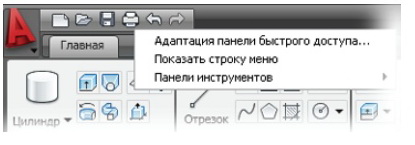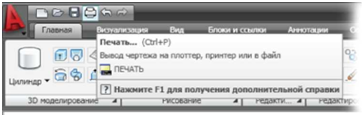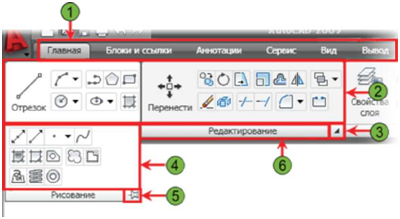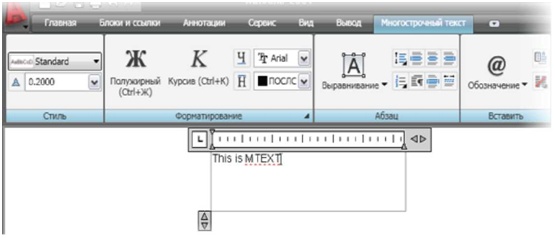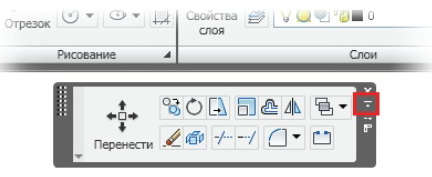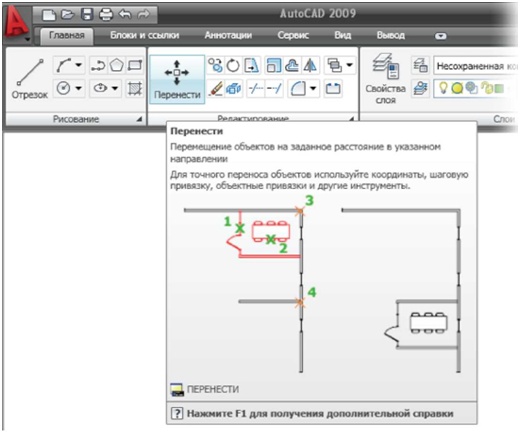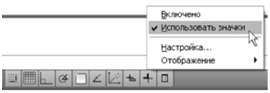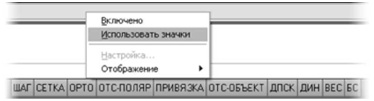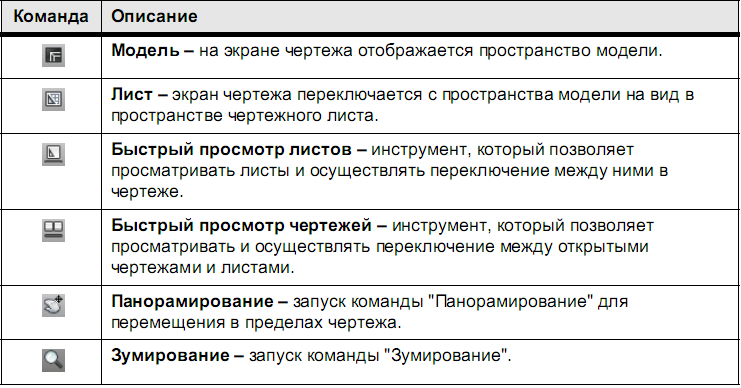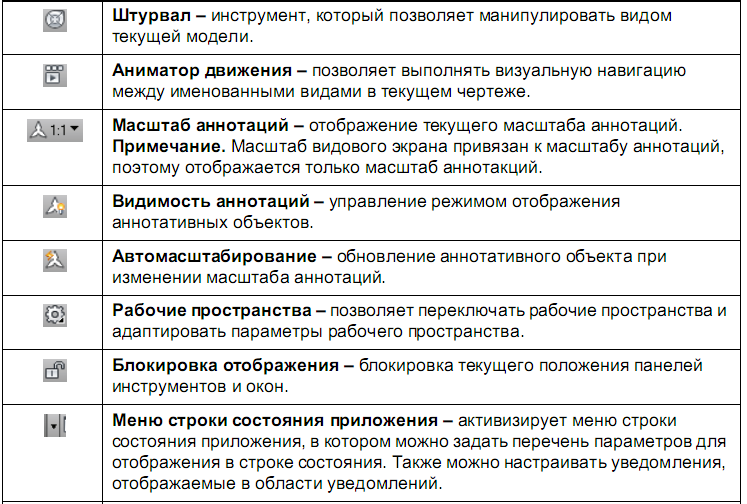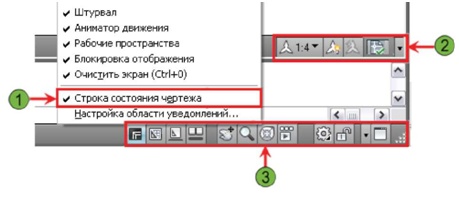В данном уроке мы познакомимся с пользовательским интерфейсом AutoCAD. Урок начнем с описания панели быстрого доступа и команд, которые могут быть выполнены с ее помощью. Далее рассмотрим панели ленты и элементы управления в строке состояния и, наконец, изменение внешнего вида элементов интерфейса.
Знание пользовательского интерфейса (ПИ) и процедуры быстрого доступа к важным командам необходимо для достижения высокой производительности программного обеспечения.
Рассмотрим панель быстрого доступа
Панель быстрого доступа предоставляет доступ к наиболее часто используемым командам и инструментам, таким как «Создать», «Открыть», «Сохранить», «Печать», «Отменить» и «Повторить». В каждом рабочем пространстве можно задать для отображения на панели инструментов быстрого доступа различные команды. При создании рабочего пространства для собственного рабочего процесса можно оптимизировать команды на панели инструментов быстрого доступа, добавляя, удаляя и располагая их нужным образом.
После первой установки программного обеспечения на панели быстрого доступа имеются следующие команды.
Контекстное меню панели быстрого доступа
Контекстное меню панели быстрого доступа содержит следующие команды:
| Команда | Описание |
| Адаптация панели быстрого доступа… |
Отображается диалоговое окно «Адаптация интерфейса пользователя», в котором можно выполнять добавление инструментов на панель инструментов. |
| Показать строку меню | Строка меню отображается на экране или удаляется с него. |
| Панели инструментов | Осуществляется обращение к панелям инструментов AutoCAD, Express и Impression. |
Для отображения подсказки с именем, клавишей быстрого вызова, описанием и информацией о команде для любого инструмента на панели быстрого доступа можно установить курсор мыши над этим инструментом.
Можно определить, какие подсказки должны отображаться, и время ожидания вывода подсказки. Это выполняется на вкладке «Экран» диалогового окна «Настройка», показанного ниже.
Информация о ленте
[ads]
Лента обеспечивает легкий доступ к инструментальным средствам AutoCAD с помощью набора вкладок и панелей. Каждая вкладка содержит несколько панелей, а каждая панель содержит несколько инструментов и элементов управления, подобно панелям инструментов. Некоторые панели можно развертывать для доступа к дополнительным инструментам.
По умолчанию лента располагается в верхней части окна AutoCAD. Однако с помощью контекстного меню, вызываемого щелчком правой кнопки мыши, можно управлять отображением и режимом работы ленты для максимального увеличения пространства чертежа и повышения производительности. Также можно откреплять панели от ленты, делая их плавающими.
Лента
Лента состоит из следующих элементов.
- Вкладка — Отображает панели, которые сгруппированы на выбранной вкладке. Порядок расположения вкладок на ленте можно изменять перетаскиванием.
- Панель — Отображает набор инструментов. Расположение панелей на ленте можно изменять перетаскиванием.
- Кнопка развертывания — Обеспечивает развертывание соответствующей панели для отображения дополнительных инструментов.
- Развернутая панель — Отображает дополнительные инструменты на отдельной панели.
- Булавка — Обеспечивает закрепление и отмену закрепления расширенной панели на месте. Щелчок на изображении булавки приводит к фиксации панели в развернутом состоянии, при повторном щелчке на этом изображении панель сворачивается.
- Название панели — Отображает название каждой отдельной панели.
Отображение ленты зависит от выполняемой задачи или выбранного объекта. Например, при выполнении команды МТЕКСТ, редактировании МТЕКСТА или редактировании таблицы вместо ленты отображается редактор многострочного текста, как показано на следующей иллюстрации.
Контекстные меню ленты
При щелчке правой кнопкой мыши в любом месте панели или вкладки ленты становятся доступны следующие команды контекстного меню ленты:
Когда лента не закреплена, при щелчке заголовка ленты правой кнопкой мыши доступны следующие команды.
Плавающая панель ленты
Панель ленты можно удалить с ленты для размещения в любом месте экрана в качестве плавающей панели. Для этого перетащите нужную панель с ленты. Чтобы вернуть плавающую панель на ленту, нажмите кнопку «Переслать в панель ленты», которая выделена на следующей иллюстрации. Также можно перетащить панель обратно на ленту.
Подсказки ленты
При наведении указателя на инструмент на панели ленты отображается подсказка, содержащая имя, описание и информацию о команде.
Если удерживать указатель мыши над инструментом в течение нескольких секунд, автоматически развернется подсказка, содержащая дополнительную текстовую и графическую информацию о команде.
На следующей иллюстрации показана развернутая подсказка для команды «Перенести» на панели «Редактирование».
Можно определить, какие подсказки должны отображаться, и время ожидания вывода подсказки. Это выполняется на вкладке «Экран» диалогового окна «Настройка».
Информация о строке состояния
[showads ad=headline]
Строка состояния отображается в нижней части окна приложения. В левой части этой строки содержатся значки для доступа и управления чертежными средствами, такими как «Сетка», «Привязка»и «Динамический ввод». В правой части содержатся инструменты отображения, такие как «Модель», «Лист», «Быстрый просмотр» и другие.
Можно активизировать дополнительную строку состояния чертежа, которая отображается в нижней части окна чертежа. Когда включается строка состояния чертежа, элементы управления состоянием чертежа, такие как масштаб аннотаций и видимость, перемещаются из строки состояния приложения в соответствующую строку состояния чертежа.
Режимы отображения строки состояния
Контекстное меню позволяет легко переключать вид отображения строки состояния, то есть выбирать отображение либо значков, либо обычных текстовых меток. Когда выбран вариант «Использовать значки», все инструменты строки состояния отображаются в виде значков.
Когда вариант «Использовать значки» не выбран, часть инструментов в строке состояния отображается в виде текста.
Строка состояния
В строке состояния имеются следующие инструменты:
Параметры строки состояния чертежа
Можно включить строку состояния чертежа для управления местоположением отображения инструментов аннотаций из меню строки состояния приложения. На следующей иллюстрации показана включенная строка состояния чертежа.
- Включение строки состояния чертежа — контекстное меню строки состояния содержит пункт для включения и выключения строки состояния чертежа. Когда эта строка выключена, инструменты аннотаций отображаются в строке состояния приложения.
- Строка состояния чертежа — содержит инструменты аннотаций.
Масштаб видового экрана привязан к масштабу аннотаций, поэтому отображается только масштаб аннотаций. - Строка состояния приложения — содержит инструменты приложения.