Inventor позволяет создавать 3D модели, используя созданные ранее 2-х мерные чертежи, созданные, например в AutoCad. Рассмотрим примеры создания таких моделей.
Я открою в AutoCad заранее созданный чертеж ребра жесткости.
Вы можете начертить такой же, или открыть свой, подобный файл. Данная деталь нарисована в 2-х проекциях, которых будет достаточно для построения ее 3D модели. Создадим в Inventor новую деталь.
Открывается эскиз, перейдем в AutoCad, перенесем все объекты данного чертежа в нулевой слой. Выделим их, и выберем слой 0.
Данное ребро нарисовано в масштабе 1:1, для вставки в Inventor требуется именно масштаб 1:1. Выделим все объекты, и скопируем их с базовой точкой.
Нажимаем Ctrl+Shift+C – и выбираем базовую точку. Вставим объекты, нажимаем Ctrl+V. Выбираем место доя расположения.
Размеры из AutoСad распознаются в Inventor и становятся размерными зависимостями, но остальные зависимости не заданы автоматически. Для полной определенности наложим их. В нижнем правом углу программы указывается количество необходимых размеров и зависимостей. Выберем операцию Перенос(1). Выделим все объекты, и перенесем за любую базовую точку(2) в начало координат(3).
Далее можно вручную накладывать зависимости, или можно воспользоваться функцией Автоматические размеры и зависимости. Выбираем данную функцию и нажимаем Применить. Наложились все необходимые размеры и зависимости.
Зависимости накладываются так же, относительно начала координат, поэтому мы совместили эскиз с началом координат. Эскиз полностью определен. Принимаем эскиз.
Выберем операцию Выдавливание, укажем на эскизе детали.
В качестве глубины выдавливания укажем на размеры толщины на эскизе, нажимаем ОК.
Таким образом получили модель детали, созданной из двухмерного чертежа. Назовем ее Ребро. Сохраним деталь, и закроем.
Рассмотрим еще один пример создания 3D модели из двухмерного чертежа. Создадим новую деталь.
Откроем в AutoCad чертеж детали. Деталь – крышка подшипникового колеса.
Деталь изображена в 2-х проекциях, нам будет достаточно только одной.
Перенесем все объекты в нулевой слой. Штриховку можно удалить.
Так же добавим 2 размера от оси детали, до оси отверстия,
и диаметр отверстия на данной проекции. Деталь также нарисована в масштабе 1:1.
Выберем деталь, и скопируем с базовой точкой. Переключаемся на Inventor. Ставим эскиз. На вкладке Инструмент есть функция Вставить. Выбираем место для вставки.
Проверяем, что размеры из AutoCad-a определились в Inventor-e. Сразу применим функцию Автоматические размеры и зависимости.
Видим, что требуется 55 размеров, или зависимостей. Применяем, и нажимаем Готово.
Видим, что все размеры привязались относительно начала координат. Так же проставились все необходимые размеры.
Нажмем правой кнопкой мыши на эскизе. Выберем Показать все зависимости. Видим, что проставились так же все необходимые зависимости.
Таким же образом скроем зависимости. Эскиз полностью определен. Принимаем эскиз.
Выберем операцию Вращение. Выбираем эскизы вращения.
Далее выбираем ось. Поворот на полный угол.
Получили почти готовую деталь.
Осталось сделать отверстие в детали. Найдем в браузере эскиз, нажмем по нем правой кнопкой мыши. Поставим видимость эскиза.
Теперь, при редактировании детали можно ссылаться на геометрию и размеры эскиза. На вкладке Вид выберем Половинное сечение детали.
В качестве секущей плоскости – укажем плоскость XY.
Теперь отображается только половина детали.
На вкладке Модель выберем рабочий элемент – Точку. Поставим ее на пересечении двух отрезков: первый отрезок – ось отверстия, второй отрезок – крайний отрезок эскиза.
Выберем операцию Отверстие, размещение выбираем в точке, и укажем на созданную точку.
В качестве направления отверстия укажем противоположную плоскость.
Выберем ограничение Насквозь. В качестве размера отверстия укажем на размер эскиза.
Применим операцию – получили отверстие, созданное по эскизу.
Уберем видимость эскиза
Также на вкладке Вид восстановим полный вид детали.
На вкладке модель – выберем Круговые массивы. В качестве элемента – выберем отверстие.
Вместо оси укажем на цилиндрическую поверхность детали,
количество элементов – 6, угол – 360, нажимаем ОК.
Таким образом получили деталь, опираясь на геометрию чертежа из AutoCad.
Уберем видимость рабочей точки и назовем деталь – «Крышка»
сохраним ее, и закроем.

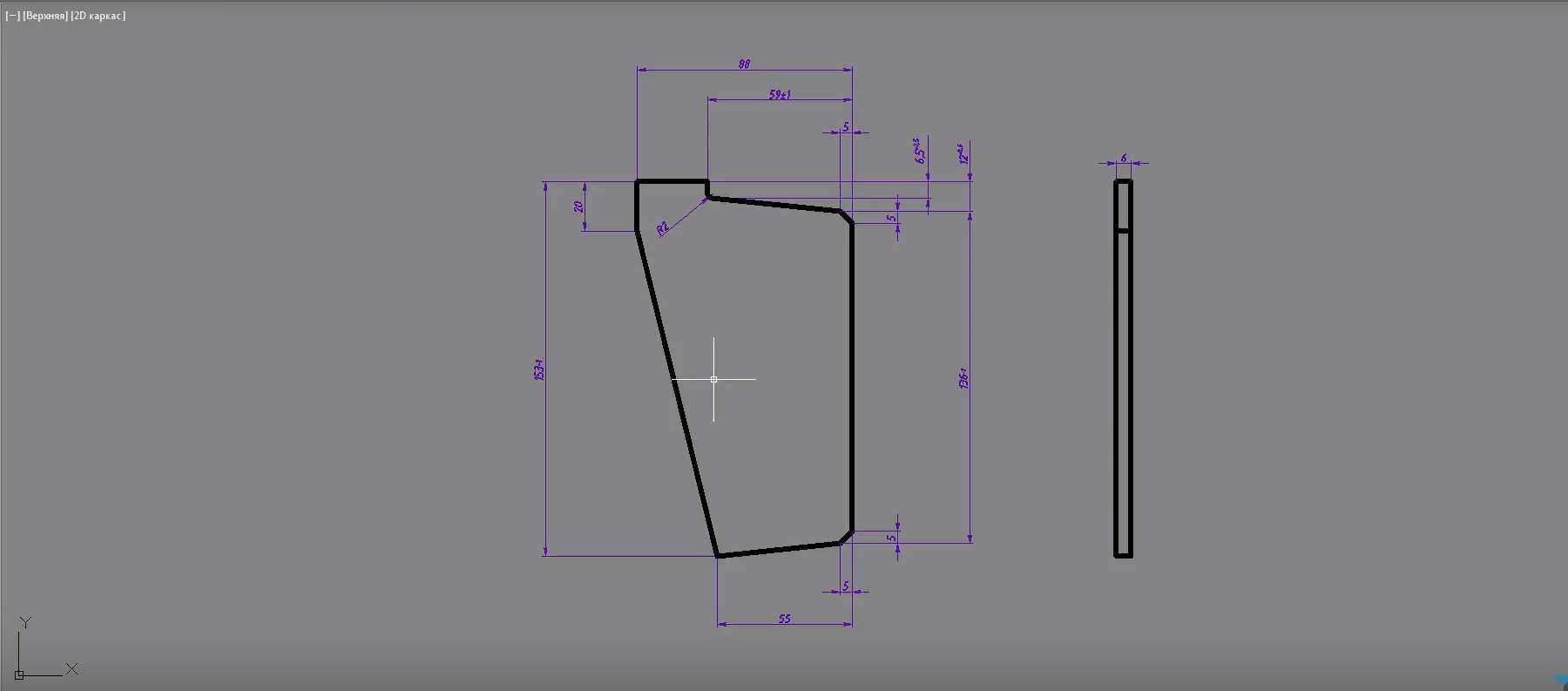
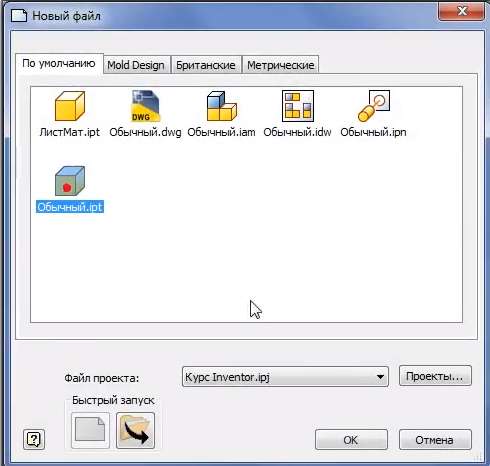
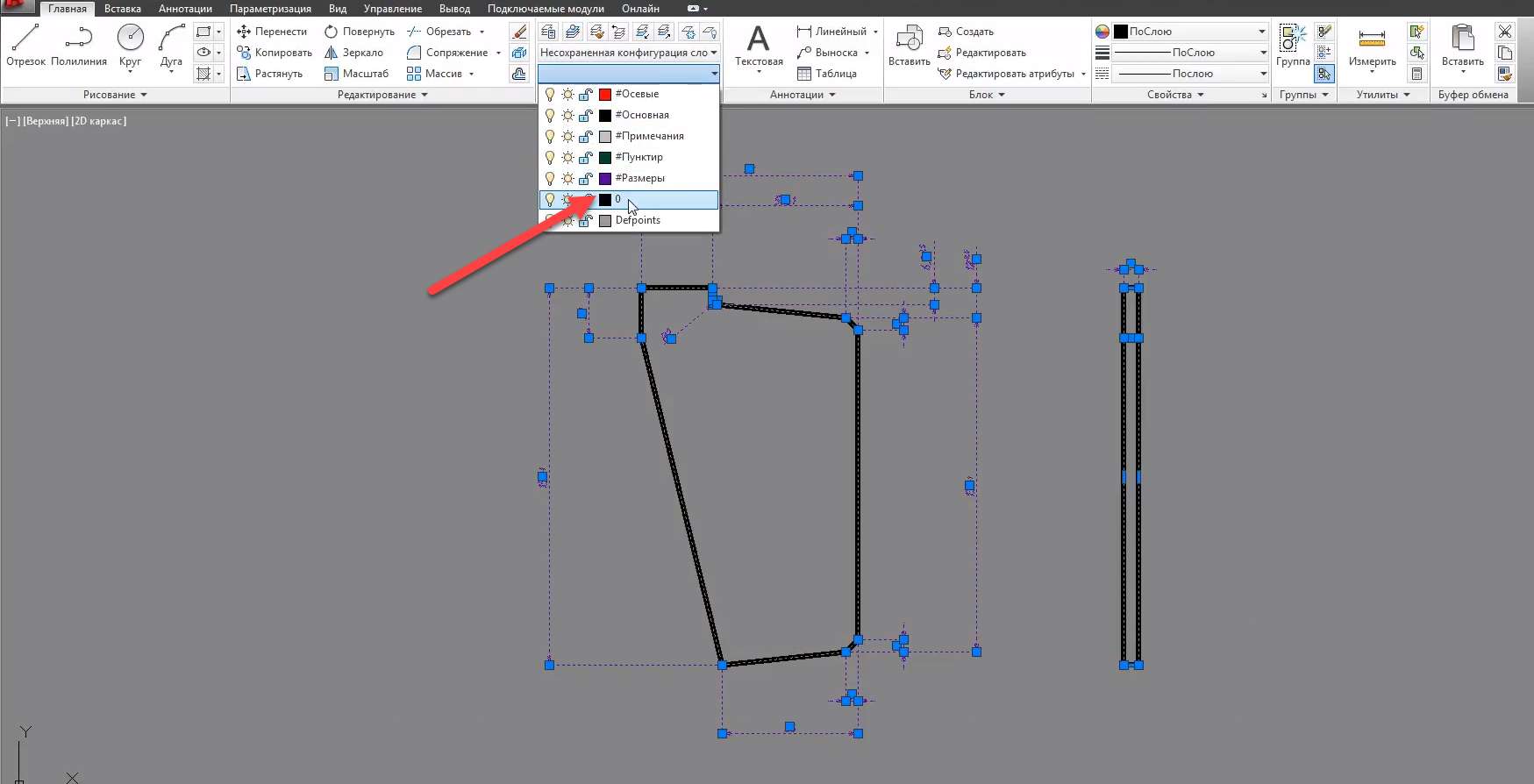
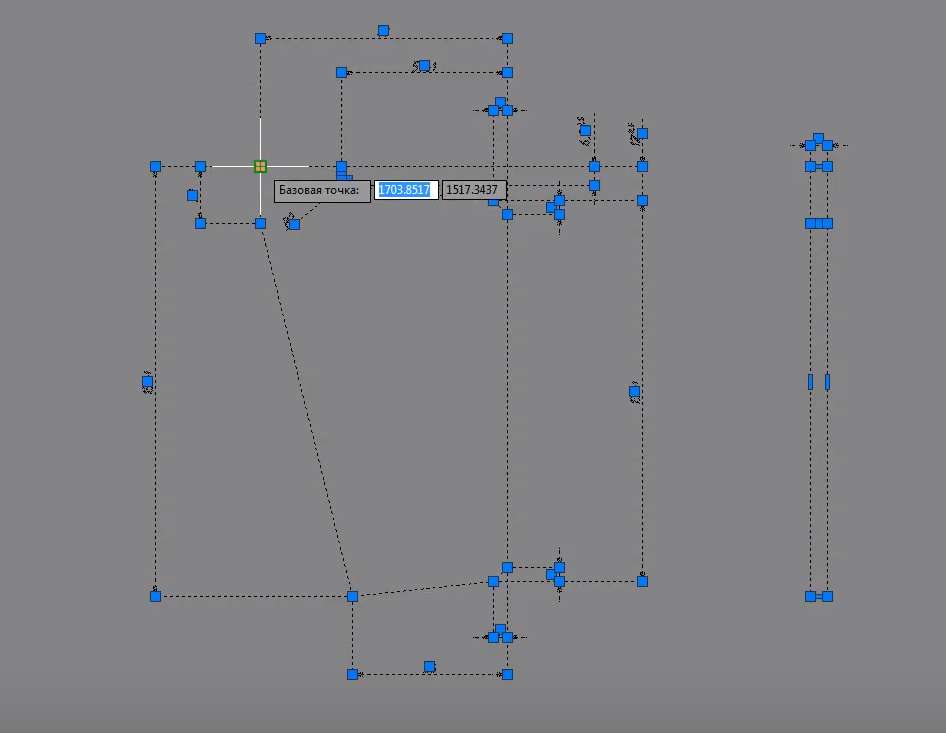

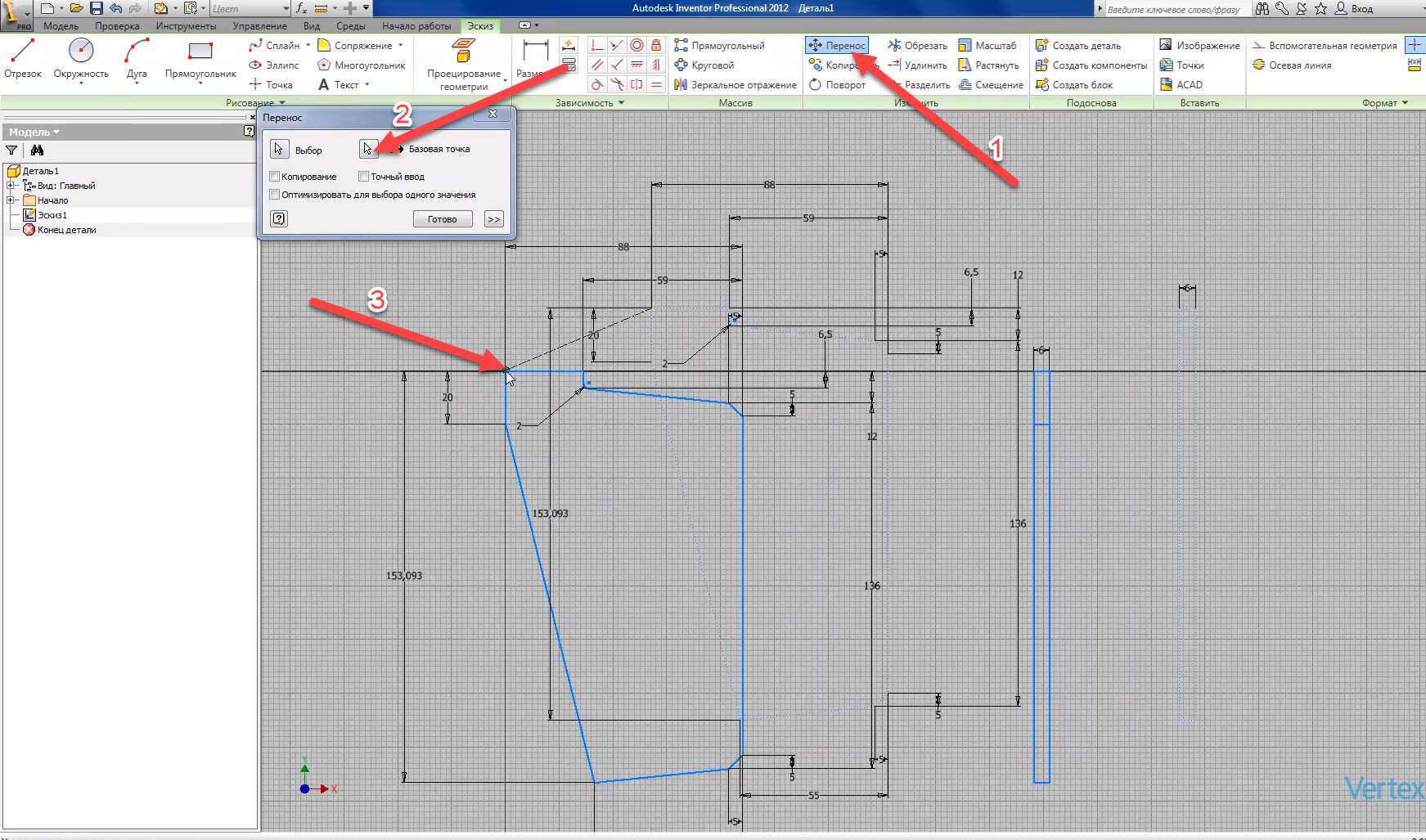
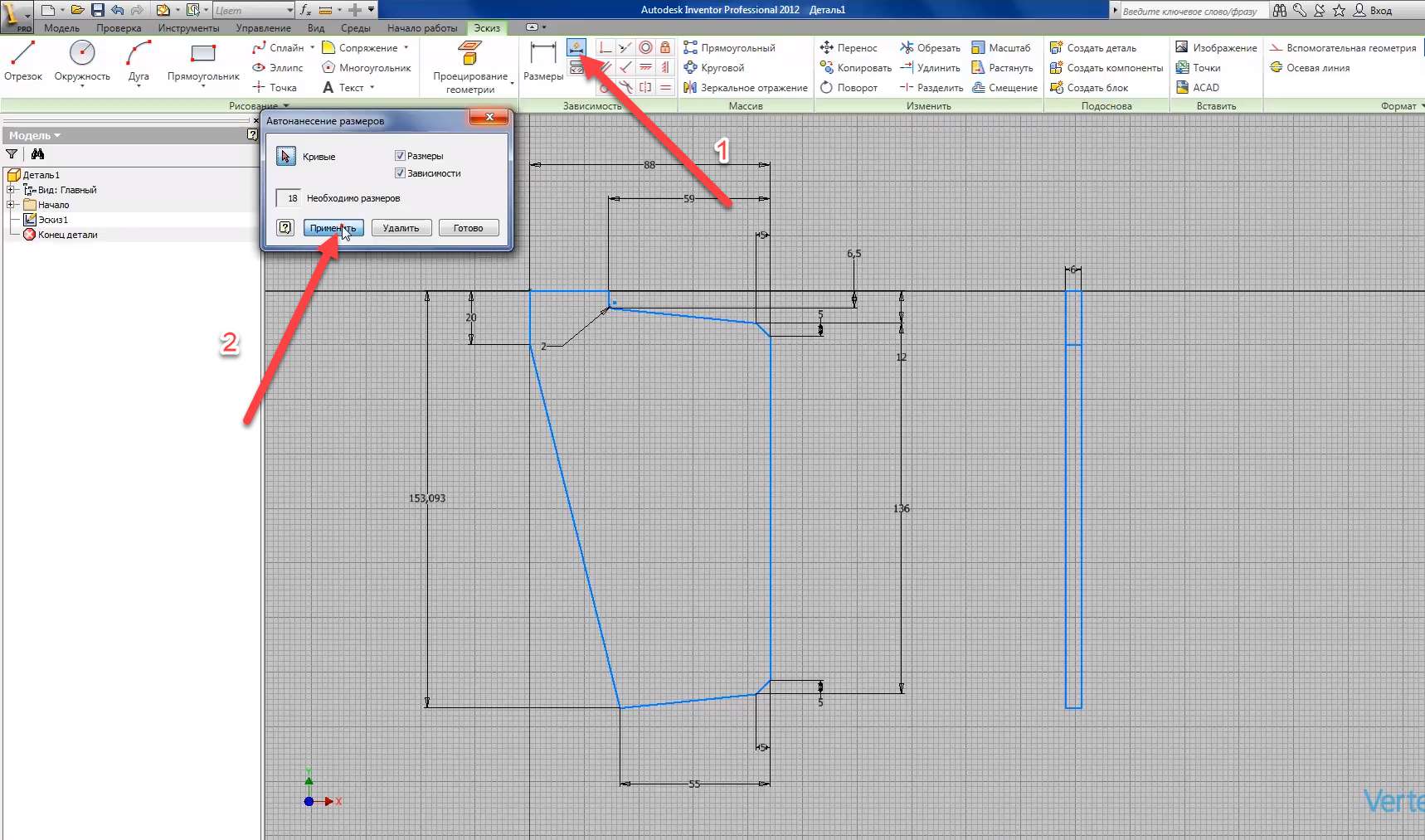

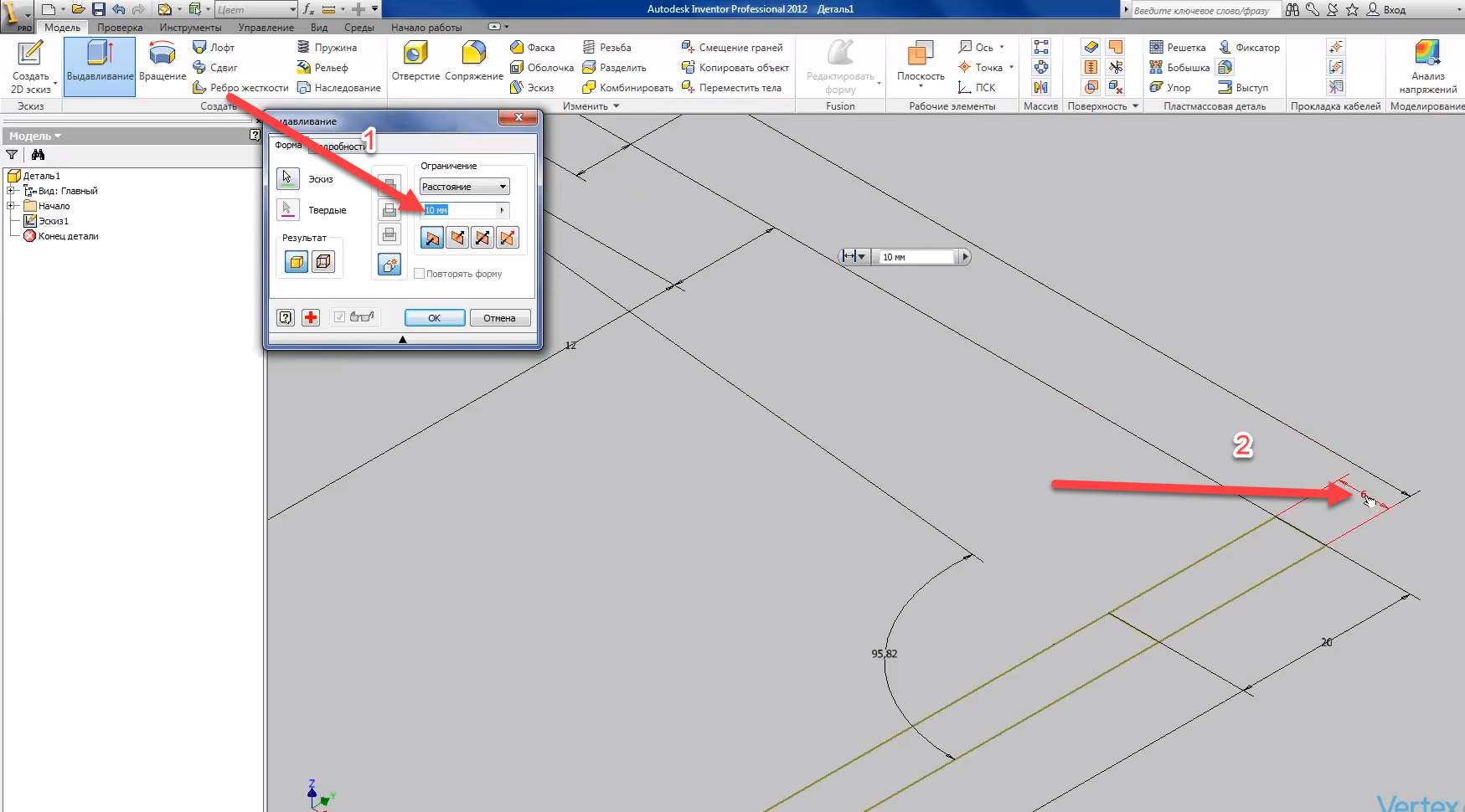

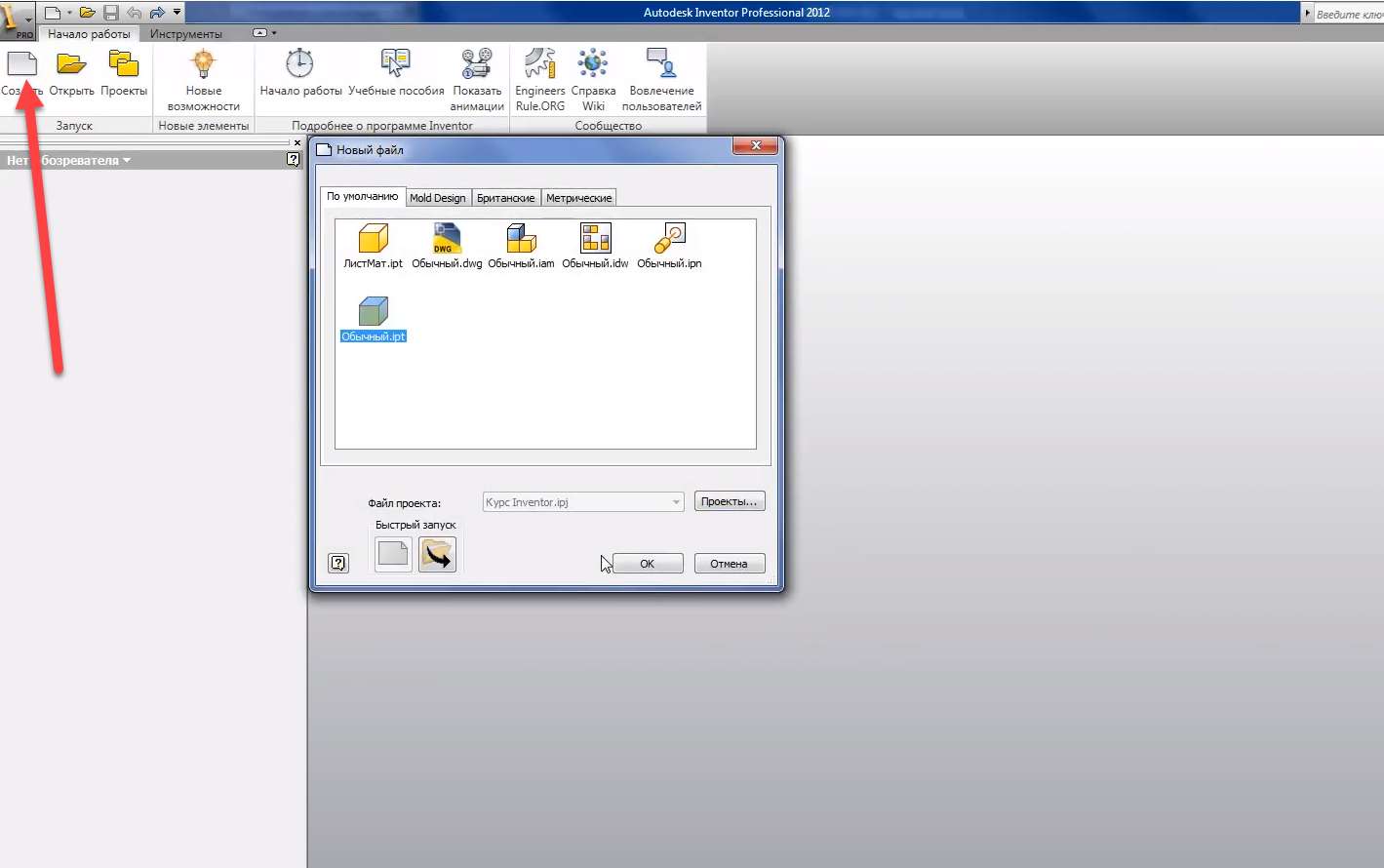
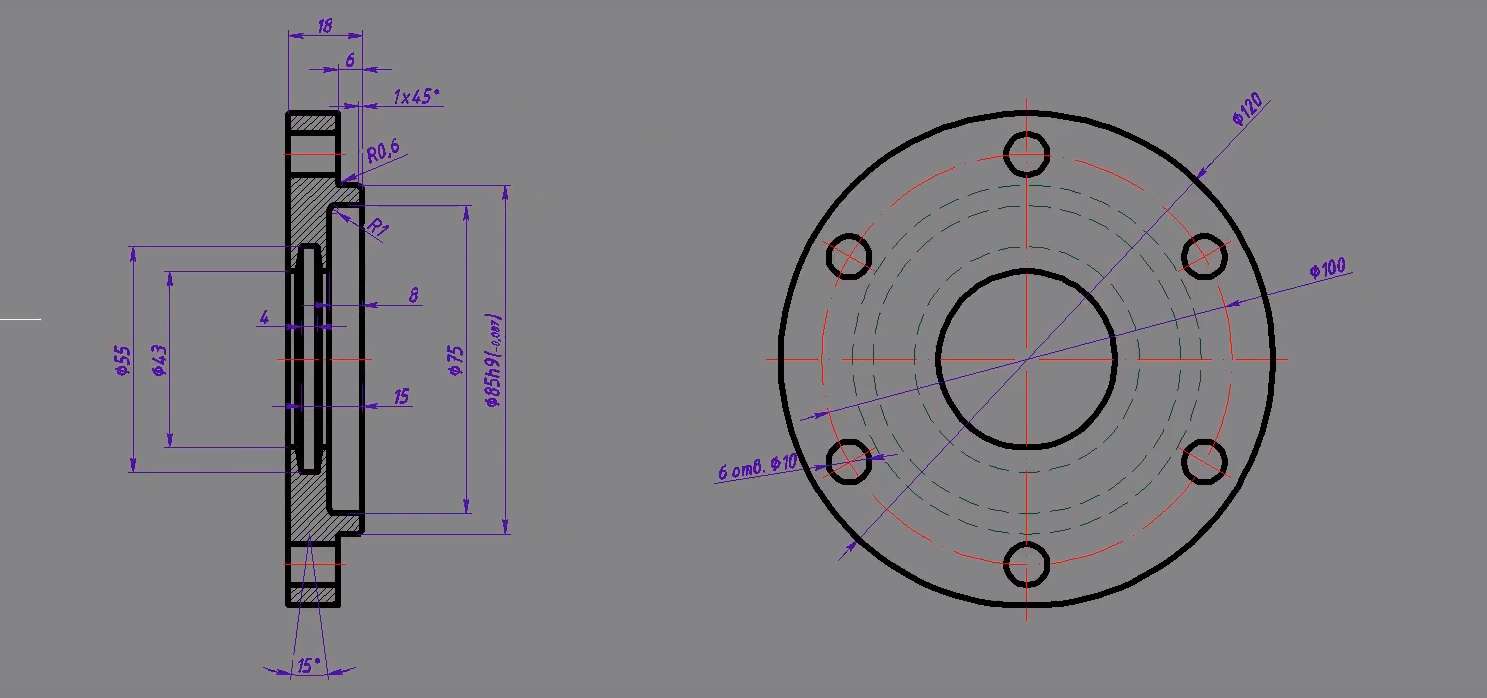
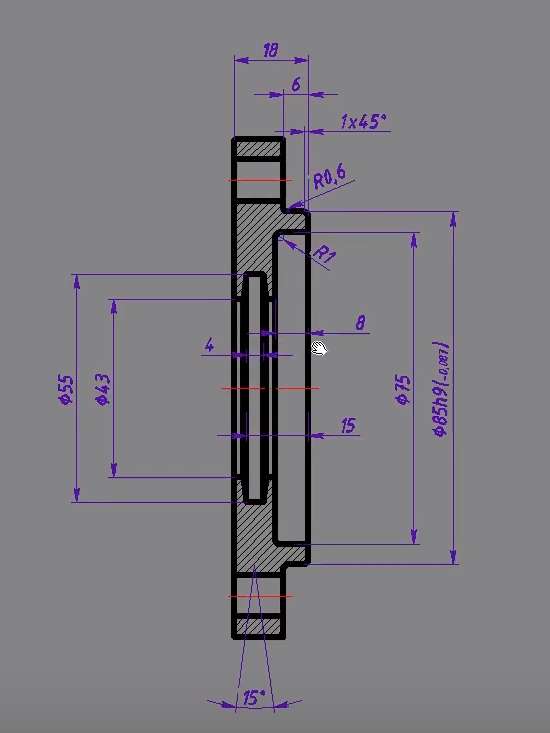
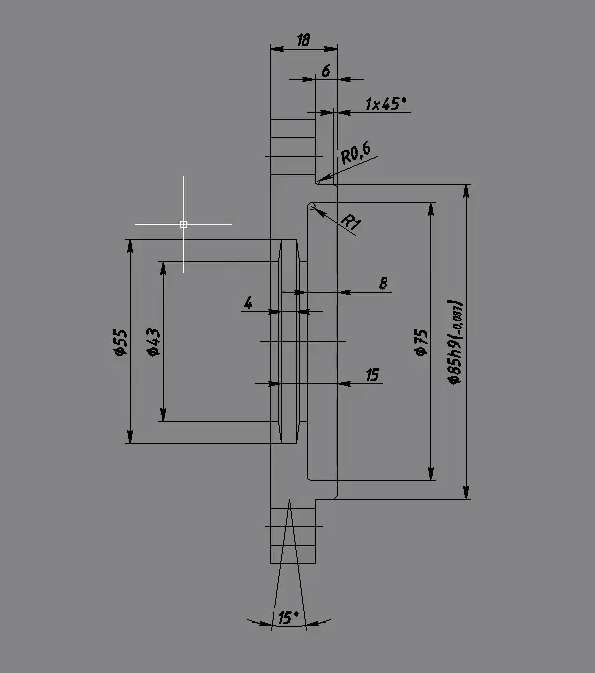

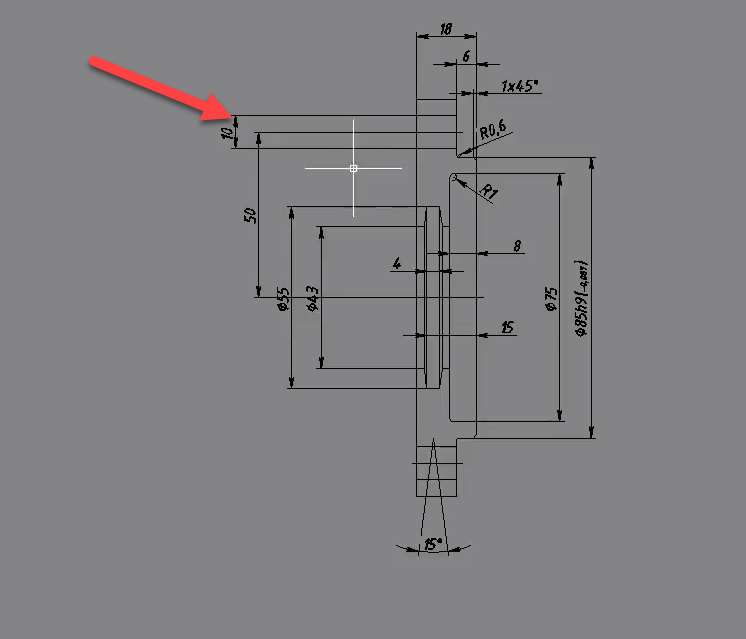
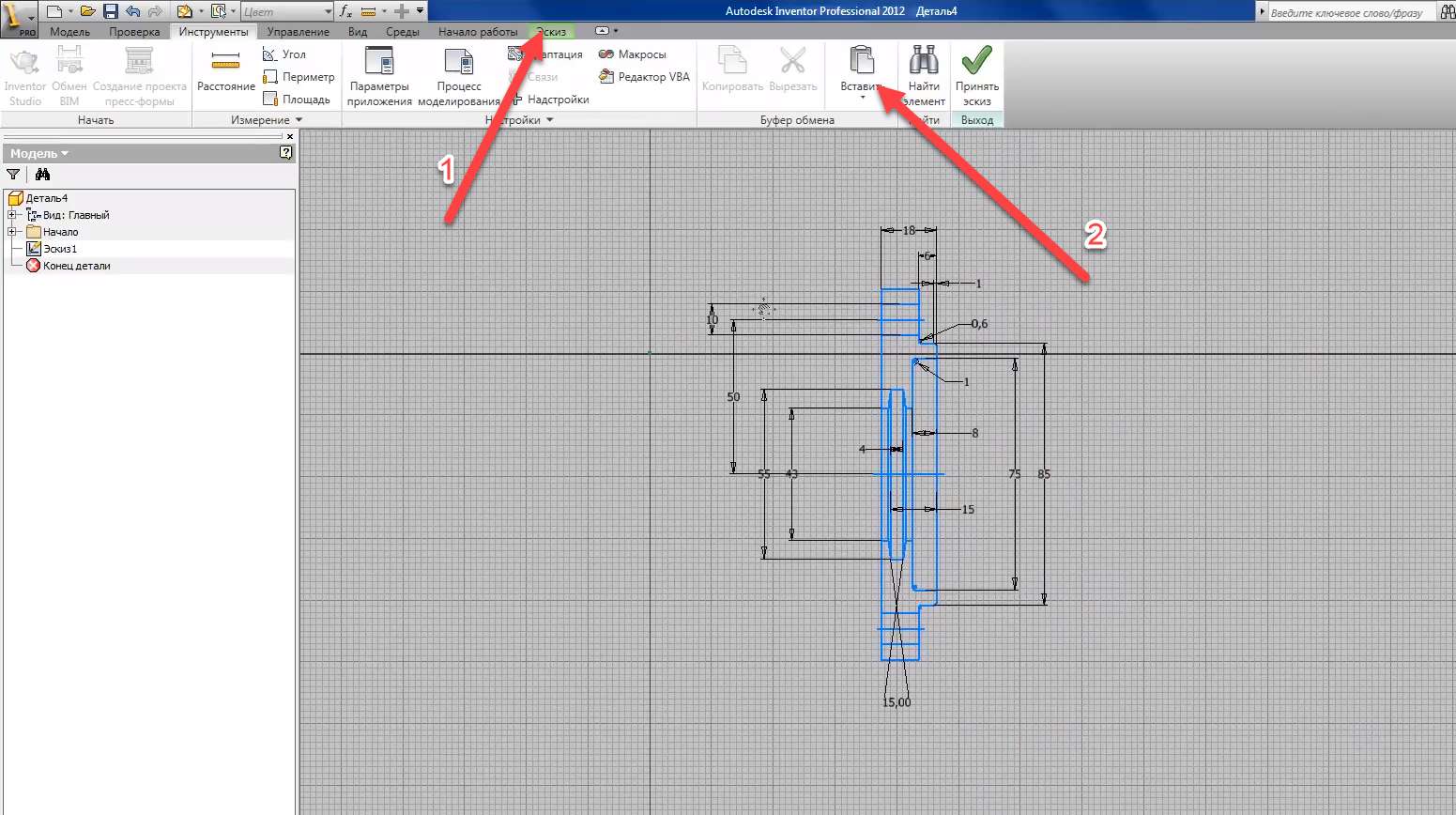


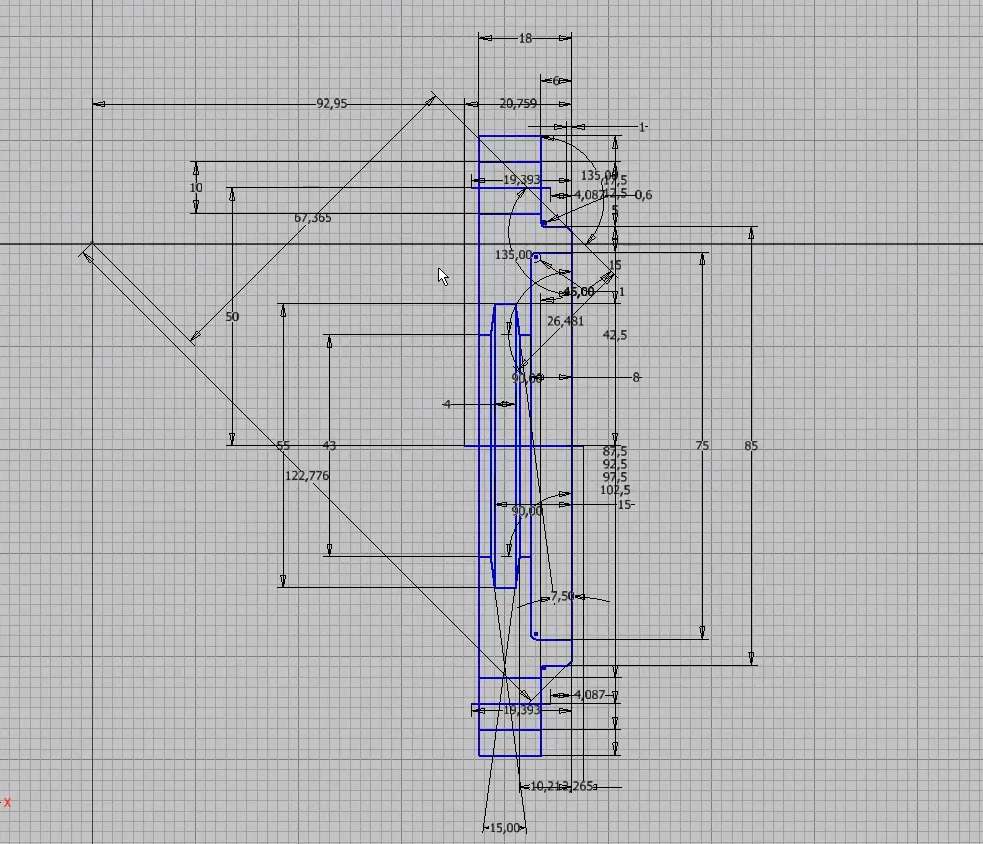

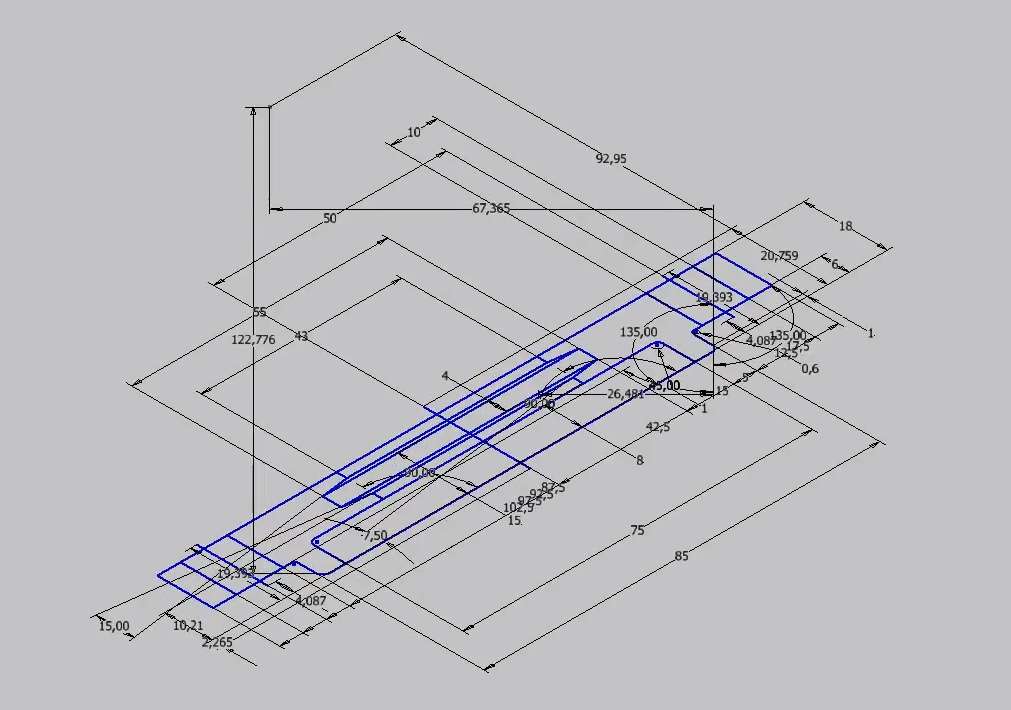
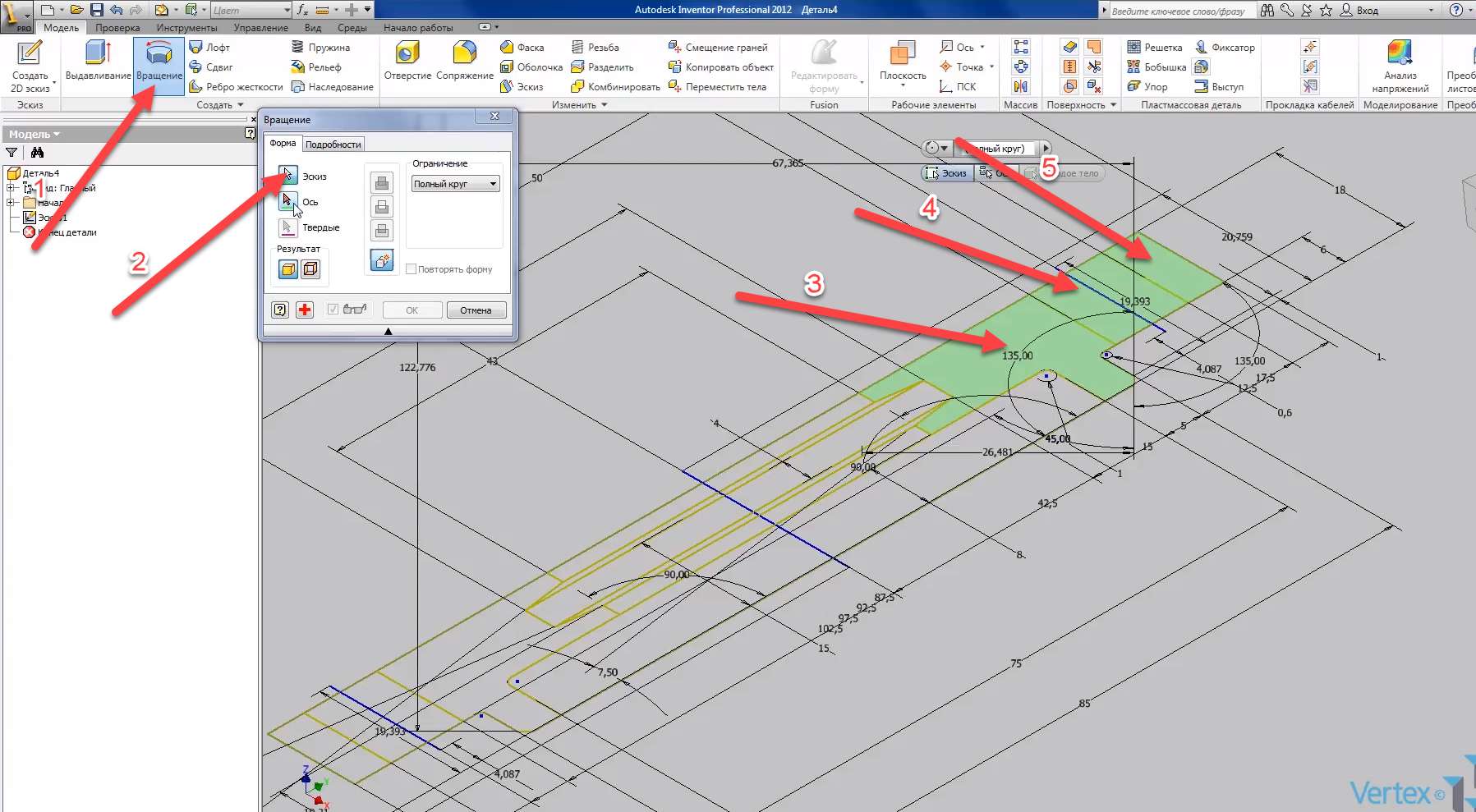
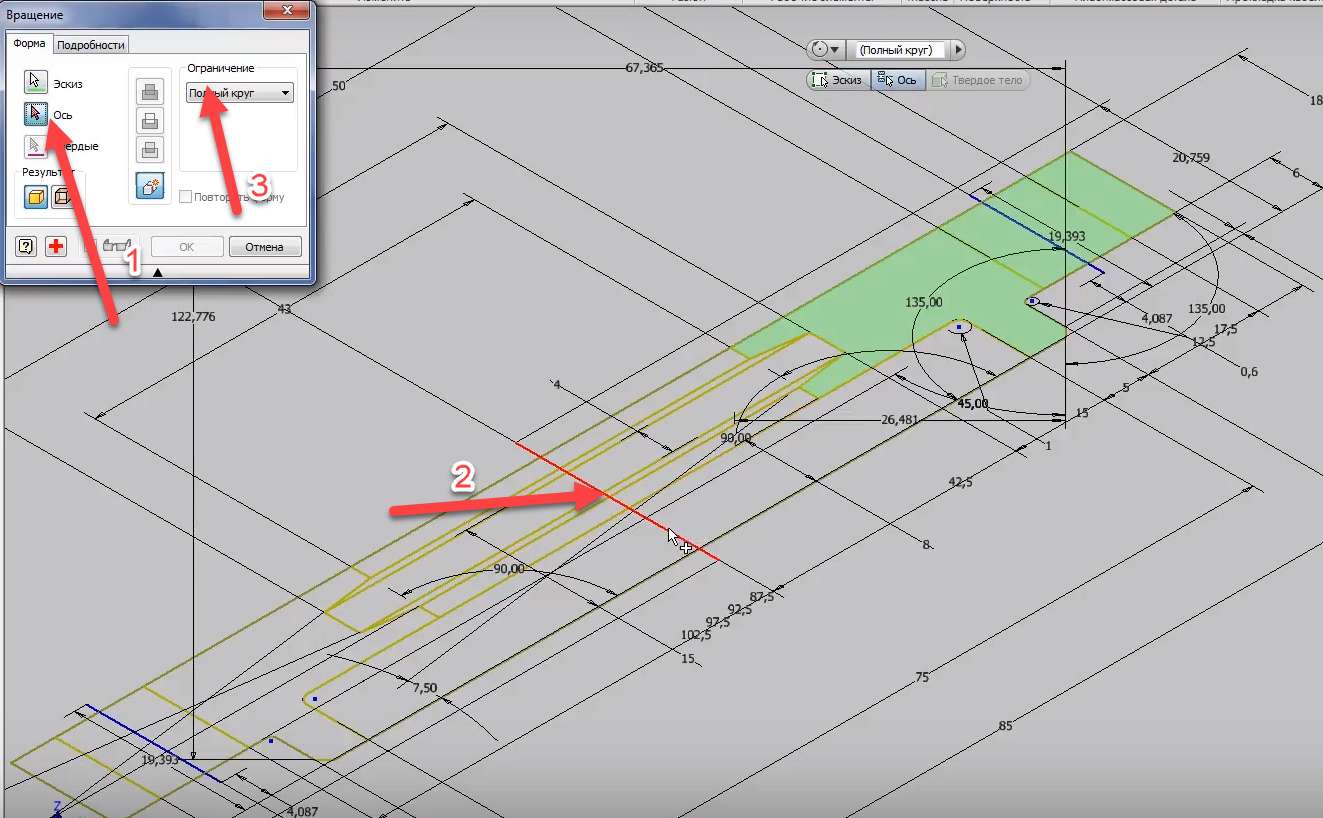

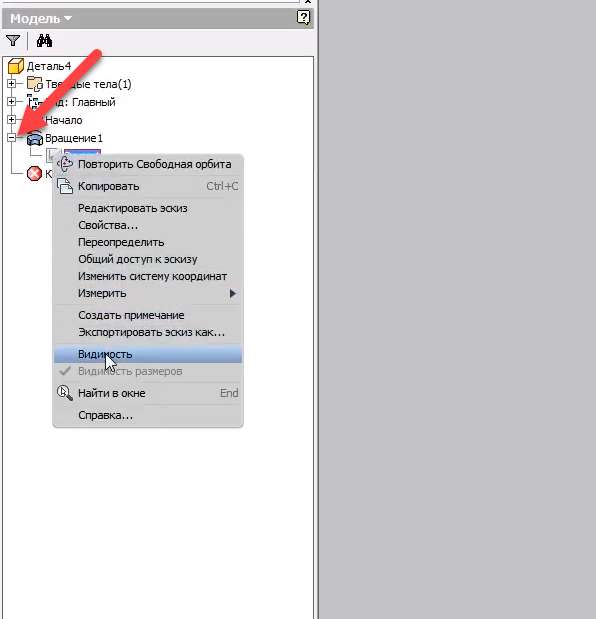

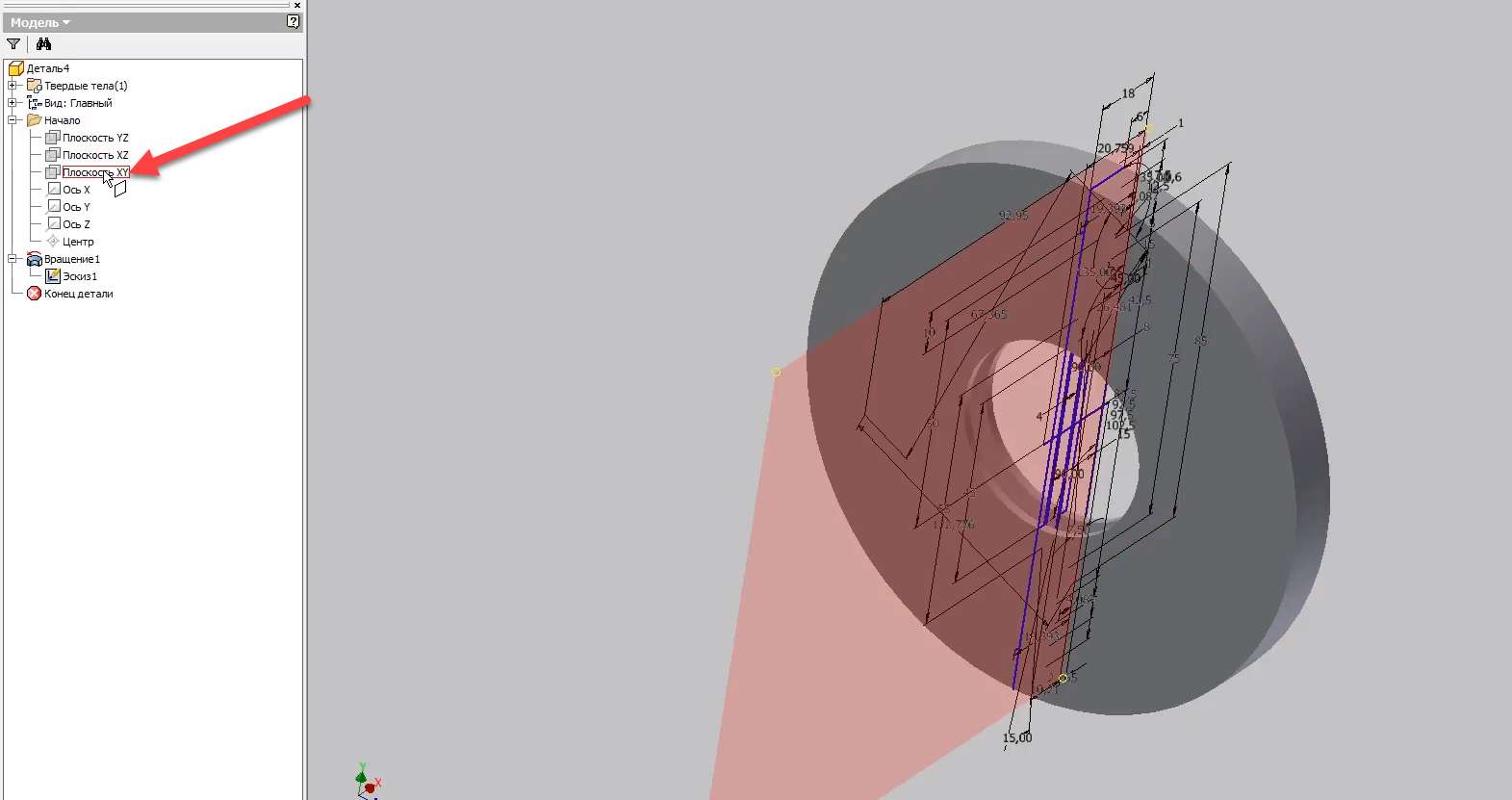
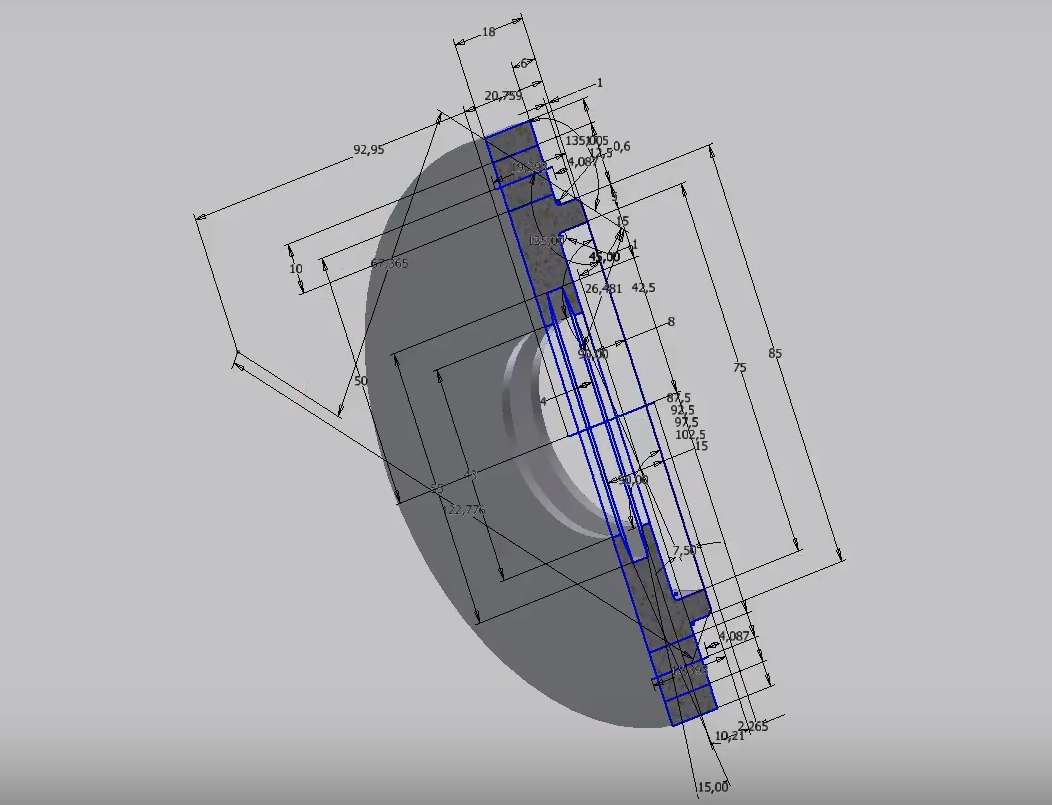
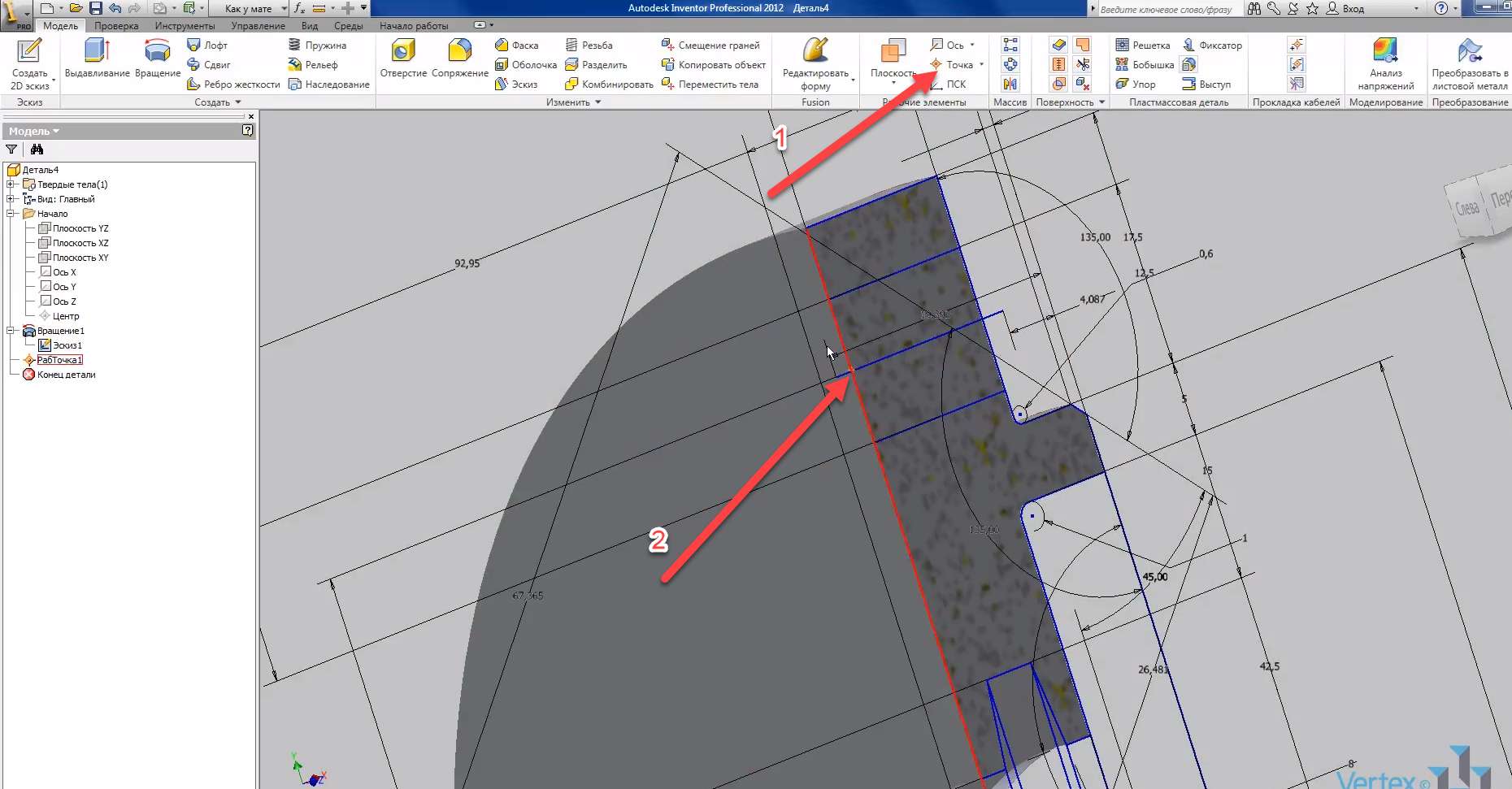
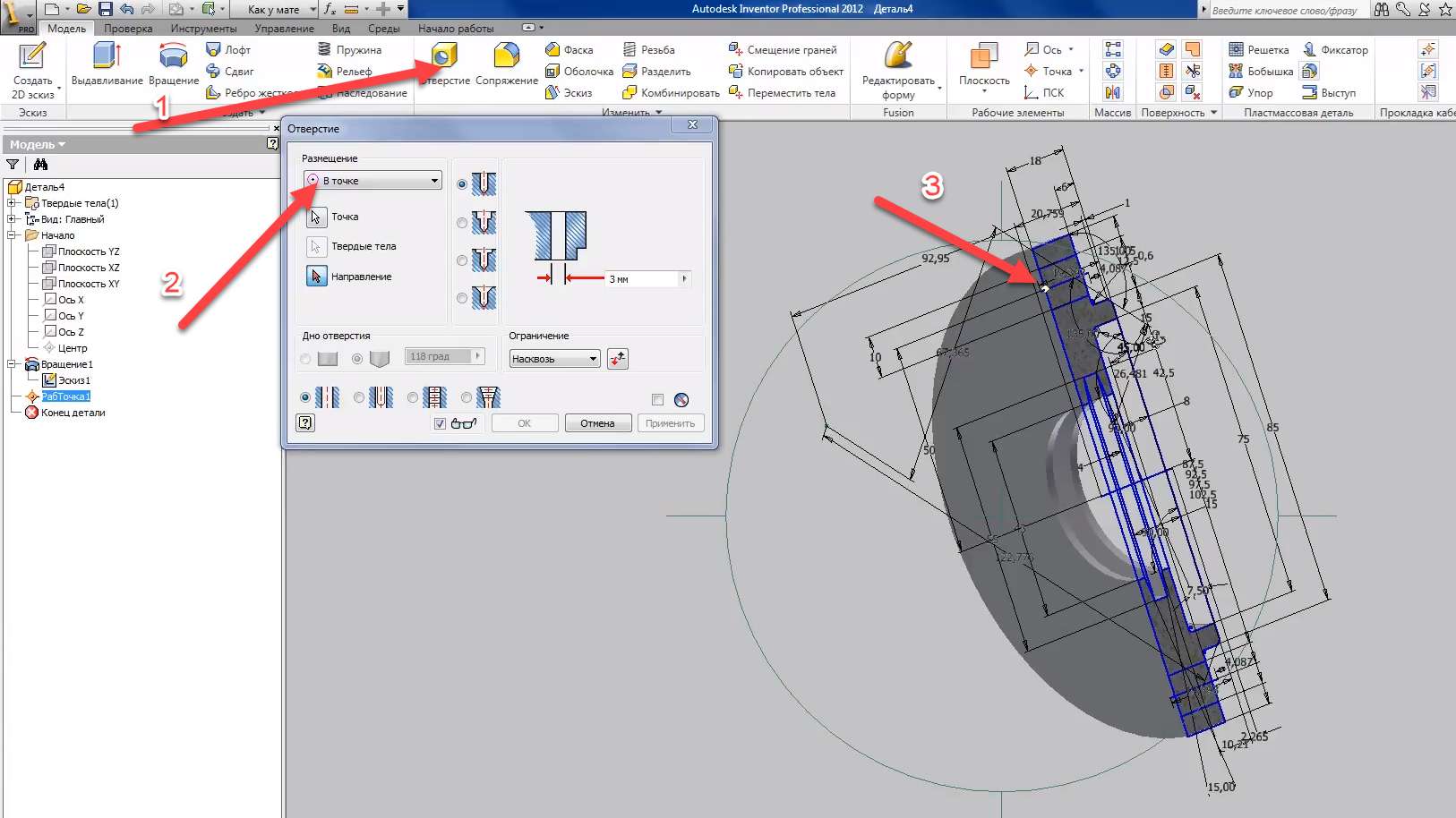

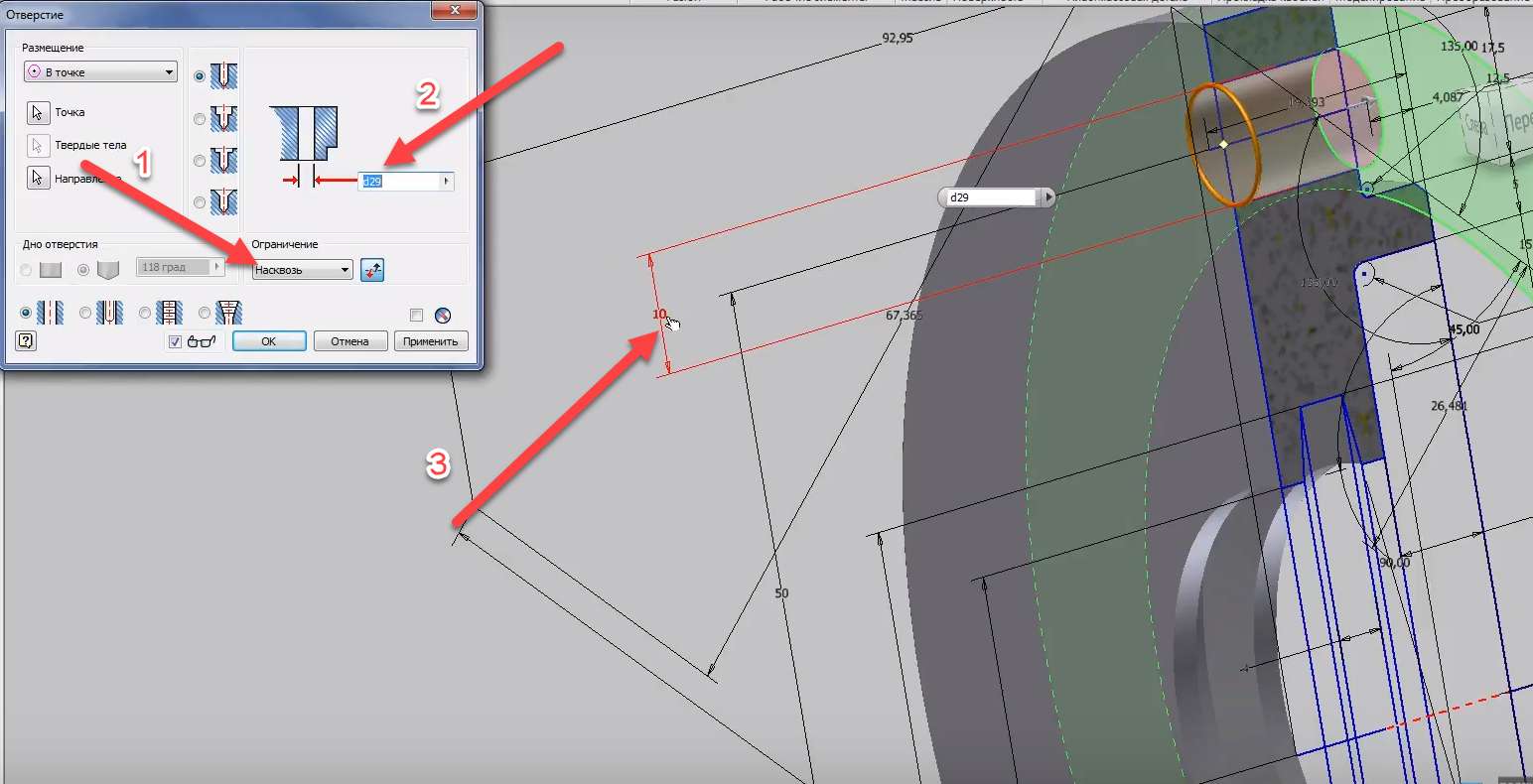
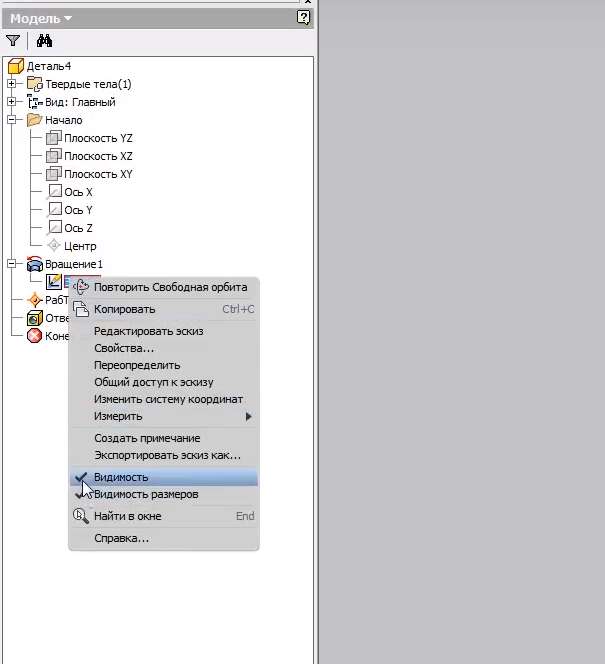
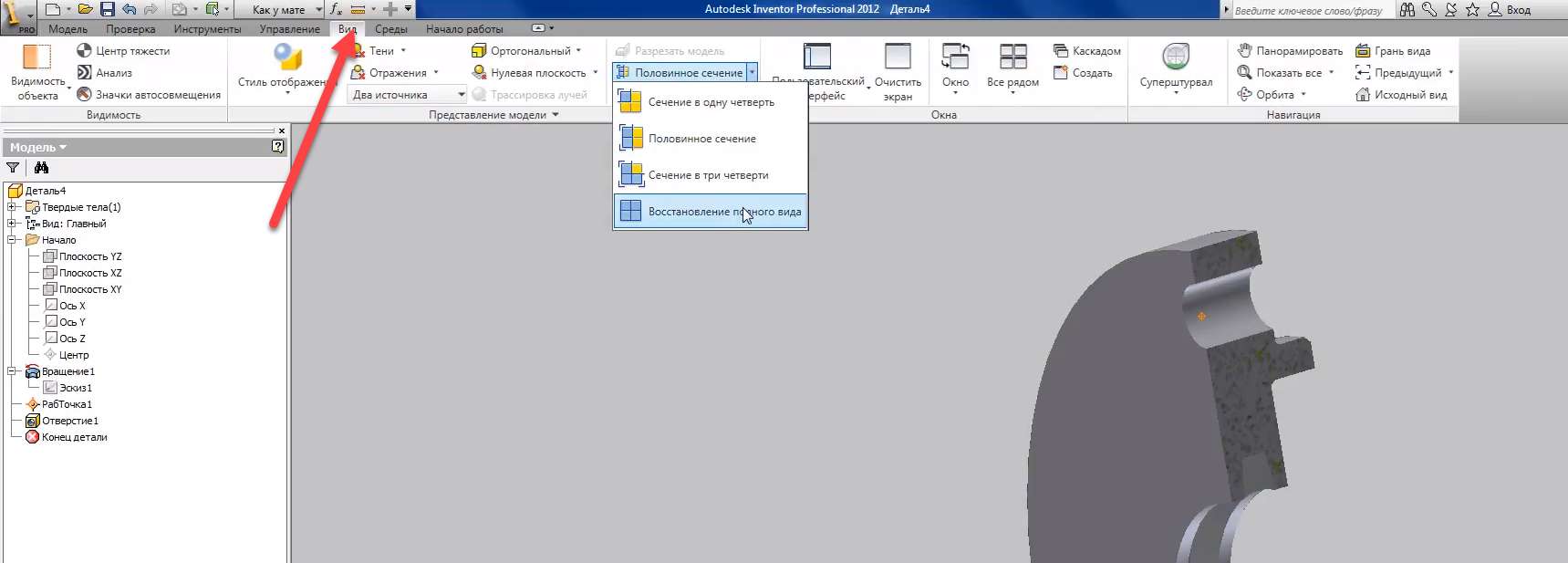
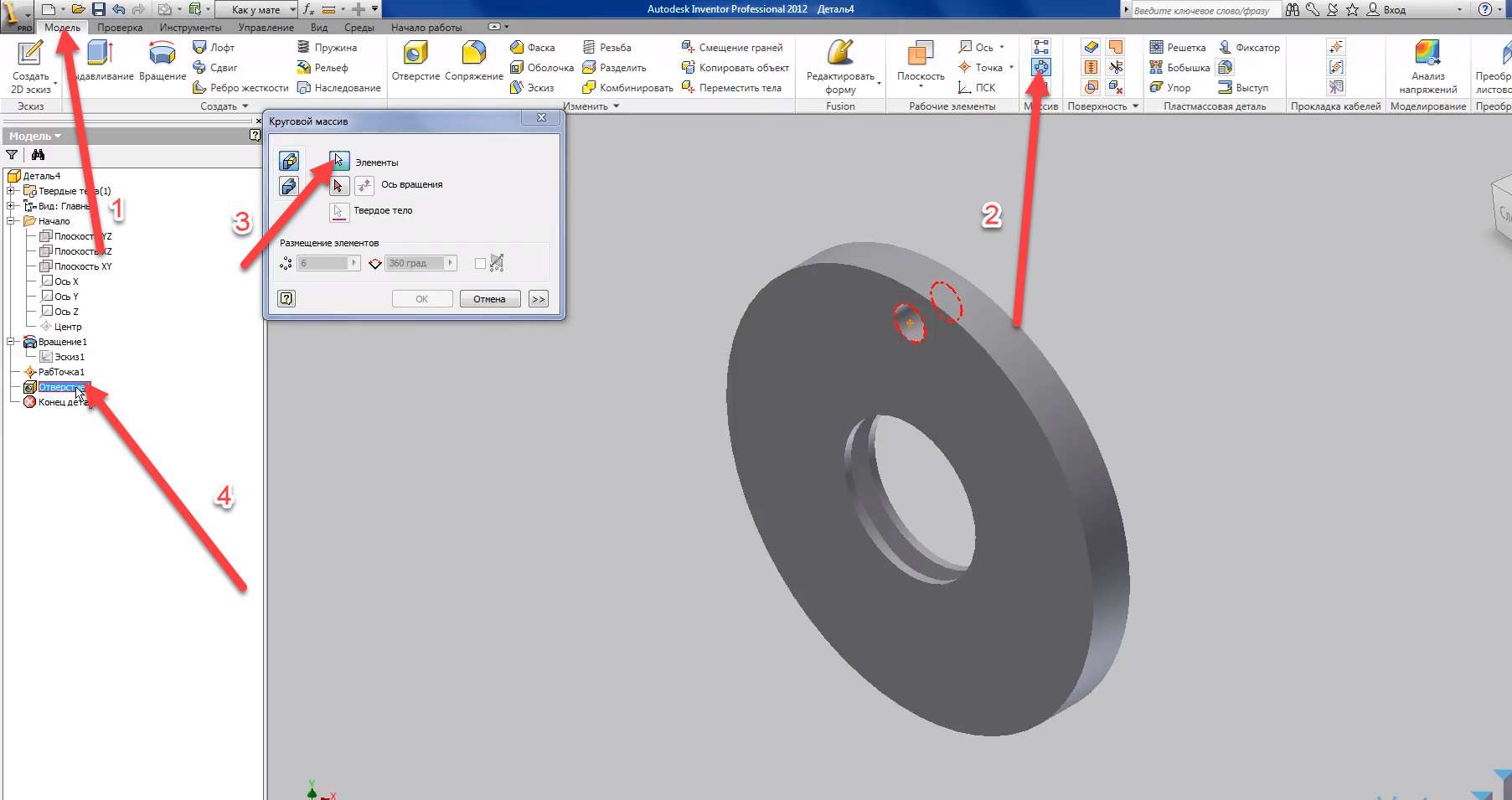
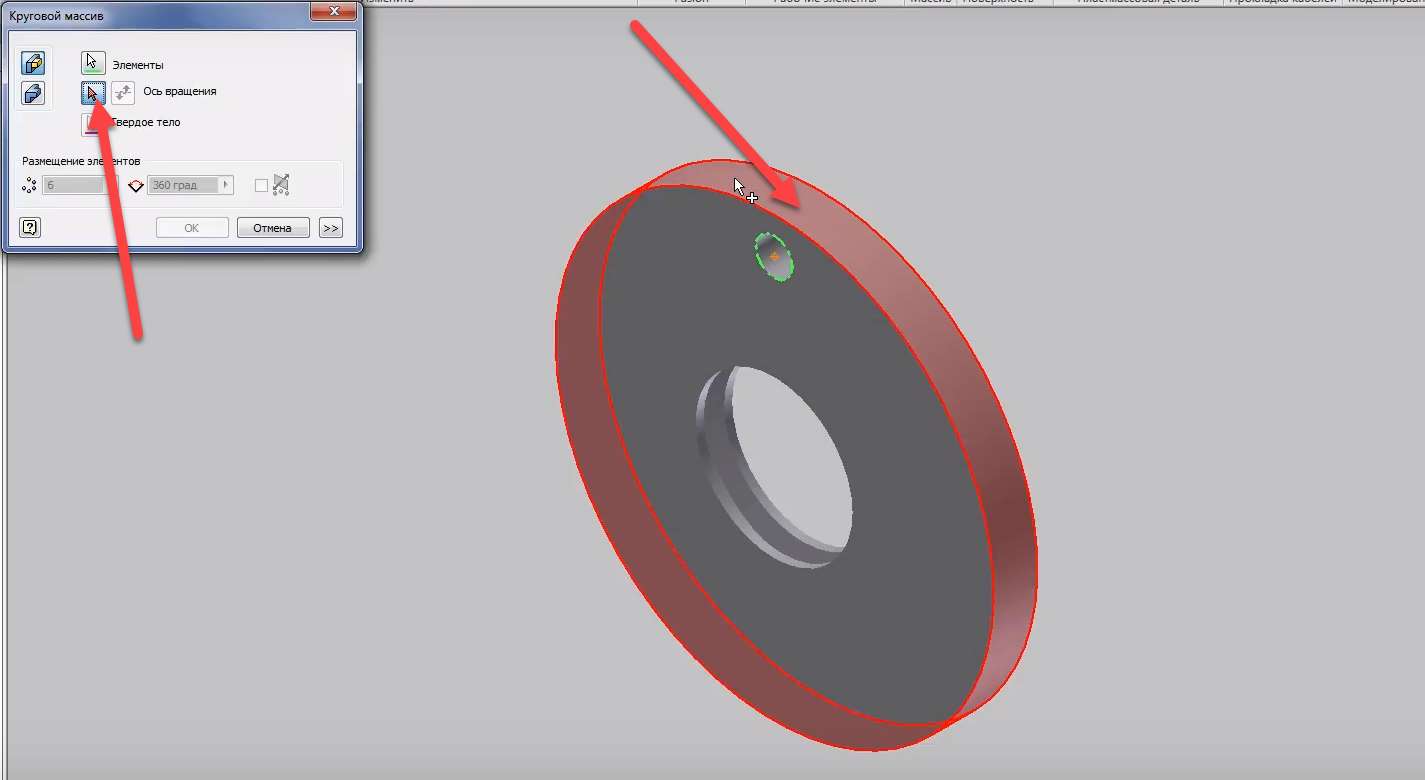


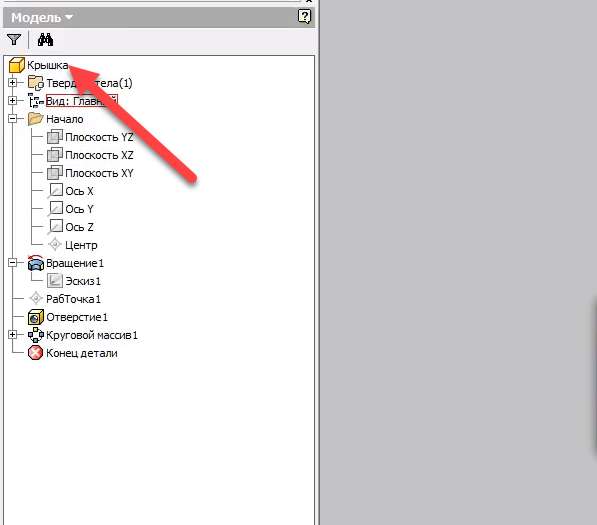


Толково и в меру подробно изложено. Спасибо!
Урок изложен ясно. С нетерпением жду следующего урока. Спасибо за вашу роботу!
😡
очень полезный урок
еще интересен процесс создания редуктора (корпус, шестерня) из 2d чертежа AutoCad
Спасибо!
Дайте ссылку на AUTOCAD
Спасибо, мне понравилось. Коротко и по сути.
Полезный видеоурок!!! Начну изучать (пробовать).
не впечатляет просто бла-бла-бла
Хорший урок, но для себя много нового не открыл, уже делал так в самом автокаде, а здесь принцип такой самый. Хотелось бы увидеть урок как проводить динамическую симуляцию, хотя бы азы.
С нетерпенеем жду следующего урока.
Спасибо за вашу роботу!
Спасибо!
Хорошие уроки) по инвентору на русском помощь в дефиците, а посему спасибо за проделанную работу и больших успехов в сем нужном и полезном деле)