Из этой статьи, вы узнаете как за пару шагов создать собственную штриховку в AutoCAD.
Для начала, сделаем небольшие приготовления.
Первое, что нам нужно это открыть папку где хранятся все штриховки, к которым AutoCAD обращается напрямую. Узнать, где они хранятся очень просто.
Для этого зайдем в основные настройки программы, нас интересует вкладка Файлы > Путь доступа к вспомогательным файлам, запоминаем этот путь и открываем эту папку, туда мы сохраним нашу штриховку.
Внимание. Для того, чтобы открыть данную папку с шаблонами, потребуется включить отображение скрытых папок.
Второе, что мы сделаем, это скачаем LISP приложение, которое нам быстро и легко поможет создать нашу штриховку. Скачать LISP приложение можно тут.
Третий шаг. Нам необходимо загрузить скачанный ранее LISP в AutoCAD. Для этого, пожалуйста нажмите на вкладку Управление и выберите пункт Загрузить приложение.
В новом окне, нам нужно выбрать сначала папку, куда скачался LISP, выбрать сам LISP файл и нажать Загрузить.
На предупреждение о безопасности, нажимаем снова Загрузить.
Далее закрываем окно, с помощью команды Закрыть.
После загрузки LISP приложения, его нужно активировать и следовать указаниям программы.
Для начала, запустим команду DRAWHATCH. Ее можно вписать как сразу (если активен динамический ввод) или и в командую строку. После чего, нужно нажать Enter.
После ввода, программа выдает системное сообщение о том, что нужно нарисовать штриховку в квадрате размером 1 на 1 мм, далее сохранить штриховку. Нажимаем Ок и приступаем к нанесению линий.
У меня получился вот такой смайлик.
Теперь нужно сохранить данный образец штриховки с помощью команды SAVEHatch.
Вводим команду и следуем инструкциям.
Первое, что нас просят, нажать enter для продолжения.
Далее, нас просят выбрать нарисованные объекты внутри квадратика, для подтверждения выбора нажимаем Enter.
Далее, программа попросит ввести описание для новой штриховки или имя штриховки. После чего нажимаем Enter.
После очередного нажатия на Ввод, AutoCAD выдаст окно, в котором нужно сохранить нашу новую штриховку. Выберите любое место на Вашем ПК и нажмите сохранить. А если Вы хотите, чтобы штриховка не терялась, переместите ее сразу в папку, где хранится вспомогательные файлы.
После проделанных манипуляций, AutoCAD нам выдаст, что все хорошо и штриховка готова к использованию.
Теперь предлагаю начертить прямоугольник и воспользоваться созданной штриховкой.
Для этого я лично создал квадрат 4 на 4 мм, выбрал команду Штриховка и среди образцов нашел свою штриховку с именем “смайлик”, выбрал область заполнения и нажал Ввод и вот что получилось.



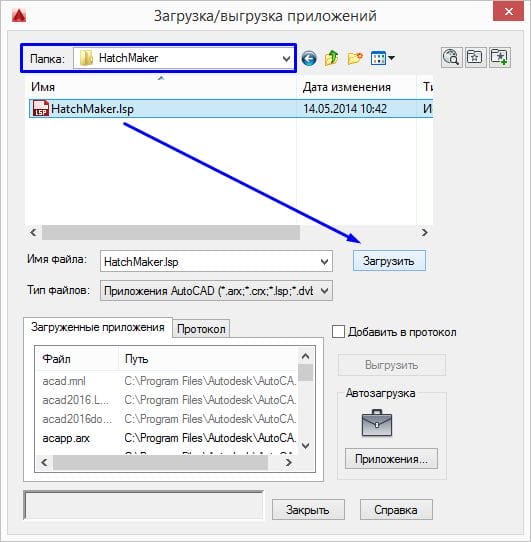
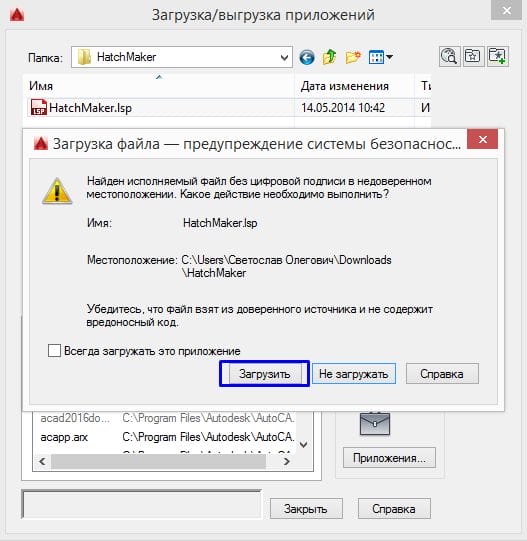
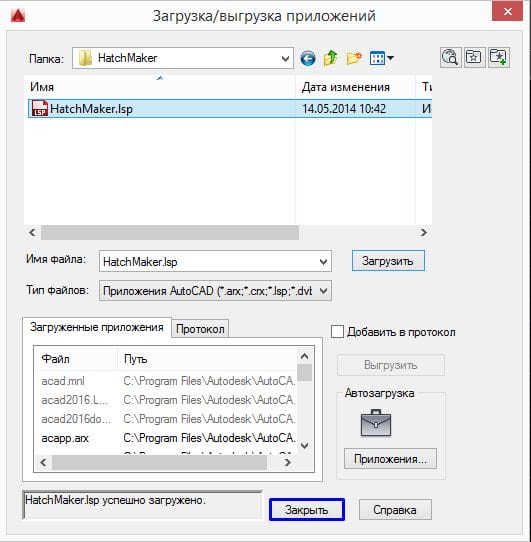


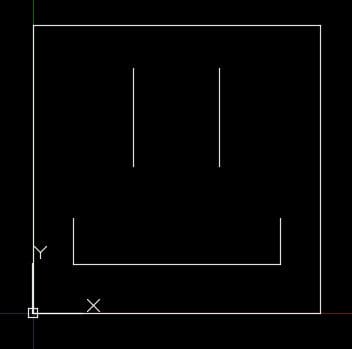

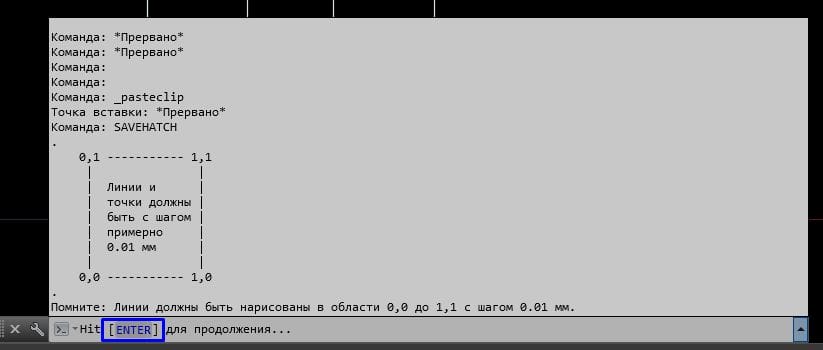
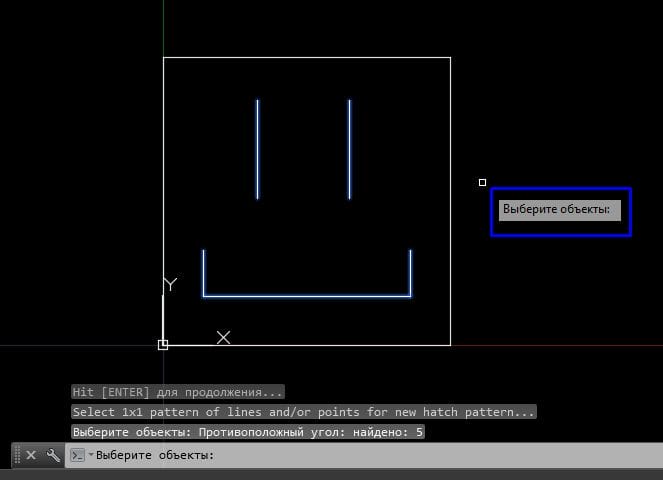

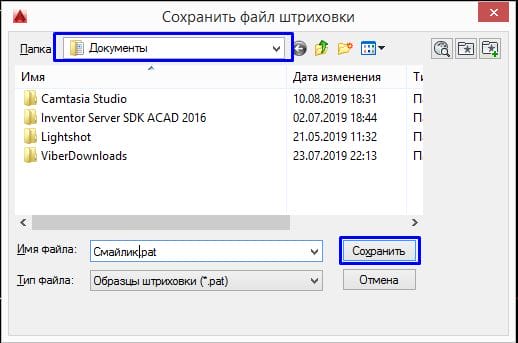

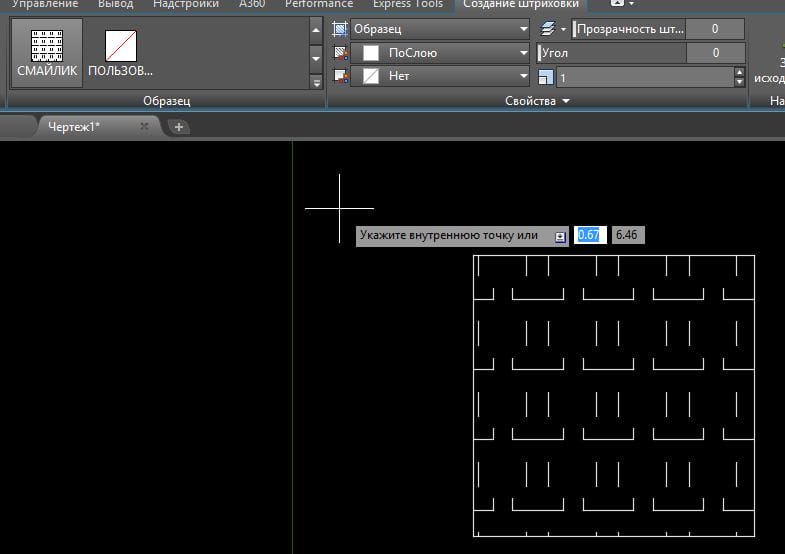


Спасибо!
Написал что создана штриховка, а в наборе штриховок она не появилась. Хотя все делала строго по порядку.
У меня не просит ввести имя штриховки. Просто написал что найдено и все
Спасибо!