В этом уроке мы рассмотрим моделирование объекта с несколькими видами симметрии – велосипедного колеса. Оговоримся сразу, что мы будем строить упрощенную модель, которая, тем не менее, будет содержать все основные элементы объекта и сможет служить примером для более сложных и точных построений.
1. Запускаем Autocad. Для трехмерного моделирования удобнее использовать стандартный интерфейс 3D Modeling, выбираем его из списка, открывающегося при нажатии кнопки Workspace Switching в строке состояния Autocad (правый нижний угол экрана):
Отдадим дань «удобным» нововведениям: настроим экранные меню. В навигаторе меню жмем Options.
На вкладке User Preferences нажимаем настройку правого клика и отмечаем среднюю опцию в нижней группе:
Эти махинации помогут нам пользоваться временными привязками, которые вызываются по правому клику во время работы команды.
2. Теперь к колесу. Для начала важно понять, из чего состоит «живое» колесо и на какие простые элементы можно разбить колесо «виртуальное», т.е. модель. Возьмем фото колеса в интернет, или посмотрим на колесо своего велосипеда:
Видно, что колесо состоит из нескольких характерных элементов – втулки, спиц, обода и покрышки. Каждый из этих элементов, в свою очередь, состоит из более простых деталей или единиц, но для нашего урока будет достаточно остановиться на таком приближенном уровне детализации.
3. Теперь попытаемся разбить будущую модель на простые трехмерные объекты, которые можно построить в Autocad. Первое, что бросается в глаза – это покрышка. Ее условно можно представить как тор, но, поскольку покрышка с ободом в разрезе выглядят несколько иначе, мы выберем другой подход – построим обод и покрышку как тела вращения, предварительно нарисовав их плоские сечения. Втулка – это, по сути, полый цилиндр с буртиками, в которых есть отверстия для спиц. Спицы – цилиндры с отогнутым концом, который заканчивается «шляпкой». На другой конец спицы накручена гайка, вставленная изнутри в обод. Проще всего спицу нарисовать с помощью выдавливания круглого сечения по заранее нарисованному пути, а затем добавить шляпку и гайку. Итак, начнем (размеры будем брать «из головы», не особо озадачиваясь точным соответствием оригиналу, хотя любителям точного моделирования никто не мешает перед рисованием каждого элемента тщательно обмерять его на живом объекте, чтобы построить «настоящую» модель). Для нас важнее понять, как построить модель с правильным сопряжением элементов, чтобы в дальнейшем, рисуя настоящие объекты, быть уверенным, что их можно изготовить.
4. Начнем с втулки. Нарисуем цилиндр, расположенный горизонтально, и имеющий размеры втулки без буртиков. Для обычной втулки размеры такие: диаметр порядка 25мм, длина цилиндра – около 70мм. Для того, чтобы втулка сразу заняла необходимое положение в пространстве, перед ее рисованием перейдем к виду справа (или слева):
Строим цилиндр командой Cylinder панели 3D Modeling. На запросы команды указываем по очереди центр, радиус и длину (точнее, высоту цилиндра). Не забываем, что если при выполнении команды возможны опции, они доступны в экранном меню, которое появляется по правому клику. Так, например, можно по запросу Specify base radius or [Diameter]: переключиться на ввод диаметра, чтобы не пересчитывать его в радиус:
Построив цилиндр и перейдя к изометрии, мы увидим следующее:
Той же командой нарисуем буртики для спиц. Строим их также командой Cylinder. Можно, конечно, снова перейти к виду слева, чтобы они были ориентированы так же, как и основной цилиндр. Но, если посмотреть на пиктограмму осей координат, можно заметить, что оси остались повернутыми так, как они располагались на виде слева. Это связано с тем, что Autocad по умолчанию выстраивает плоскость построения OXY параллельно экрану только при переходе к ортогональным видам (справа, слева, сверху, снизу, сзади и спереди). Поэтому можно строить цилиндр прямо в изометрии, тем более, что так даже интереснее.
Выбираем команду, и на запрос центра указываем (с привязкой!) центр ближайшего торца. Должен гореть желтый кружок – значок объектной привязки к центру. Настройки привязок мы рассматривали в других уроках, например, о рисовании письменного стола, поэтому повторяться не будем.
На запрос радиуса вводим 22.5 (или диаметр 45), высоту задаем равной -2 (против направления оси Z, чтобы буртик на «удлинил» втулку, а остался в ее габарите). В итоге получаем следующее:
Если по какой-то причине вы не смогли построить цилиндр в нужных осях – ничего страшного, его можно повернуть командами Rotate и 3D Rotate и сдвинуть командой Move.
Теперь скопируем буртик, чтобы не рисовать заново второй такой же. Команда Copy (панель Modify). Указываем объект. В качестве базовой точки перемещения показываем дальний от нас центр плоского цилиндра, а точку назначения выбираем в центре противоположного конца втулки.
После копирования, перейдя к виду сверху, видим следующее:
Видно, что оба буртика находятся внутри габарита втулки, которая видна как три горизонтальные линии. Перейдем к изометрии.
1. Выбираем спицу (Select object).
2. Выбираем тип массива Polar.
3. Указываем центральную точку массива (Center point) – ею будет центр колеса.
4. Вводим количество спиц с одной стороны колеса, например, 24 (поле Total number of items).
5. Жмем OK.
5. Доведем втулку «до ума». Для начала объединим буртики с первым цилиндром. Команда Union панели Solids Editing.
На запрос выбираем все три объекта и жмем правую кнопку мыши. Видим результат:
Если кликнуть по одному из цилиндров, выделится вся втулка – значит, объединение прошло успешно.
Теперь сделаем отверстие для оси. Нарисуем его в виде цилиндра и вычтем из втулки. Примем диаметр отверстия равным 15мм. В качестве центра основания укажем центр ближайшего торца втулки. Для таких случаев удобно использовать временные привязки (Snap Overrides). Они доступны по правому клику перед указанием точки. Если из экранного меню выбрать Snap Overrides и указать Center, то на время включится привязка к центру, а остальные станут неактивными.
Тогда можно просто навести курсор на нужный объект (ближайшее к нам ребро буртика), и автоматически сработает привязка к его центру:
Затем на запрос радиуса вводим его с клавиатуры (7.5), или переходим к диаметру и вводим 15. После этого команда запросит высоту цилиндра. Поскольку ось Z сейчас направлена вверх, то команда «хочет» построить вертикальный цилиндр. Нам же проще указать второй его конец прямо на чертеже. Для этого делаем правый клик и в экранном меню выбираем опцию Axis endpoint (Конечная точка оси), и, снова используя Snap Overrides, выбираем центр дальнего торца втулки:
После этого мы видим «цилиндр в цилиндре»:
Осталось вычесть его из втулки. Для этого используется команда Subtract, панель Solids Editing. Первый аргумент – основной объект, второй – вычитаемое, т.е. цилиндр. Выбор каждого из аргументов завершаем правым кликом или клавишей Enter. После вычитания, перейдя в режим отображения Conceptual, мы увидим втулку с отверстием:
6. Теперь нарисуем обод с покрышкой. Эти два элемента – явно выраженные тела вращения, поэтому и создавать мы их будем на основе сечения и оси вращения. Нарисуем сечение обода и покрышки. Выберем вид сверху (Top view). Создадим отрезок (команда Line), который соответствует внутренней стороне обода (поверхности, на которую приходят спицы). Длина отрезка – примерно 25мм. От его краев нарисуем два отрезка длиной 15мм, которые потом станут боковыми поверхностями обода. Свободные концы отрезков «разведем» в стороны, скажем, на 2мм каждый:
Замкнем верх получившейся фигуры. Вообще, полагалось бы нарисовать пустотелый обод, в который вкладывается камера, но в данной ситуации мы ограничимся более простой моделью, тем более, что сейчас нас интересуют принципы моделирования и внешний вид.
Создадим область (Region) из получившихся четырех отрезков, выбрав соответствующую команду на панели Draw.
[ads]
Затем нарисуем сечение покрышки. Для простоты примем, что оно имеет форму круга с удаленным сегментом. Диаметр сечения покрышки – порядка 50мм. Построим окружность. Выбираем команду Circle (панель Draw) и задаем центр на середине верхней стороны трапеции:
Радиус вводим с клавиатуры (25). Видим окружность, которая находится «не на месте»:
Чтобы водворить ее на место, проведем вспомогательный отрезок:
Теперь двигаем окружность командой Move от точки пересечения ее с отрезком в верхний левый угол трапеции (используем привязку к пересечению и к вершине):
Удаляем отрезок. Осталось обрезать ненужную часть окружности и создать область. Выбираем команду Trim (панель Modify). Первым аргументом указываем режущую кромку, т.е. верхнюю сторону трапеции, а затем, завершив выбор, указываем ненужную часть:
Соединяем два конца получившейся дуги отрезком (который совпадет с верхней стороной трапеции), а затем командой Region создаем область.
Сечения готовы. Осталось превратить их в тела вращения.
7. Проведем условный радиус будущего колеса. Расстояние от нижней (по рисунку) стороны обода до оси равно примерно 270мм. Нарисуем линию от центра этой стороны «вниз» и перейдем к изометрии:
Теперь непосредственно создание тела вращения: берем команду Revolve (3D Modeling).
По запросу Select objects to revolve: выбираем оба сечения и завершаем выбор Enter-ом.
Команда запросит ось вращения в виде двух точек. Нетрудно догадаться, что одна из них – условный центр будущего колеса, а вторая лежит в направлении X от первой:
И, наконец, соглашаемся с предложенным вариантом вращения на 360°, просто нажав Enter. У вас должно получиться следующее:
Остается поместить обод с покрышкой на ось втулки. Для этого проведем еще один вспомогательный отрезок, соединяющий центра втулки (здесь он выделен желтым). Не забывайте, что соединять нужно одинаковые центра с обеих сторон, иначе ось получится смещенной в сторону. Для этого удобно пользоваться Snap Overrides.
Теперь двигаем обод с покрышкой: базовая точка – конец условного радиуса, а точка назначения – середина желтого отрезка.
«Желтый» отрезок можно удалить, а радиус пока оставим.
8. Нарисуем спицы. На самом деле, спицы велосипедного колеса расположены в определенном и не совсем банальном порядке, повторить который хоть и не сложно, но чревато чрезмерным затягиванием процесса. Поэтому упростим задачу и представим, что спицы идут от буртика к ближайшим точкам обода. Используем для первой спицы готовый отрезок-радиус. Выделим его. Теперь кликнем по синей ручке со стороны втулки и перенесем ее на квадрант буртика:
Перейдем к виду слева. Снова выделим отрезок. Теперь перенесем ту же синюю ручку вправо на 5мм:
Переходим к виду сверху. Выделяем линию. Переносим все ту же ручку влево на 2мм – чтобы будущая спица не пересекалась с буртиком.
И добавляем к этому концу спицы отрезок, который будет «цепляться» за буртик (длина его равна 4мм). Для наглядности выделим линию спицы желтым:
Теперь нужно объединить два отрезка спицы в полилинию, чтобы при выдавливании команда Extrude восприняла ее как один путь. Для этого используем команду Edit Polyline и выделяем большой отрезок:
На запрос Object selected is not a polyline Do you want to turn it into one? <Y> жмем Enter, тем самым превращая отрезок в полилинию. Затем по правому клику выбираем Join (присоединить) и указываем второй отрезок (короткий). Выбор завершаем правым кликом или клавишей Enter. После этого отрезки соединяются, и полученная полилиния выделяется кликом по любому из ее сегментов. Острый угол спицы можно скруглить командой Fillet (Modify), задав радиус, скажем, 1.5мм.
Теперь сделаем спицу объемной. Переходим к изометрии. Рисуем в любом месте чертежа окружность диаметром 1мм:
Берем команду Sweep (3D Modeling). На запрос объекта указываем окружность, а на запрос пути (path) – желтую полилинию. В итоге получаем спицу (желтая полилиния уже не нужна – удаляем ее):
Умышленно «закроем глаза» на взаимопересечение спицы и буртика. На самом деле, следовало бы построить в паре со спицей соответствующее отверстие, через которое она проходит.
9. Теперь осталось сделать множество спиц. Для этого перейдем к виду слева.
Дублировать один объект в определенном порядке и в нужном количестве помогает команда Array (массив) на панели Modify. Выбрав эту команду, делаем следующее:
Если все сделано правильно, мы увидим такую картину:
Осталось создать вторую, «правую» половину набора спиц. Скопируем все спицы на известное расстояние, например, на 1000мм влево. Команда Copy. Спицы можно выделять как по одной, так и обведя весь чертеж рамкой, а затем с зажатым Shift-ом убрав из набора обод, покрышку и втулку. В общем, можете поэкспериментировать с методом выбором объектов – в Autocad таких методов много. После копирования видим следующее:
Теперь отразим набор спиц внутри колеса. Перейдем к виду сверху и снова выделим первый набор спиц:
Командой Mirror (панель Modify) отразим его относительно любой точки на продольной оси симметрии, например, так:
На вопрос Erase source objects? [Yes/No] <N>: отвечаем Yes, выбрав соответствующий пункт в экранном меню по правому клику. Вот результат:
Теперь перейдем к виду слева и повернем этот набор спиц на половину угла между соседними спицами (360/24=15, 15/2=7.5). Центр поворота – центр колеса, угол вводим с клавиатуры.
Получаем следующее:
Сдвигаем копию набора спиц вправо, помещая ее на место (расстояние нам известно и равно 1000)
Вот колесо на виде сбоку:
А если выделить разные элементы цветом и включить Realistic, увидим следующее:
Итак, перед нами колесо XIX века. И хоть это колесо далеко от совершенства и строилось по весьма упрощенной схеме, оно, тем не менее, ценно приемами, которые мы изучили и может служить базой для построения вполне реальной и детально проработанной модели объекта с разными видами симметрии и элементами тел вращения.

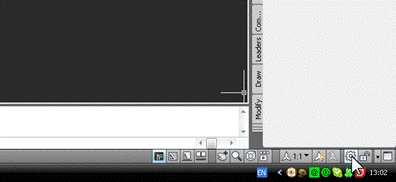
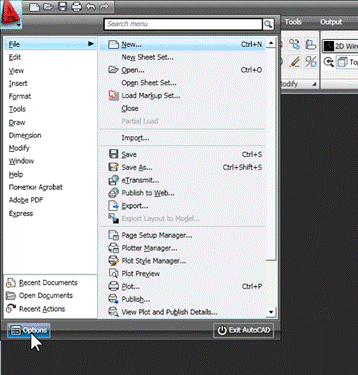
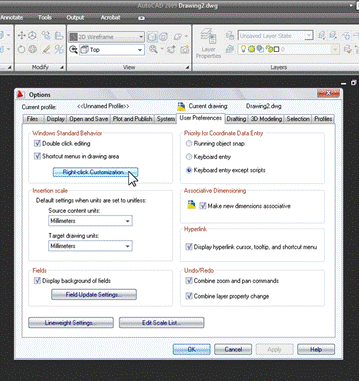

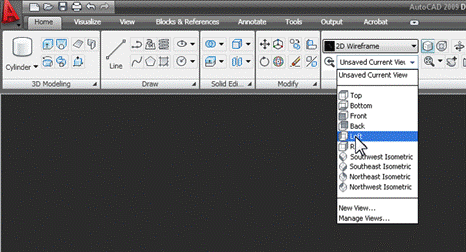
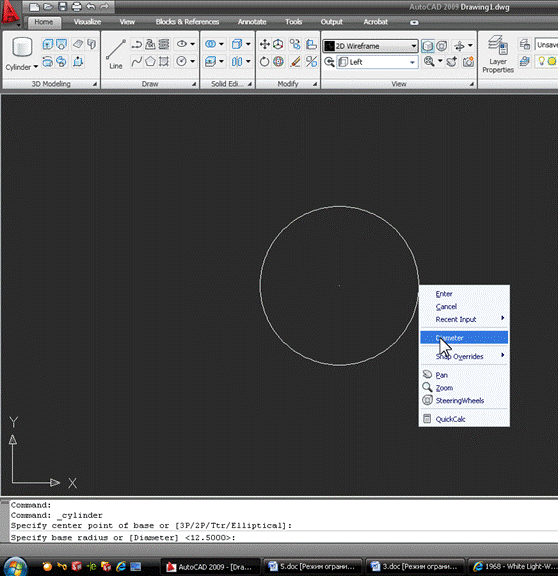
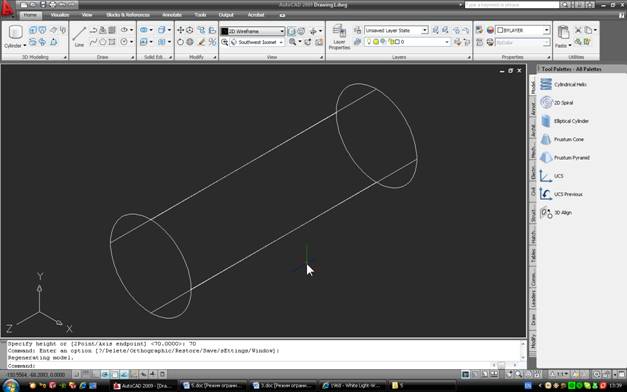
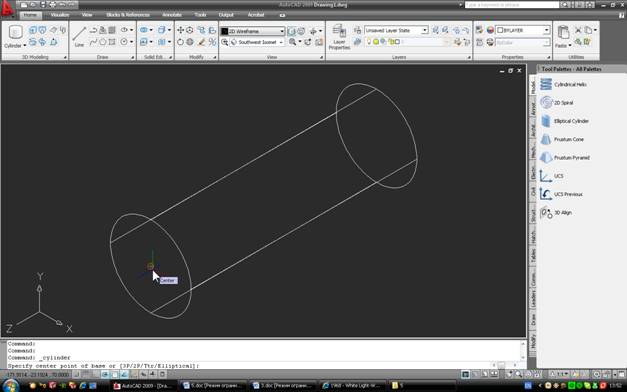
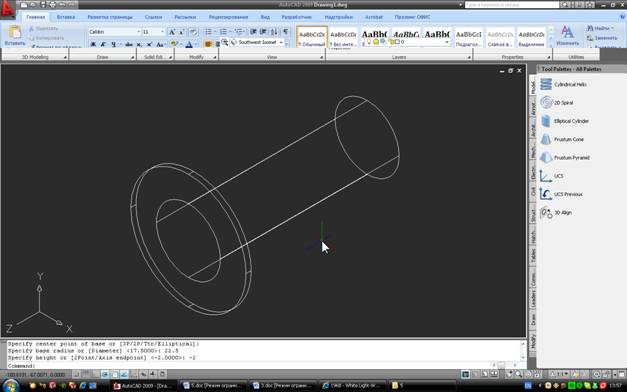
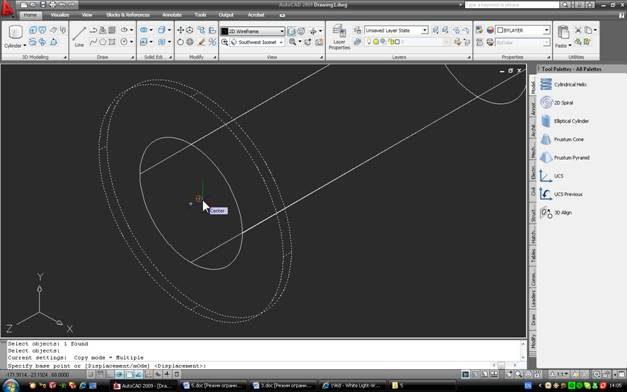
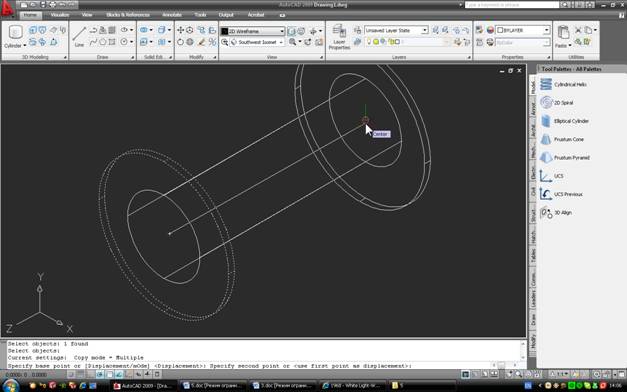
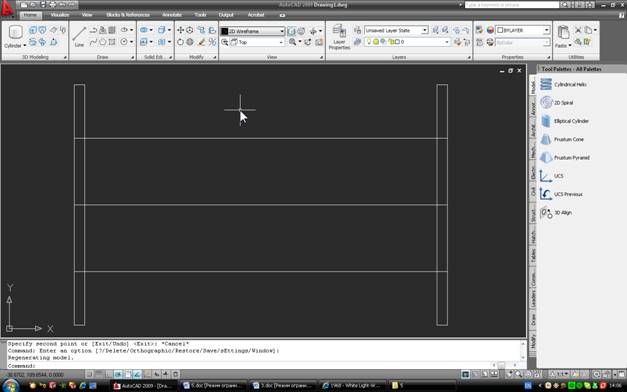
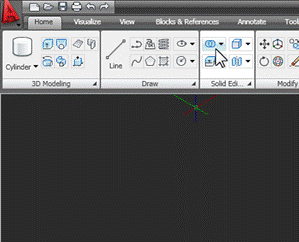
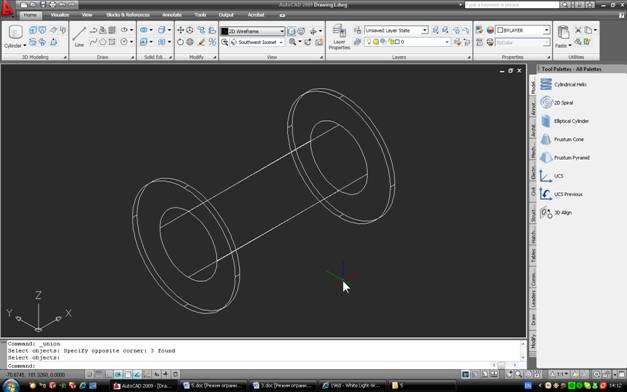
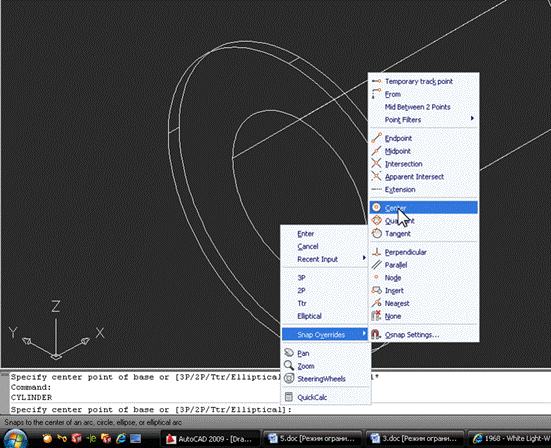
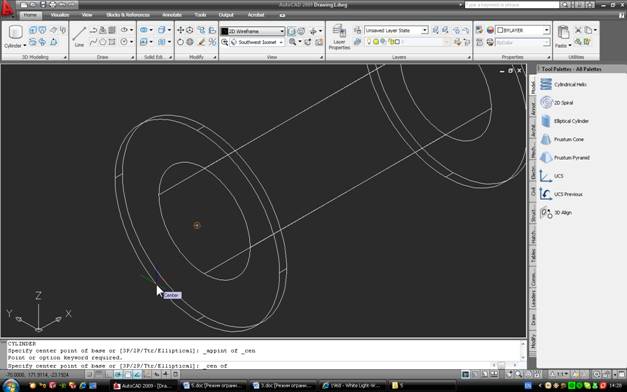
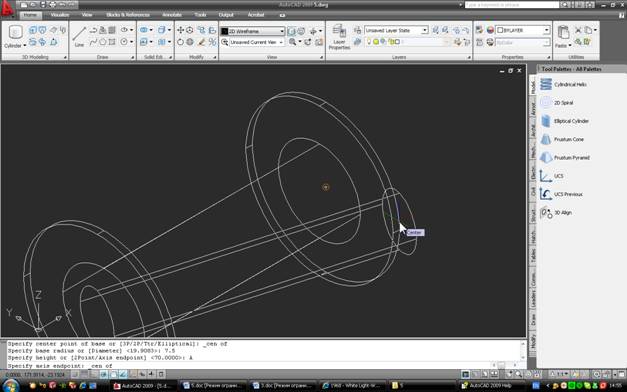
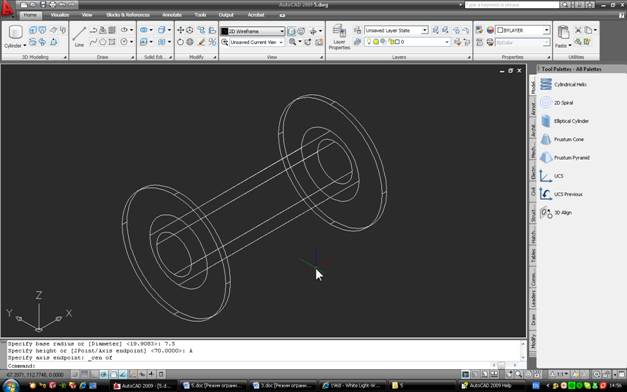

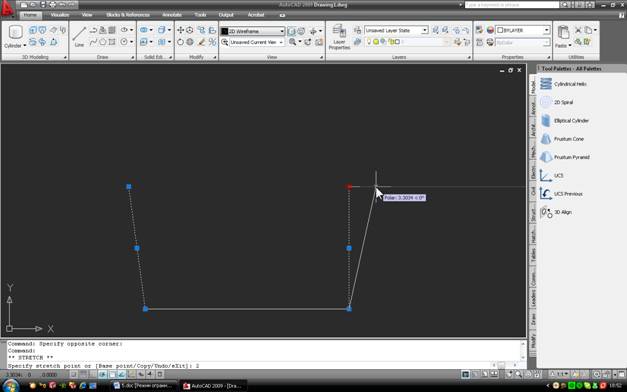
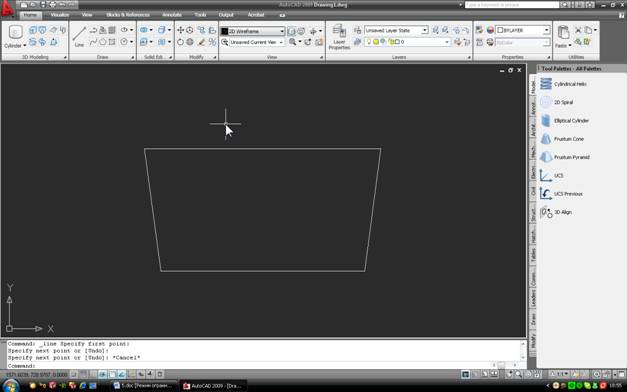
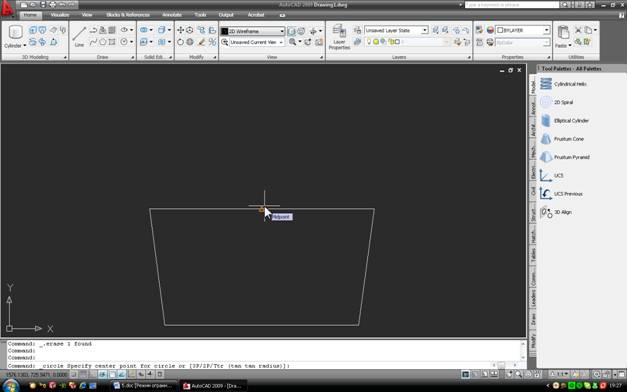
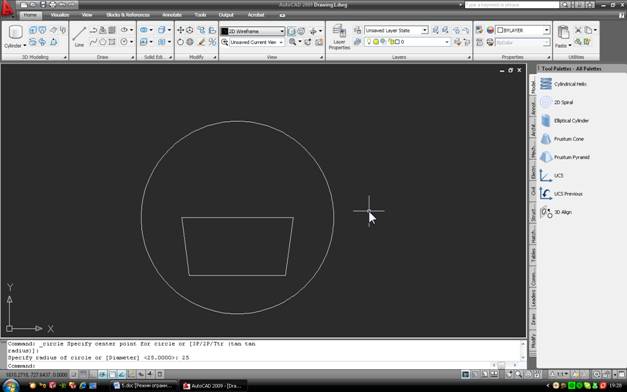
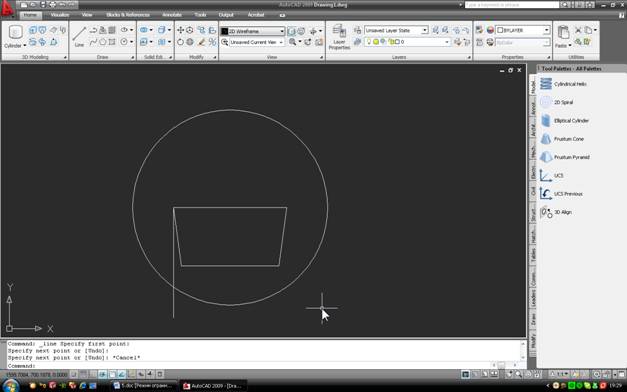
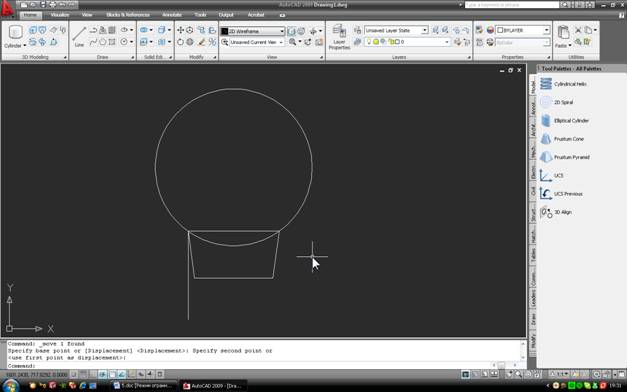
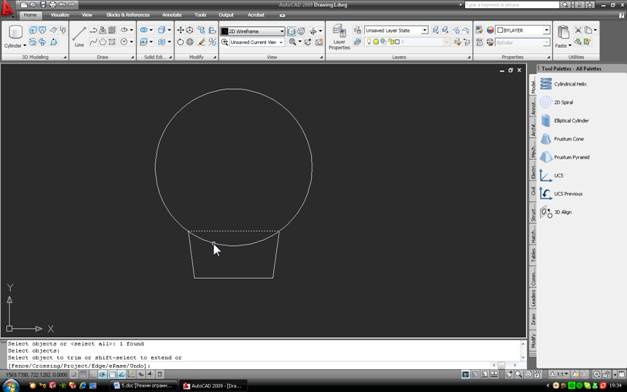
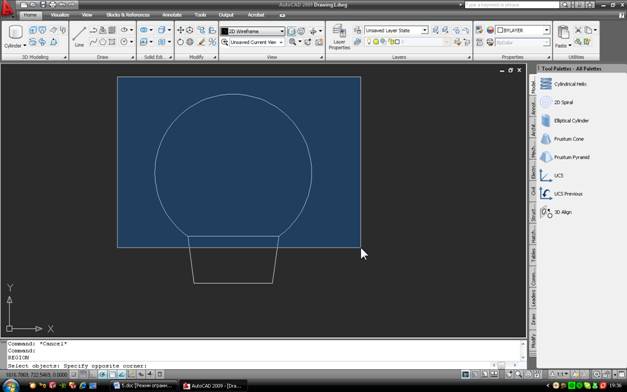
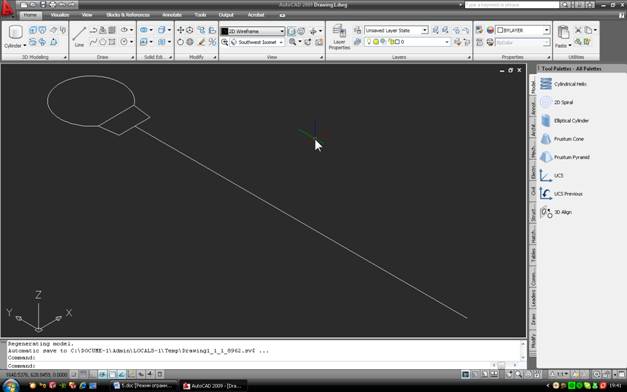
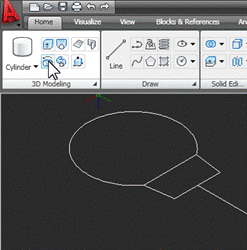
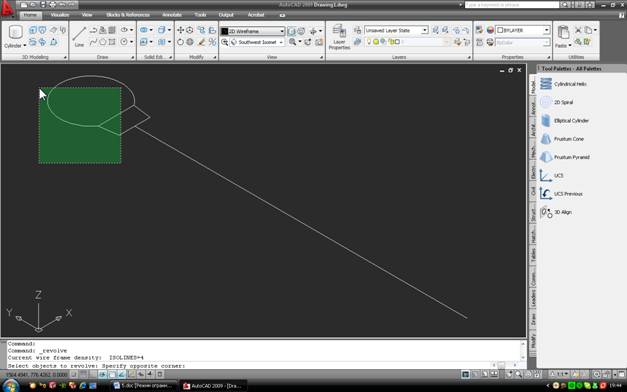
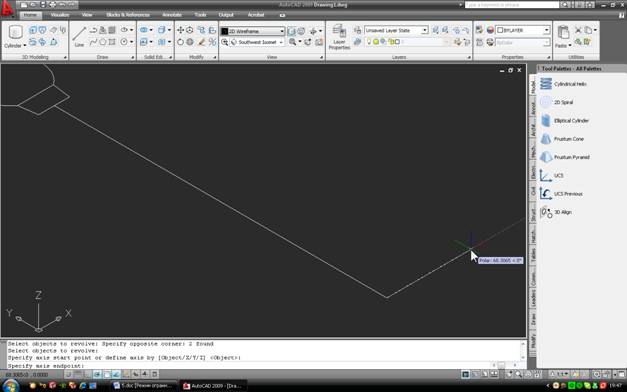
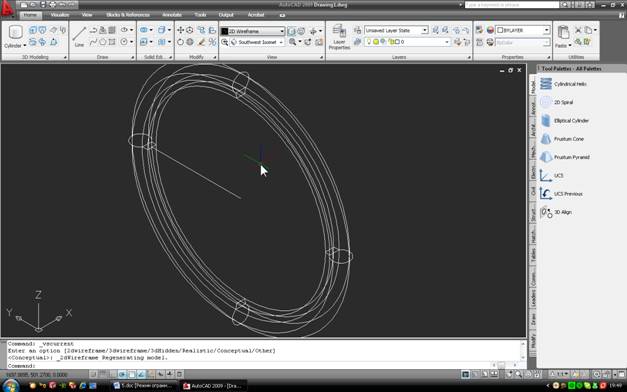
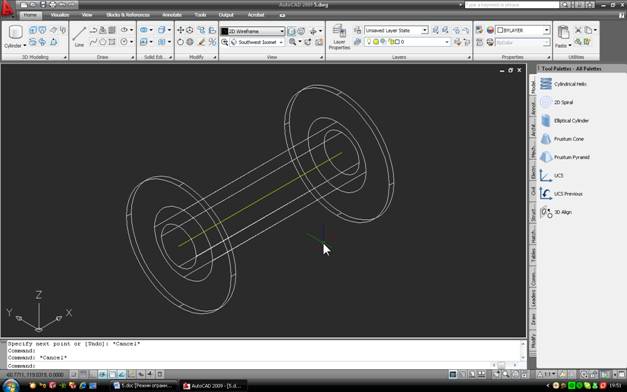


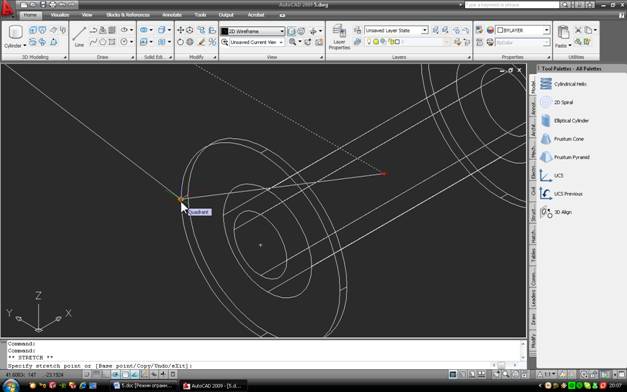
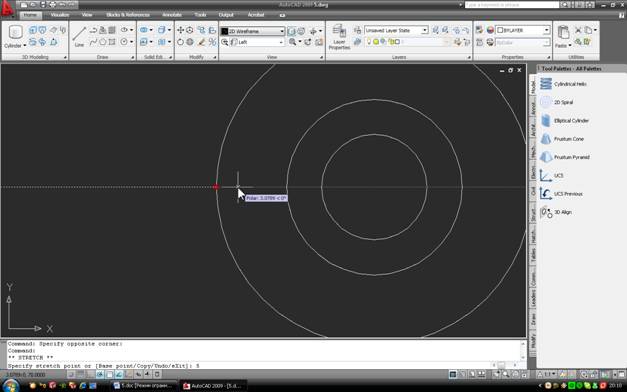
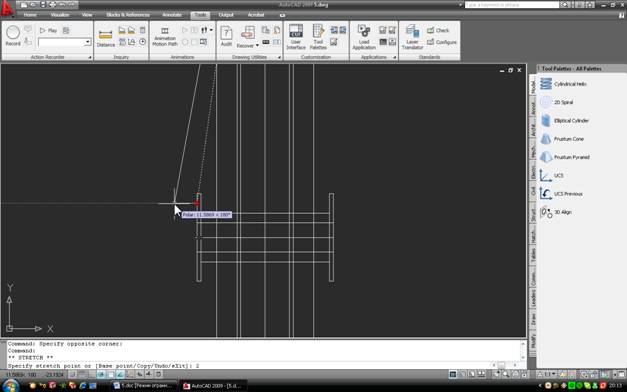
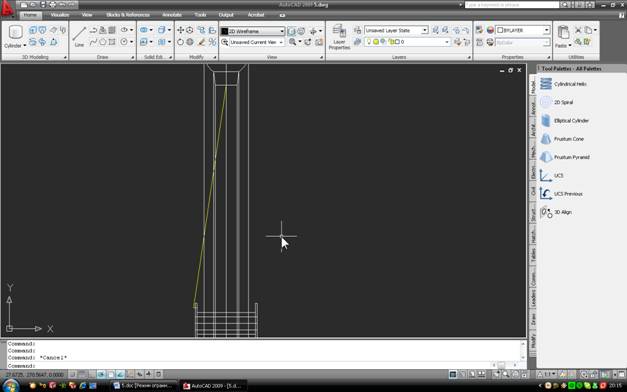
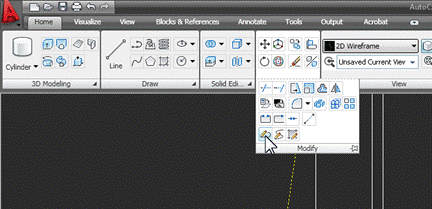
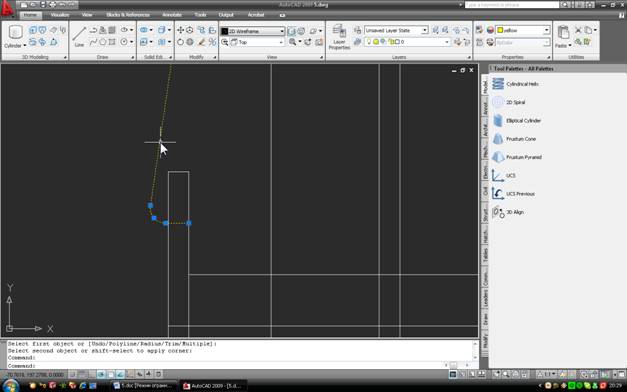


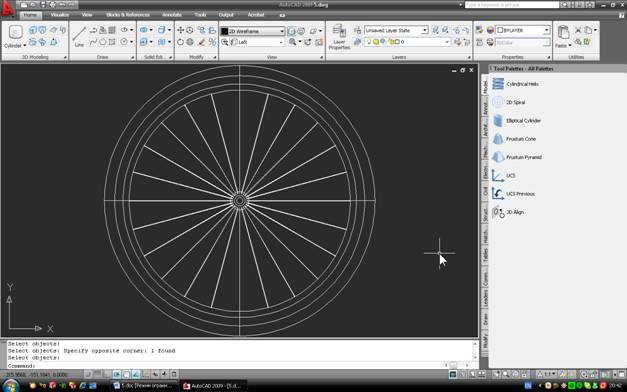
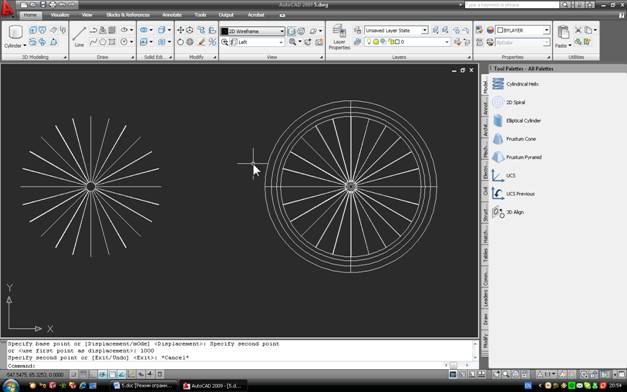
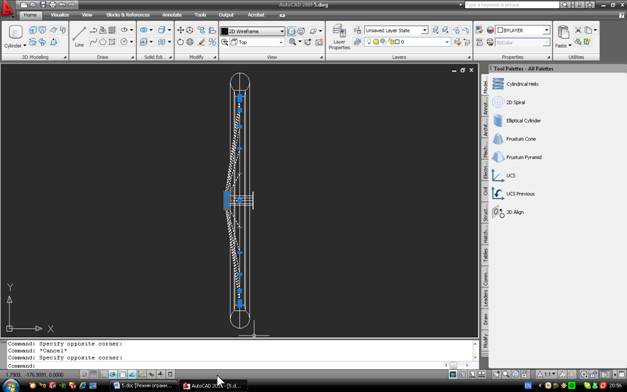
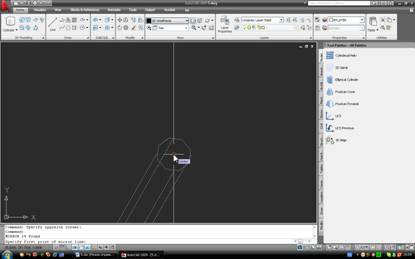

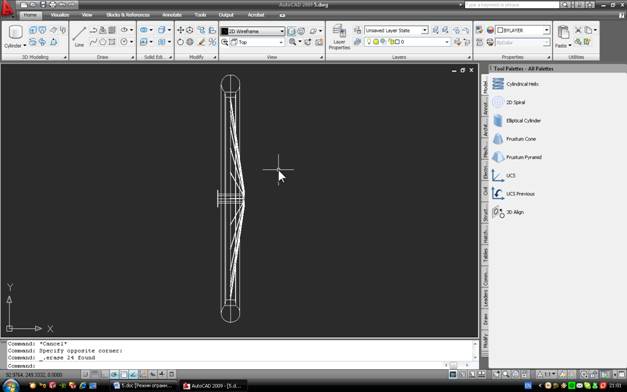
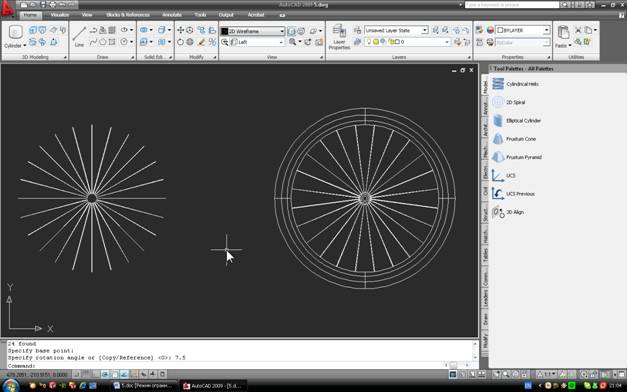
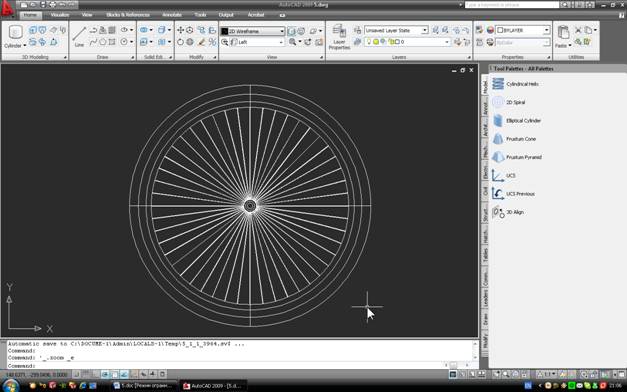



Спицы на колесе-прототипе натянуты крестами. У модели — тупо радиально. Втулка симметрична, так не интересно. Вот бы построить модель заднего колеса с разными зонтами слева и справа и реально перекрещенными спицами?
не могу обьединить линии в полилинию, при рисовании спиц, и скруглить угол. пишет что не лежат в одной пск. что делать?
СПАСИБО ЗА УРОК С ТРЕТЬЕГО ЗАХОД ВСЕ ПОЛУЧИЛОСЬ, КРАСОТА!!!
Командой Mirror (панель Modify) отразим его относительно любой точки на продольной оси симметрии, например, так:
Можно более подробно… никак не получается повернуть спицы
Спасибо!
Все просто и понятно)))спасибо
класс!!!!!!! Все получилось!!!!!!!
Отличный урок!!!! Большое спасибо:) Есть не большие не точности, а так все отлично!!!! Успехов!!! Побольше таких уроков:)
kruto
Спасибо, помогло. Не все делал по вашим рекомендациям, но в общем картина прояснилась. Еще раз спасибо!
Дмитрий, хороший урок! Колесо получилось отлично. Я не сразу разобрался, как из отрезков спицы сделать одну полилинию, но сделал по-своему: просто провёл полилинию сверху. Были трудности, когда приходилось менять виды для того, чтобы прикрепить конец спицы в нужное место: чего-то он у меня не перемещался туда, куда надо было. Но и тут разобрался. Спасибо, Дмитрий!