Inventor позволяет добавлять в библиотеку компонентов собственные детали. В справочнике Анурьева откроем деталь шайба кольцевая, которая служит для закрепления деталей на вал.
В Inventor создадим новую деталь, назовем деталь шайба кольцевая.
На вкладке управление(1) откроем параметры(2), и добавим несколько своих параметров(3,4).
Добавим цифровой параметр D, далее следующий параметр – d1. Добавляем еще один параметр e, и последний параметр – HH. Для параметра D установим значение 50 мм, d1 – 9 мм, е – 20 мм, и НН – 6 мм. Закроем окно параметров.
Создадим эскиз в плоскости ХУ.
Нарисуем окружность, в качестве значения диаметра установим параметр D. Диаметр окружности стал 50 мм.
Выполним выдавливание на расстояние НН, то есть глубина выдавливания – 6 мм.
На передней грани детали создадим эскиз.
Проведем горизонтальный отрезок и зададим ему свойство осевой линии.
С помощью зависимости совмещения совместим центр отрезка с центром окружности, укажем длину отрезка – параметр е.
На концах отрезка поставим две точки. Принимаем эскиз.
Выбираем операцию отверстие. Отверстие создается по эскизу, установим диаметр отверстия – d1, нажимаем ОК. Создалось 2 отверстия, диаметром по 9 мм.
Далее создадим фаску размером 1,6 мм на передней грани, сохраним деталь.
Далее создаем параметрическую деталь. Видим, уже выбраны параметры D, e, и НН.
Добавим недостающий параметр d1.
Видим, что эти параметры соответствуют верхнему ряду для детали шайба кольцевая. В качестве номера детали запишем диаметр от 35-ти до 40-ка. То есть, эта шайба подходит для вала диаметром от 35-ти до 40-ка.
Далее вставляем еще одну строку для параметрической детали.
Смотрим, какие для нее должны быть размеры, и записываем это в таблицу параметров. Размер вала, для которого подходит эта шайба от 40-ка до 45-ти. Значение D – 55, остальные значения остаются пока без изменений. Нажимаем ОК.
Видим в браузере появилась таблица параметрической детали. Сохраним деталь, выберем материал детали – сталь.
Так же стиль отображения – сталь полированная. Еще раз сохраним деталь, и выполним публикацию детали в библиотеку компонентов. Выбираем библиотеку компонентов — My Library, язык – русский, нажимаем далее.
Дальше выбираем папку библиотеки компонентов, в которой будет размещаться деталь. Данная шайба относится к детали вала, поэтому, мы выберем детали вала и нажимаем далее.
Еще раз нажимаем далее и выбираем ключевые столбцы, которые будут отображаться при вставке детали. Выбираем D, d1, е, НН, и далее – Part Number. Обратим внимание, что Part Number должен быть вверху ключевых столбцов. Нажимаем далее.
Введем в таблицу семейство шайба кольцевая, выберем орган стандартизации GOST, так же можно добавить другие свойства семейства, например, запишем изготовитель – Студия Vertex. Остальные графы – оставим пустыми. Нажмем далее.
Здесь можно оставить текущую миниатюру, или загрузить собственную и нажимаем публикация. Видим, публикация выполнена успешно, нажимаем ОК
Проверим, как работает созданная деталь. Создадим сборку.
Выберем вставить из библиотеки компонентов.
Выбираем подпапку детали вала, и видим нашу шайбу кольцевую. Выбираем ее и для вставки нажимаем ОК.
Видим 2 варианта для этой детали. Выбираем шайбу для вала диаметром от 40 до 45-ти, видим ее размеры, нажимаем применить и вставляем ее в сборку.
На вкладке управление откроем редактор библиотеки компонентов и отредактируем нашу шайбу. Нажимаем правой кнопкой и открываем таблицу семейства.
Здесь выполняется редактирование стандартной детали. Мы видим все параметры для детали, можно добавить строку вручную прямо здесь.
Или редактировать это в электронной таблице Excel.
Открывается таблица Excel и добавим нужные варианты для нашей детали. По учебнику у нас 11 исполнений данной детали. Растягиваем первую строку до появления шайба кольцевая – 11, то есть – 11-ый вариант исполнения.
Далее растянем остальные столбцы, и после этого запишем в нужные ячейки соответствующие значения. Итак, третье исполнение детали для вала от 45-ти до 50-ти, далее — для диаметра вала от 50-ти до 60-ти, и так далее, в соответствии с учебником заполняем все ячейки. Итак, последний вариант для вала от 120-ти до 130-ти мм.
Заполняем следующую колонку наружный диаметр шайбы для третьего исполнения – это 60, далее – 70, затем 80 для пятого исполнения, и так далее.
Далее заполняем в таблице значение размера между отверстиями е. Для третьего варианта шайбы – это 25, далее – 30, затем – 36 и так далее в соответствии с таблицей учебника.
Далее редактируем колонку со значениями толщины шайб. Так же смотрим в справочнике размеры толщины для соответствующих исполнений деталей и записываем нужные значения.
Отредактируем последний требуемый столбик, в него записываем значение диаметра отверстия. Для первых трех исполнений – диаметр 9, затем для последующих четырех – диаметр отверстия 14, и для последних четырех – 18 мм.
Сохраним данный файл и закроем. Видим, что значения таблицы значений семейства обновились, нажмем применить – видим, что публикация выполнилась успешно.
Нажимаем ОК и закрываем это окно.
Выберем еще раз вставка – и из библиотеки компонентов.
Выбираем созданную шайбу кольцевую.
Видим все значения исполнений для данной детали для различных диаметров вала.
Например, выберем для диаметра вала от 90 до 100. Вставляем шайбу в сборку, можно проверить ее размеры и убедиться, что деталь создана правильно.
Я собираюсь подготовить небольшой курс по работе с библиотекой компонентов. Скажите интересен ли он был бы для Вас?


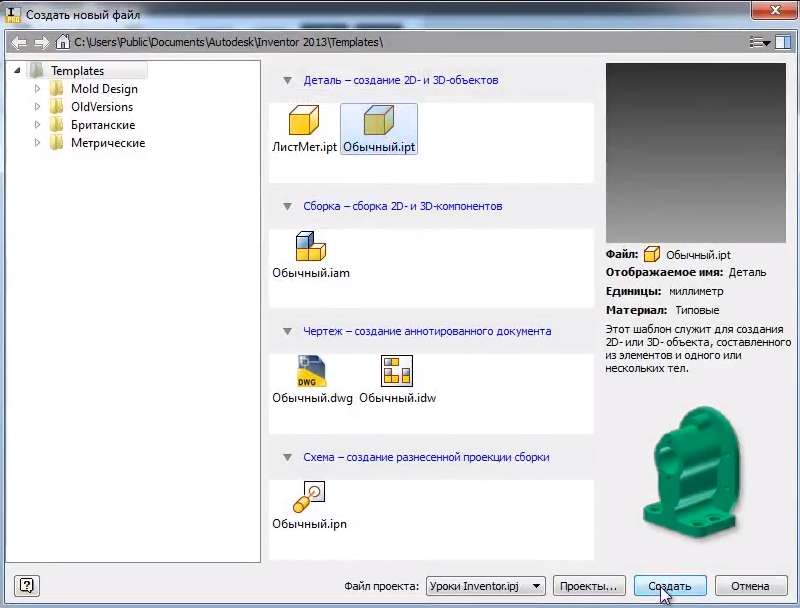
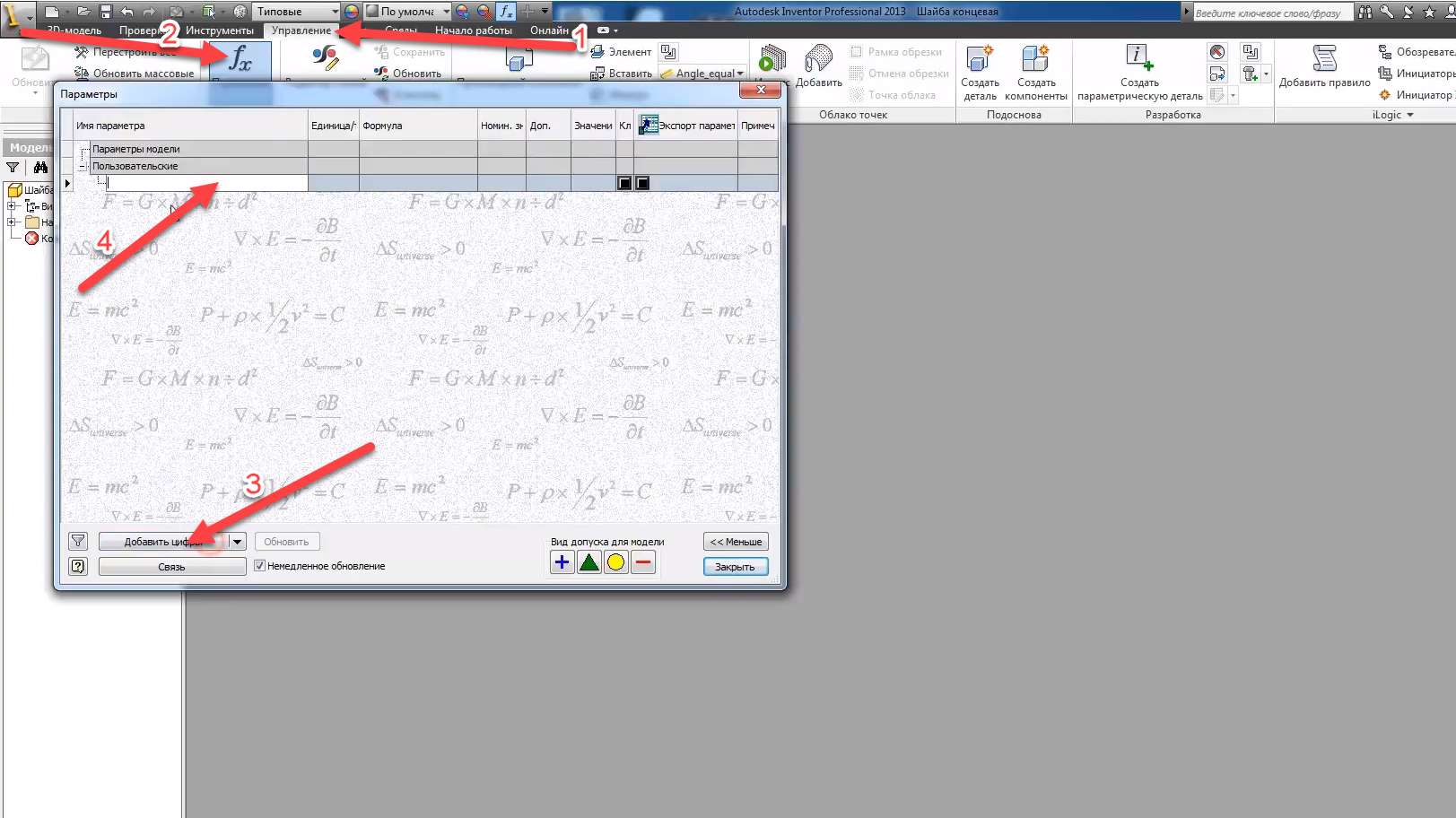
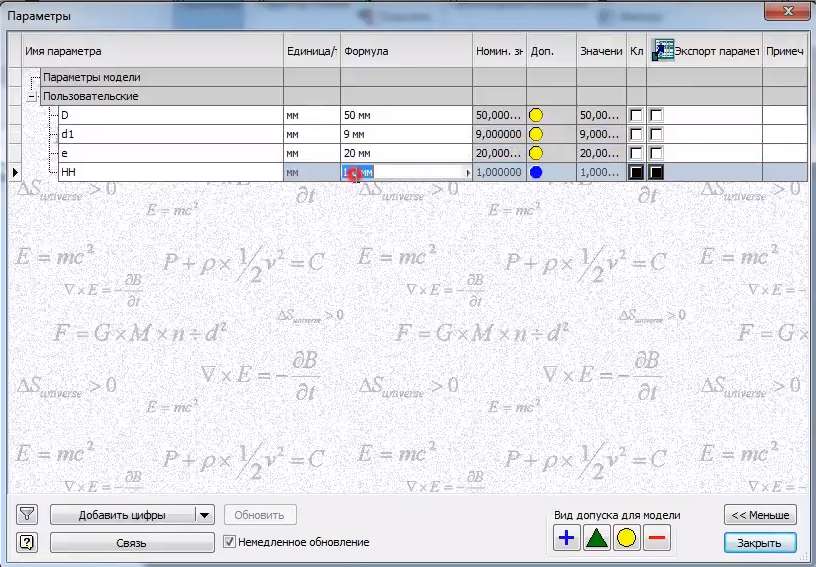
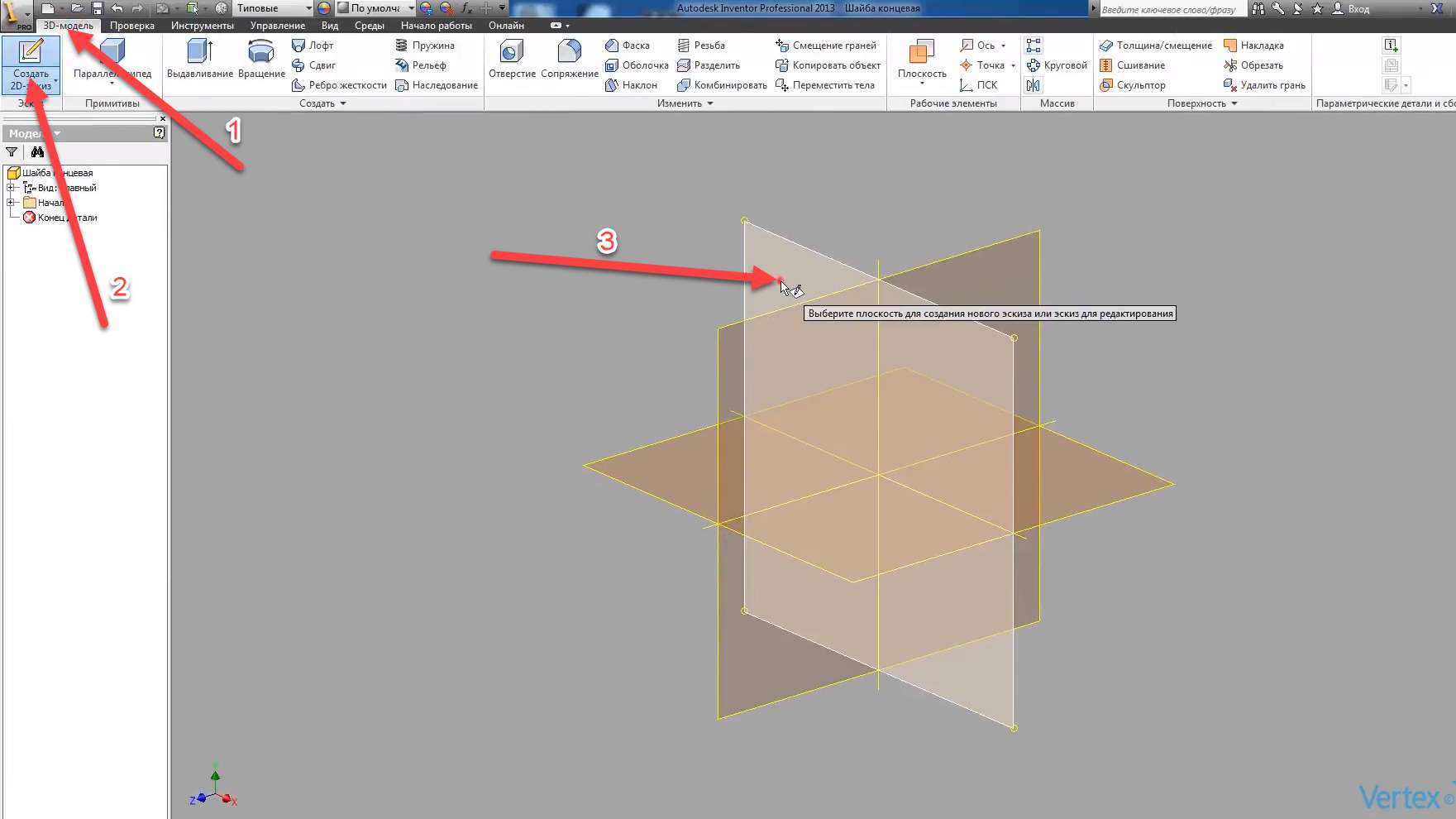
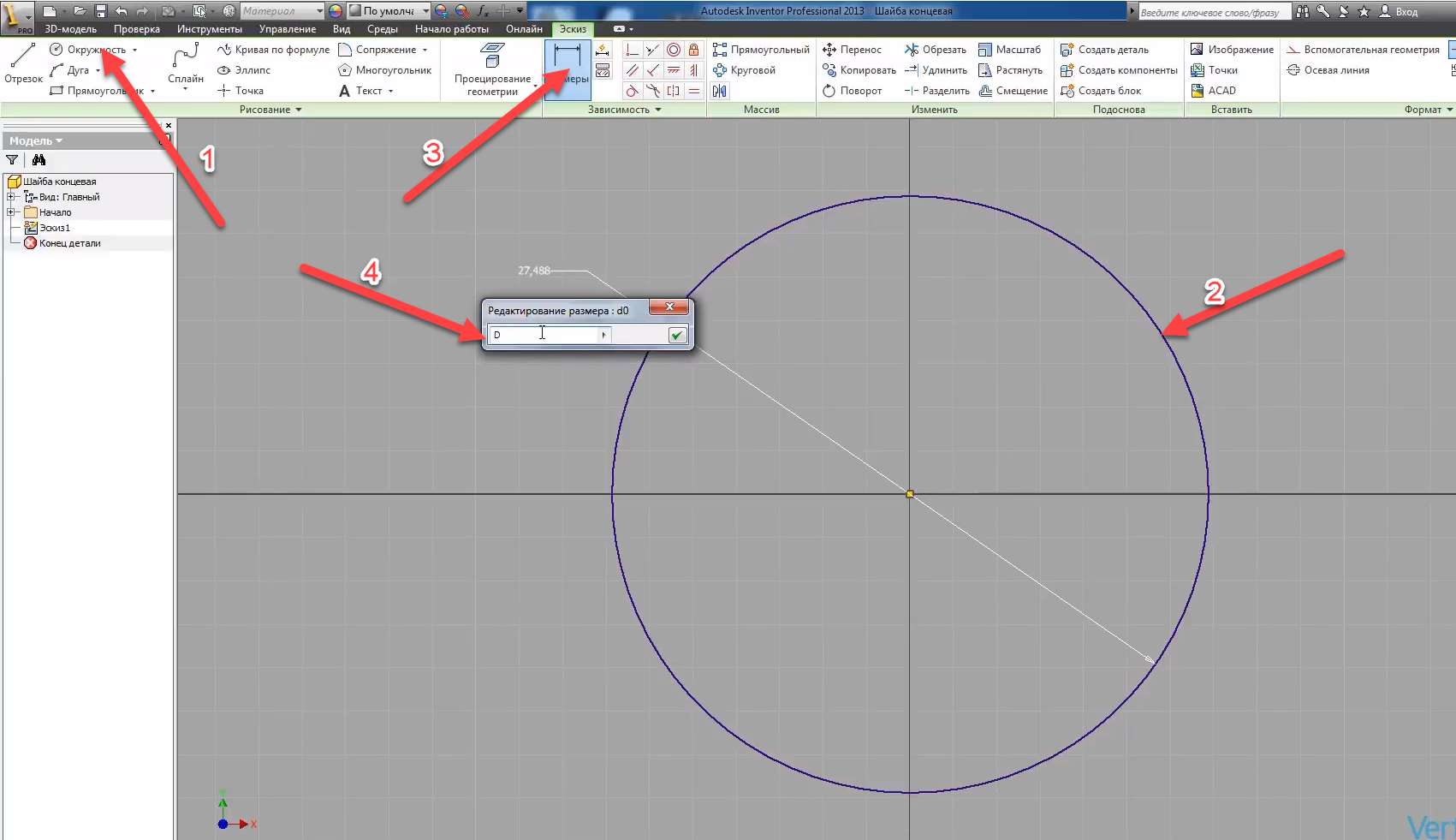

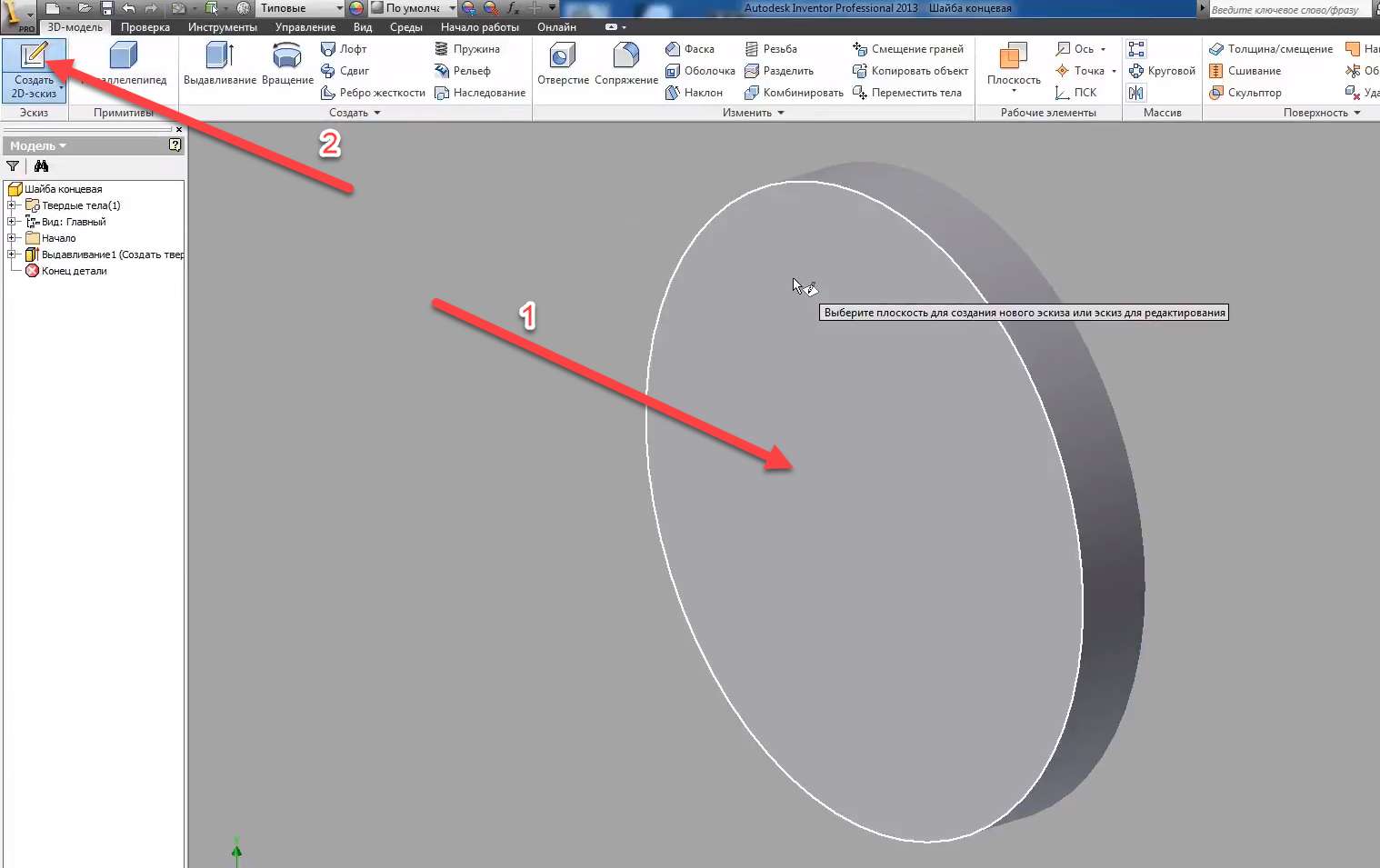
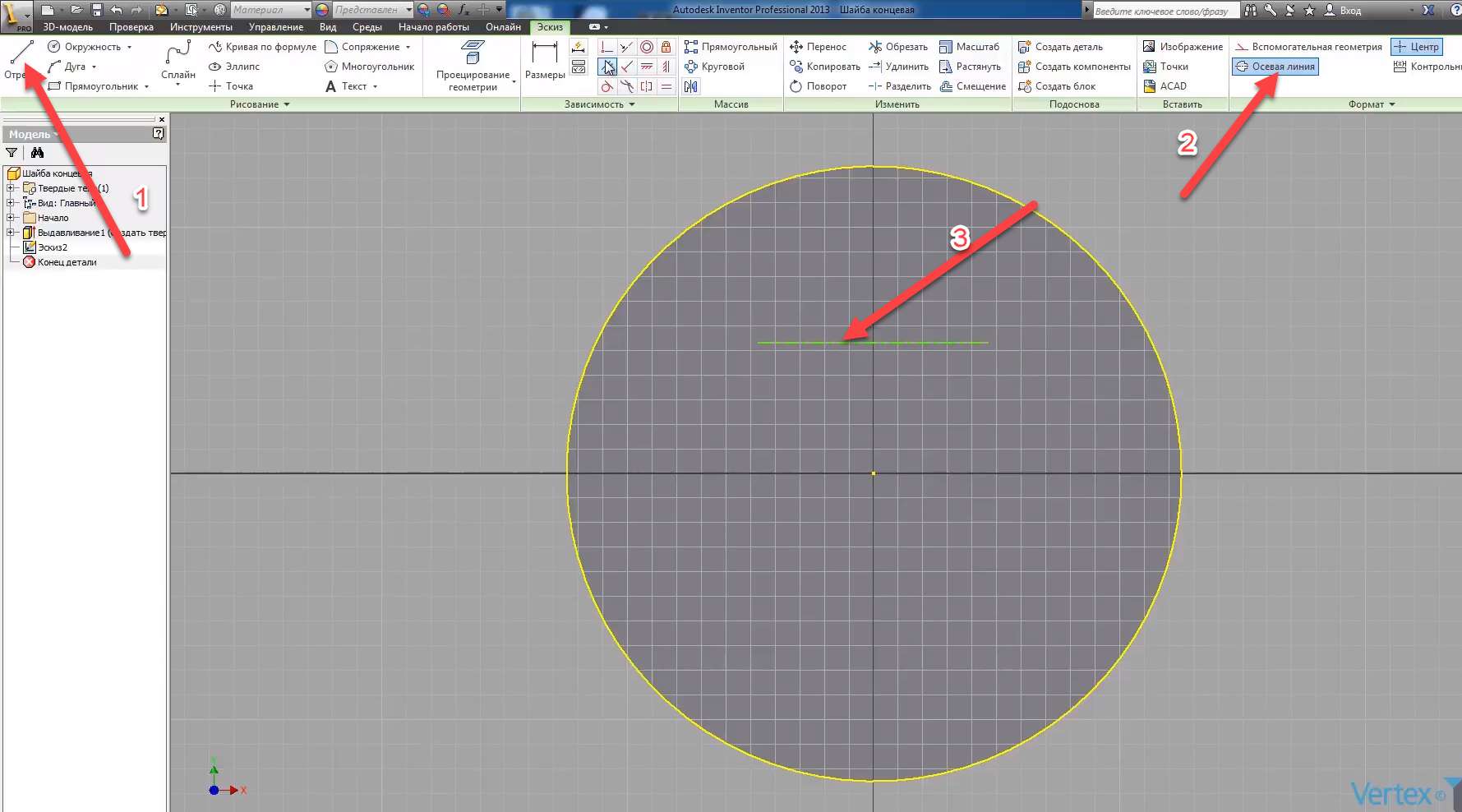

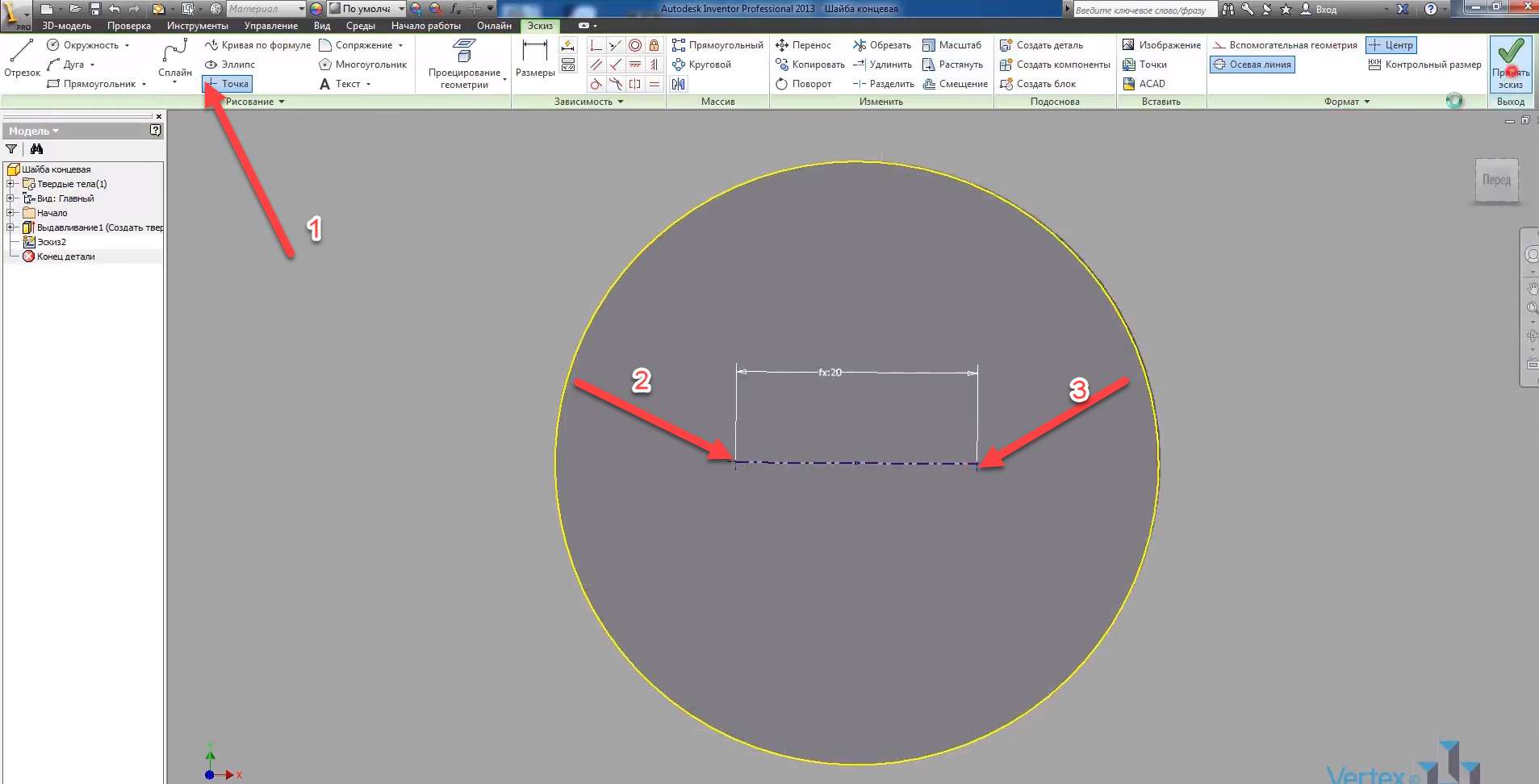
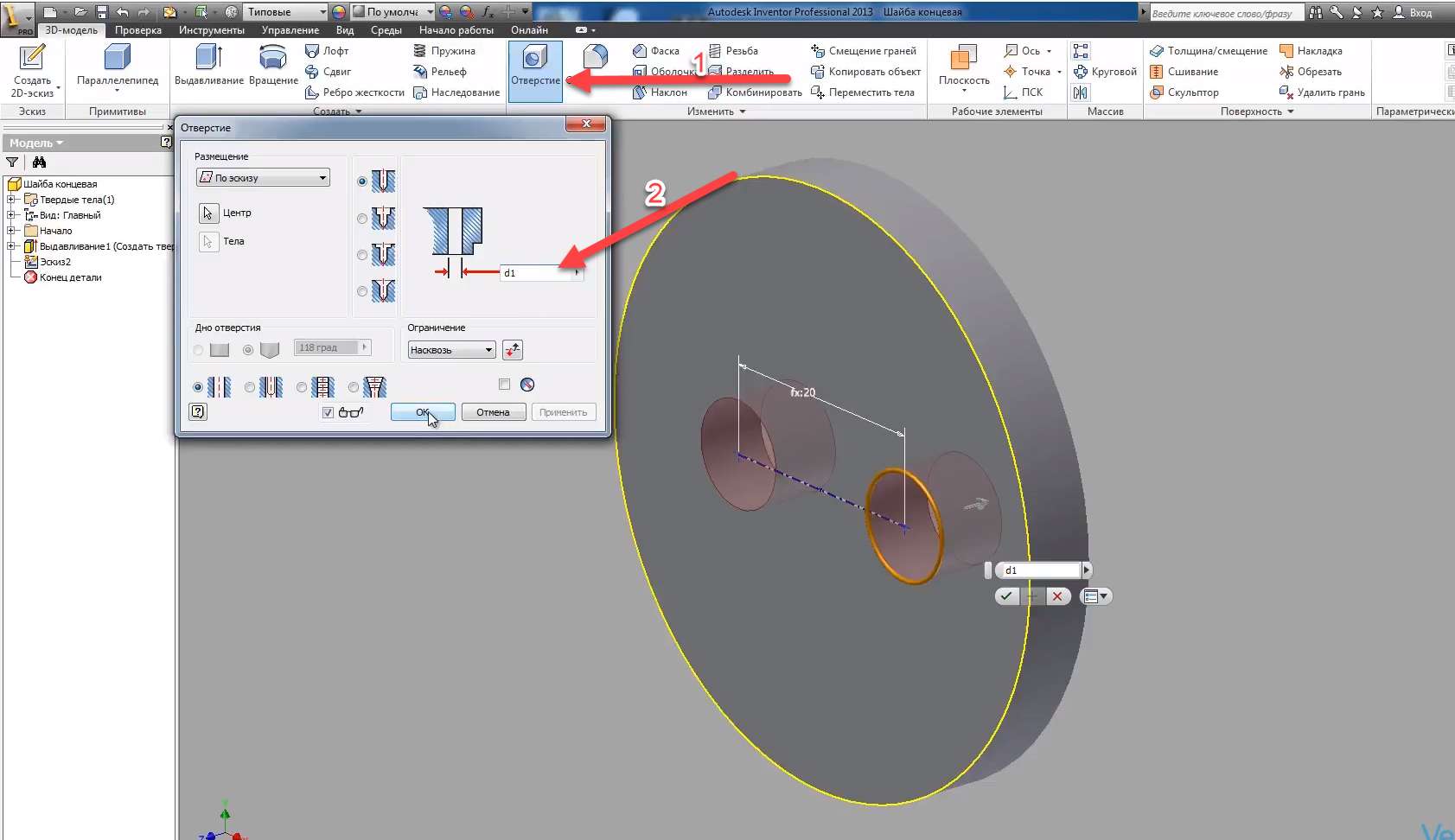
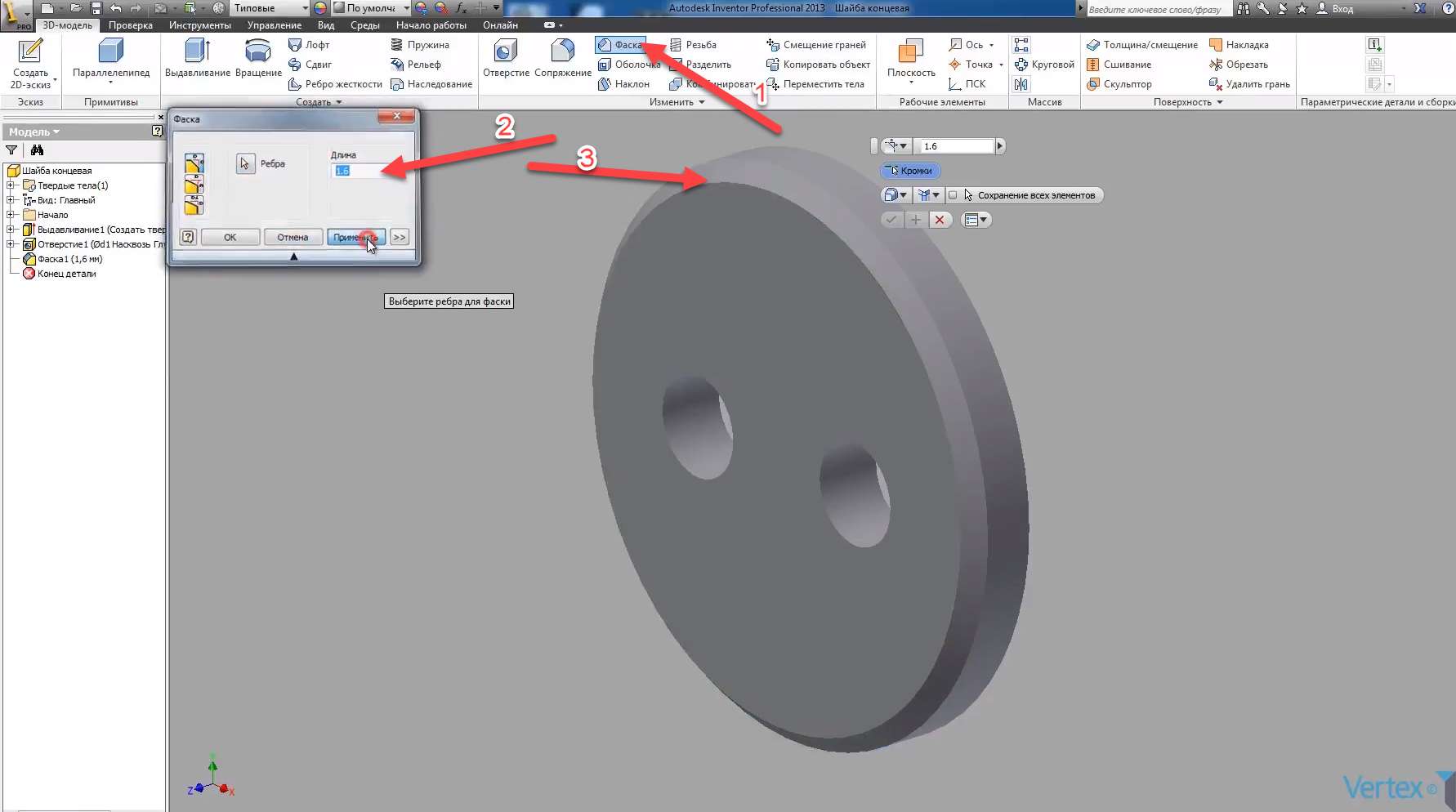
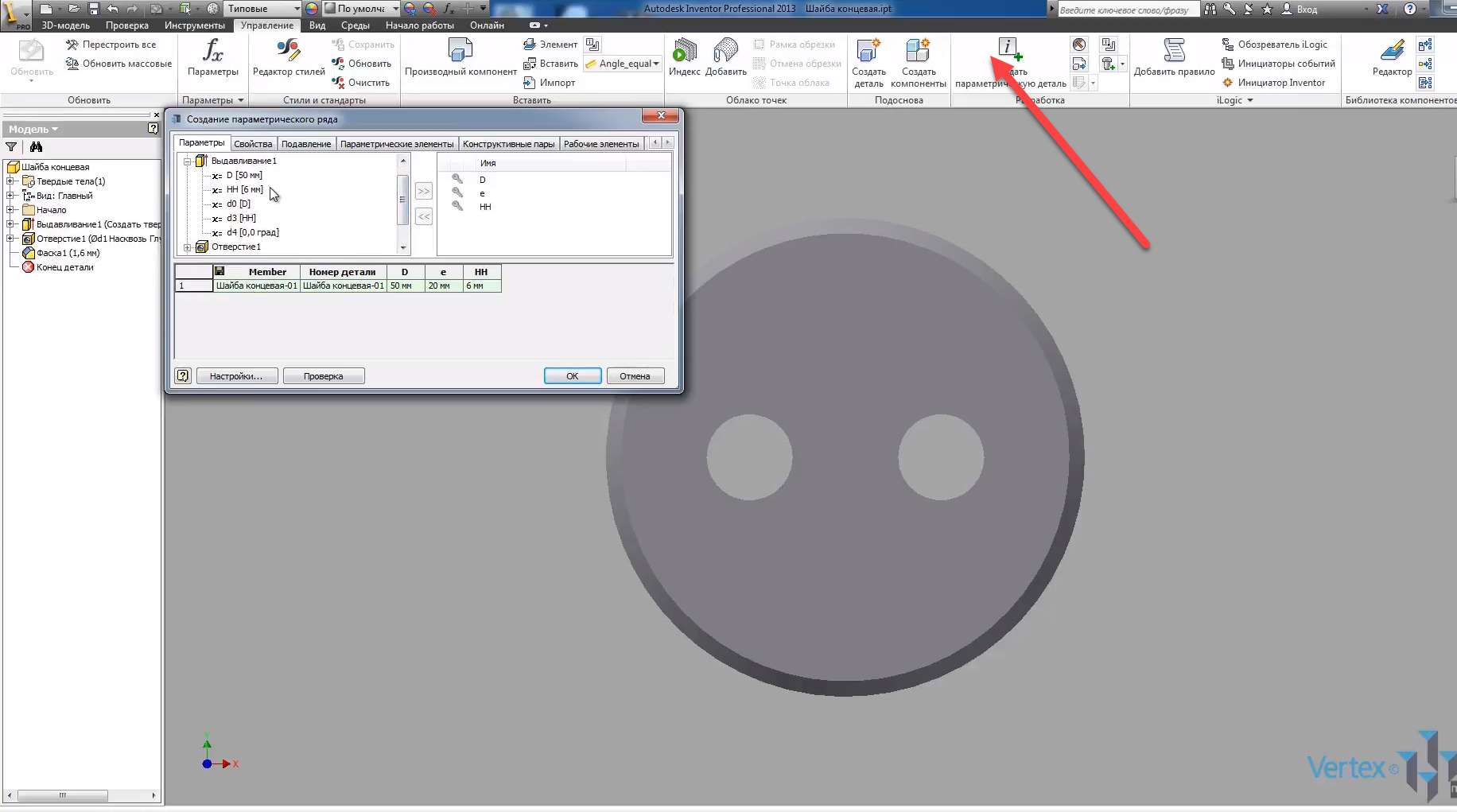
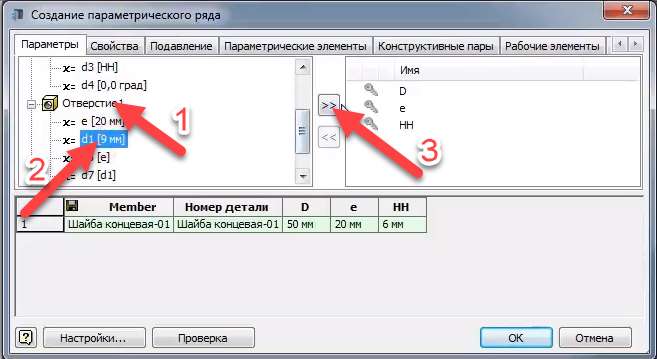
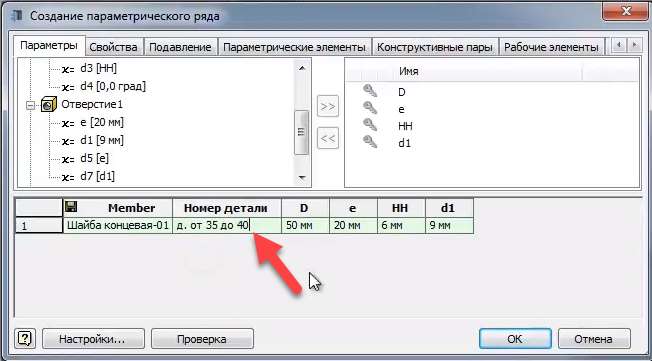
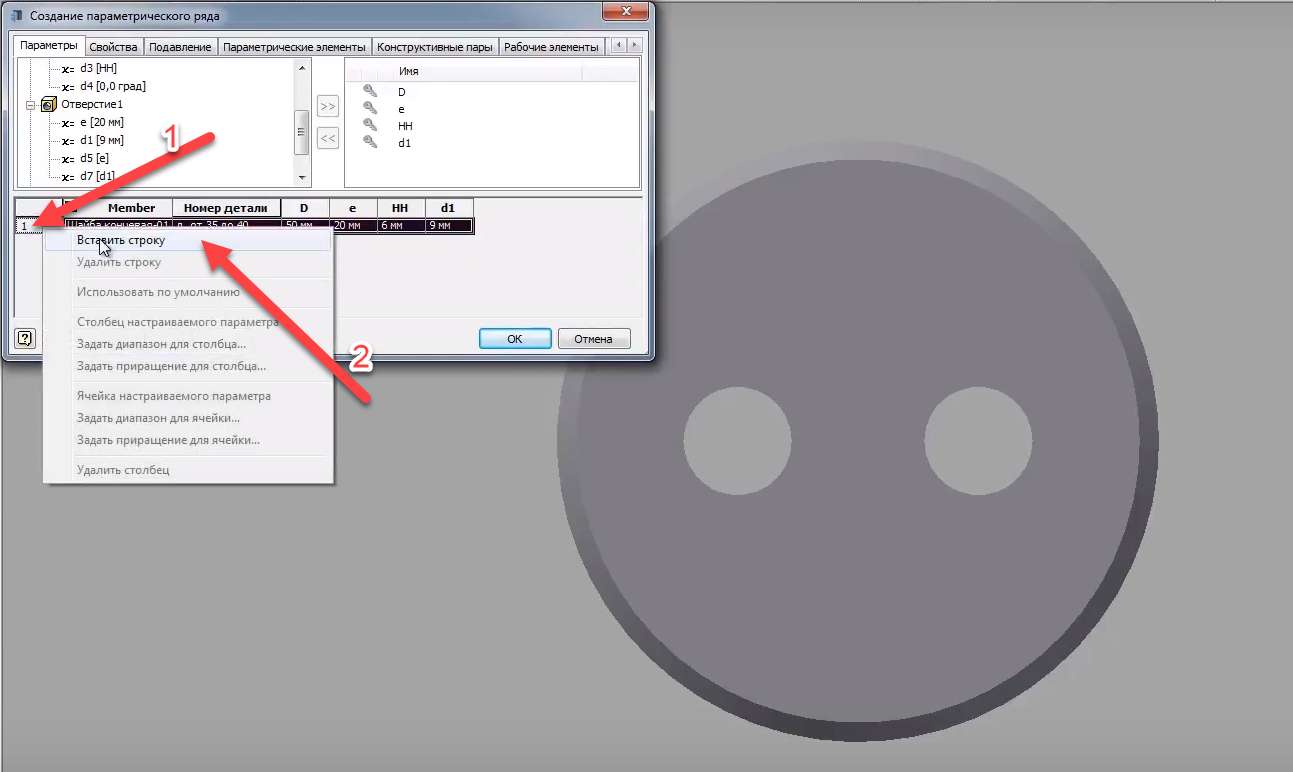
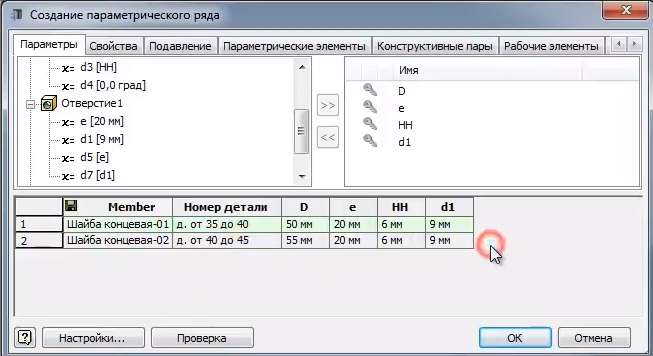
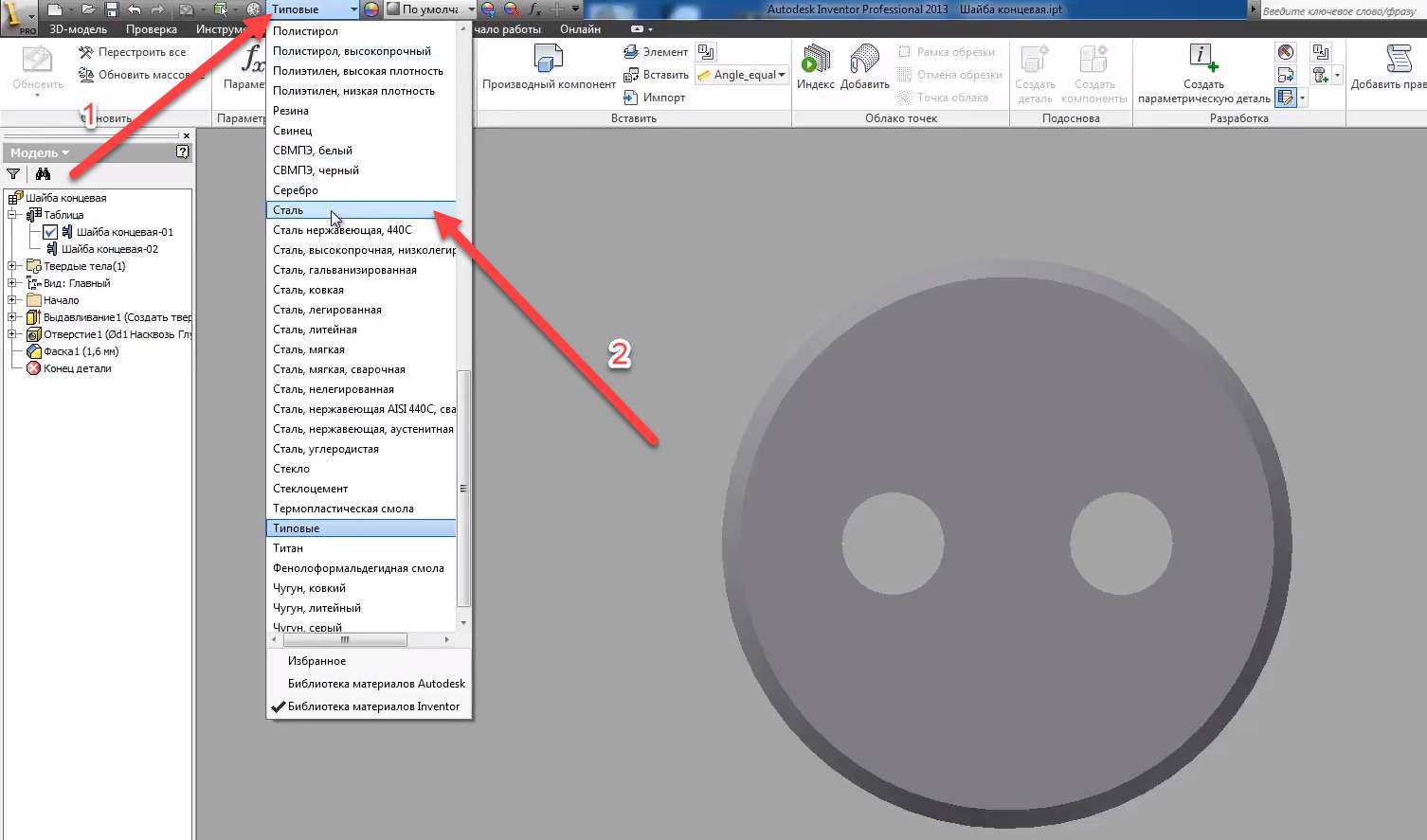

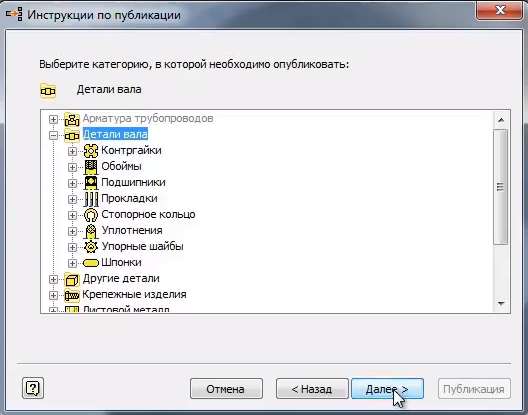
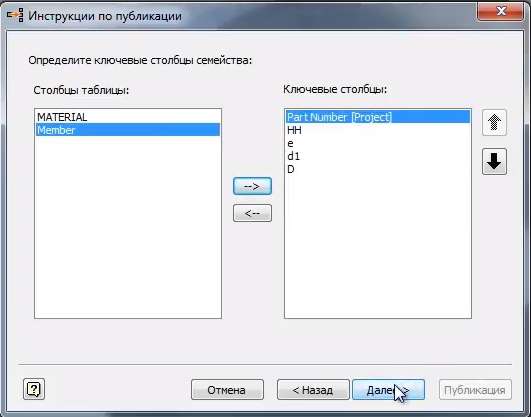
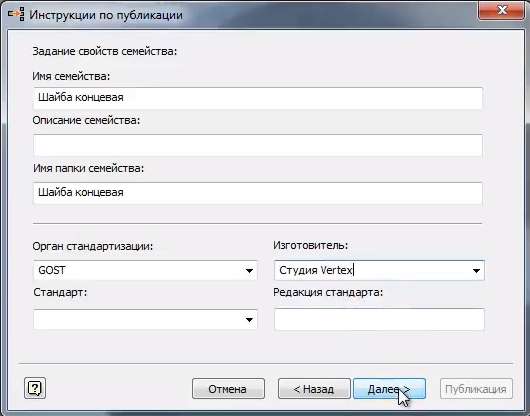

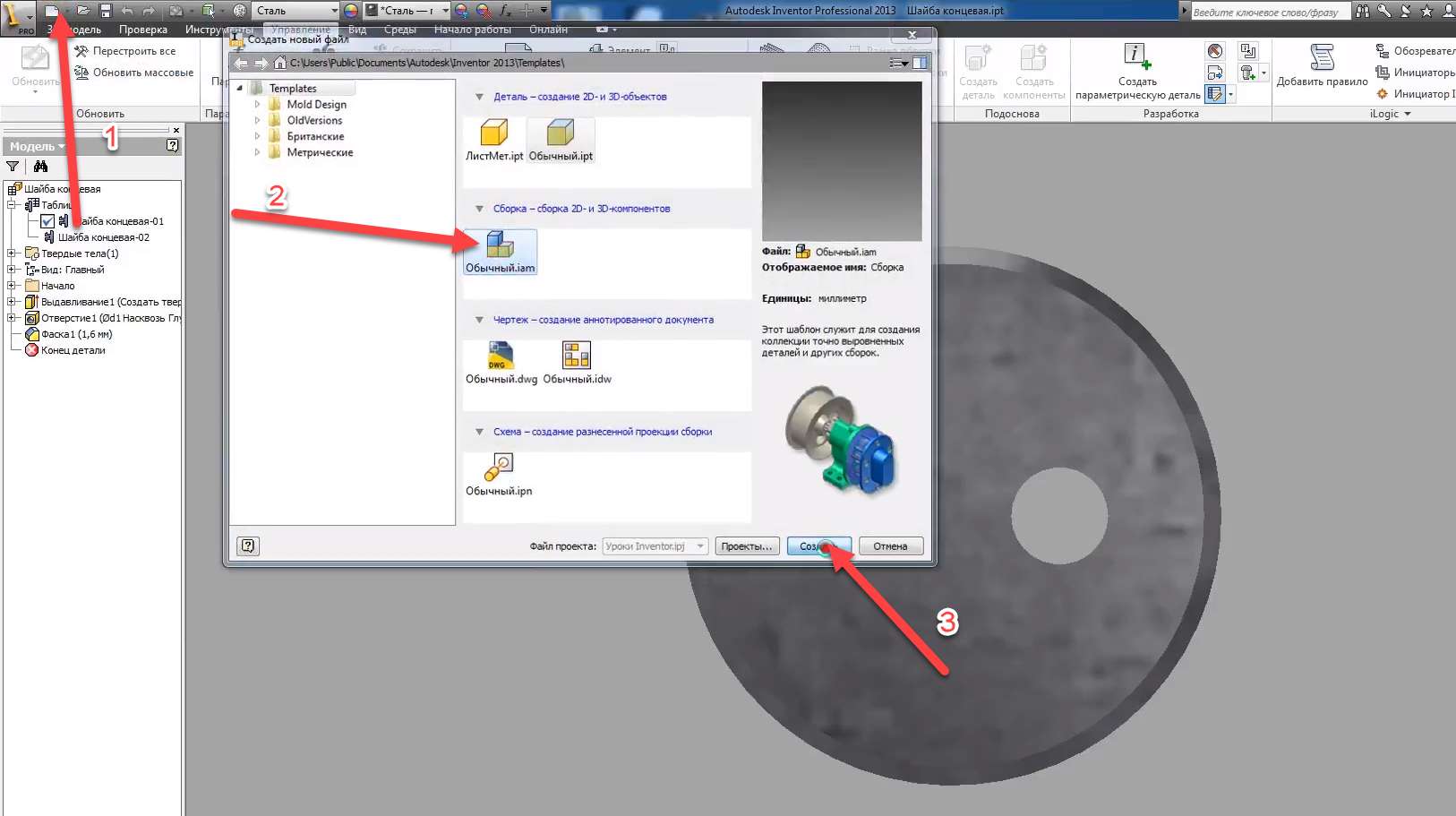
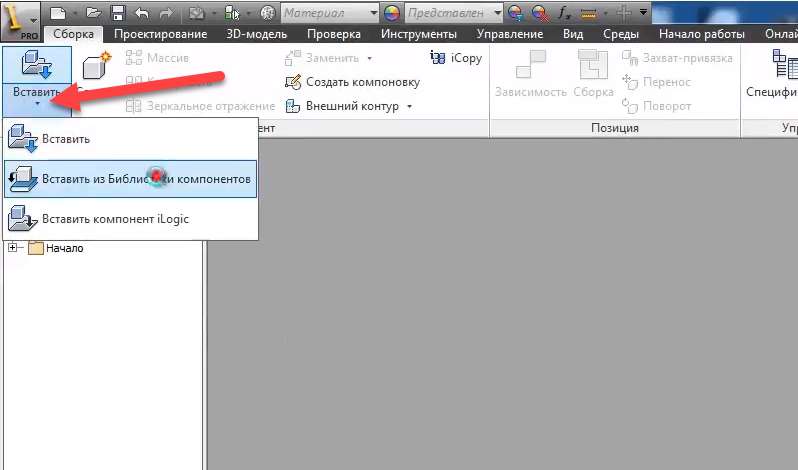

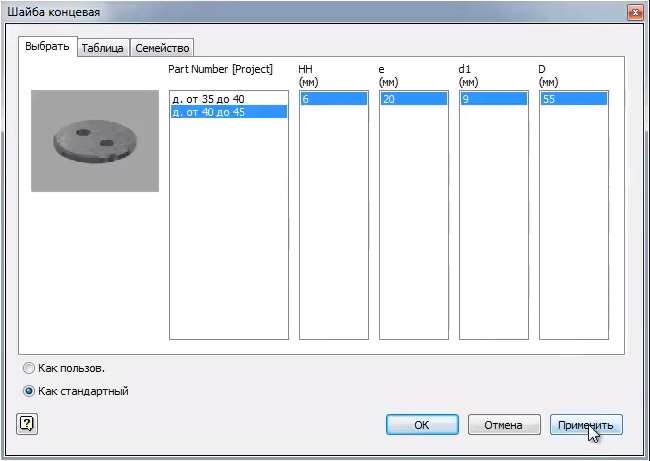
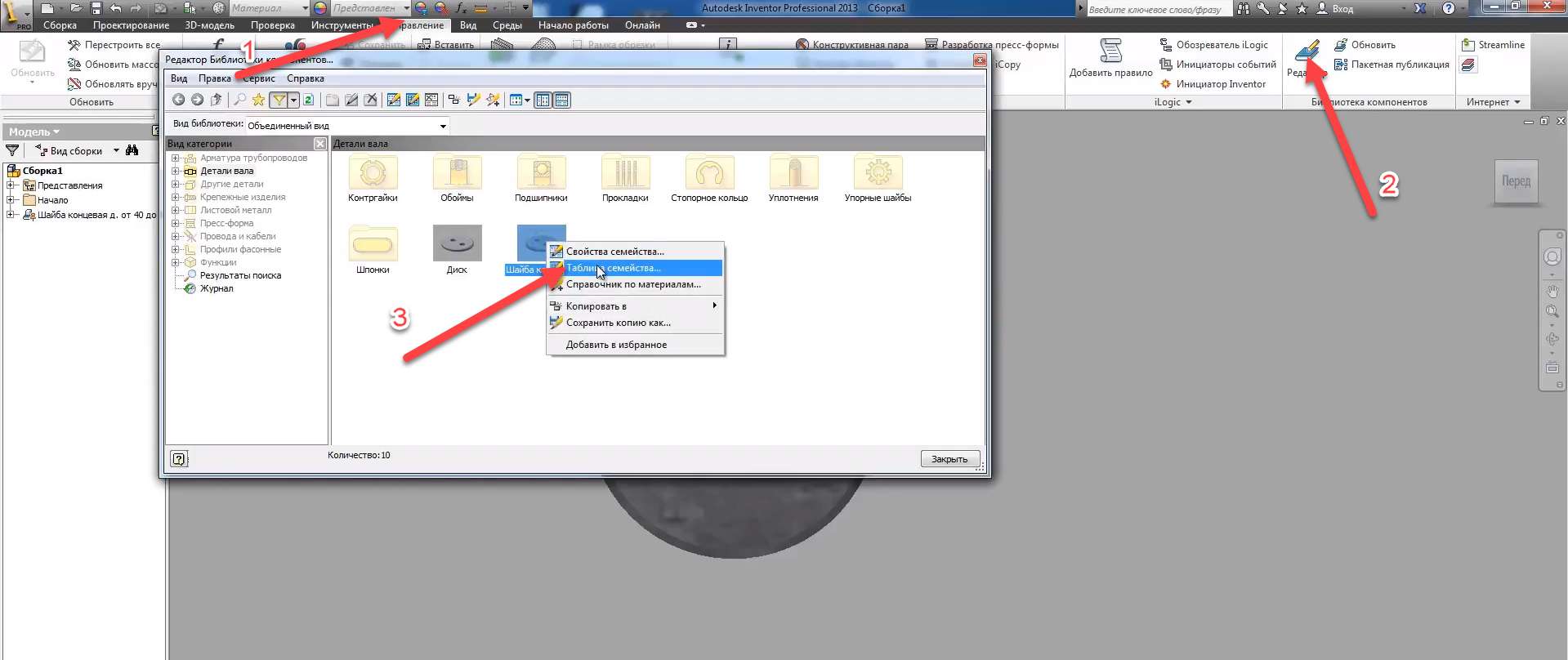

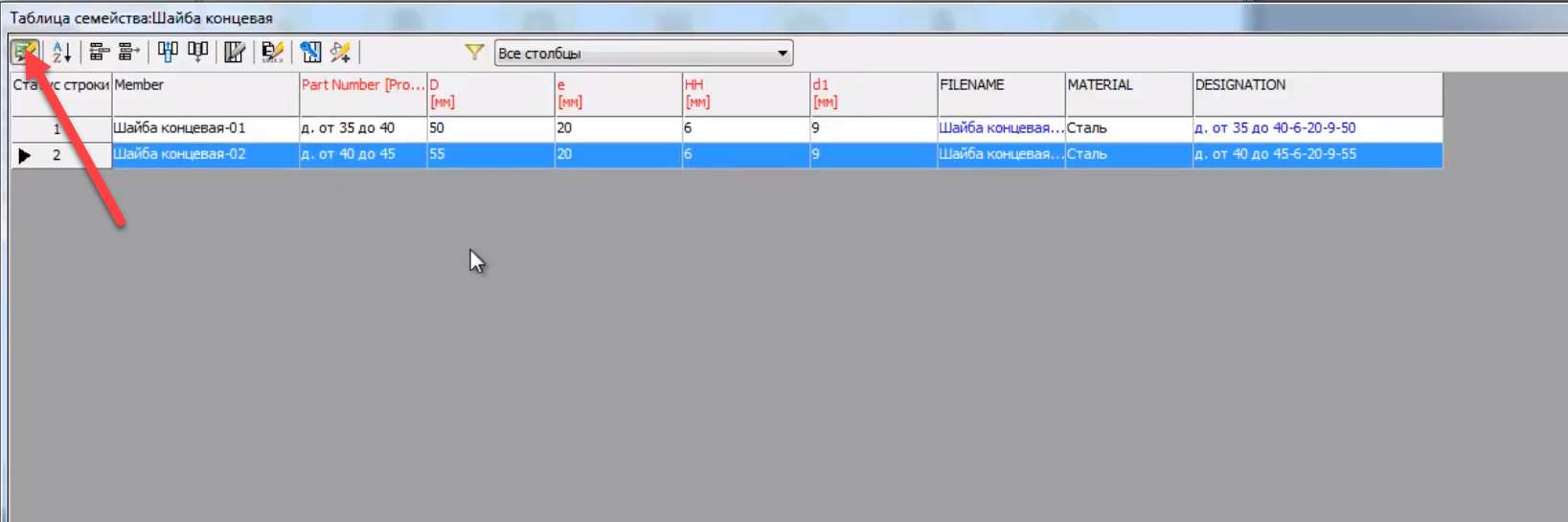
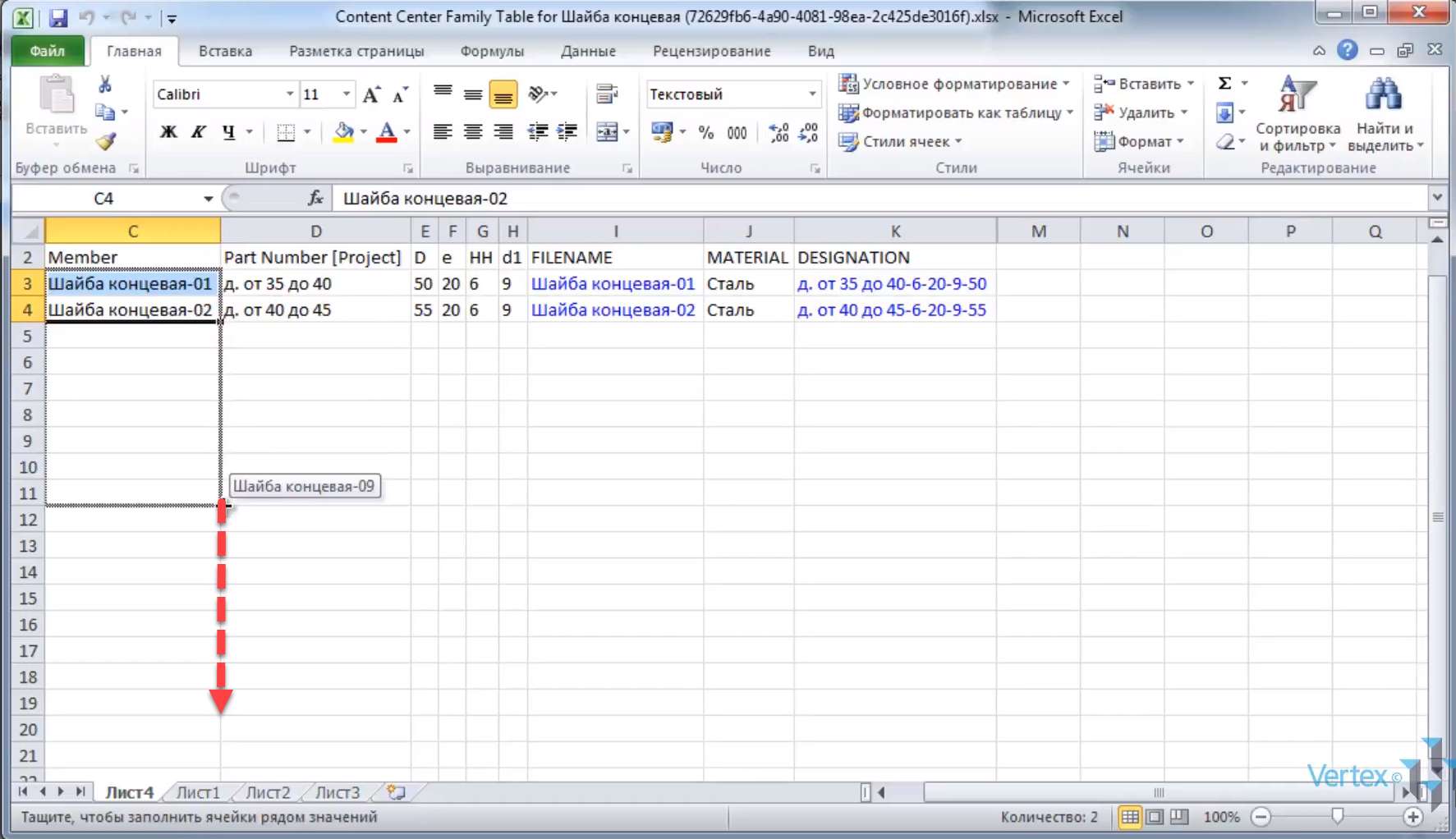
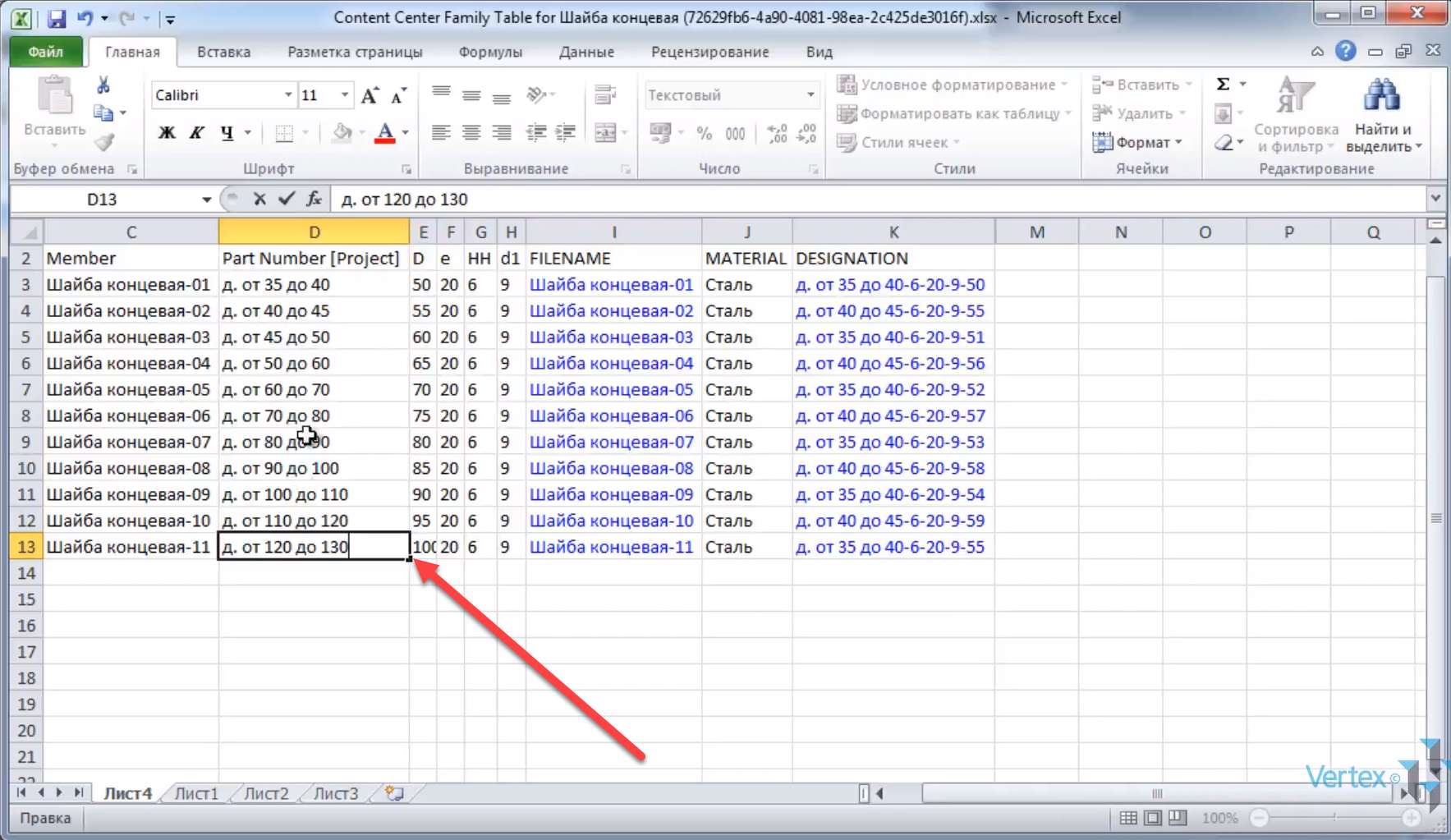
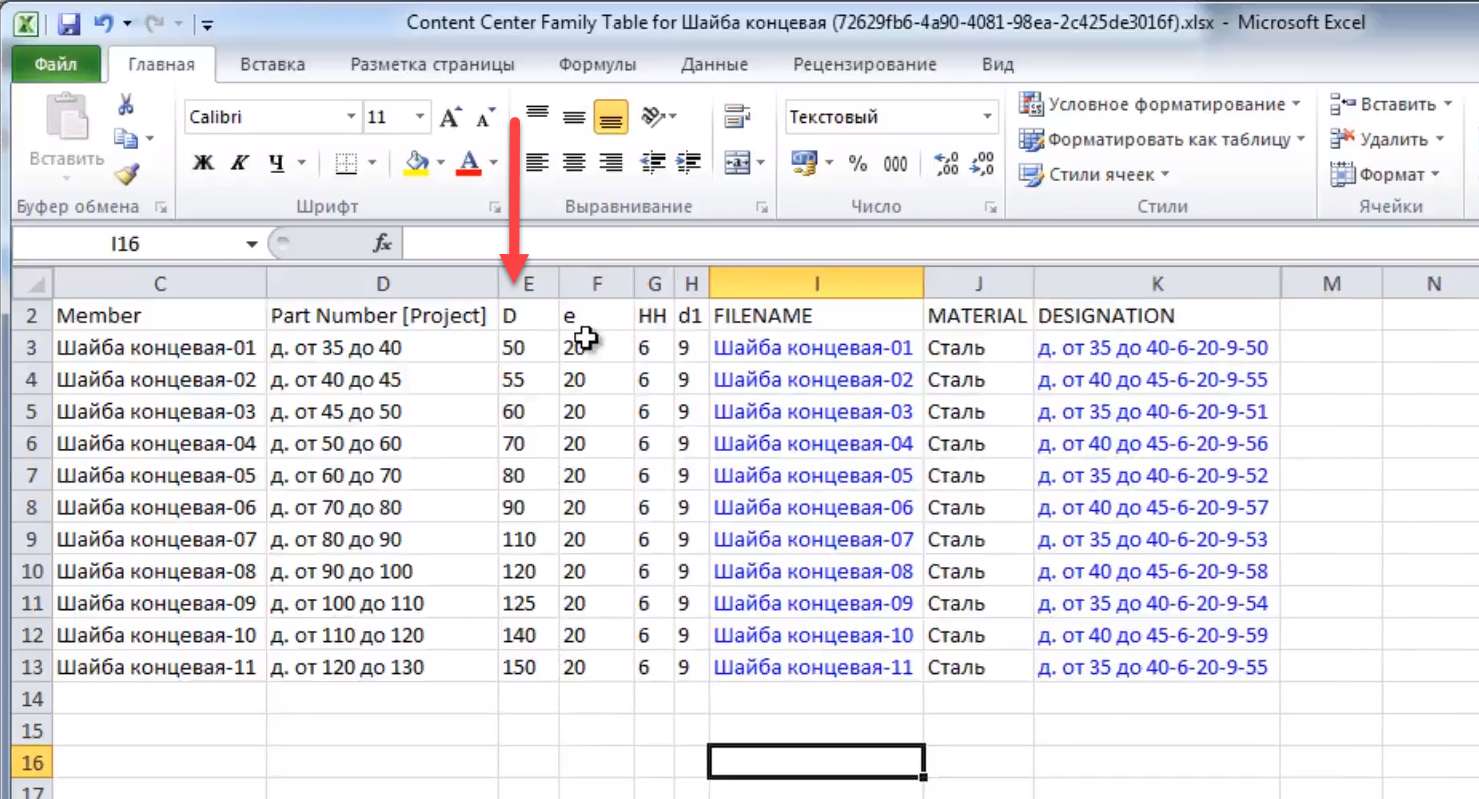
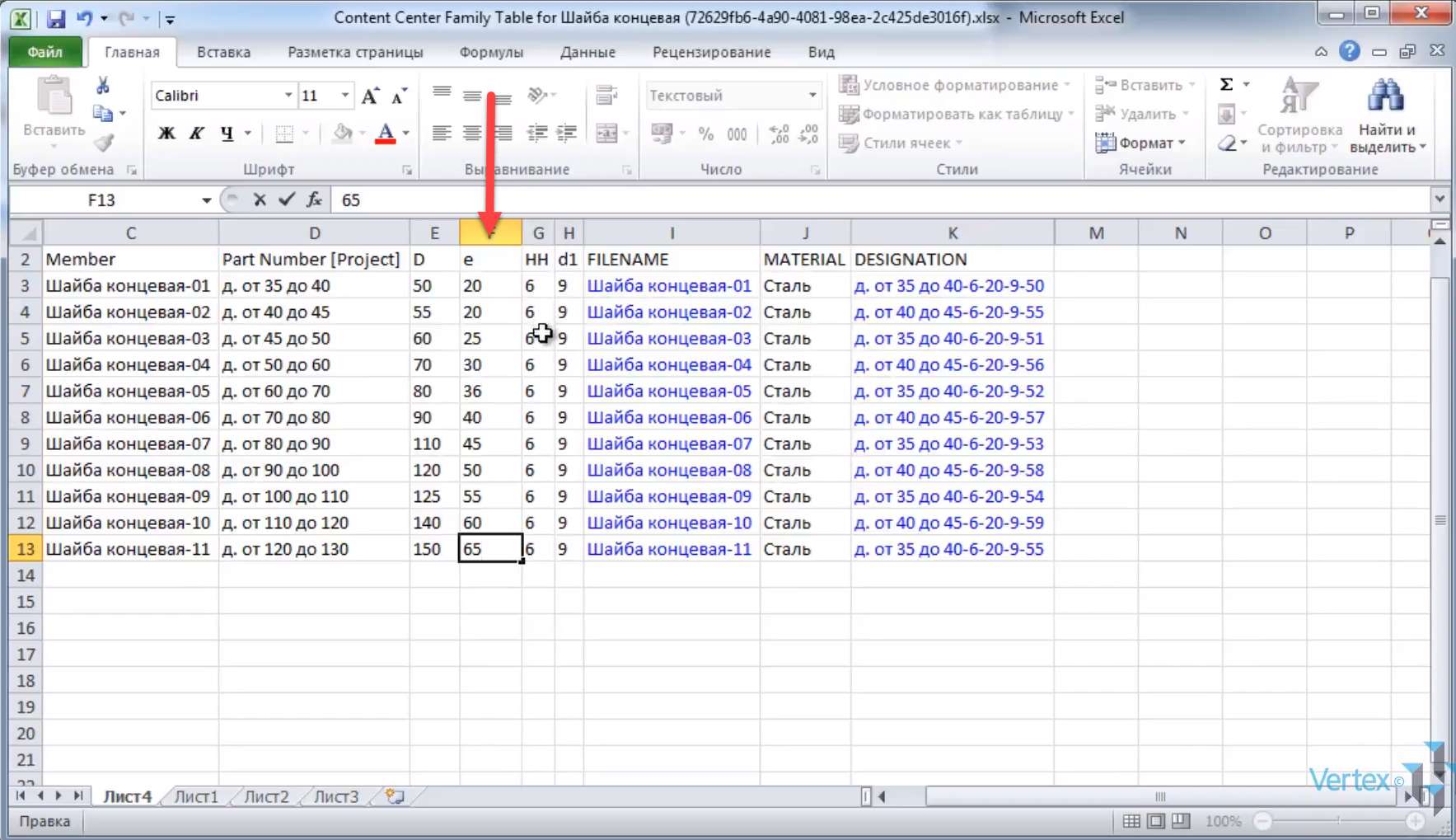

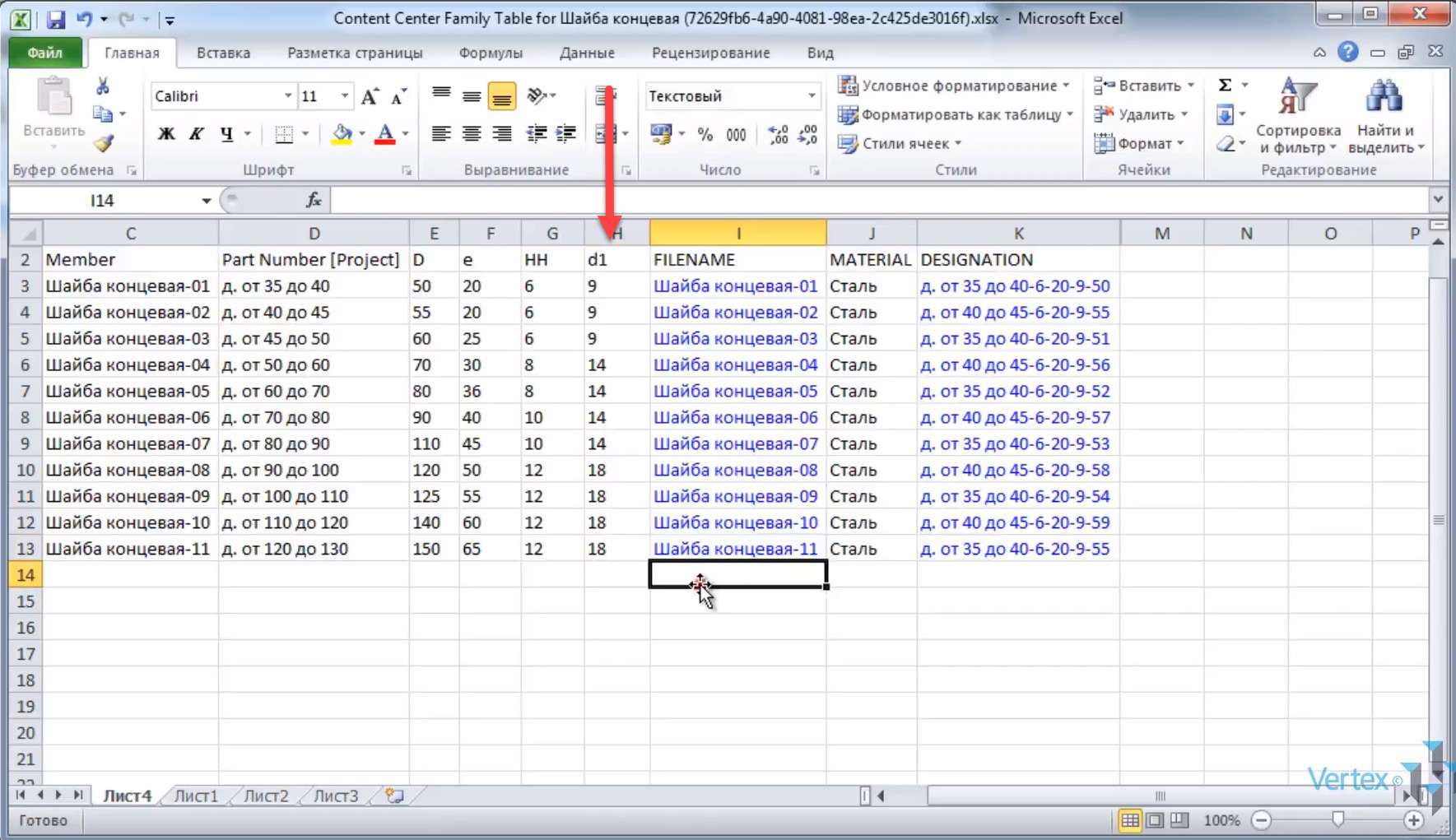

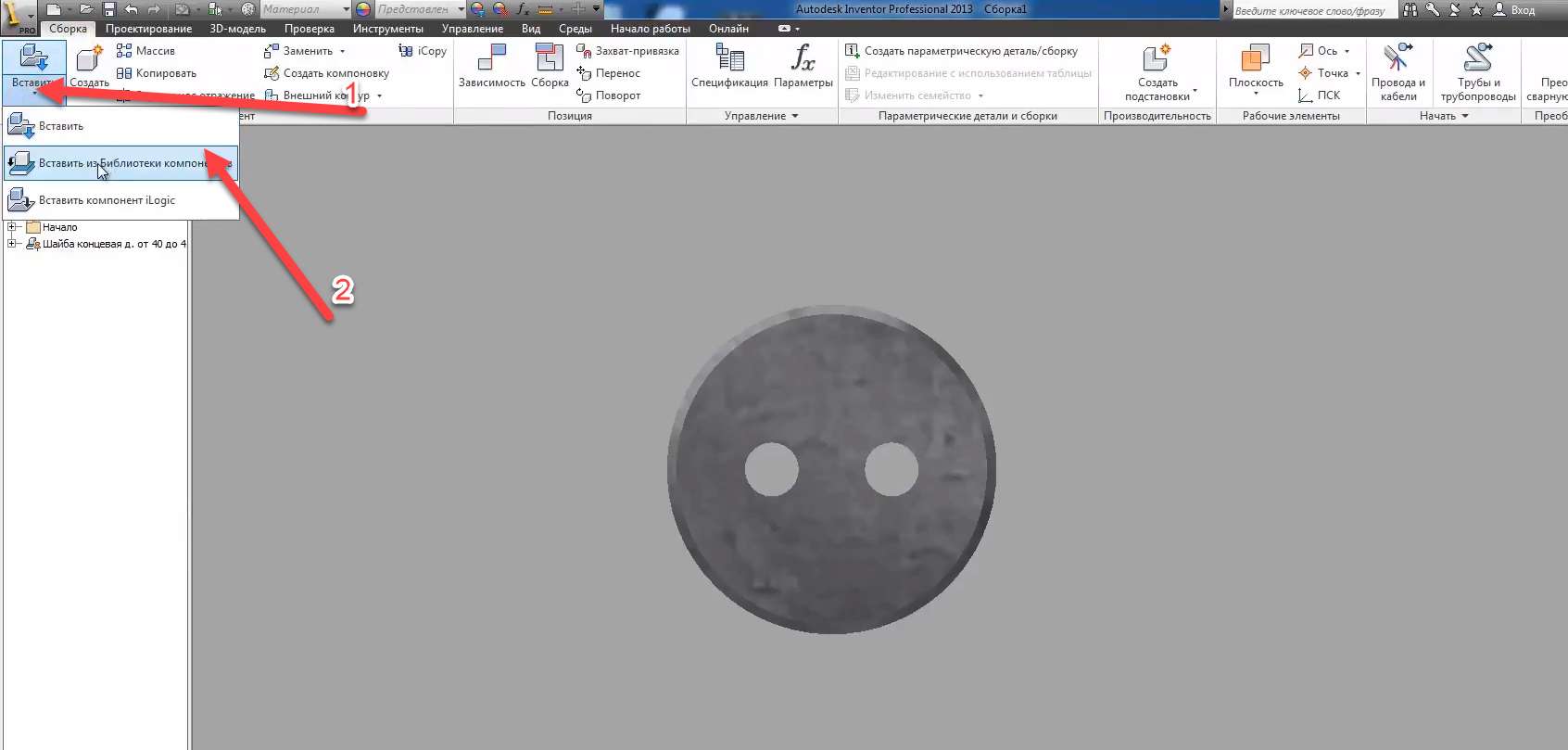

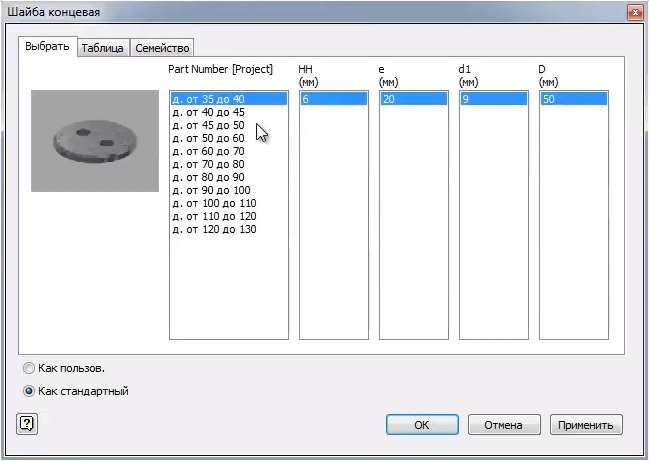
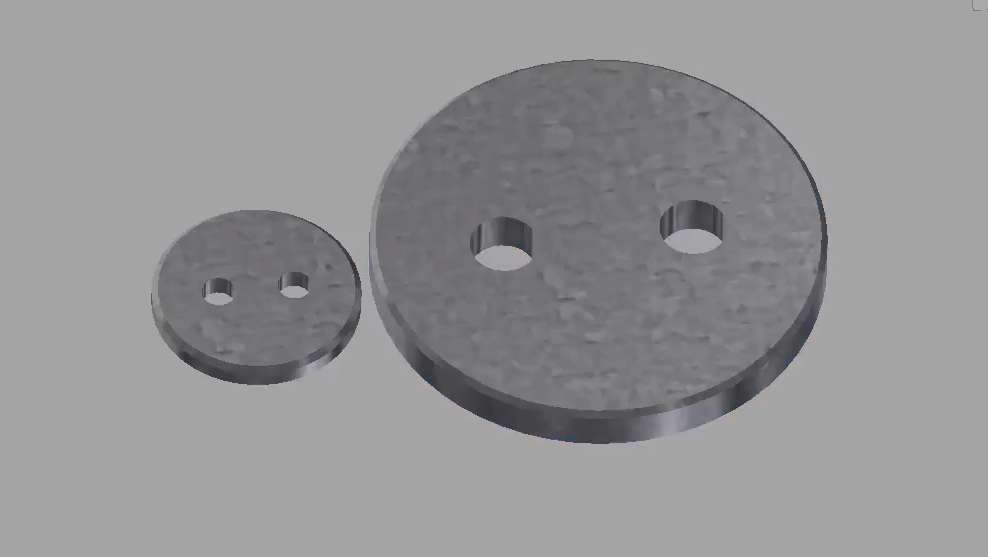


Помогите сделать пуклевку на сферической поверхности
Добрый день. К сожалению, в видеокурсе по работе с библиотечными компонентами отсутствуют разделы по созданию труб и фитингов. А то бы купил не глядя.
Для ознакомления интересует возможность получить на короткий срок ознакомительную версию инвентора. Стоимость ознакомительной версии.
Еще было бы интересно обучиться грамотно работать с конструктивными парами