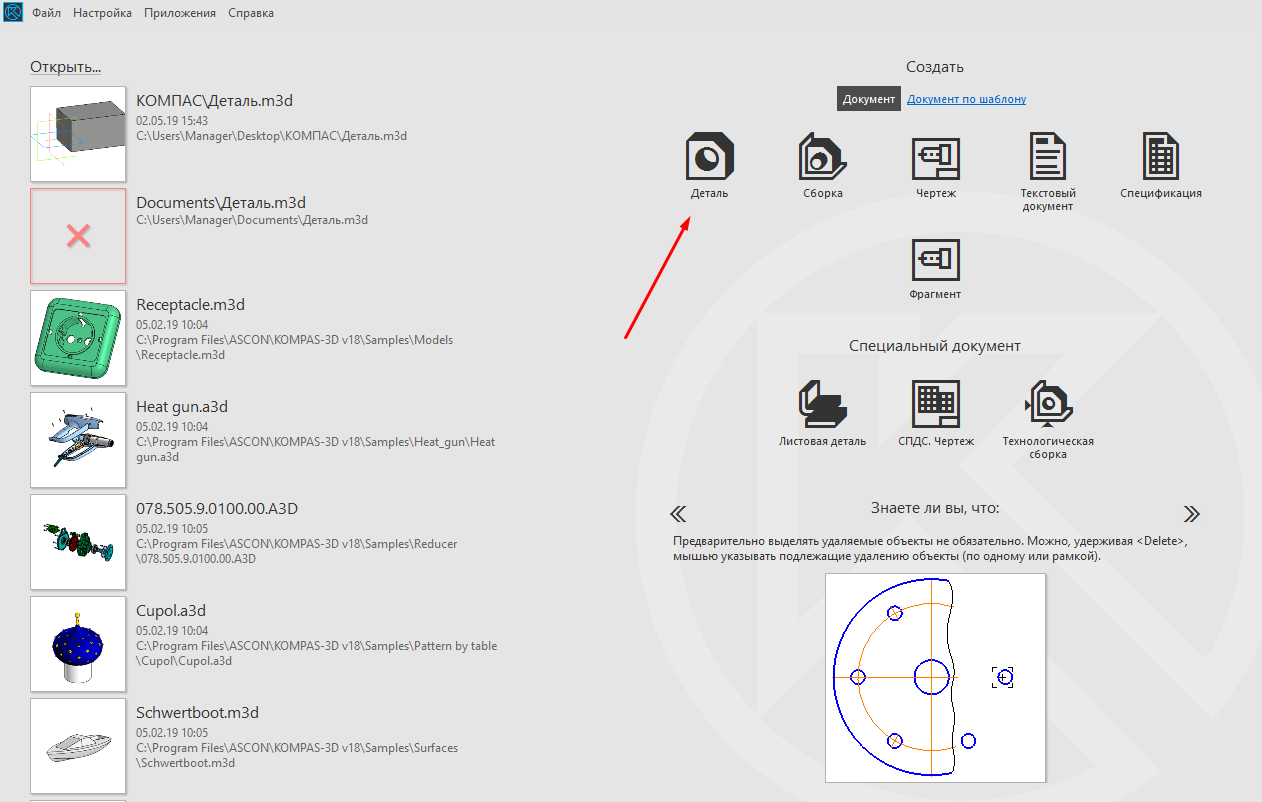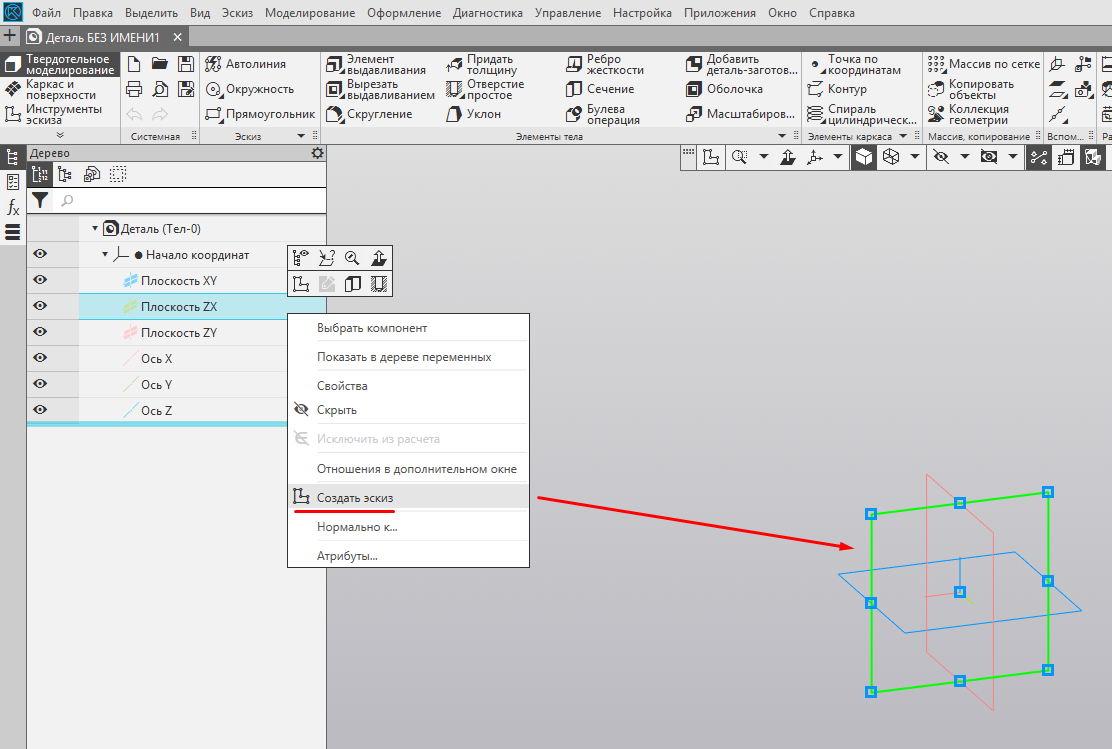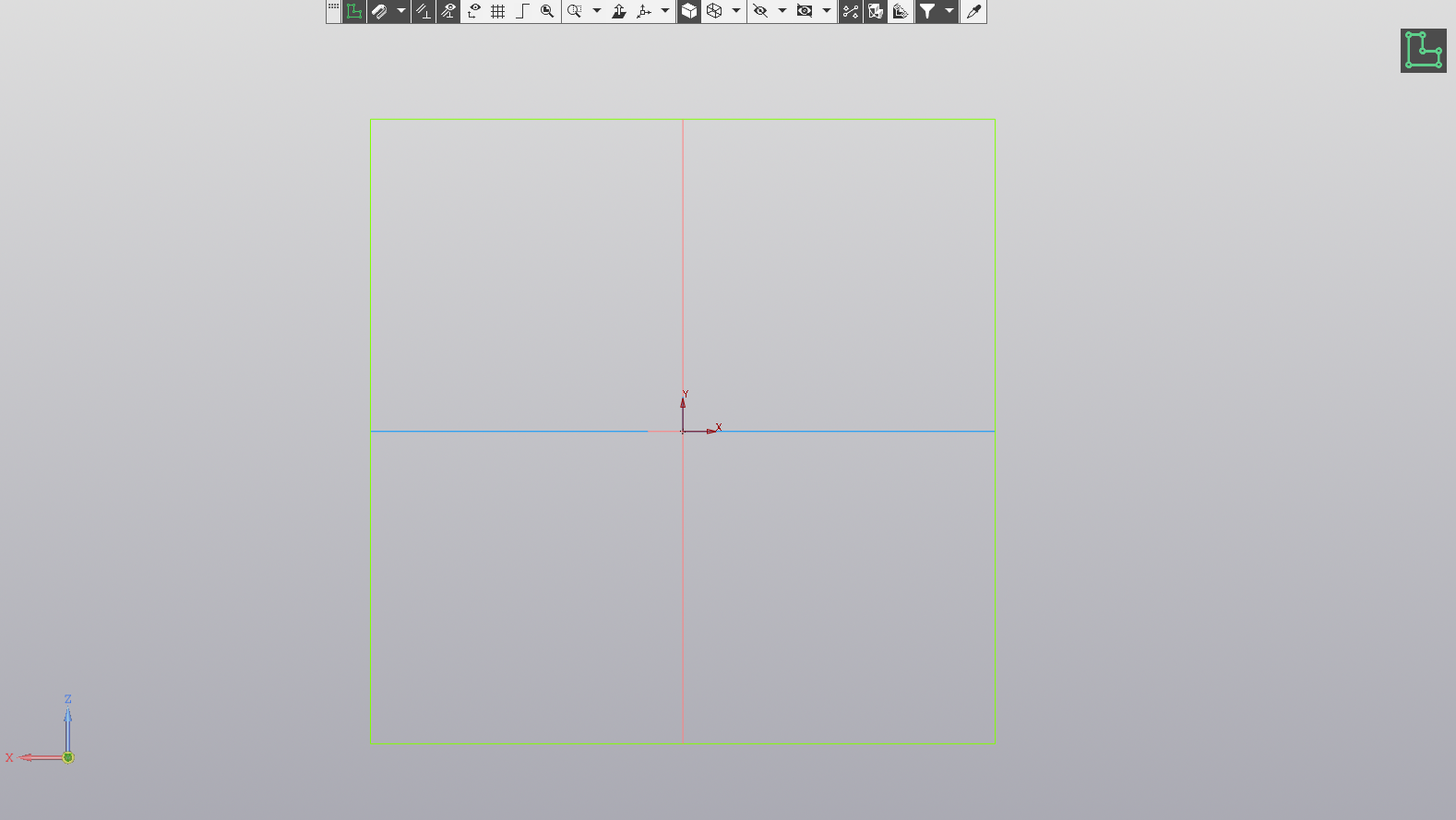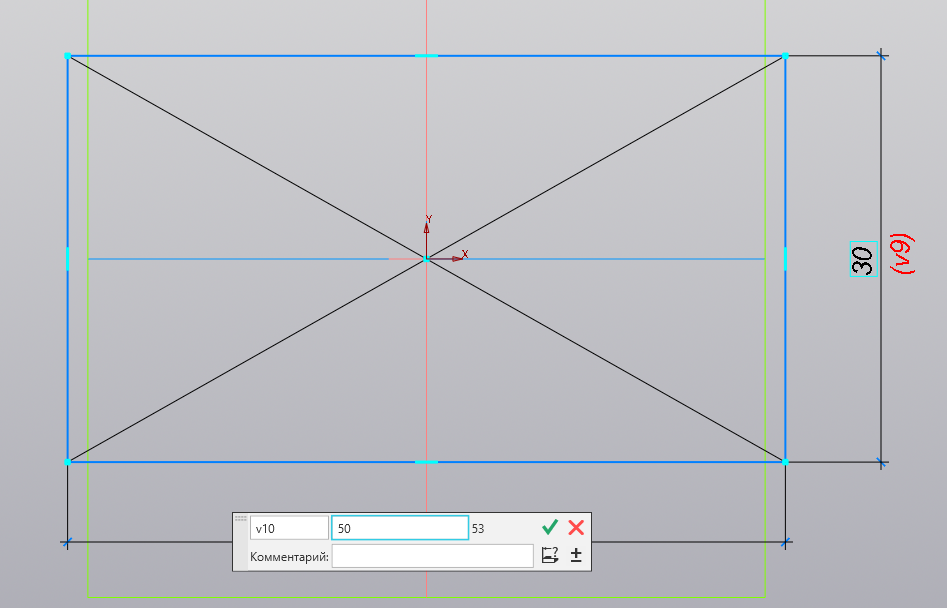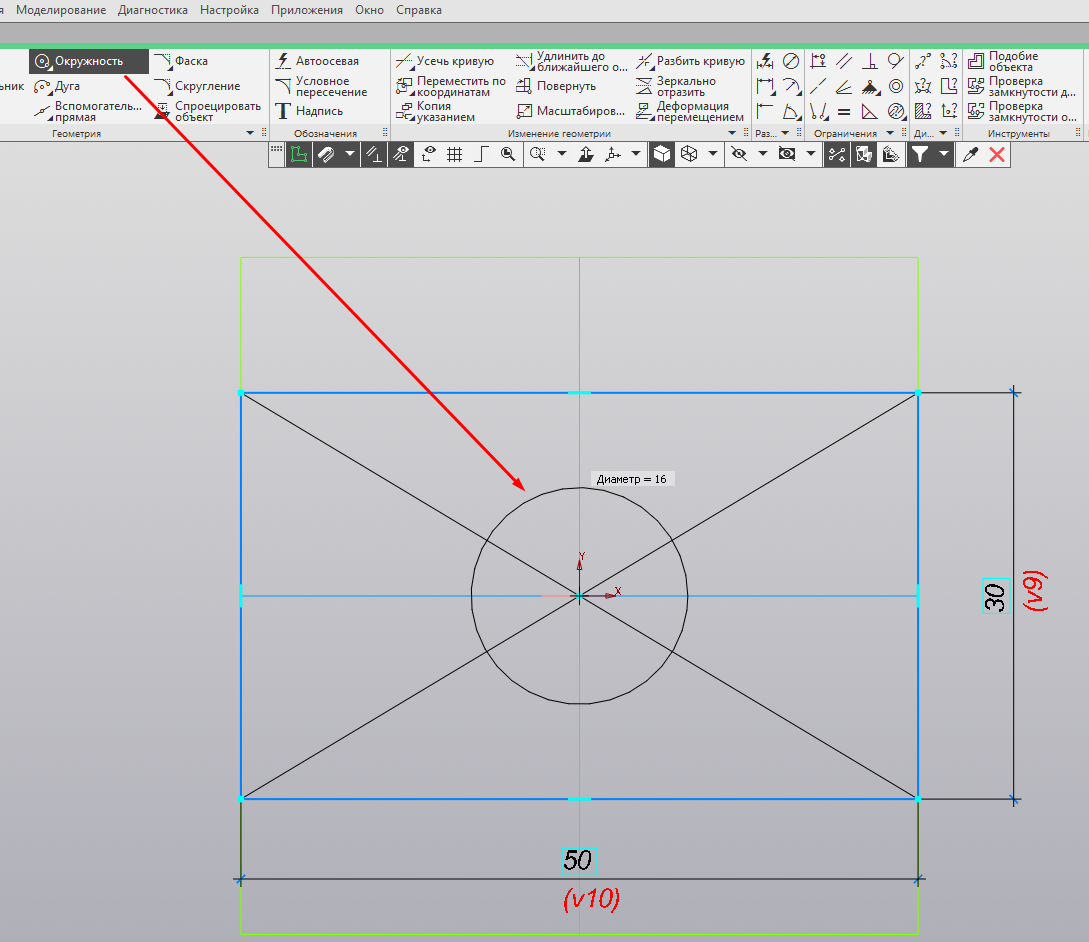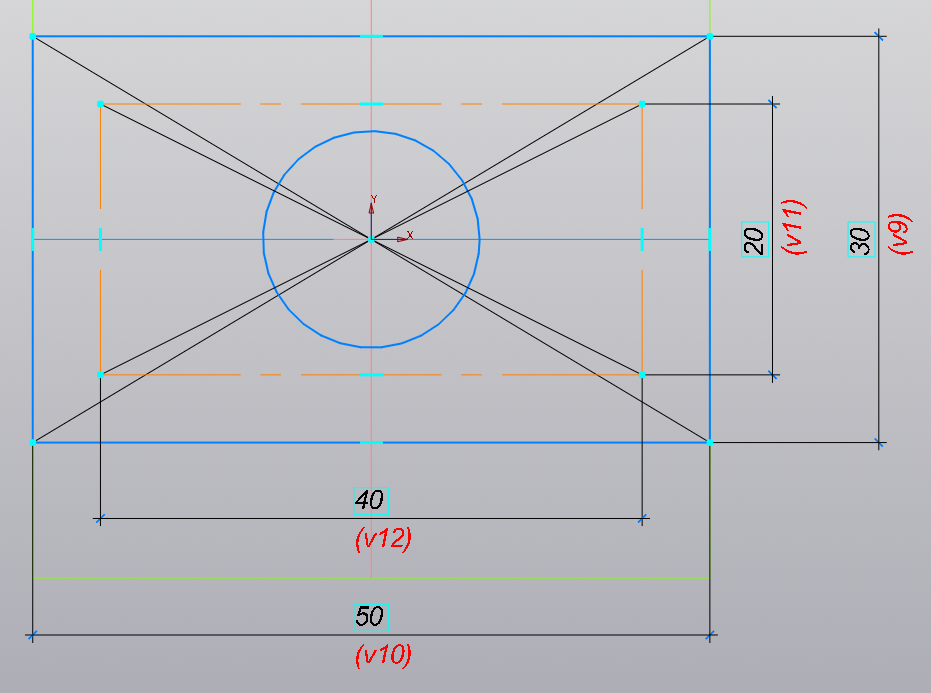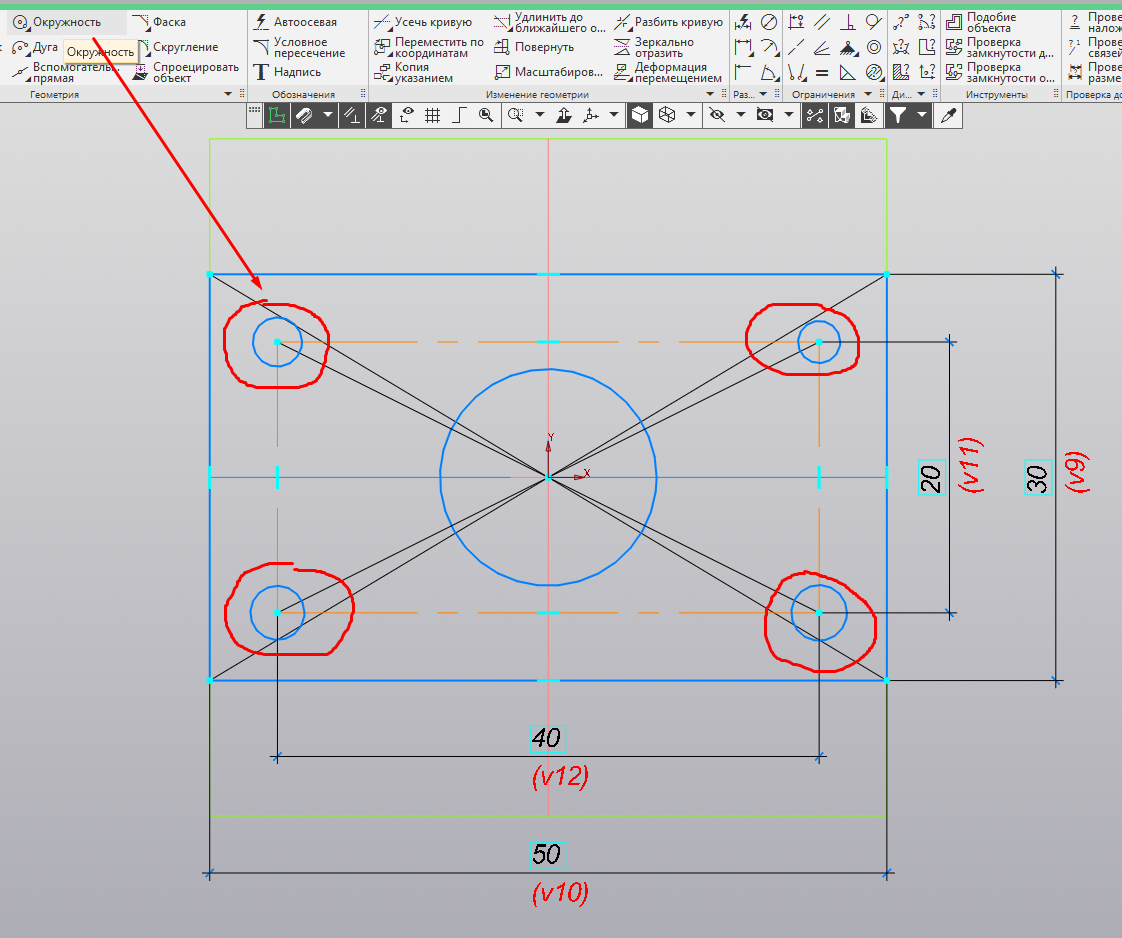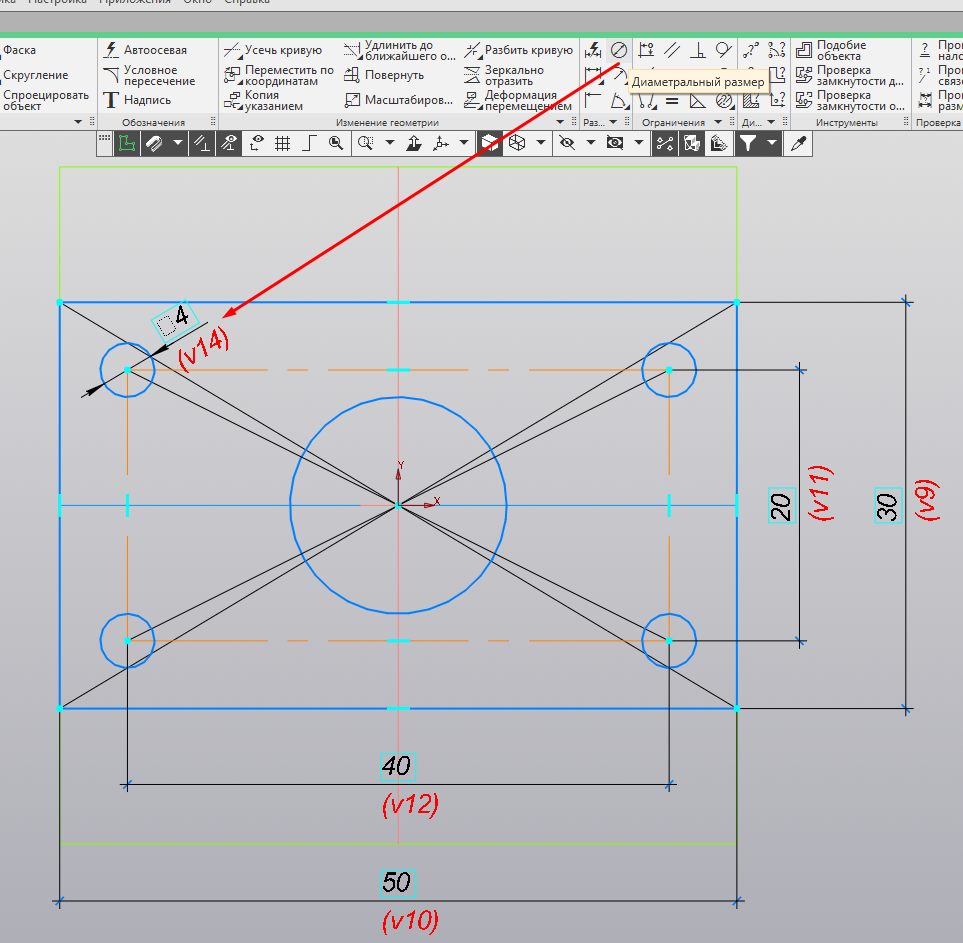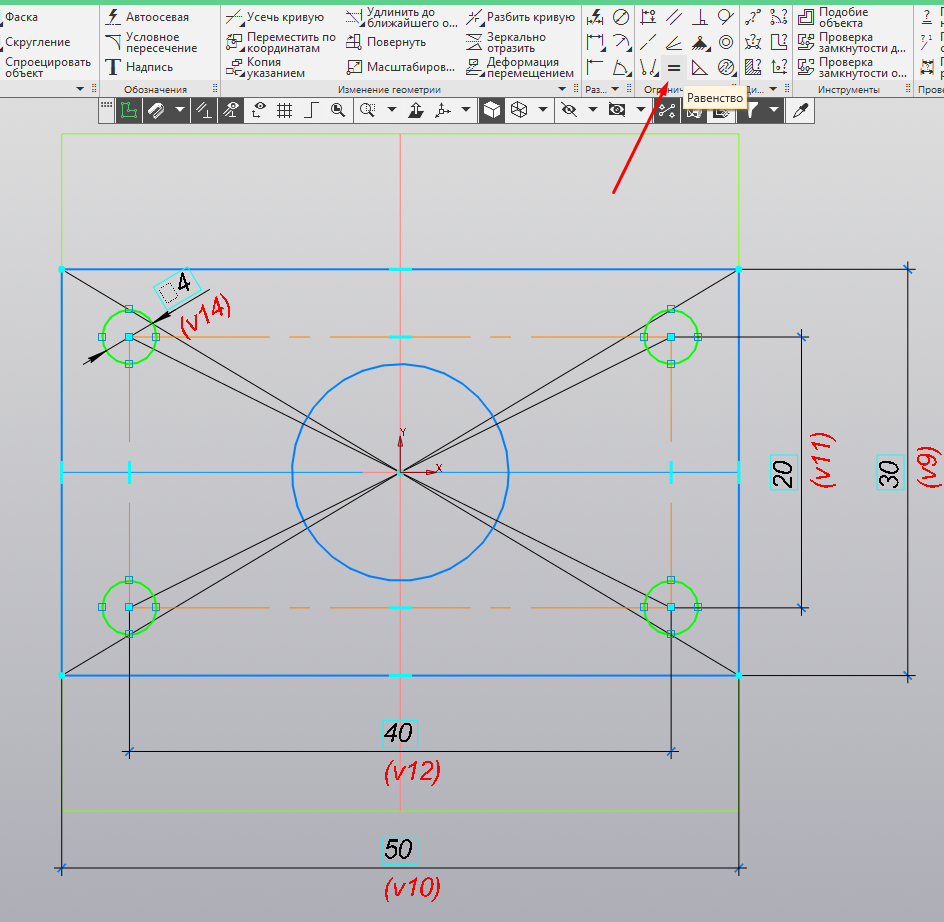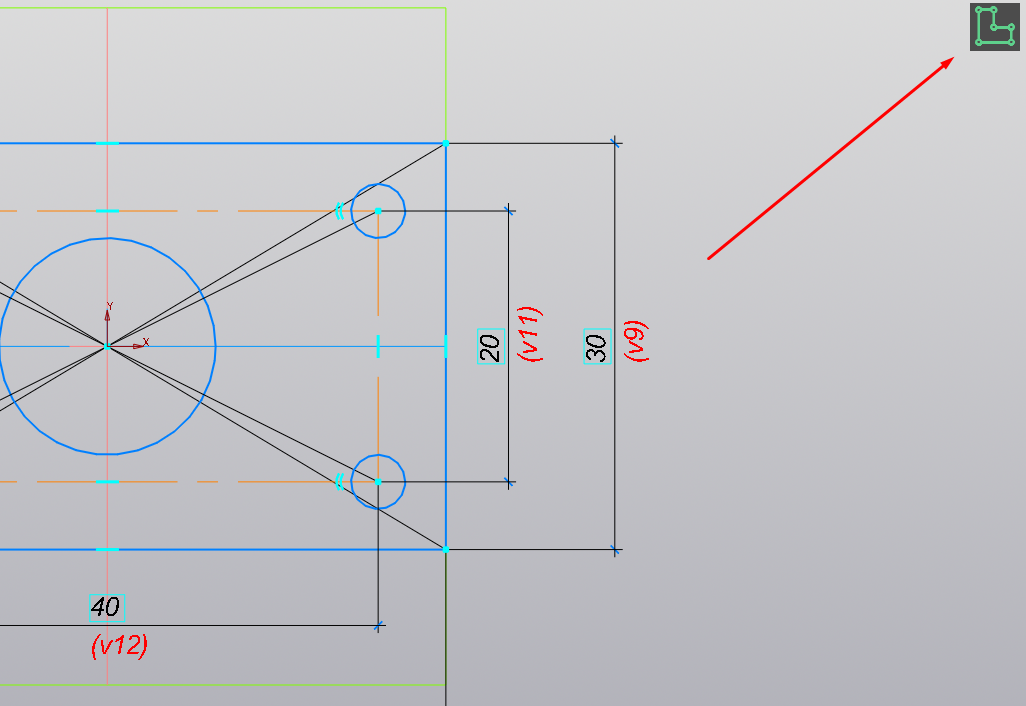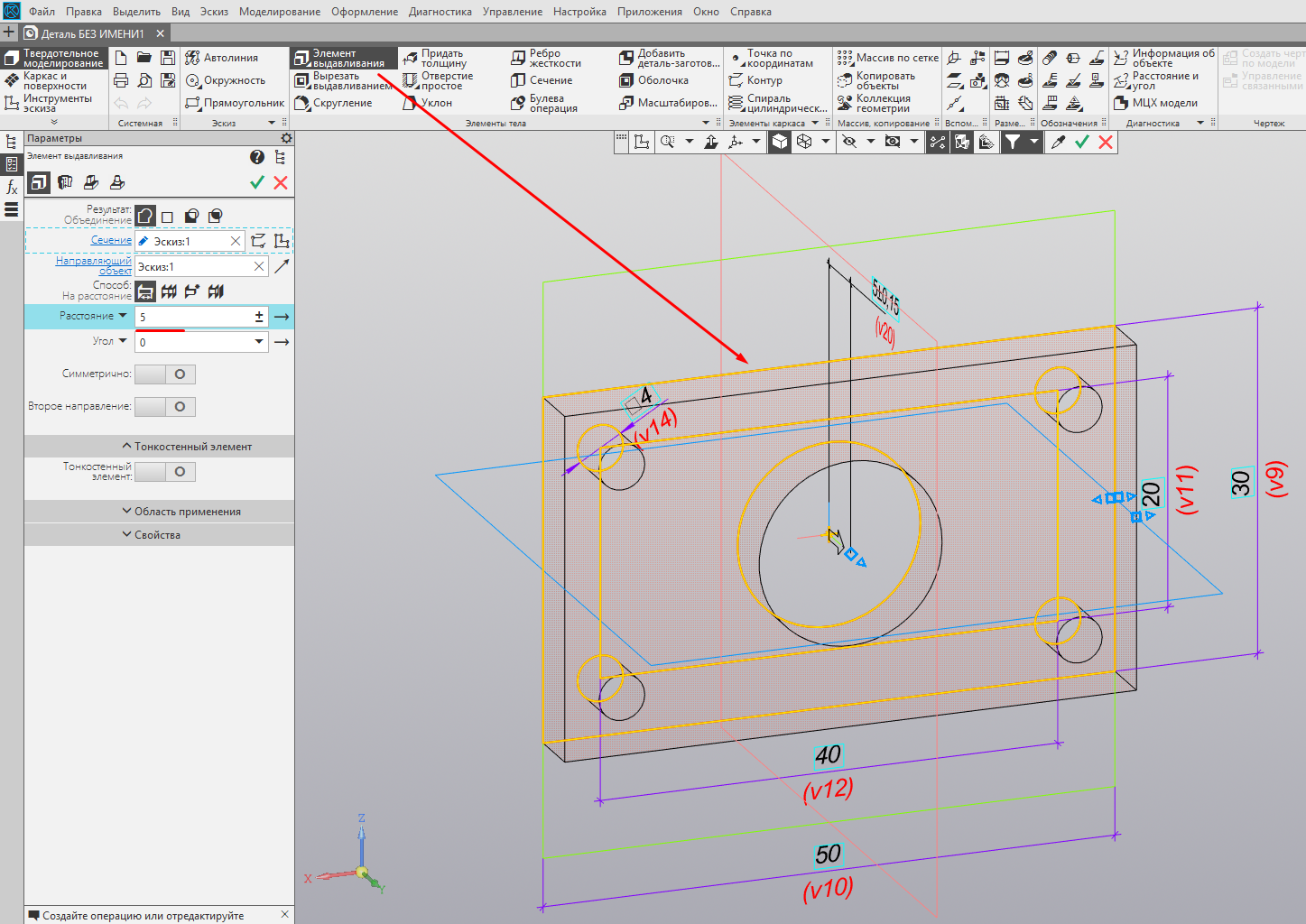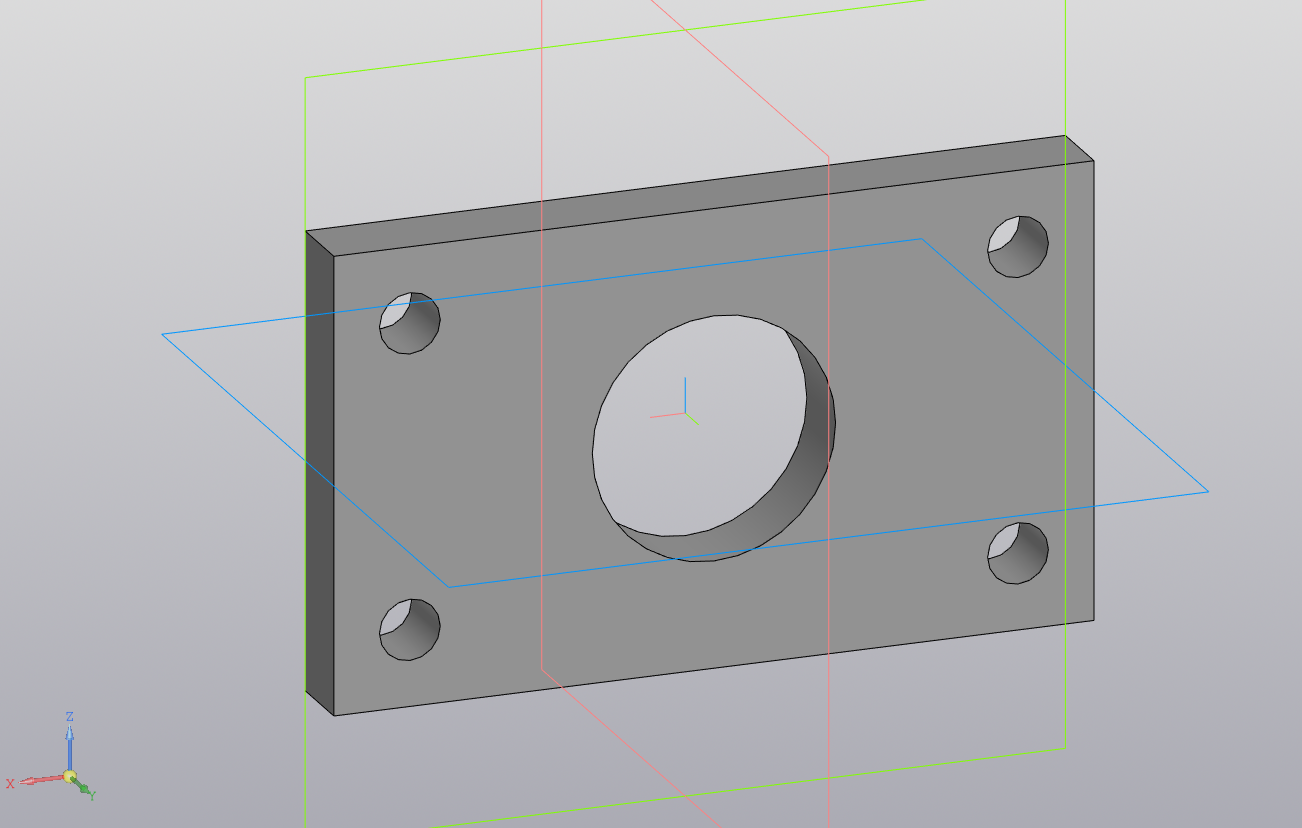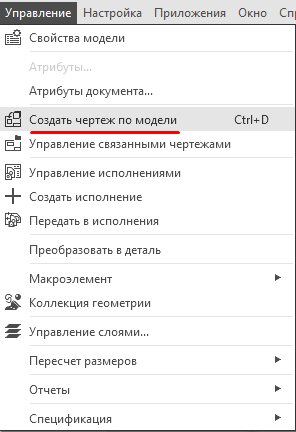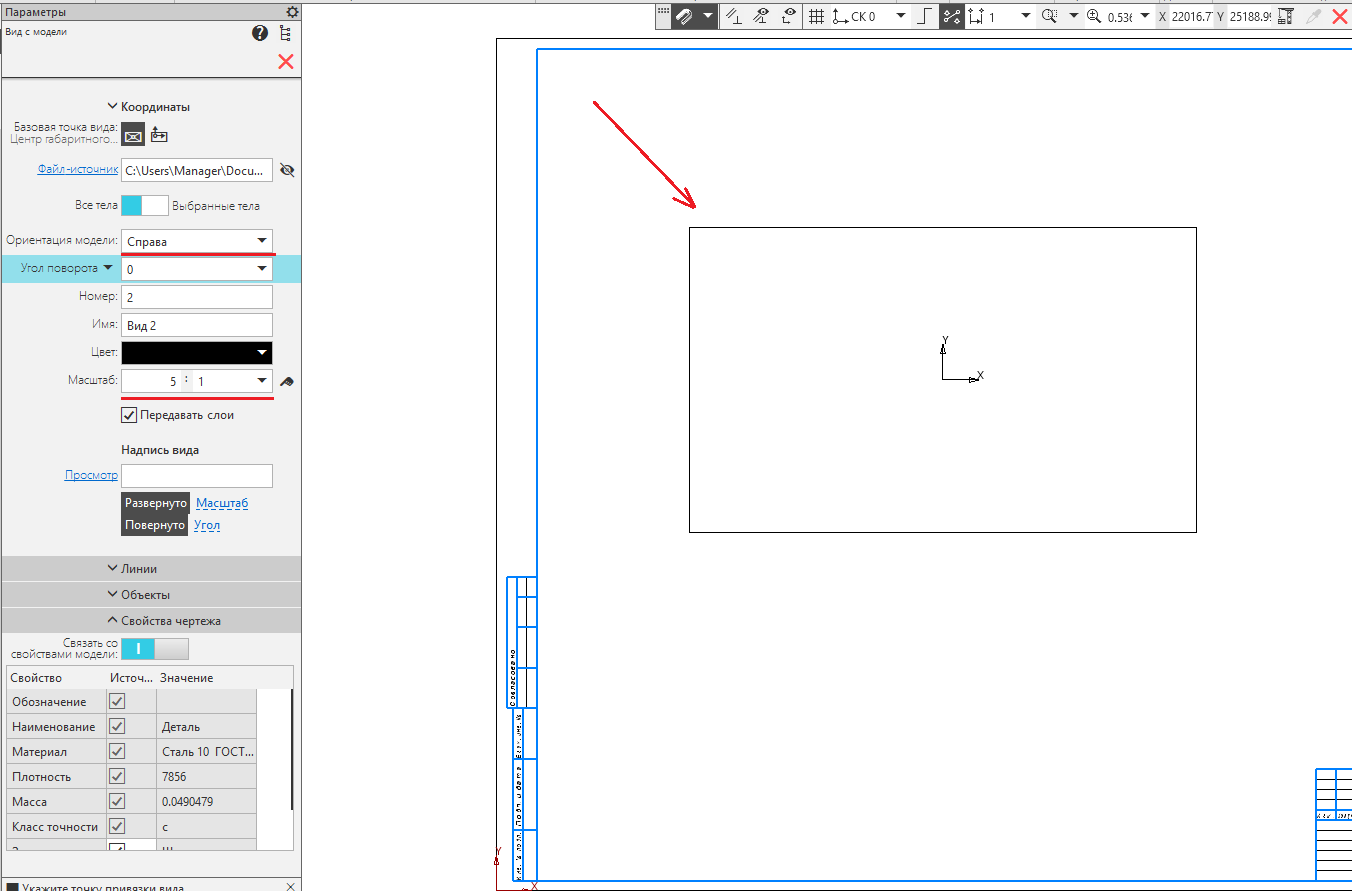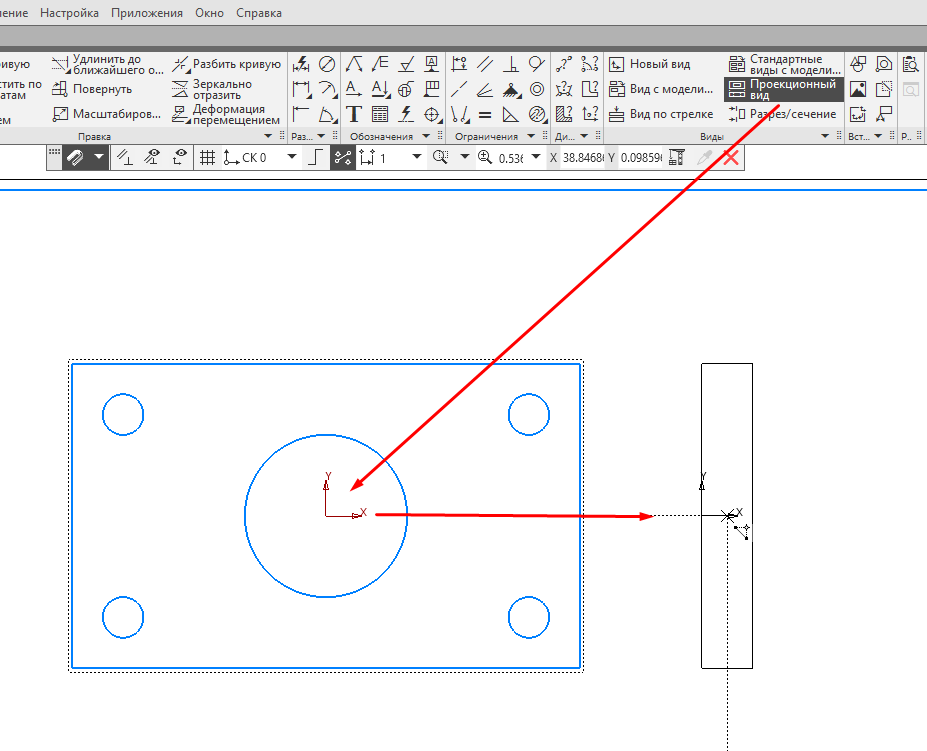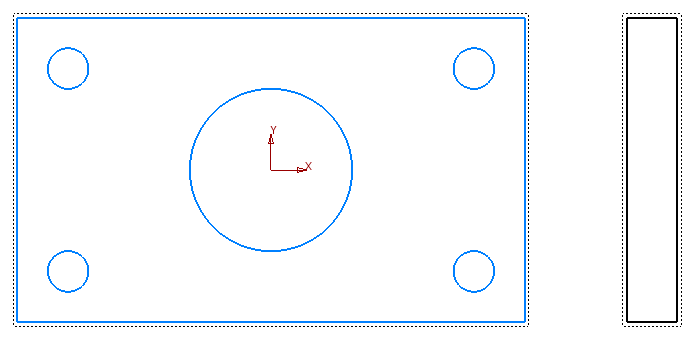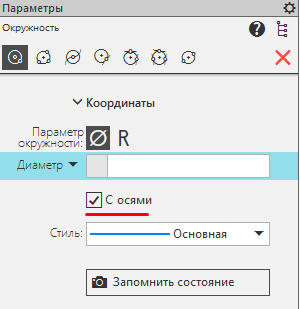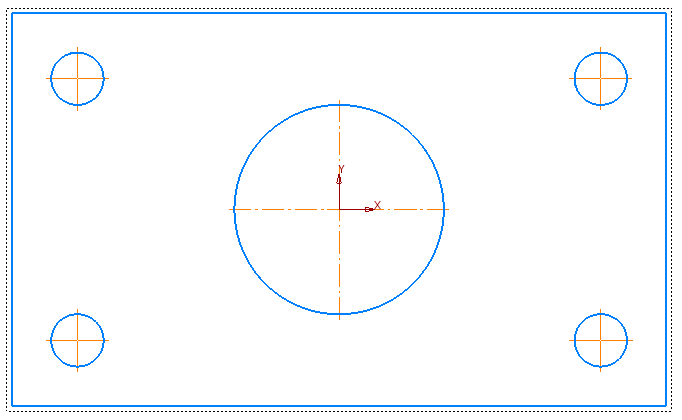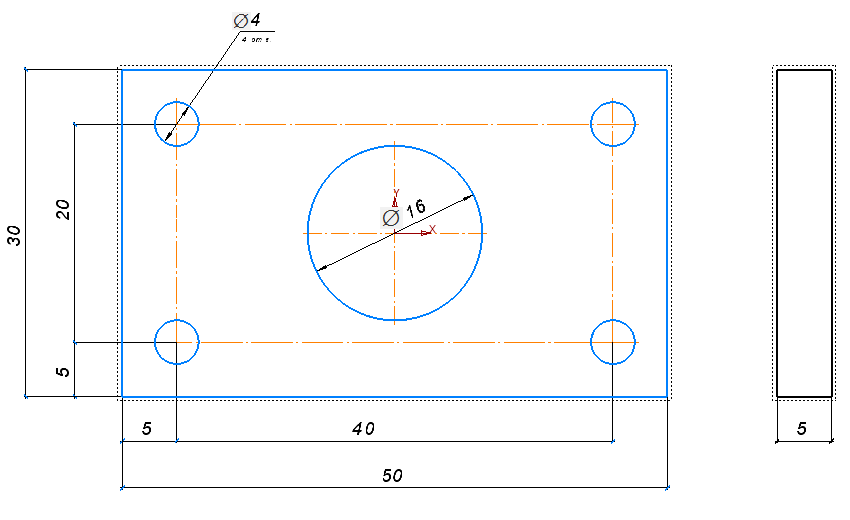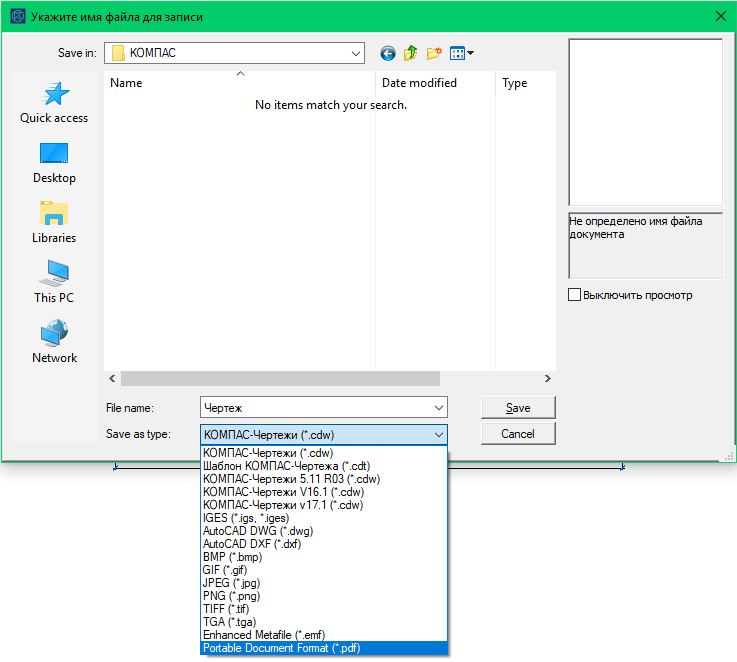Студия Vertex предлагает обучение программе КОМПАС-3D с помощью как бесплатных, так и платных методических материалов. Если вы владеете этой конструкторской программой на среднем уровне, вам могут быть полезны наши платные видеокурсы. Начинающим инженерам-механикам рекомендуем начать с этого самоучителя.
В этом уроке рассмотрим пошаговое обучение компасу и как с нуля можно быстро обучиться черчению и моделированию.
Примечание: если у вас версии КОМПАС 3D v17-v18, интерфейс будет отличаться от версий начиная с v16 и ниже, поскольку компания АСКОН внесла достаточно кардинальные изменения в пользовательском интерфейсе программы.
Обучение 3D моделированию в Компас-3D
Откроем Компас-3D и сделаем первые шаги к проектированию в твердотельном конструировании. Нажимаем создать Деталь.
Нажимаем правой клавишей мыши на одну из плоскостей (в данном примере плоскость ZX) и выбираем Создать эскиз.
Итак, мы перешли в режим создания Эскиза.
Начнем чертить эскиз. Переходим во вкладку геометрия, зажимаем левой клавишей мыши на Прямоугольник и выбираем Прямоугольник по центру и вершине, для того чтобы было удобно начинать строить фигуру с центра координат.
Строим прямоугольник, начиная с центра и доводя до вершины (размеры произвольные).
Во вкладке Размеры выберем инструмент Линейный размер.
Задавая начальную и конечную точку линии которая будет размерной, вводим значение ширины и высоты прямоугольника (30х50 мм).
Аналогичным образом начертим окружность (вкладка Геометрия) из центра прямоугольника с диаметром 16 мм.
Далее, выберем еще раз Прямоугольник по центру и вершине, но изменим стиль линии на Осевая.
Чертим прямоугольник в центре основного прямоугольника и сразу же образмерим его (40х20). Данный прямоугольник будет служить для удобства построения отверстий расположенных в углах будущей детали.
Теперь, привязываясь к точкам вершин внутреннего прямоугольника, строим 4 окружности.
С помощью инструмента Диаметральный размер во вкладке Размеры, задаем диаметр для одной из окружностей.
Зажимаем клавишу Ctrl, выделяем все 4 окружности и во вкладке Ограничения нажимаем Равенство. Это сделает все размеры отверстий равными, отклоняясь от заданного размера на одной из окружностей.
Выходим из эскиза с помощью кнопки справа в верхнем углу экрана.
Сохраняя эскиз выделенным, нажимаем Элемент выдавливания во вкладке Элементы тела и задаем расстояние 5 мм. Нажимаем ОК.
В конечном итоге получаем твердотельную деталь с толщиной 5 мм.
Для того чтобы сохранить деталь, нажимаем Файл > Сохранить как… Выбираем нужную папку для сохранения и нажимаем Сохранить.
Быстрое обучение созданию чертежей в Компас 3D
Не закрывая модель из предыдущего этапа, переходим во вкладку Управление > Создать чертеж по модели.
После этого автоматически создается лист формата ГОСТ. С левой стороны, на панели параметров указываем Ориентацию модели и ее Масштаб. Не закрывая окно параметров указываем расположение вида на листе.
Создадим проекционный вид от главного вида. Во вкладке Виды, нажимаем Проекционный вид, далее указываем главный вид и отклоняясь от главного вида указываем положение для вида справа.
Если вид выделен черным цветом, это значит что данный вид является неактивным. Для того чтобы между ними переключаться, достаточно кликнуть двойным щелчком мыши на необходимый вид.
Для того, чтобы все окружности были выставлены с осями, кликаем на каждую из них и ставим галочку С осями.
С помощью инструментов во вкладке Размеры, указываем размеры на чертеже.
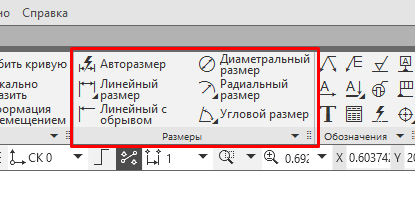
Как и в случае с моделью для того, чтобы сохранить чертеж, достаточно нажать Файл > Сохранить как… Выбираем нужную папку для сохранения и нажимаем Сохранить.
При сохранении так же можно указать тип формата pdf.
Вот таким образом, программа позволяет проводить быстрое создание чертежей и 3D-моделей в одной из самых популярных САПР – КОМПАС 3D.