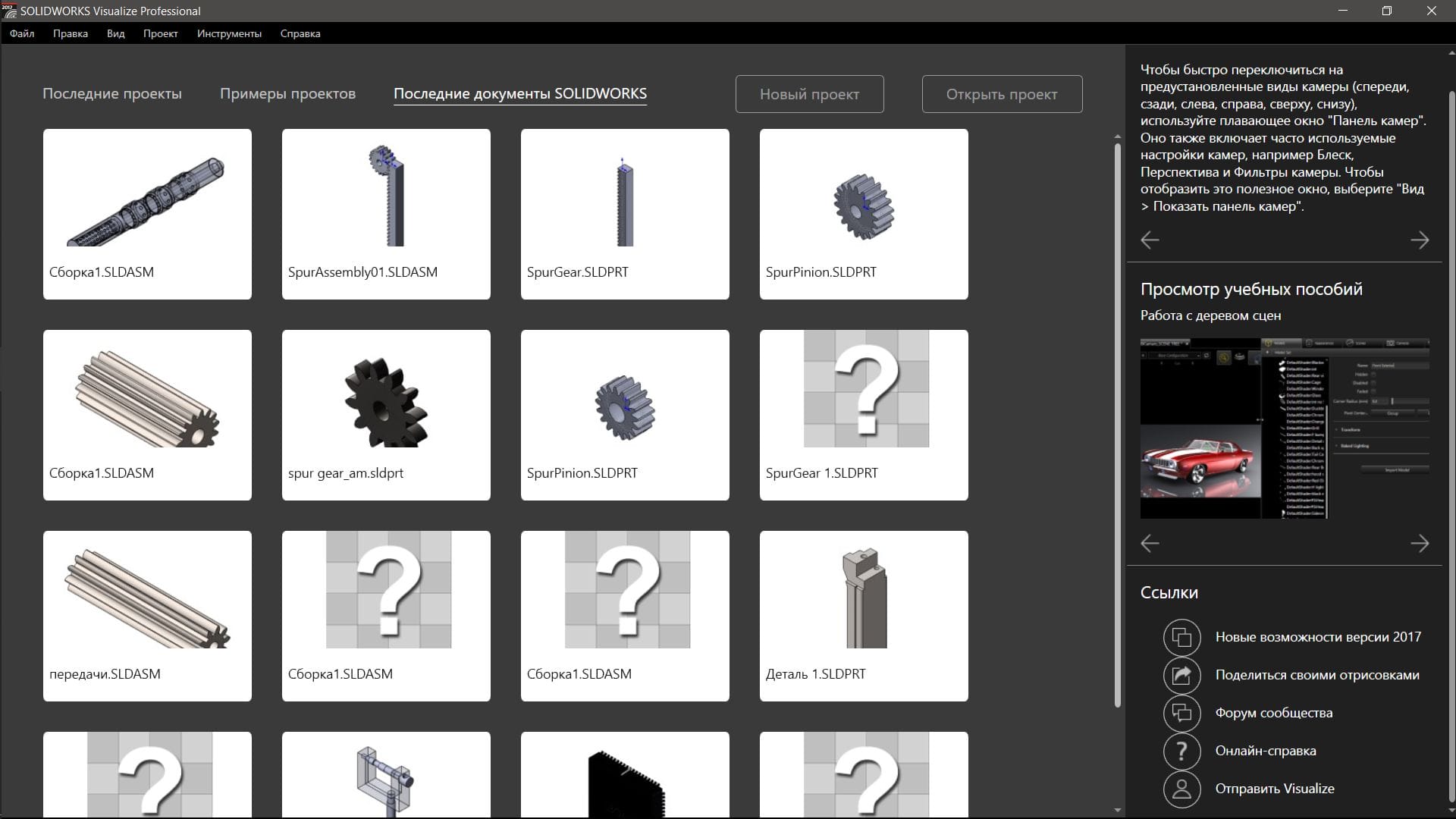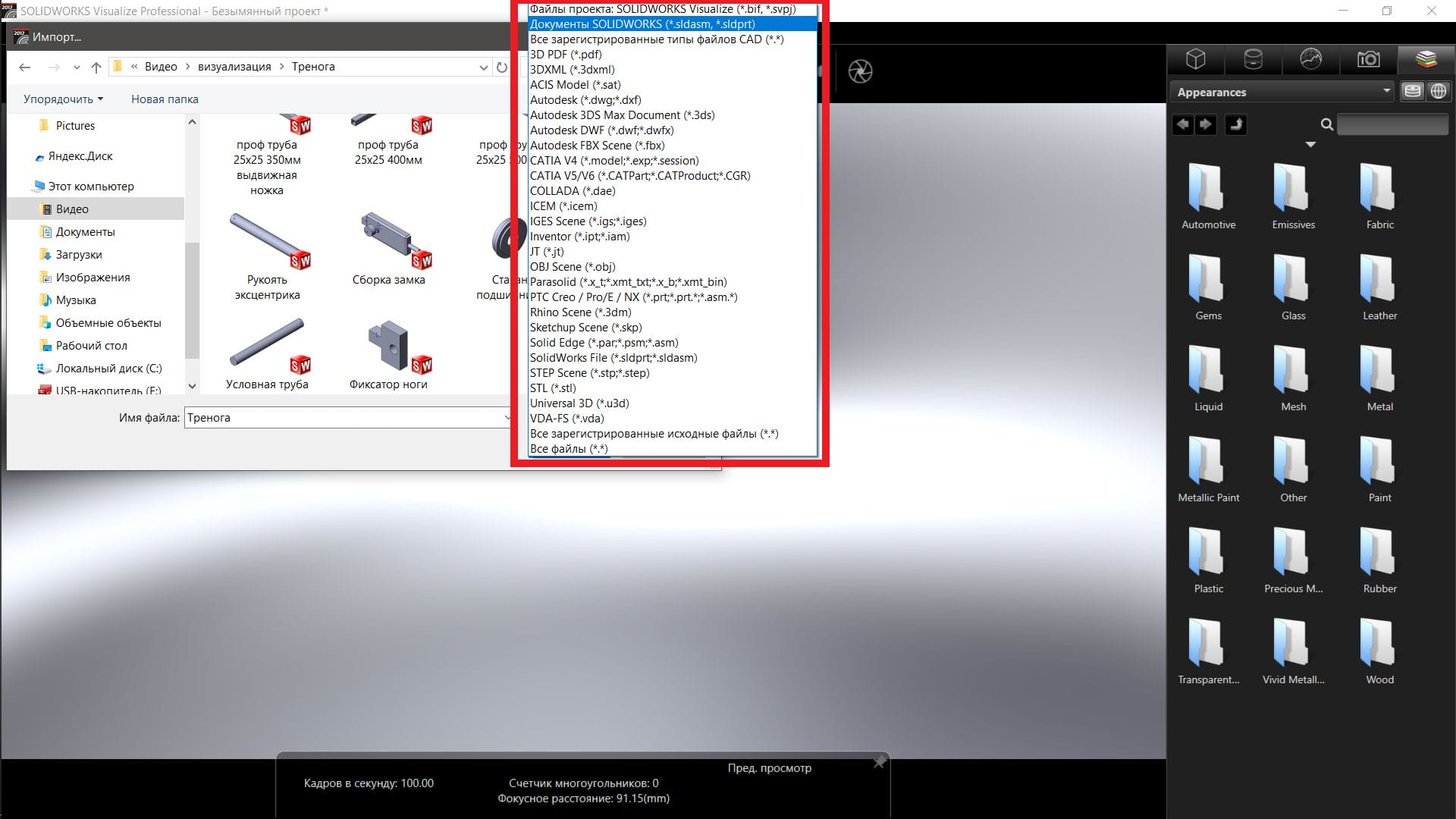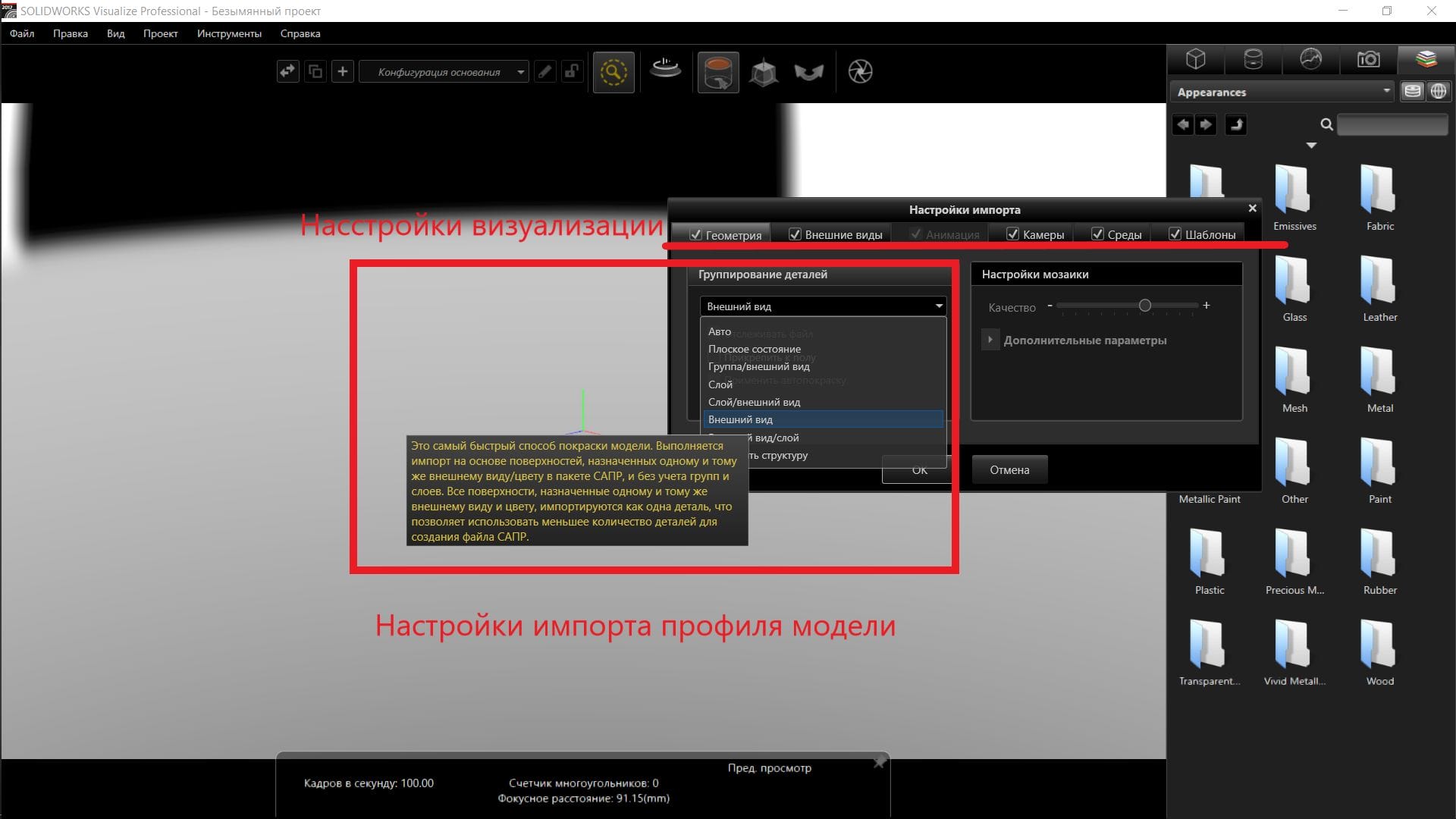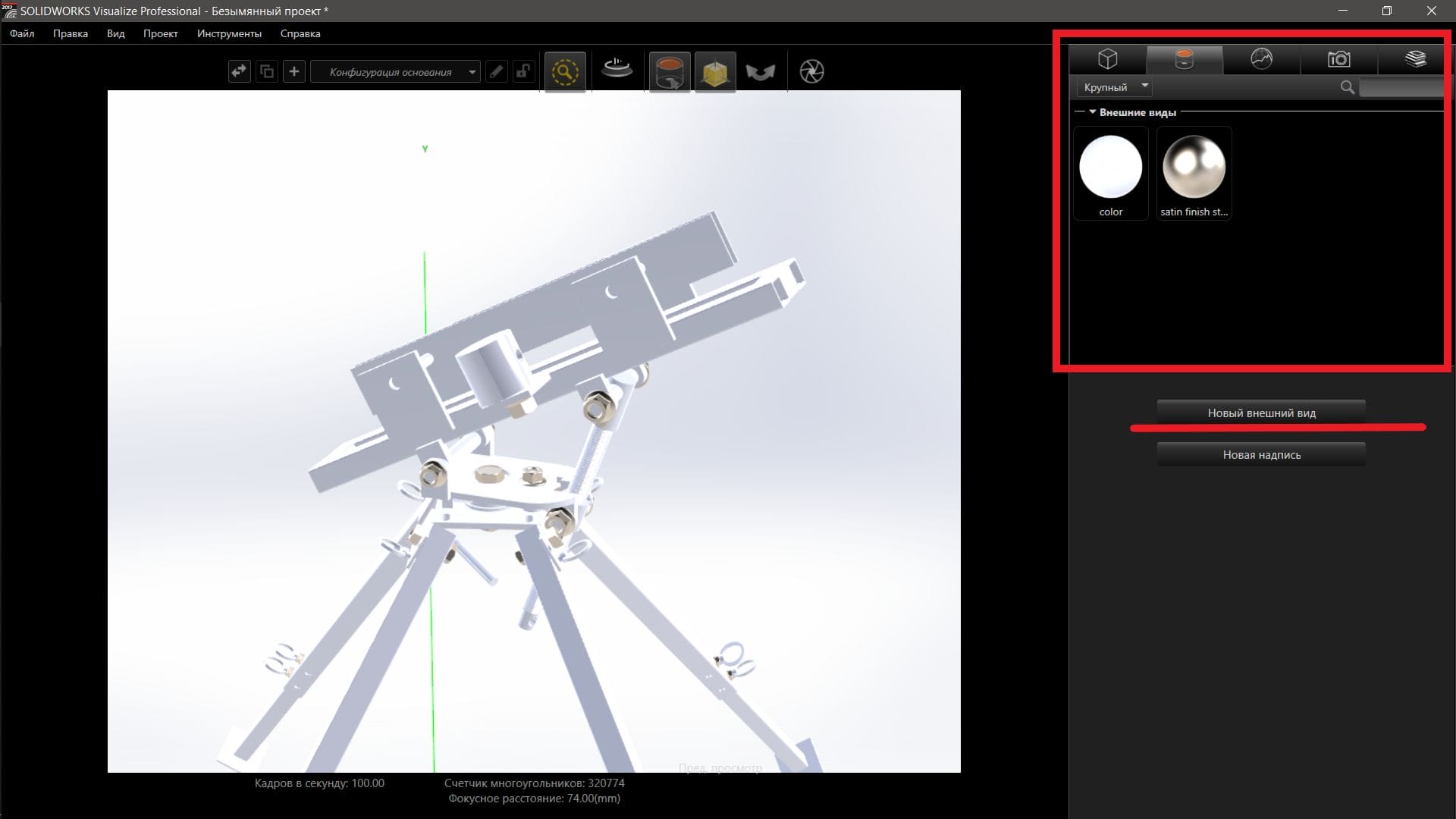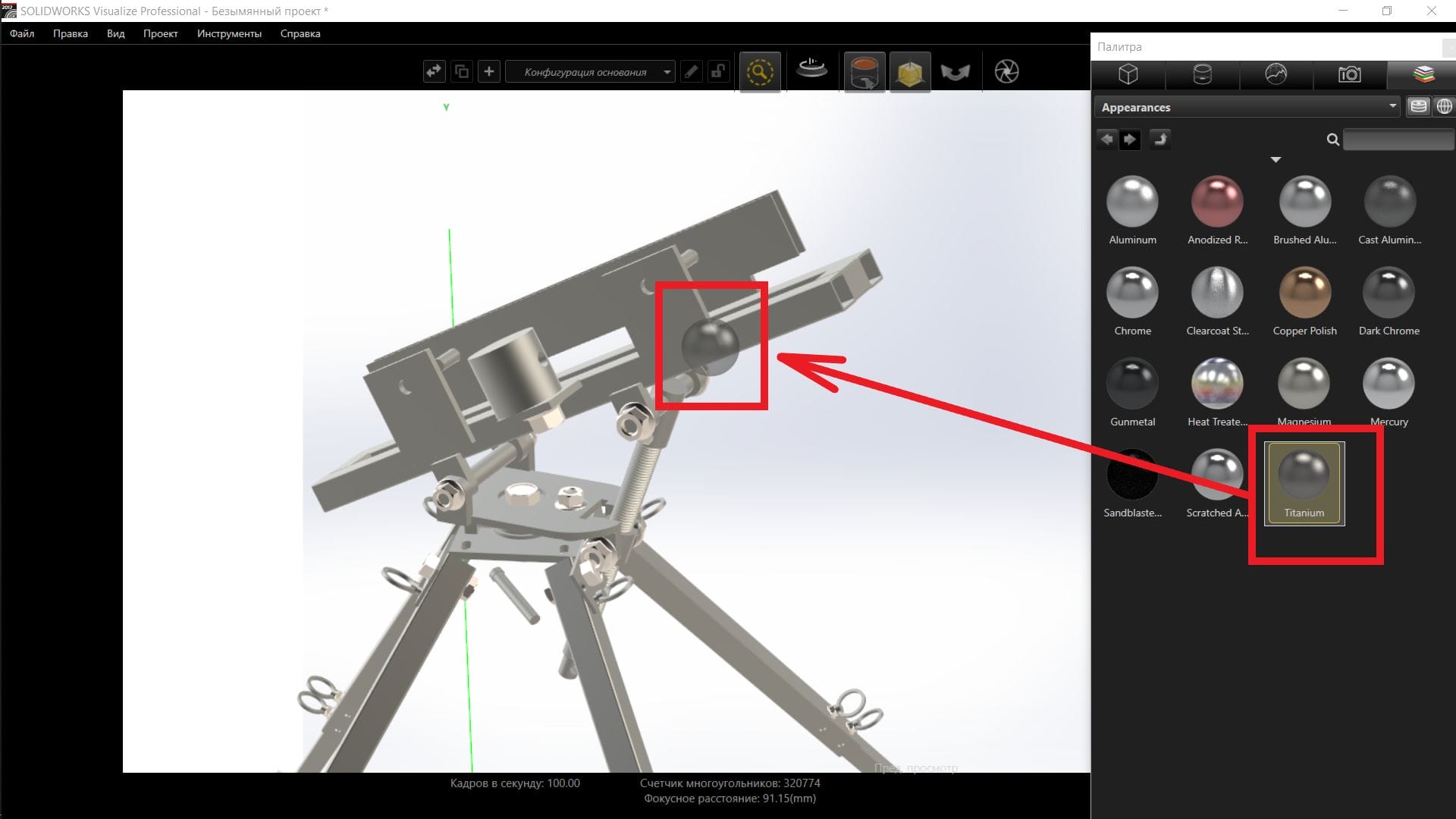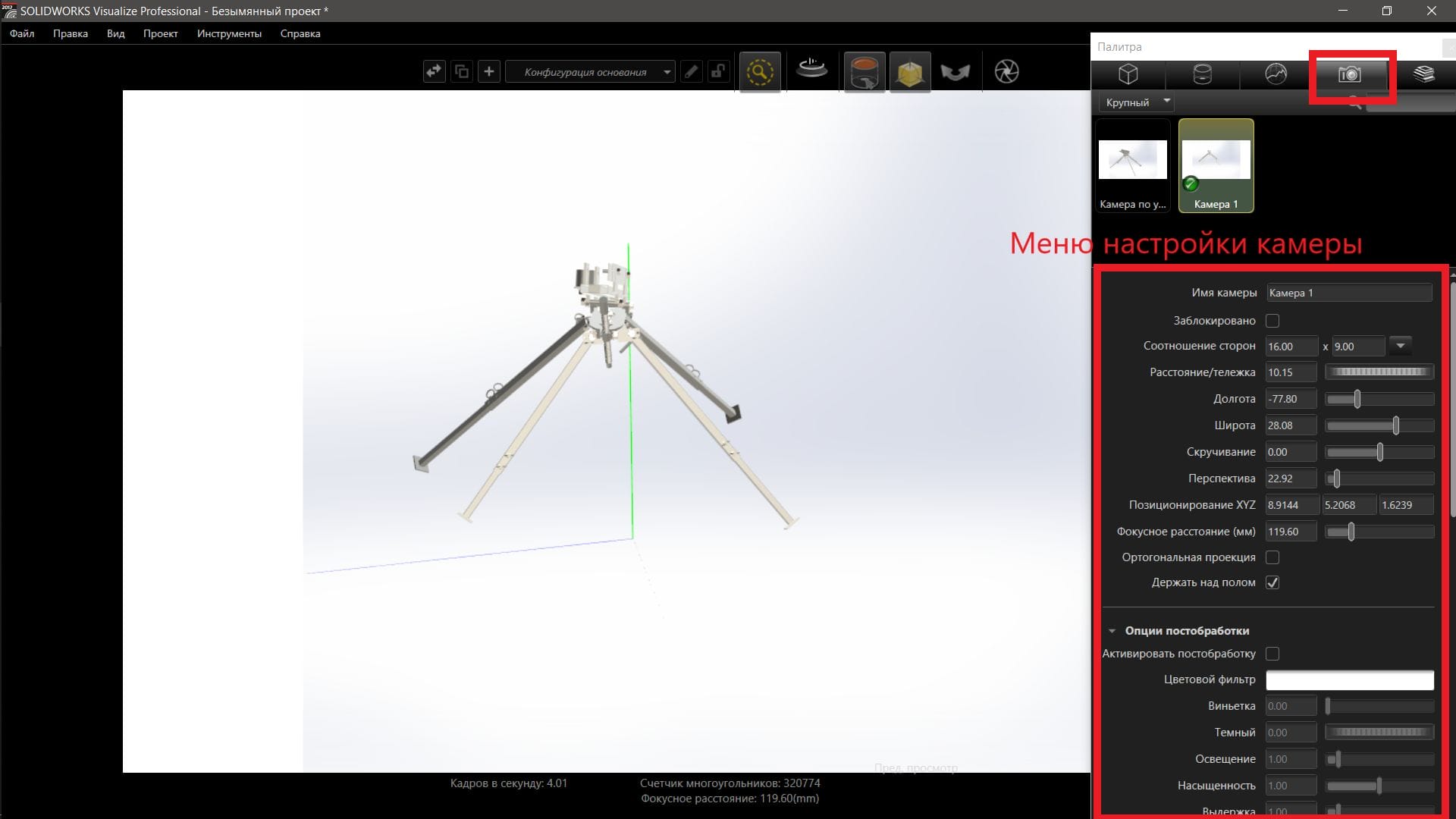Приложение SOLIDWORKS Visualize Professional представляет собой отдельный инструмент для создания фото реалистичных видов деталей или сборок. Поставляется в пакете SOLIDWORKS Professional или приобретается отдельно.
Приложение работает без запуска основной программы SOLIDWORKS.
В этом уроке кратко рассмотрим основные возможности и некоторые инструменты.
В основном рабочем окне представлен список недавно закрытых проектов, в левой части экрана расположено меню с подсказками и учебными пособиями.
В верхней части рабочей области расположены три вкладки, последние проекты, примеры проектов и последние документы SOLIDWORKS.
Программа может работать с файлами деталей с сборок и не требует дополнительной конвертации файлов в файлы сеток или точечных массивов. Выбрав нужную деталь и кликнув по ней левой кнопкой мыши, можно автоматически создать новый проект с уже вложенной в него, выбранной ранее деталью.
Также создать проект можно перейдя в меню Файл и выбрав пункт Создать.
После того, как создан новый проект, добавим модель детали для дальнейшей работы. Выбрав пункт меню Проект вкладку Модели и пункт Импортировать модель.
После чего необходимо выбрать файлы, которые будут участвовать в последующем рендеренге. Список поддерживаемых расширений достаточно большой и включает в себя не только производные модели геометрического модуля Parasolid но у другие популярные СПАР.
Программа в большей мере ориентирована на постобработку моделей различных конструкторских пакетов.
После выбора файла для последующей визуализации откроется меню настроек импорта, которое позволяет импортировать в текущий проект настройки визуализации модели, такие как: фон сцены, текстуры, камеры, освещение, а также задать профиль твердотельной модели.
Для последующего позиционирования модели в верхней части рабочего окна программы необходимо навести мышку на кнопку Инструменты выбора и выставить параметр Модель для дальнейшей работы с моделью целиком.
Также навести указатель мышки на кнопку Инструменты манипулирования объектами и выбрать необходимый тип перемещения: перемещение, масштаб или вращение.
Также можно совершать операции относительно абсолютных и относительных координат. После выбора инструментов, нужно активировать кнопку Инструменты манипулирования объектами и кликнуть на модель для перетаскивания. В правой части рабочего поля находится меню точного позиционирования элементов.
После позиционирования модели относительно «пола» сцены необходимо наложить текстуры для последующего расчета, если они небыли наложены в САПР.
В правой части рабочего поля программы перейдем во вкладку Внешние виды. По умолчанию в ней будут доступны импортированные из САПР виды. Для добавления вида нажмем кнопку Новый внешний вид, после чего откроется меню настроек внешнего вида.
Меню настроек внешнего вида позволяет настроить цветовое решение, параметры зеркальности и шероховатости использую графические файлы в качестве текстур. Это крайне удобно, так как в качестве текстуры можно использовать фото материала, который планируется использовать для изготовления той или иной детали.
Также можно сохранить добавленный вид для последующего использования в других проектах.
Для более быстрого текстурирования можно воспользоваться меню Палитра, внешние виды из которого добавляются методом перетаскивания.
Кроме того, для получения нескольких видов можно добавить в проект камеры с заданными параметрами, для этого можно воспользоваться вкладкой Камеры. О работе с добавлением камер и работе с несколькими заданными видами одновременно мы расскажем в следующих уроках.
Также в меню настройки сцен можно достаточно гибко настроить окружающую обстановку, чтобы модель выглядела максимально выгодно. О точной настройке сцены мы также поговорим в следующих уроках, а пока снова перейдем в библиотеку внешних видов и при помощи перетаскивания добавим одну из готовых сцен.
После настройки внешних видов перейдем к параметрам вывода, нажав кнопку Инструменты вывода в верхней части рабочего окна программы. Инструменты вывода позволяют настроить параметры исходящих файлов рендеринга, директорию сохранения изображений, видеоряда и проекта, разрешение и тип вывода, к примеру, отрисовку — полный рендеринг сцены или предпросмотр — снимок текущего состояния из рабочей области программы, а также вывод в панораму или адаптацию для окружения VR.
SOLIDWORKS Visualize Professional – достаточно функциональное приложение для работы с визуализацией твердотельных моделей, к тому же его ресурсоемкость гораздо меньше чем у добавления PhotoView 360 для SOLIDWORKS, что позволяет делать визуализацию более качественно, а главное более быстро. Кроме того, рендеринг можно производить в фоновом режиме и сохранять проект визуализации для дальнейшей работы.