Еще один урок о параметрических блоках. Рассмотрим построение блока, изображающего цепь. Это частный случай задачи, когда нужно построить цепочку одинаковых объектов, причем это могут быть самые разные объекты: ряд деревьев, цепочка отверстий, различные ограждения, заборы и т.д. Задача решается командой Array, но если таких рядов несколько, или, например, мы не уверены в окончательном положении начала и конца этого ряда, то мы рискуем перегрузить чертеж лишними элементами и потратить массу времени на корректировки. Мы рассмотрим параметрический ряд на примере классической цепи, состоящей из звеньев одинакового размера.
1. Чертеж будет плоским, есть смысл перейти к интерфейсу 2D Drafting & Annotation. После этого, если включена изометрия, нужно перейти к плоской проекции, например, к виду сверху (Top). В интерфейсе 2D Drafting & Annotation это проще сделать через меню:
2. Нарисуем звено цепи, точнее три звена: расположенное «анфас» и смежные, расположенные «в профиль». Форма звеньев и их размер особой роли не играет, поэтому просто покажем возможный вариант:
Сразу оговоримся, что нижнее, «начальное» звено может быть и другим, важно только, чтобы оно «закрывало» собой среднее звено так же, как и другие звенья цепи. Теперь создадим блок и откроем его в редакторе блоков. Подробно описывать шаги этой операции не будем, так как подобное мы уже проделывали в уроке по рисованию оконного блока. Вот блок в редакторе:
3. Теперь зададим необходимый параметр и свяжем с ним действия. Параметром будет Polar Parameter, его крайними точками будут одинаковые точки первого и третьего звеньев. Вот этот параметр:
Полярный параметр выбран неспроста: он позволяет не только управлять линейным размером, но и задавать поворот объекта. Действия же будет два, рассмотрим их подробнее.
4. Сначала добавим действие Polar Stretch (действие поворота Rotate Action требует параметра Rotate, у нас же параметр Polar). Polar Stretch позволяет «растягивать» объекты и одновременно поворачивать их. Первое нам не нужно, а вот поворот необходимо задать. Команда запросит:
— Параметр. Указываем полярный параметр (кликаем по Distance).
— Показываем точку, с которой будет связан поворот.
— Обводим все точки, которые будут обрабатываться командой, наподобие того, как это делается в обычной команде Stretch. Обвести нужно все точки, т.к. поворачиваться должны все три звена:
— На первый запрос объектов Specify objects to stretch просто жмем Enter, так как «тянуть» объекты нам не нужно.
— На второй запрос, Specify objects to rotate выбираем все три звена и жмем Enter.
— Наконец, размещаем значок Polar Stretch (в произвольном месте). Действие готово.
5. Второе действие – массив, или Array Action. Выбираем это действие и задаем все необходимые моменты: привязываем к параметру, выбираем объекты, указываем шаг массива (соответственно, и цепи):
[ads]
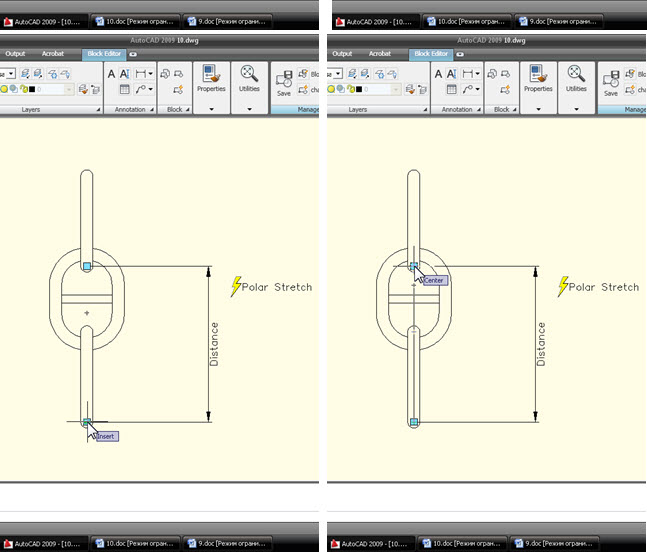
Размещаем символ действия. В итоге действие Array выглядит так:
Теперь, если вы были внимательны и правильно задали все исходные данные, цепочка должна заработать! Закроем редактор блоков и согласимся с изменениями.
На экране Autocad увидим блок. Если его выделить – появятся ручки:
Возьмем верхнюю ручку и перетянем ее в произвольную точку:
Видно, что цепь удлиняется на следующие два звена, как только для этого появляется место. Если вставить в чертеж несколько таких параметрических блоков, можно соединить цепью разные точки:
Естественно, цепь не может всегда «правильно» приходить в точку, так как расстояния меняются плавно, а длина цепи – дискретно. Но это не является помехой в черчении: можно, во-первых, подогнать положение креплений под длину цепи, а во-вторых – взорвать готовую цепь командой Explode и удалить лишние либо достроить недостающие звенья.
На базе этого урока можно строить самые разные цепочки объектов – принцип везде одинаков. Более того. Если исследовать Parameters и Actions редактора блоков, можно найти другие пары параметр/действие и построить другие массивы, например, деревья на топографической карте или кованый орнамент – только в этом случае массив будет двухмерным, а в качестве параметра нужно будет выбрать XY Parameter.

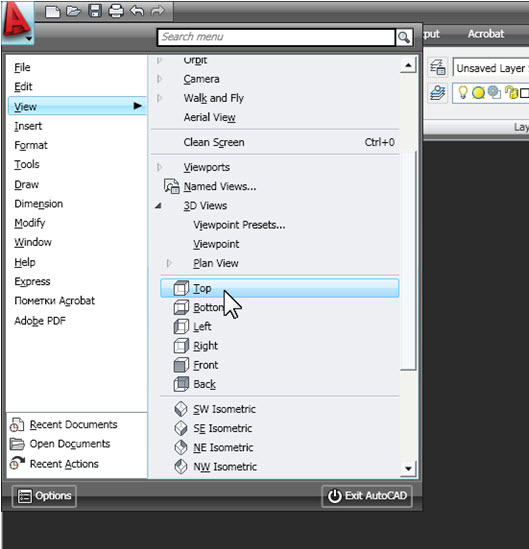
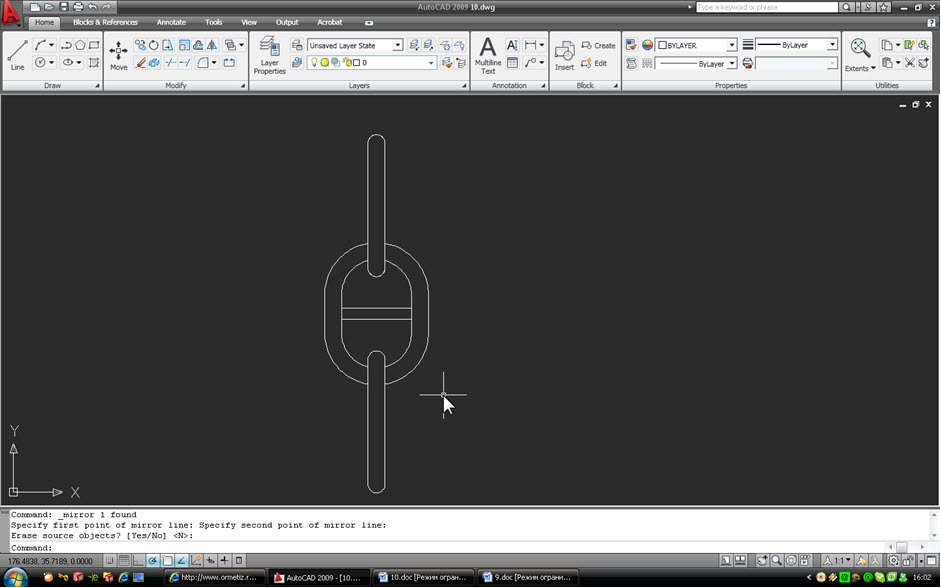
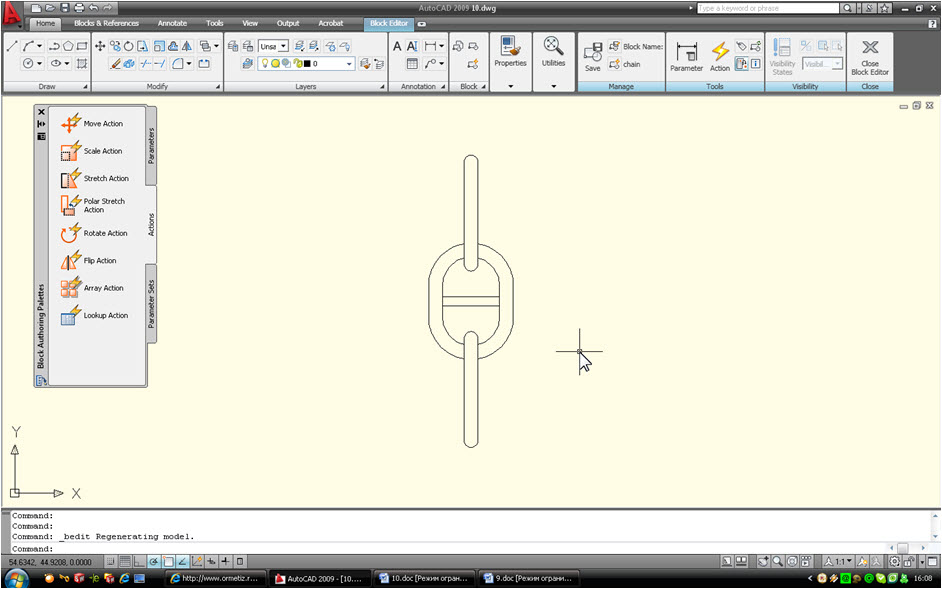
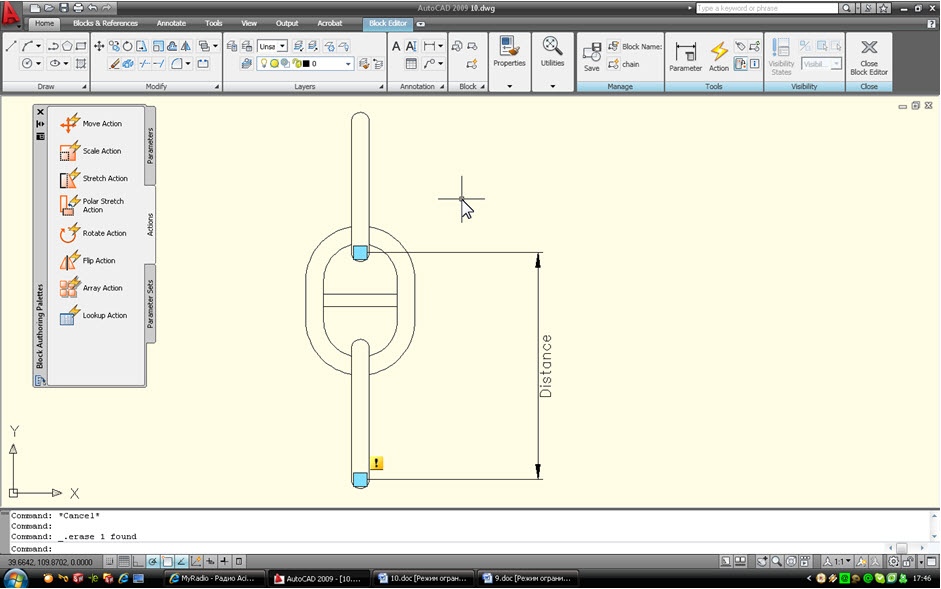
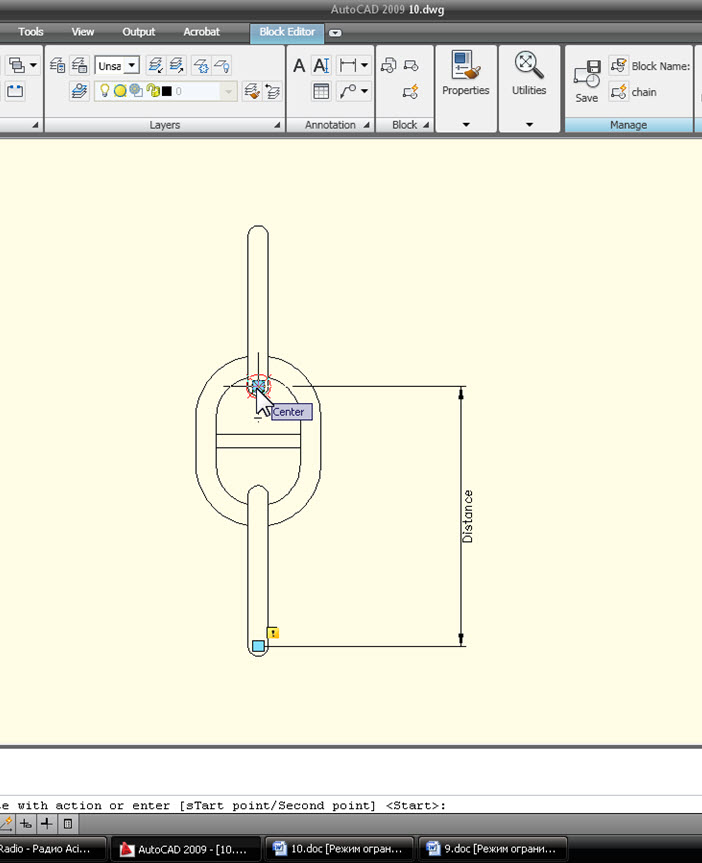
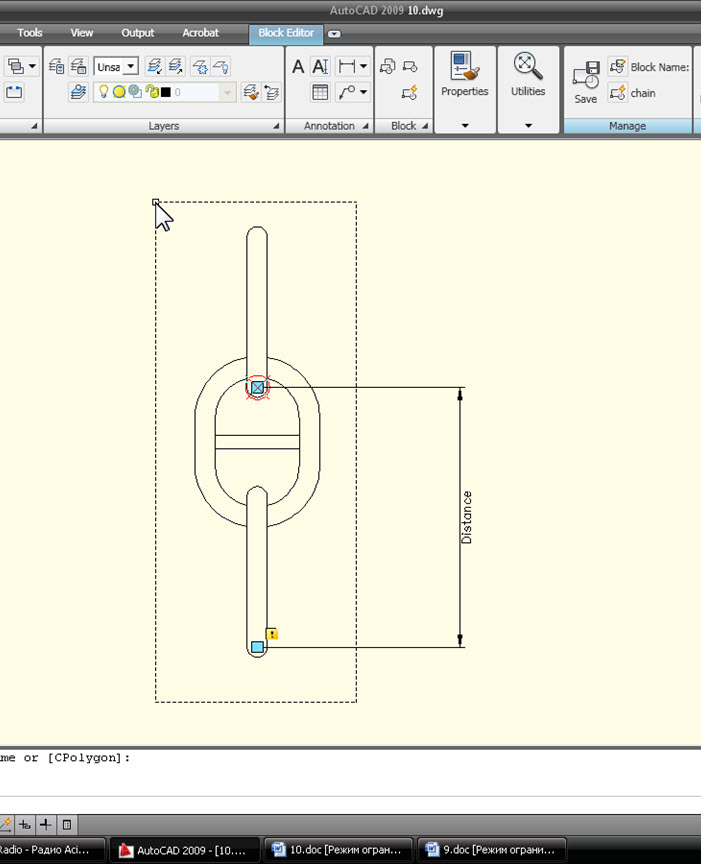
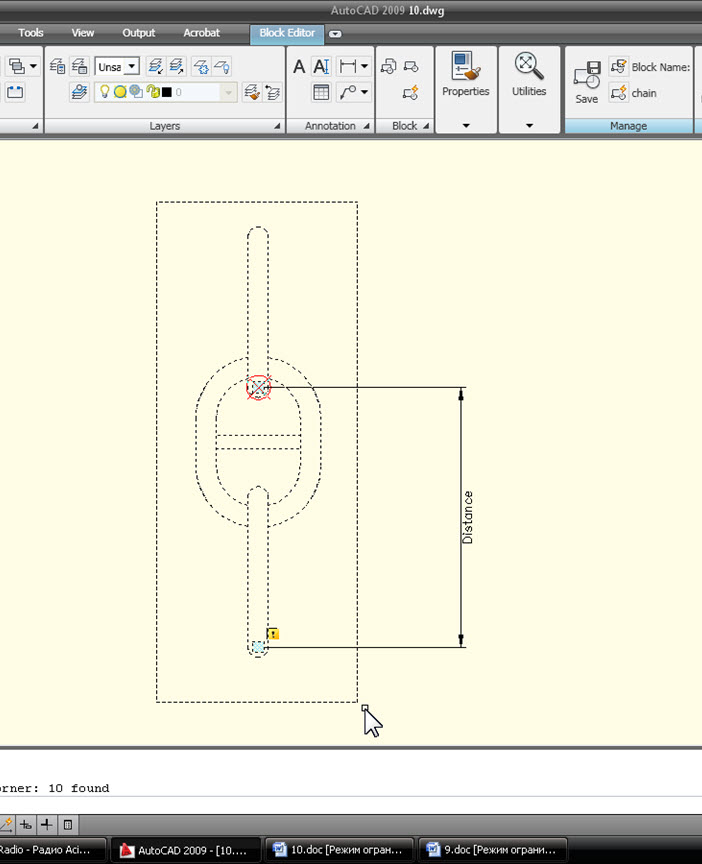
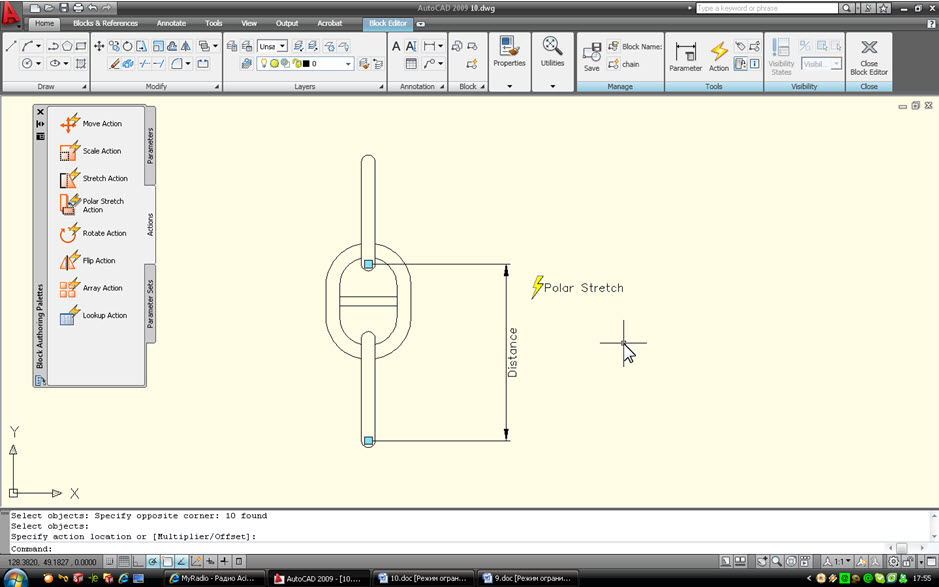


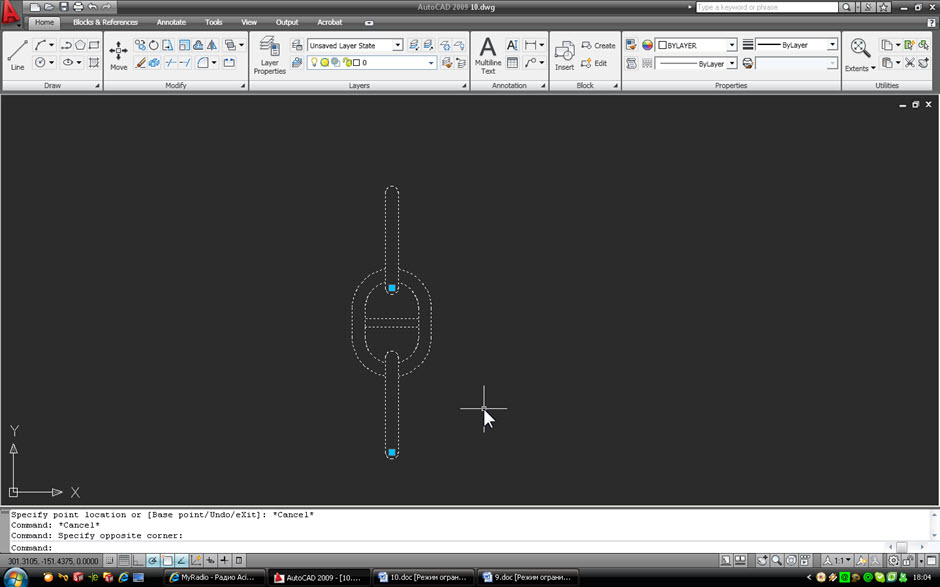
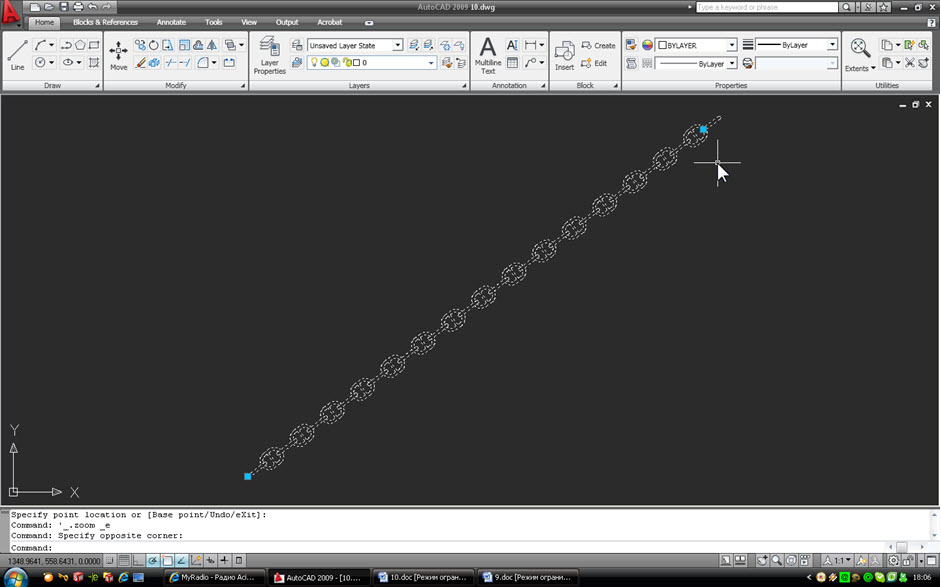
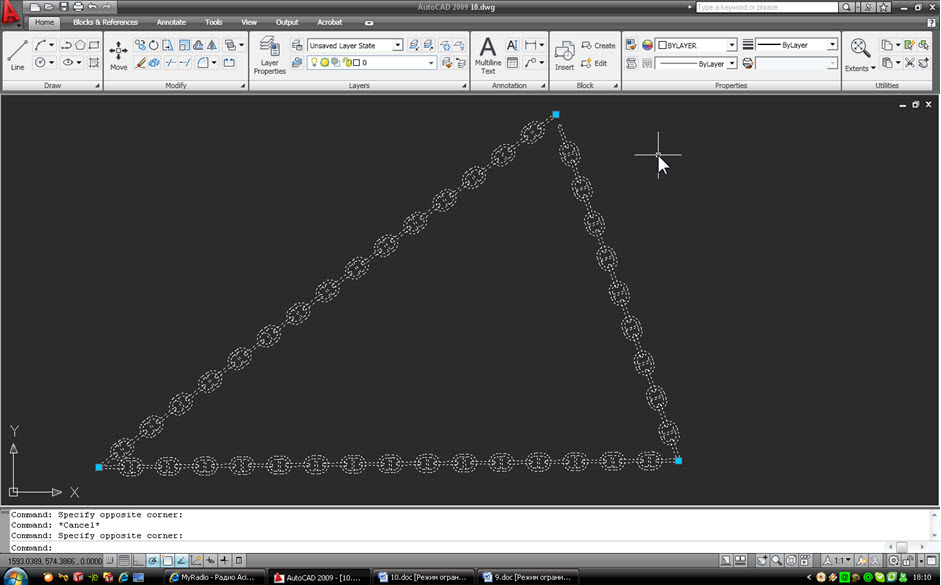


Спасибо огромное! Вы очень помогаете 🙂
Спасибо!