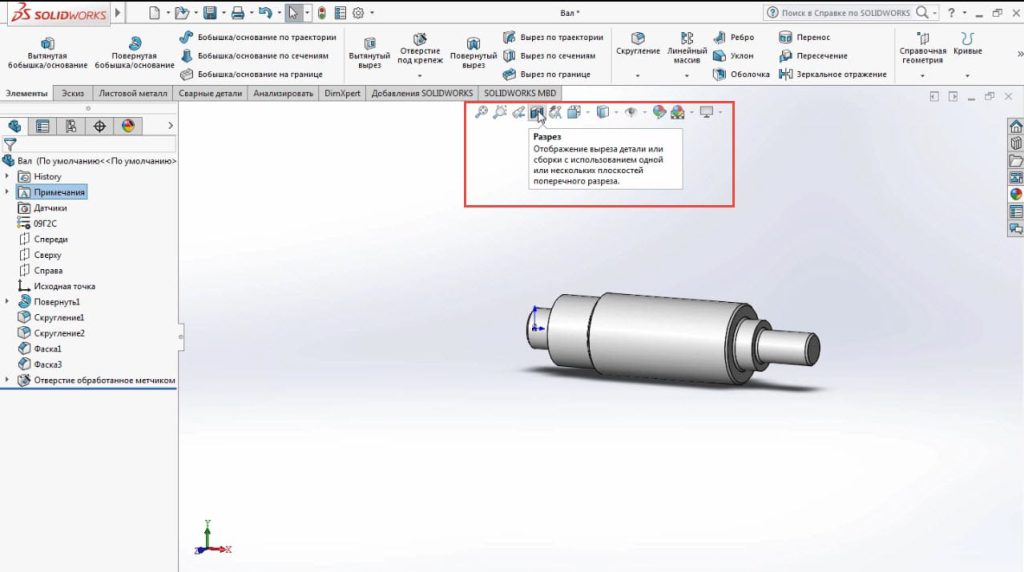Рассмотрим построение детали в SOLIDWORKS. Отредактируем деталь Вал.
Начнем изучение с команды Скругление.
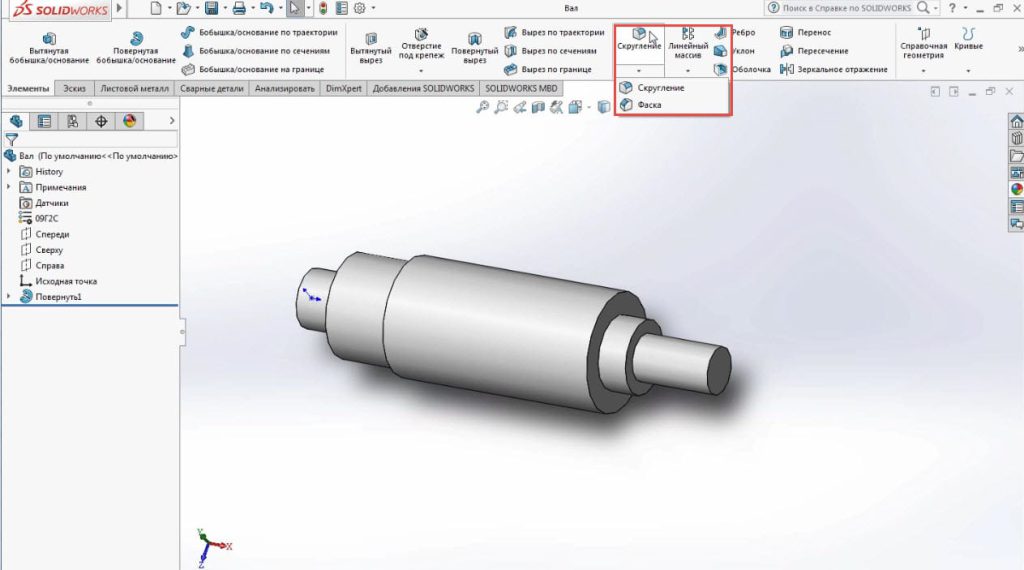
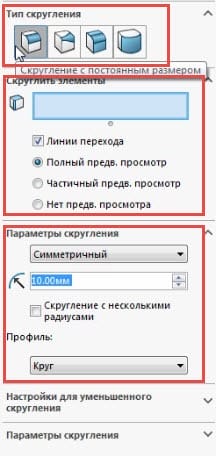
Укажем Скругление с постоянным размером, выберем cкруглить элементы. Выберем кромку и указываем ее для скругления.
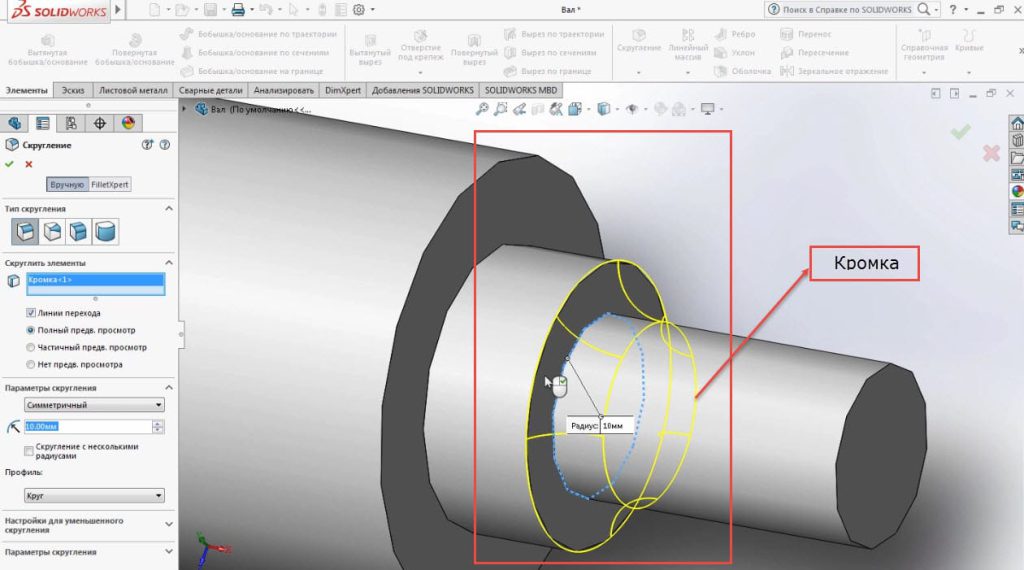
Обратите внимание, что по умолчанию SOLIDWORKS ставит радиус скругления 10 мм. Для данной детали, это слишком много; поставим скругление 2 мм.
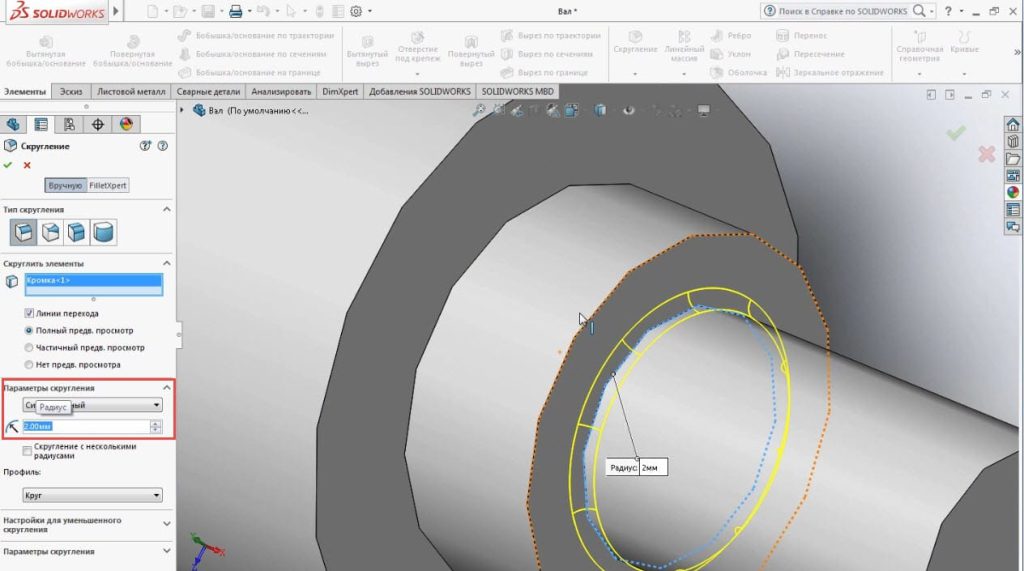
Добавились для скругления 3 кромки, нажимаем подтверждение.

В дереве построения появилась команда Скругление 1, которую можно отредактировать. Редактирование осуществляется обычным способом: левой клавишей мыши выбираем Редактирование определение.
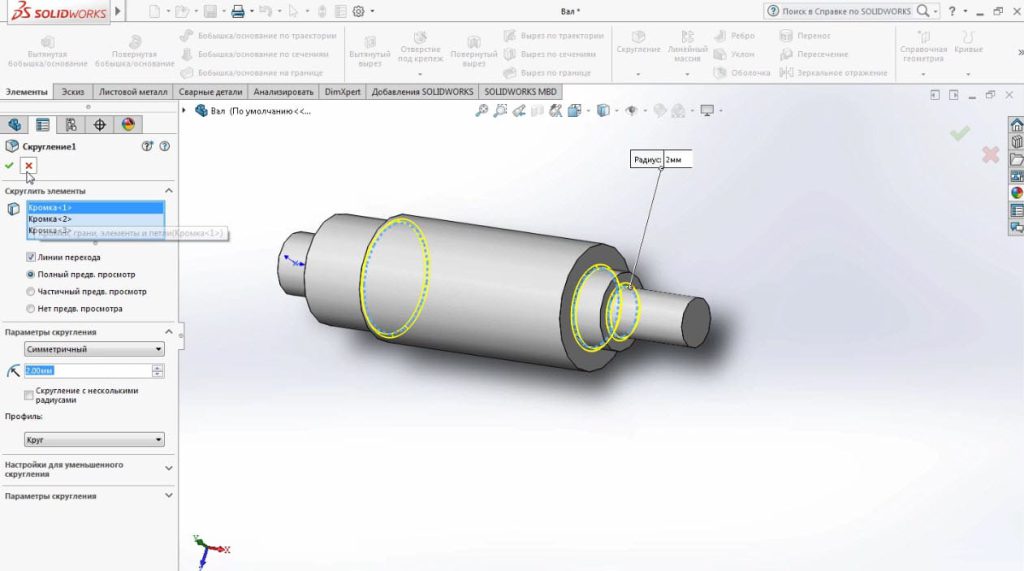
Добавим на оставшуюся кромку скругление, таким же способом. Зададим радиус скругления 1 мм.
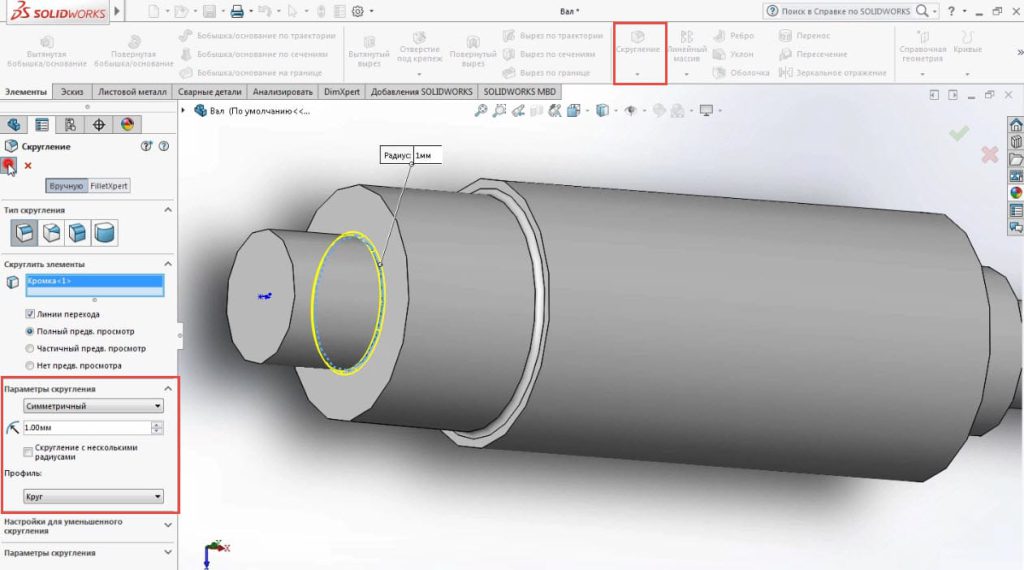
Подтверждаем. Добавим Фаски.
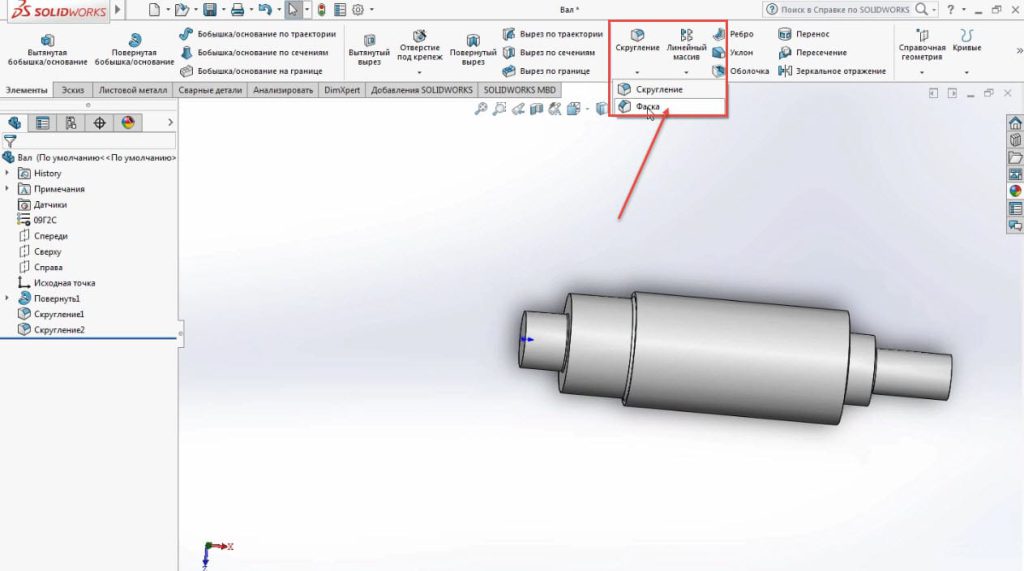
В диалоговом окне выбираем Грани и кромки.
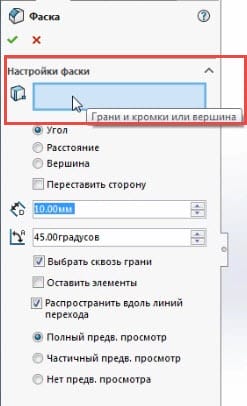
Выбираем фаску 2 мм.

Если отменить выделение и выбрать кромку, результат будет тот же. Подтверждаем. Фаска построена.
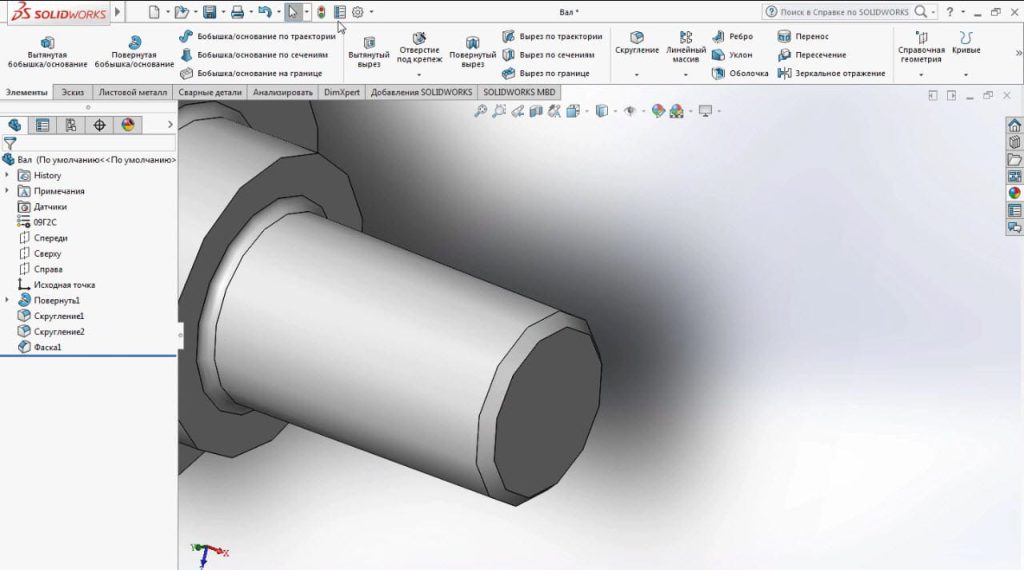
На поверхности детали сделаем фаску по двум кромкам.

Зададим 2 мм и выделим две кромки или выделим всю грань (таким образом выделятся сразу две кромки).
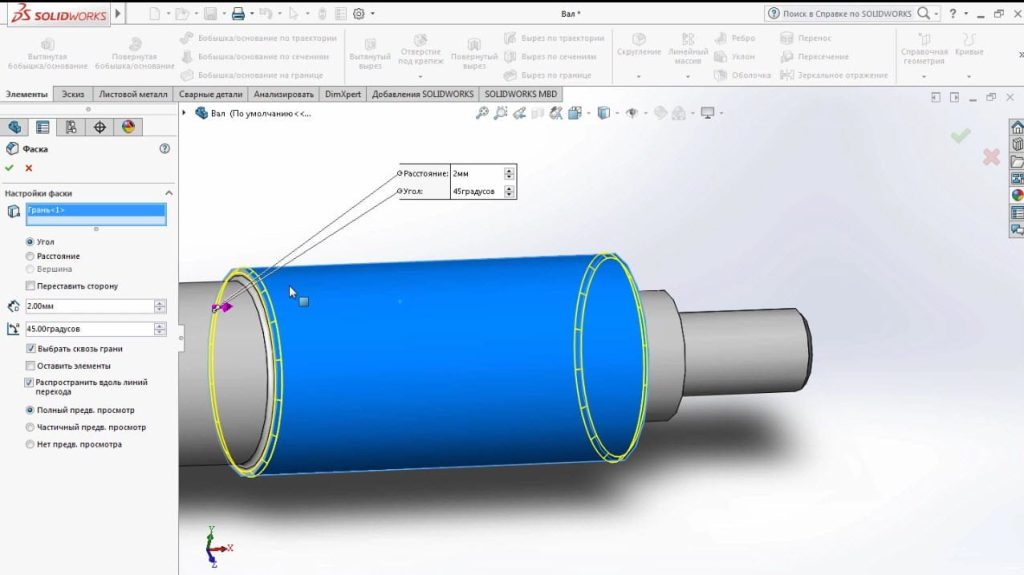
Получим две фаски.

С левого торца вала сделаем внутреннюю резьбу. Выбираем команду Отверстие под крепеж – Резьба.
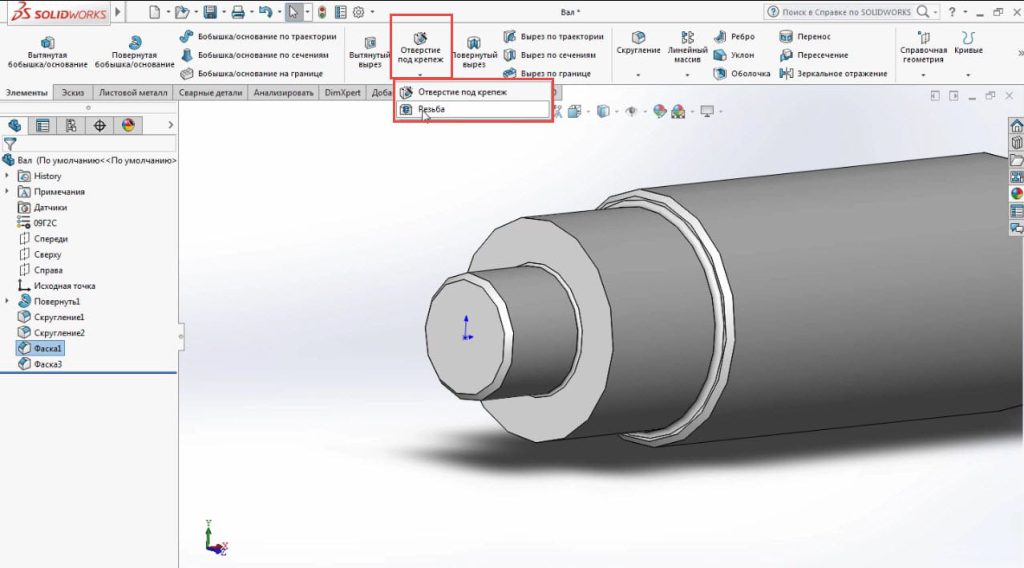
Выберем тип отверстия, зададим Резьбовое отверстие.
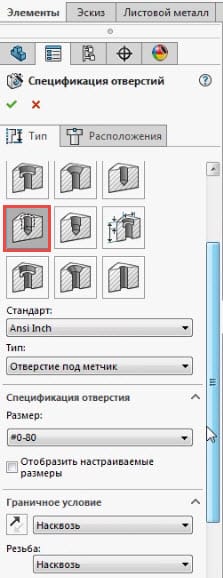
Также выберем стандарт DIN, отверстие под метчик, размер М8, граничное условие на заданное расстояние, укажем Условный вид резьбы.

Перейдем во вкладку Расположение. Нажмем кнопку Трехмерный эскиз и выберем точку на плоскости.
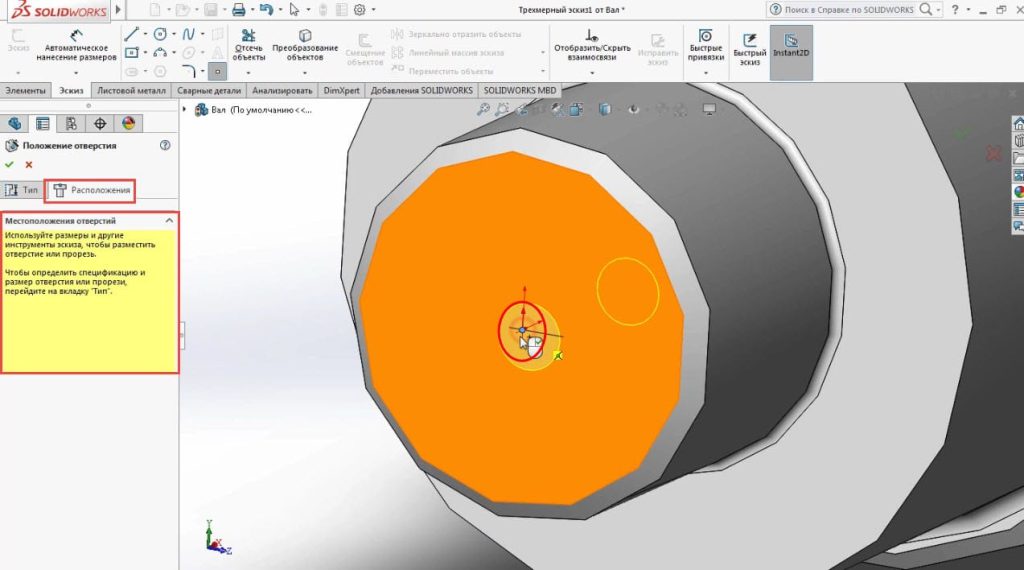
Условно появилась резьба. Графика отображается по умолчанию в деталях, в сборках она не отображается.
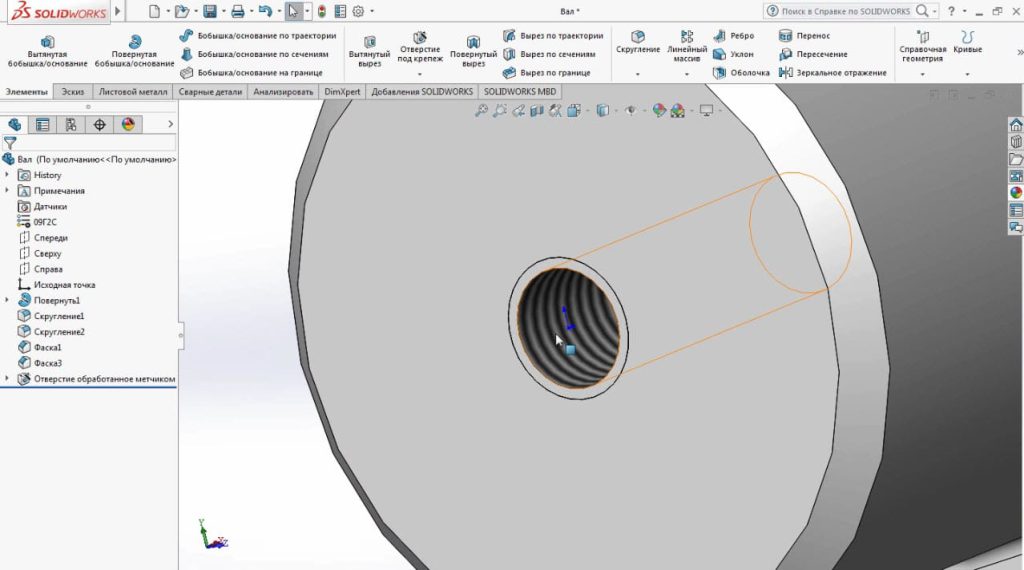
Для того, чтобы управлять отображением, нужно выбрать Примечание и проверить стоит ли галочка на Отобразить примечание.

Зайдем в Детализация и поставим галочку Закрашивание условные отображения резьбы.
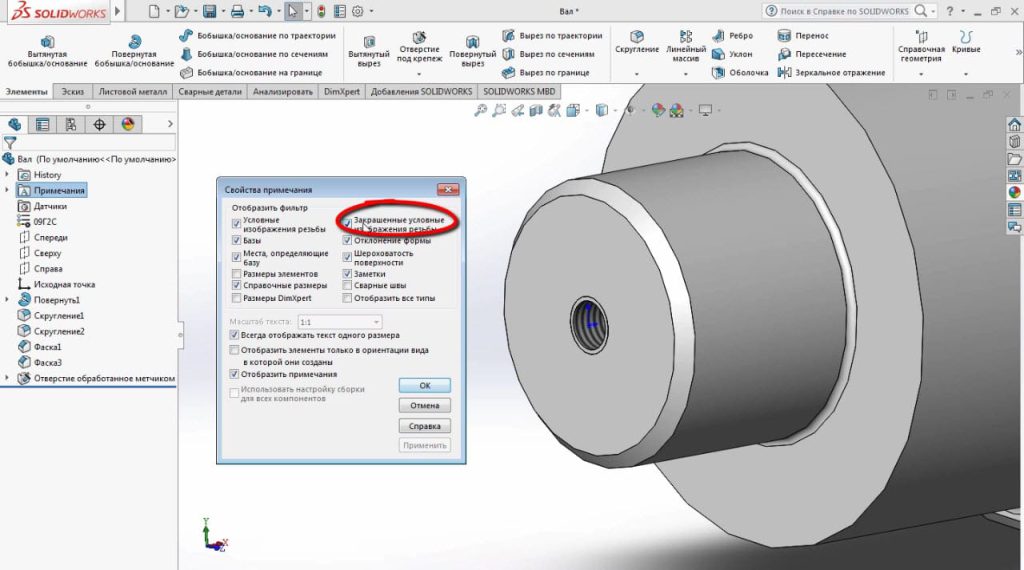
Посмотреть, как выполнена резьба можно командой Разрез.
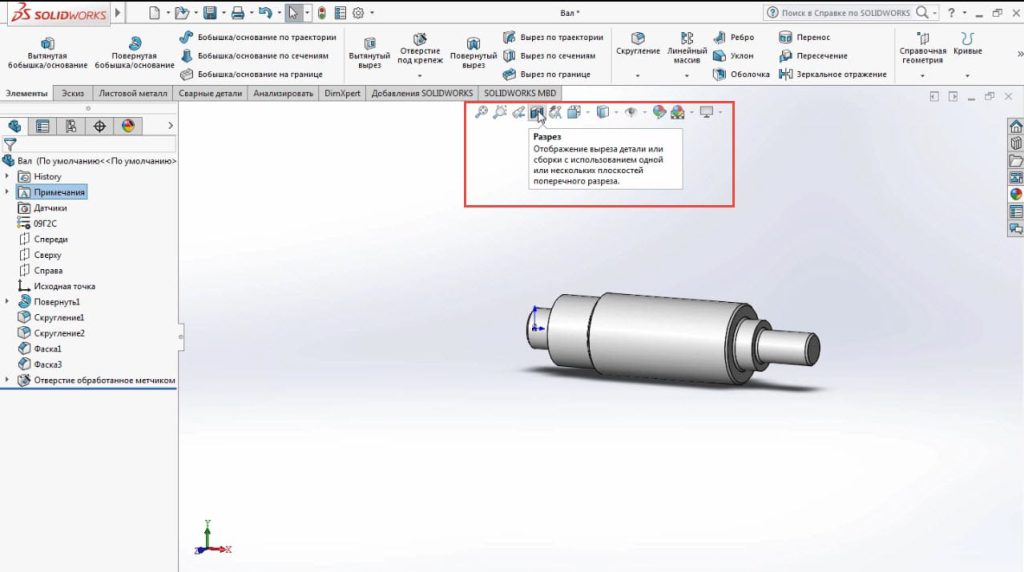
По параметрам, которые были заданы, выполнена резьба.
Сохраним деталь.