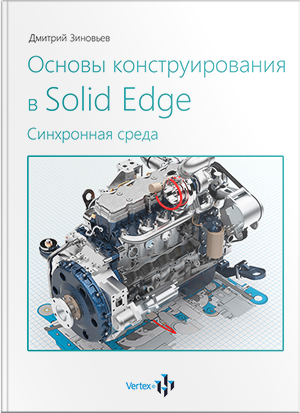Помимо инструментов Добавления и Удаления материала, в Solid Edge есть Команды обработки. С помощью данных инструментов создаются так называемые Процедурные элементы, такие как: Фаска, Скругление, Отверстие, Резьба, Массив и др.
Рассмотрим, как ими пользоваться.
Построим параллелепипед с размерами сторон 200 мм.
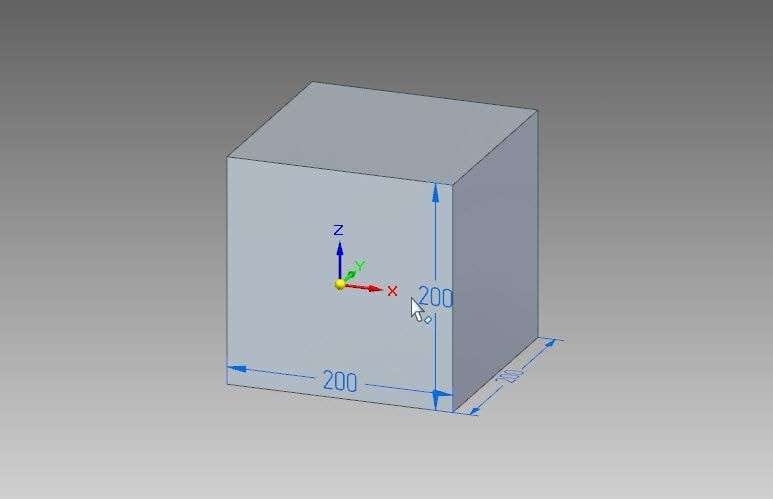
Далее построим цилиндр таким образом, чтобы его основание находилось на передней грани параллелепипеда. Зададим диаметр основания – 50 мм и высоту цилиндра 200 мм.
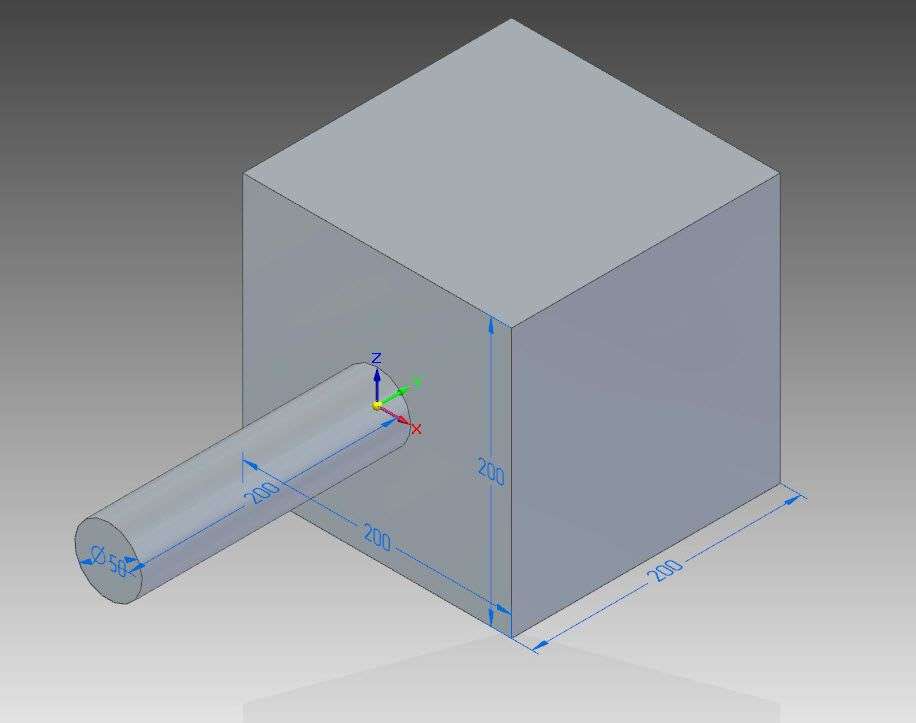
Выберем операцию Отверстие и построим отверстие на верхней грани параллелепипеда. В Синхронной среде отверстия можно строить на любой грани модели. Построим еще одно отверстие теперь на боковой грани.
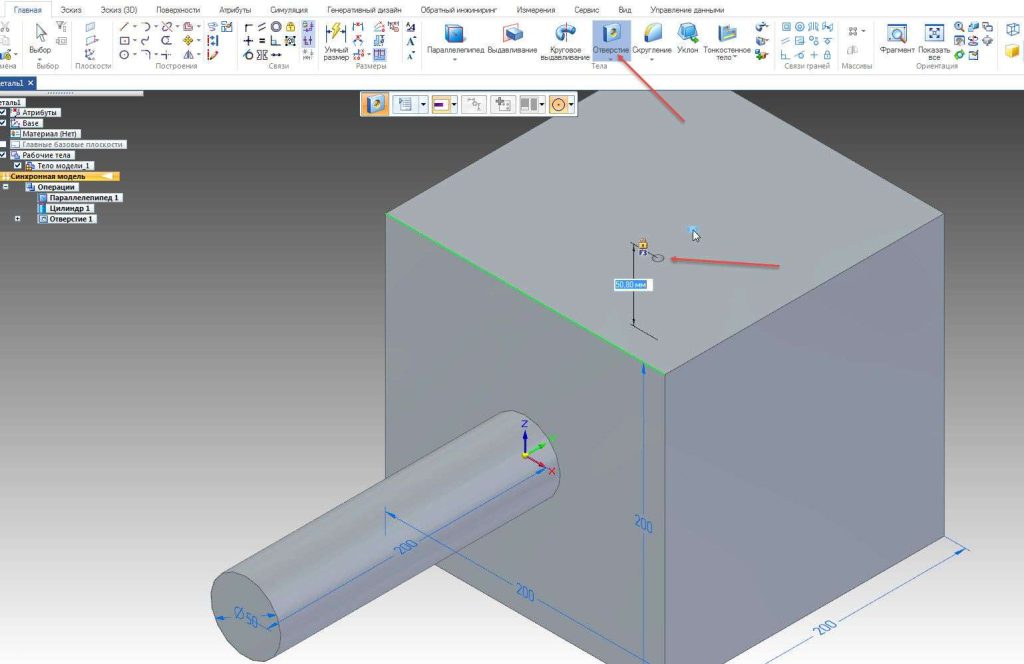
Обратите внимание, отверстия, построенные одной командой, в Навигаторе помещаются в одну группу.
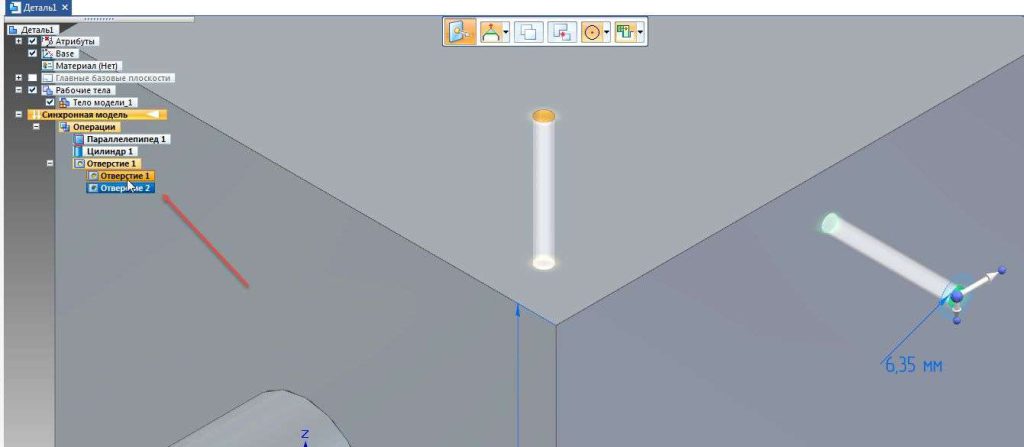
Снова вызовем команду Отверстие и построим его на поверхности цилиндра. Перед этим нажмем клавишу F3 для фиксации этой поверхности. Теперь можно ввести угол относительно нормали, на который построить отверстие. Введем 45° и определим место для вставки отверстия.
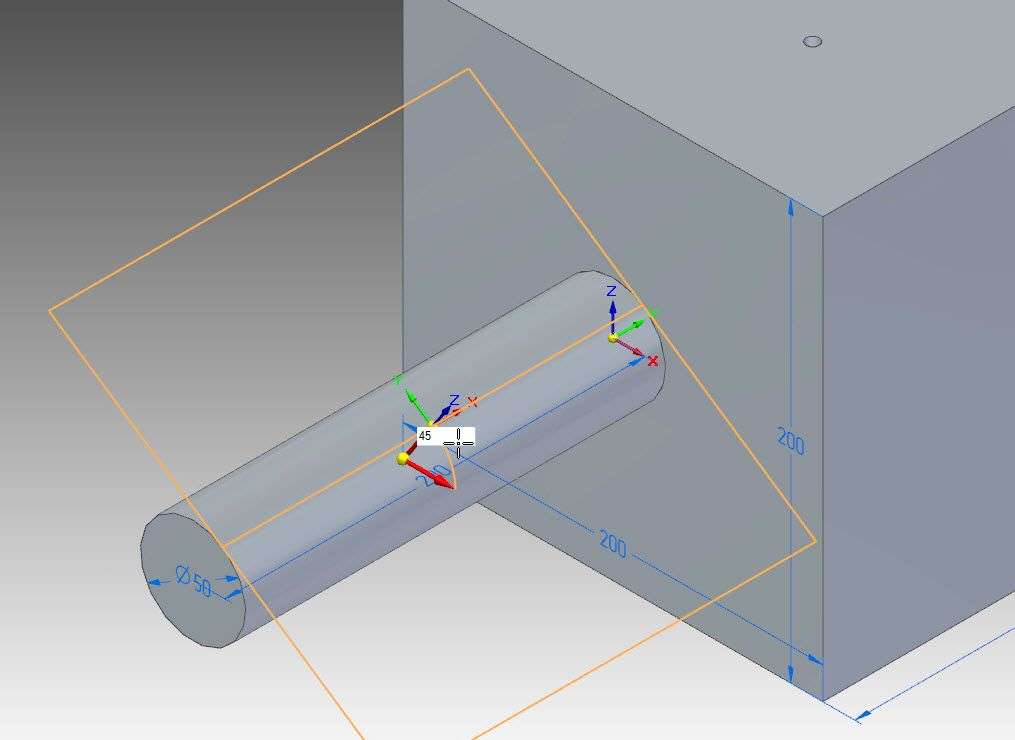
Выйдем из построения.
Рассмотрим некоторые настройки Отверстий.
Вызовем команду Отверстие и, не начиная построение, перейдем в меню команды и далее нажмем Параметры отверстия.
Как видите, здесь можно выбрать тип отверстия, по какому стандарту строить – выберем Метрическая по ГОСТ, Размер – 10 мм.
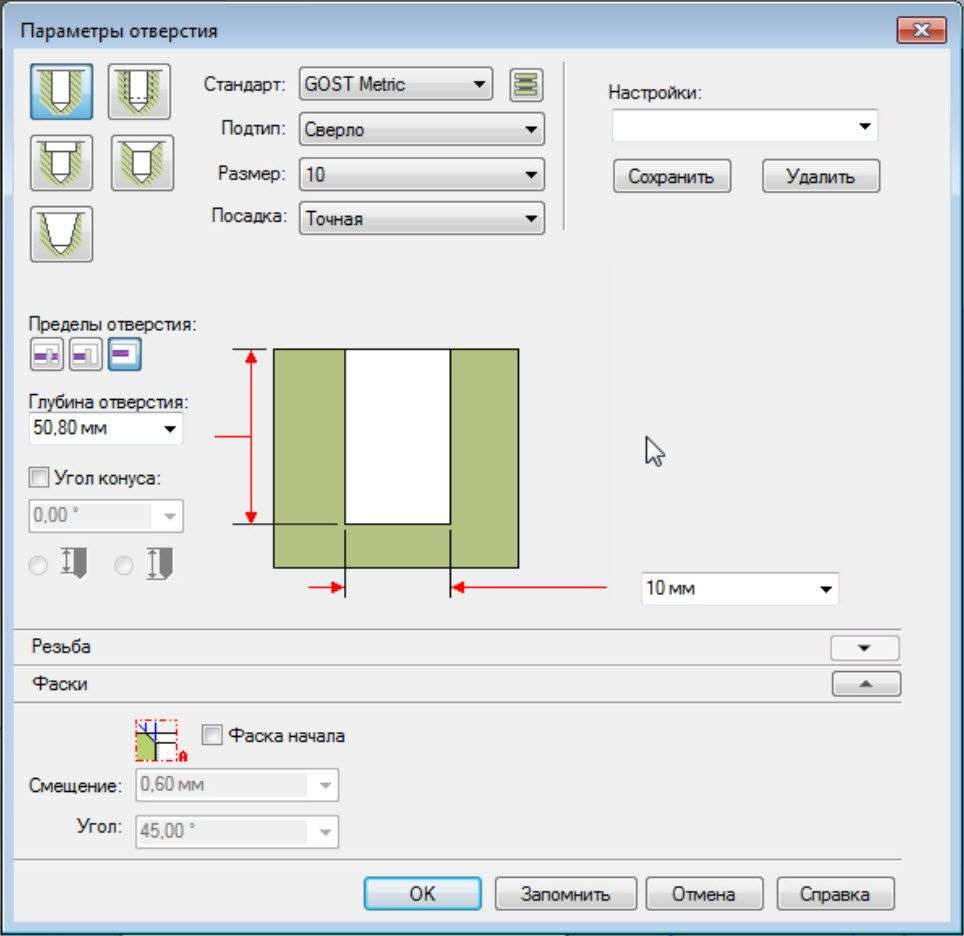
В следующей группе команд можно определить Пределы отверстия – Насквозь, До границы или на определенную глубину. Выберем на Ограниченная глубина и укажем глубину 50 мм. Можно добавить конус. Также добавим фаску.
Данные настройки Отверстия можно сохранить как Шаблон, и в случае, повторной нужды построить такое же отверстие, выбрать этот Шаблон.
Нажмем ОК и построим отверстие на модели. Как видите, после построения, с помощью 3D колеса можно переместить его в нужное место.
Переключимся на Стиль отображения – Каркас и убедимся, что отверстие построено согласно введенных нами параметров.

Рассмотрим операцию Скругление .
Скругление можно задавать одному или сразу нескольким элементам. Для это перейдем в меню команды – нажмем соответствующую кнопку.
Выберем Цепочка и построим скругление между цилиндром и параллелепипедом. Также скругления можно добавлять построенным отверстиям.
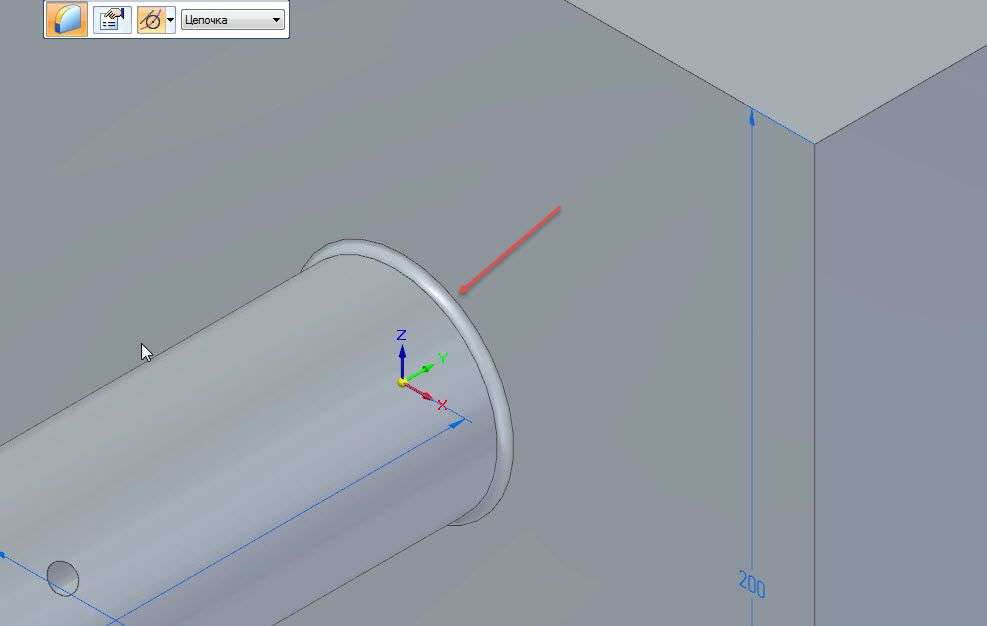
Для того, чтобы отредактировать построенное скругление, щелкнем по нему ЛКМ и еще раз нажмем ЛКМ на его текстовый маркер – введем новое значение 4 мм.
Так же строятся Фаски. Они могут быть с равными или разными высотами. Выберем Фаска с равными высотами, в меню команды выберем Ребро/Угол и наведем на нижнюю грань параллелепипеда. Построим фаску.
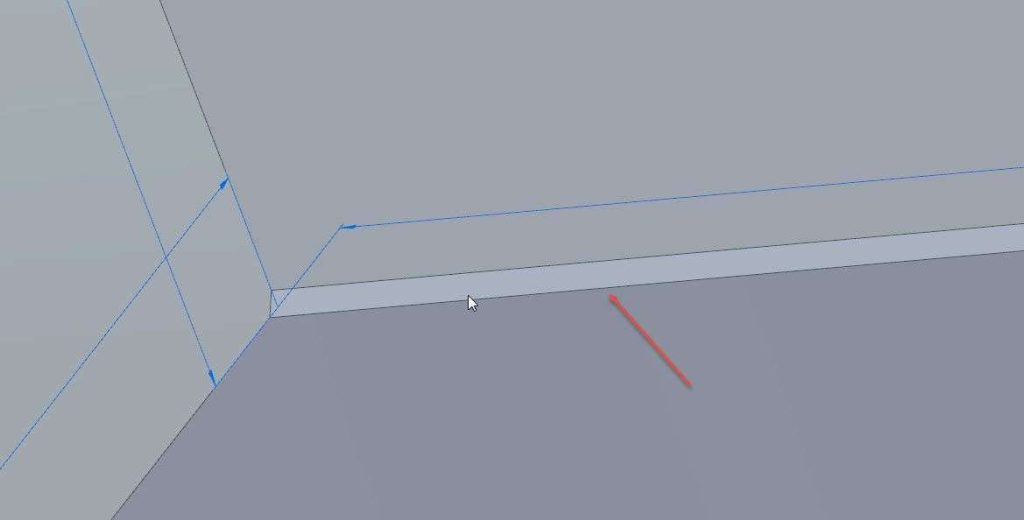
Следующая операция для создания процедурных элементов – команда Тонкостенное тело . С помощью данной команды можно создать оболочку.
Выберем этот инструмент и щелкнем ЛКМ по задней грани параллелепипеда. Как видите, на этом шаге можно изменить толщину стенок будущего полого тела.
Изменим значение с 3 на 5 мм и нажмем Enter.
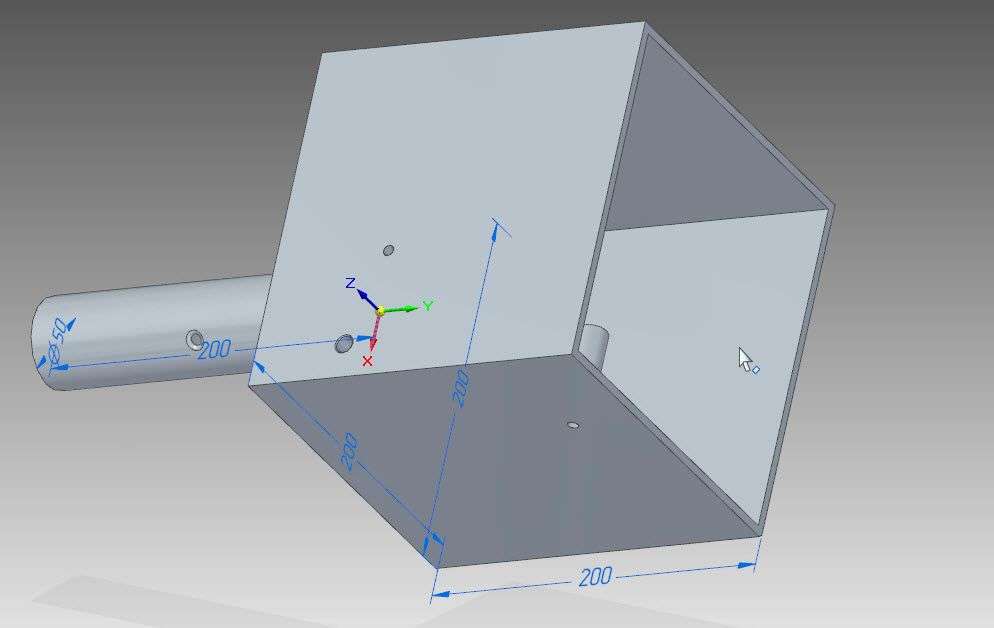
Редактирование Оболочек производится таким же образом, как и редактирование большинства элементов в Solid Edge – щелкнем ЛКМ по оболочке и снова щелкнем ЛКМ по ее текстовому маркеру. Введем новое значение 3 мм и нажмем Enter.

Рассмотрим следующий процедурный элемент – Массив.
Для демонстрации работы этого инструмента построим параллелепипед и на его верхней грани построим цилиндр диаметром 10 мм и высотой 30 мм.

В Навигаторе выберем построенный цилиндр – как видите, на Ленте становятся активными команды построения Массива.
Активируем Прямоугольный массив.
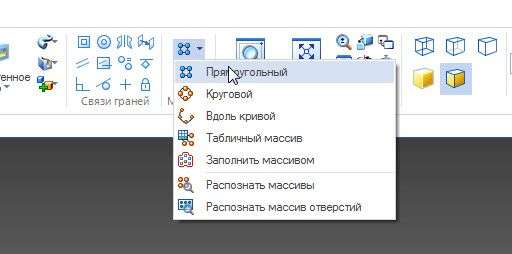
Наведем курсор мыши на поверхность параллелепипеда, на которой построен цилиндр. Начинается прорисовывание траектории массива, при этом центр цилиндра является базовой точкой.
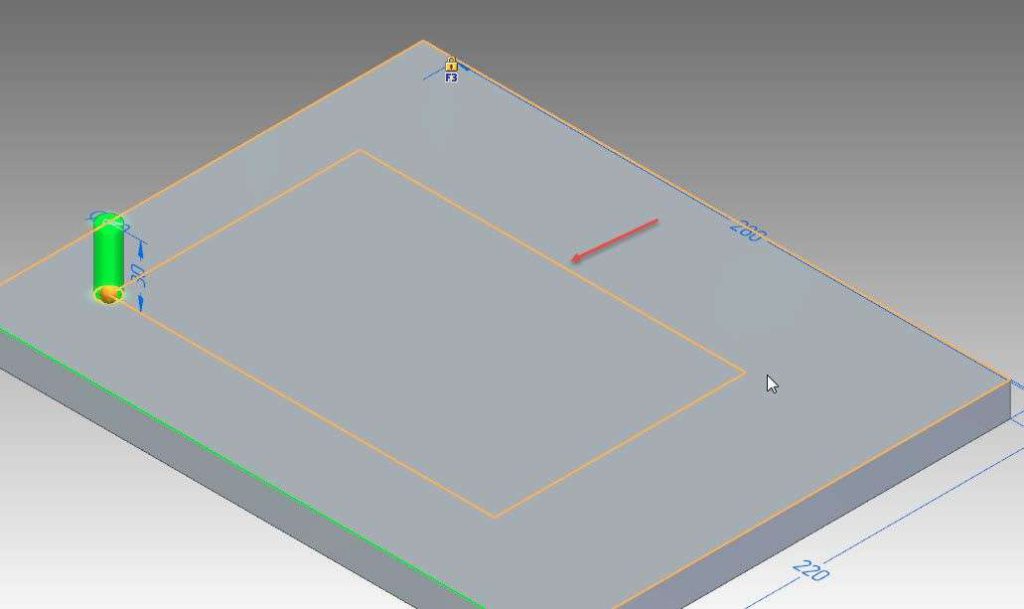
При нажатии клавиши C, центр массива будет совпадать с центральной точкой цилиндра. Вернем первый вариант повторным нажатием клавиши C.
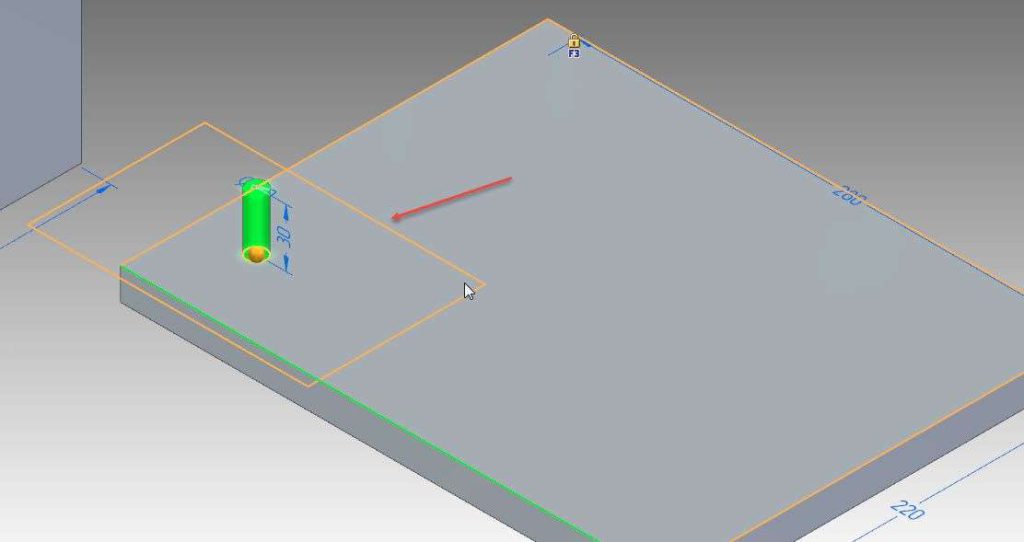
Во всплывающем окне введем значение повторяющихся элементов 2 по оси X и по оси Y. И укажем Шаг – 150 мм.
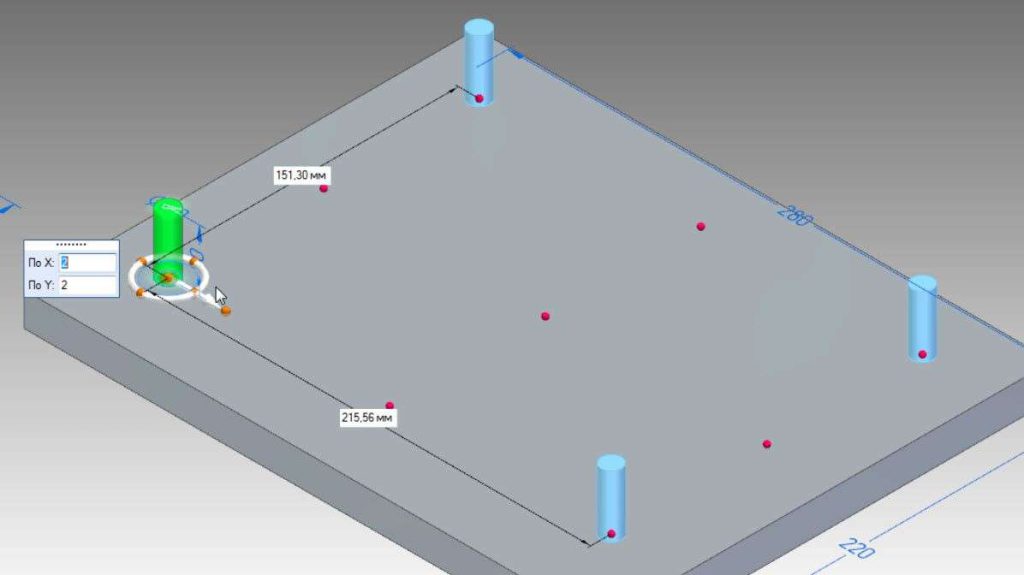
Массив построен.
Построим в плоскости XY цилиндр с размером диаметра 100 мм и высотой 20 мм.
На грани цилиндра построим произвольное отверстие. Выберем это отверстие в Навигаторе и активируем инструмент Круговой массив.
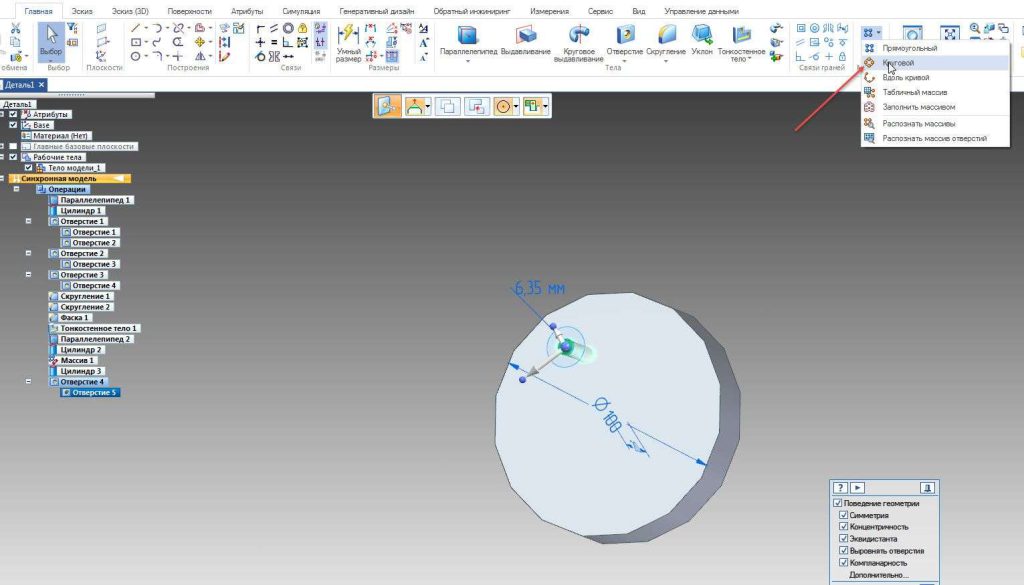
В обычном режиме центр отверстия является базовой точкой будущего массива. Наведем курсор на контур цилиндра и видим, что теперь траектория массива привязана к центральной точке цилиндра.
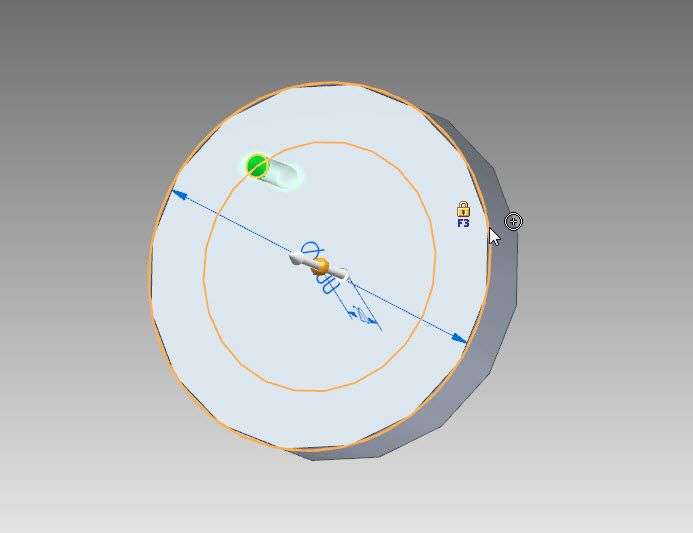
Введем количество повторяющихся элементов 8 и нажмем Enter. Круговой массив построен.
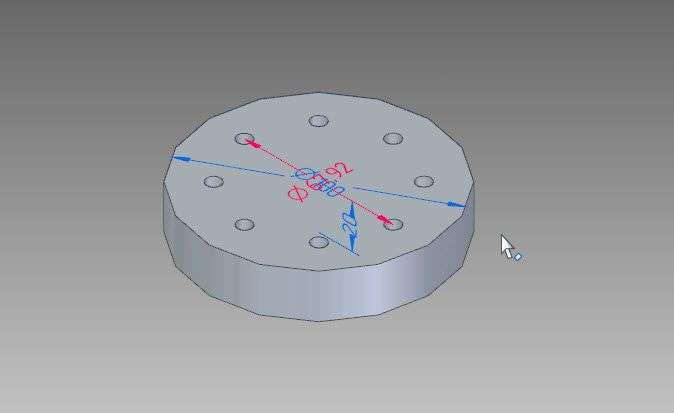
Также есть возможность строить массивы элементов по заданной кривой.
Построим кривую в плоскости XY. Теперь построим произвольный цилиндр так, чтобы его центральная точка совпадала с точкой начала кривой.
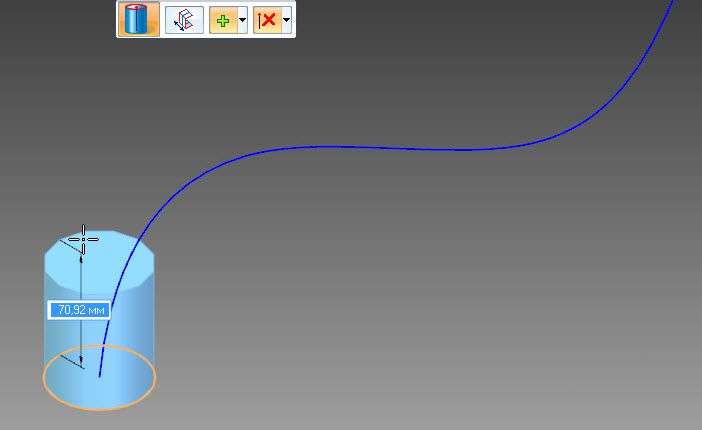
Выберем этот цилиндр и активируем команду Вдоль кривой.
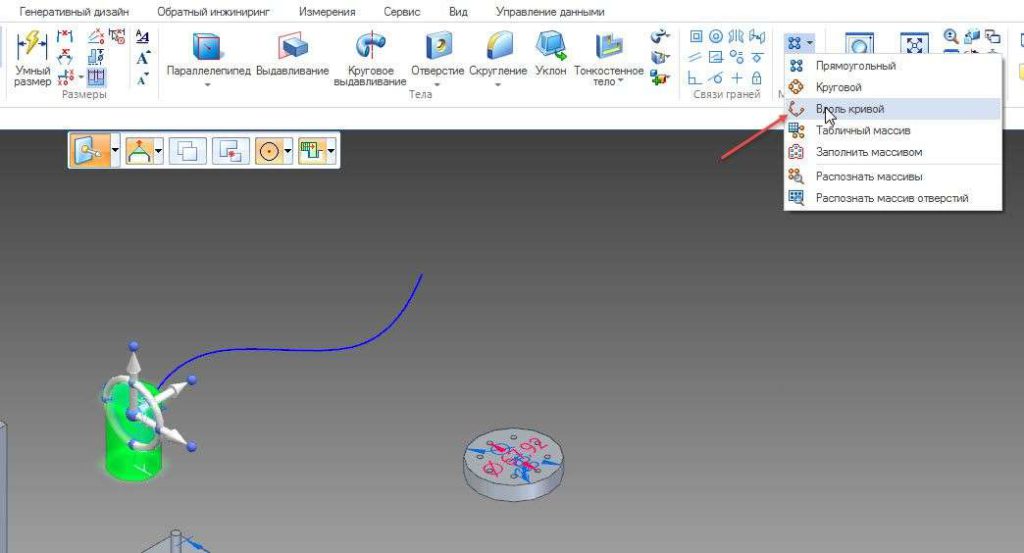
Щелкнем ЛКМ по кривой и подтвердим выбор нажатием ПКМ.
Теперь нужно указать точку привязки – укажем центральную точку цилиндра.
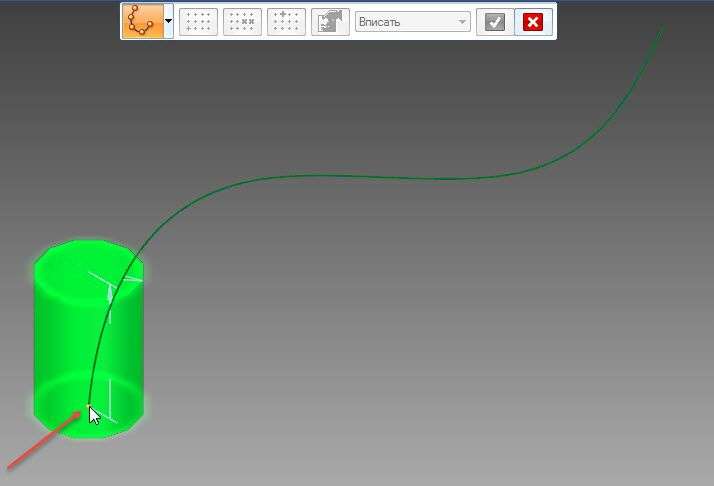
Выберем направление построения массива и введем количество элементов 4. Нажимаем Enter.
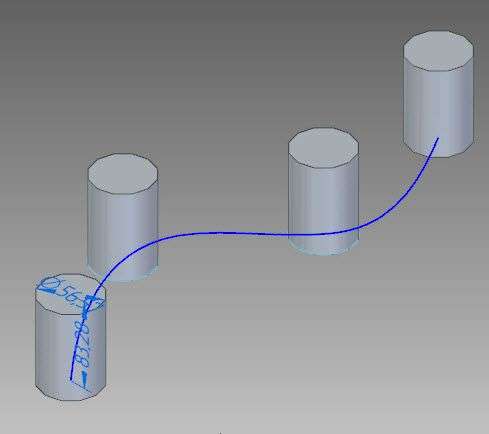
Массив построен.