В этой статье хочется поделиться опытом моделирования в модуле Маршрутизация. Любой проект разделяется на две части механическая и электрическая. Модель не будет иметь законченный вид если в ней не отражается электрические компоненты и кабели. В нынешних условиях 3D модели используют как первичный рекламный продукт, поэтому реклама будет иметь больший успех если модель будет полной.
Для этого в программе Siemens NX есть встроенный Маршрутизация. Модуль достаточно эффективен для работы достаточно построить траекторию от одного Конектора к другому, создать соединение, и система визуализирует жгут проводов или единичный провод. Так же есть возможность сделать чертеж развертки провода с указанной длиной и контактами на концах. Так же если прокладка проводов внешняя (не ограниченная внешними корпусными деталями), то можно указать контакты и длину провода, и система построит траекторию сама. Мы рассмотрим пример с траекторией.
Ну что ж стартуем….
Шаг 1: Назначение Контактов
Мы будем прокладывать провода от Вентилятора к разъёму на печатной плате. Вентилятор на выходе имеет 3 провода, разъем четыре. Но мы условно примем для себя, что разработчики печатной платы сделают правильную разводку печатных дорожек и используют необходимое для нас количество контактов.
Контакты мы назначаем каждому элементу в контексте Деталь. Подробно остановимся на вентиляторе.
Для начала на вентиляторе построим эскиз с условным сечением провода, т.к. модель у нас без выхода контакта.
Затем переходим в модуль Маршрутизация
Задаем Квалификацию Порта
Затем указываем тип Соеденителя Фитинг, нажимаем правой клавишей мыши и у нас появляется всплывающее меню Новый
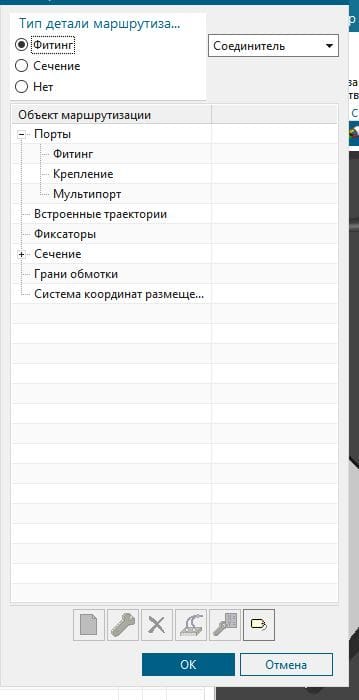
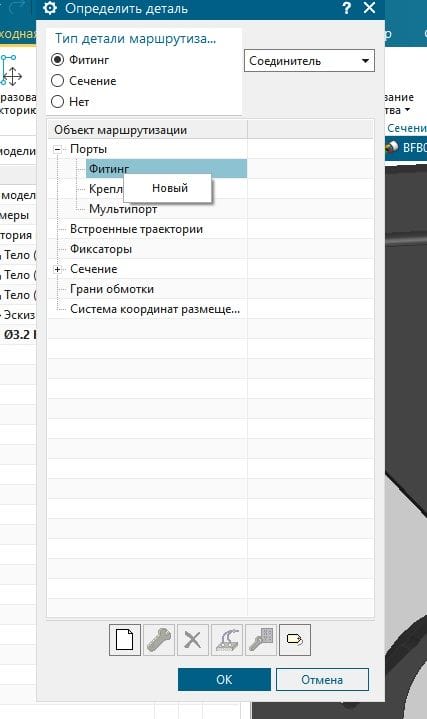
В появившемся меню указываем начальную точку контакта и направление выхода проводов.
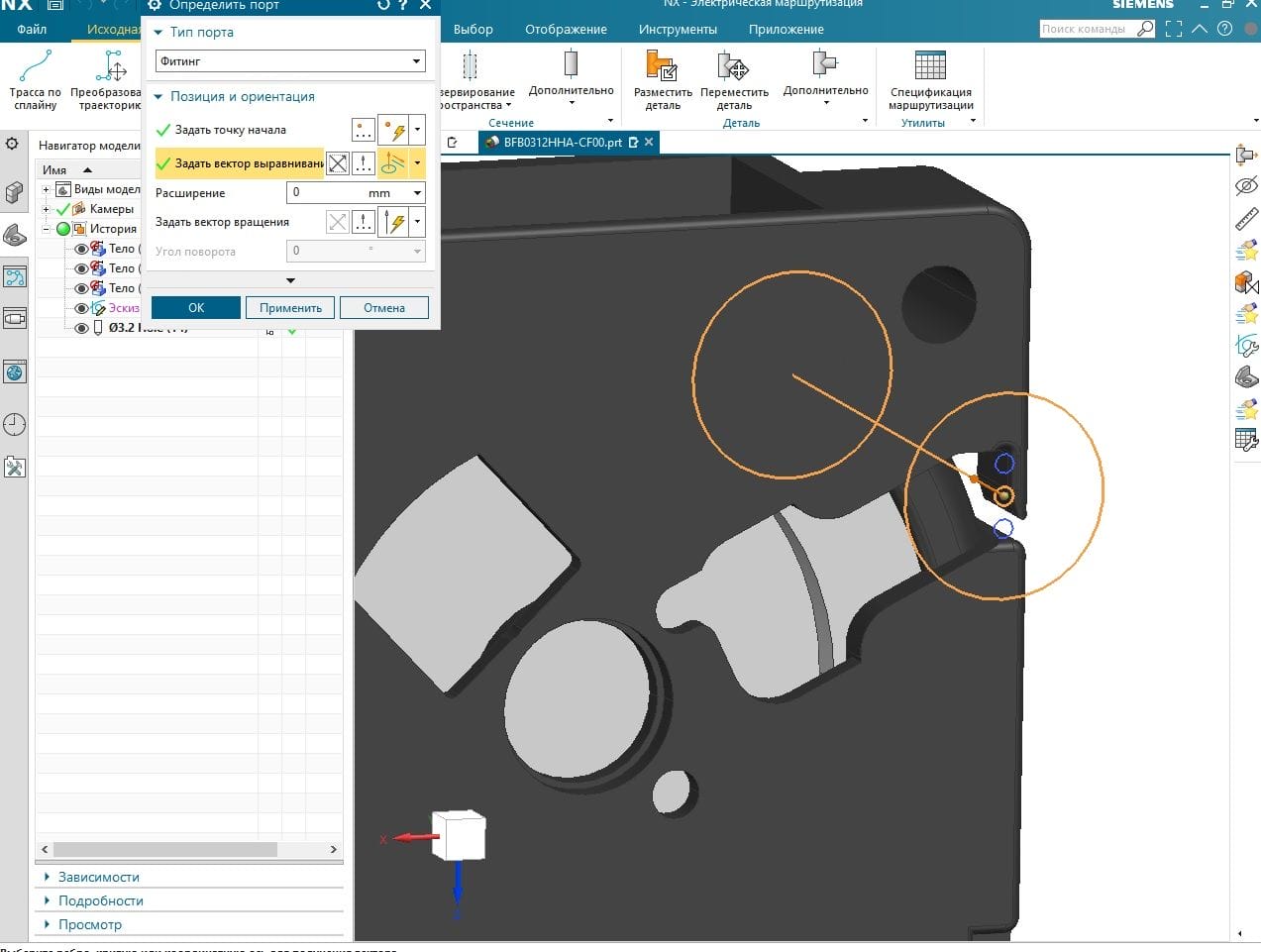
Так как у нас выходит жгут проводов то мы обозначаем Мультипорт, так же нажатием правой кнопки мыши.

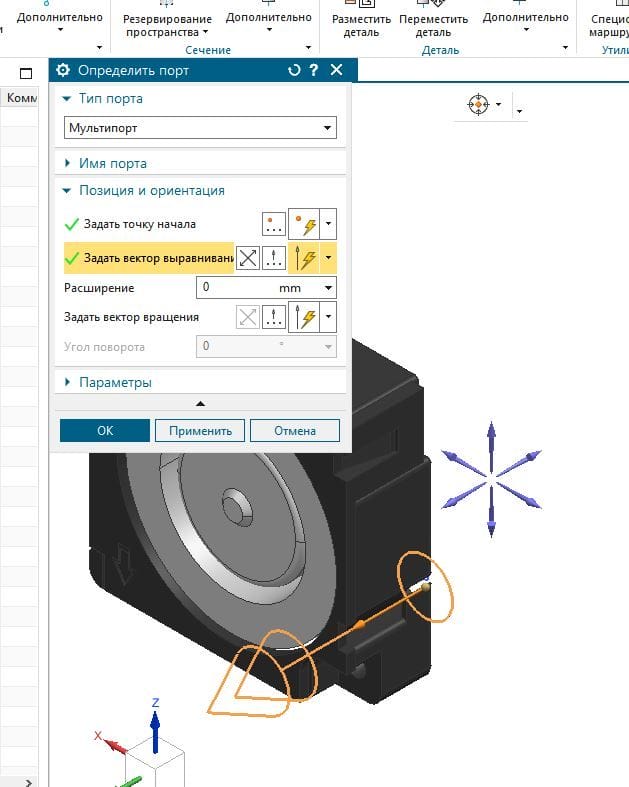
Теперь мы присваиваем имя каждому контакту и указываем вектор, и начало, используя наш эскиз.
Вот у нас получилась одна часть нашей связки.
Такую же процедуру мы проделываем для разъема, который будет соединять вентилятор и печатную плату. Только на разъёме мы сделаем вращающийся порт с шагом 90 градусов.
А на плоте сделаем просто неподвижный порт, для стыковки разъема.
Шаг 2: Создание сборки в модуле Маршрутизация
Через кнопку создать создаем сборочную единицу.
Первым элементом сборки у нас будет выступать печатная плата.
Затем при помощи кнопки Разместить деталь выставляем разъем.
В появившемся меню выбираем или из библиотеки, или из Открыть.
Указываем положение в данном случае указываем на наш неподвижный Порт
При помощи графы на панели Повернуть порт поворачиваем в необходимое положение.
У нас наш разъем пристыковался не очень корректно для этого мы будем использовать Переместить объект.
Эта кнопка имеет несколько типов перемещения нас устроит линейное.
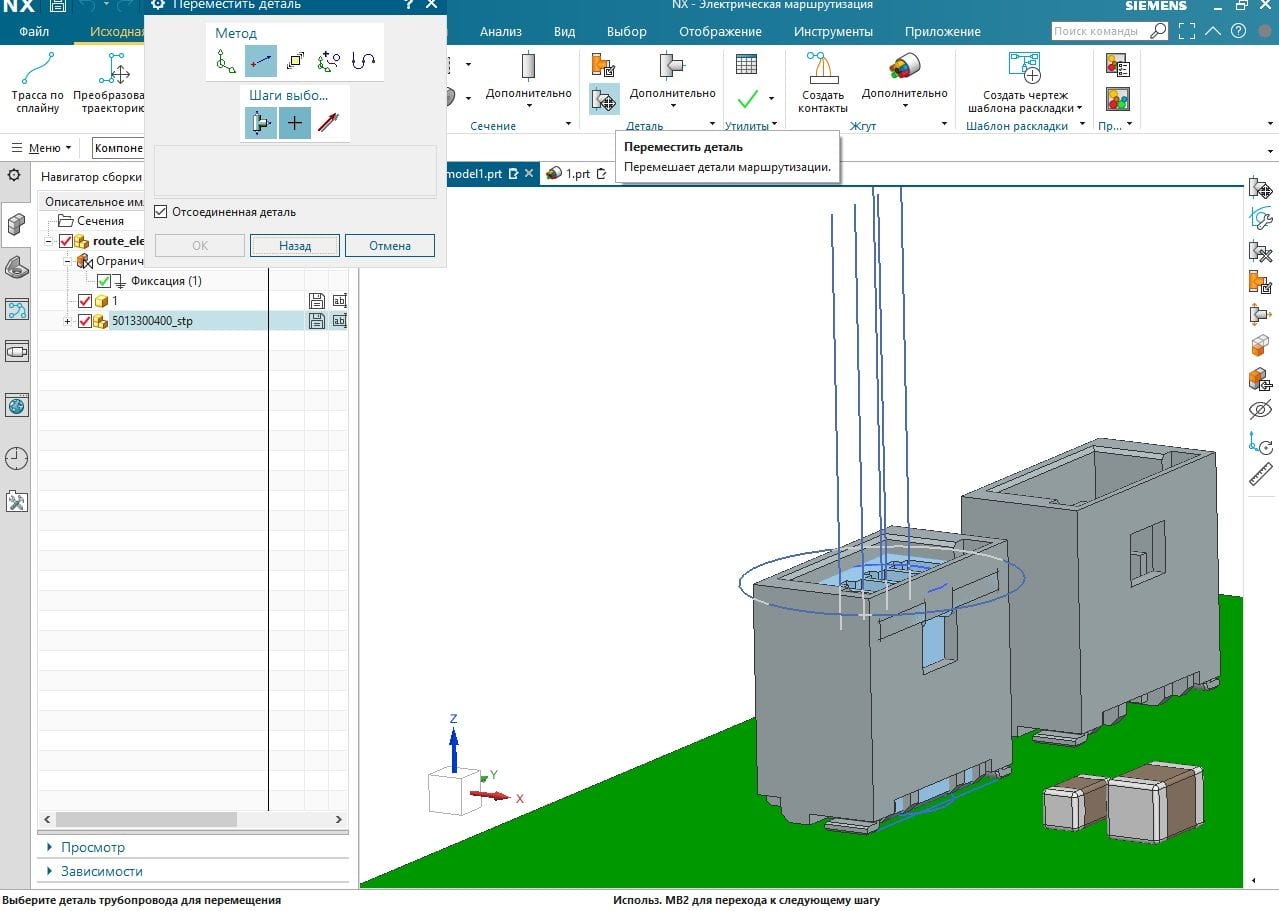
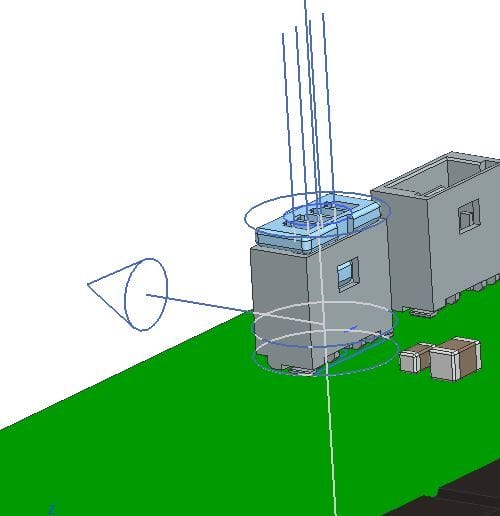
Таким же способом выставляем вентилятор.
Шаг 3: Создание соединения
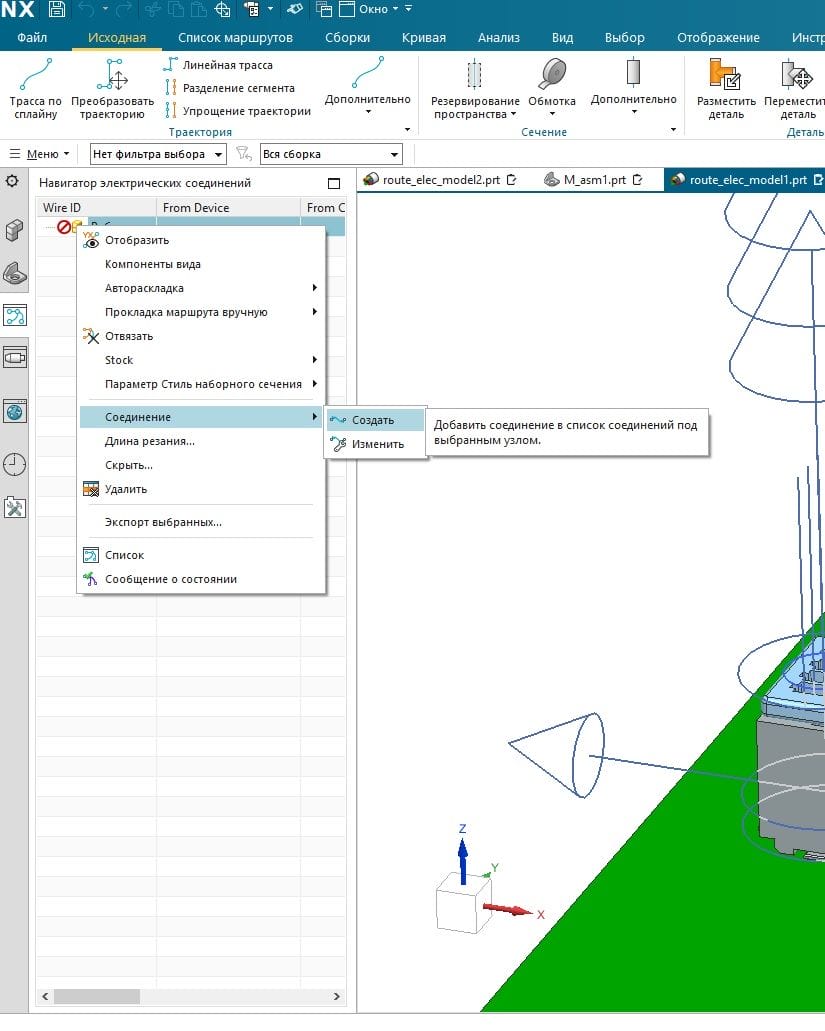
В появившемся меню мы пошагово будем заполнять графы в таблице. На страничке Соединение обозначим ID,дадим название технологическому узлу и выберем тип заготовки Кабельное соединение.Для перехода на следующую страницу нажимаем Далее.
Выбираем от какого компонента (выделяем компонент при помощи мыши) будет идти связка и присваиваем имя этому компоненту, в данном случае Bl_1-1.
Дальше мы указываем к кому компоненту идет связка (выделяем компонент мышкой) и так же присваиваем имя.
Выбираем тип компонента Соединитель.
В закладке Сечение присваиваем параметры сечения. В данном случае большую часть выбираем по умолчанию. Меняем Смещение – это то расстояние, на котором будет прямолинейный участок для стыковки провода и компонента. И указываем диаметр 1,5мм (сечение связки проводов). Цвет оставляем белый.
В закладке Отчет всплывает меню с перечнем присвоенных нами именами и характеристиками.
Нажмем Готово и посмотрим в дереве у нас появится наша связка.
Это мы задали общий жгут проводов, теперь задами от каждого контакта по отдельности. Укажем цвета проводов, которые будут соответствовать расположению контактов. Это необходимо для того чтобы производители печатной плате смогли правильно запрограммировать подачу импульсов. Или, наоборот задокументируем то что производитель плат внесли. Выделяем нашу связку и нажимаем правой клавишей мыши.
У нас появляется та же таблица только данные немного будут отличаться. А именно Тип заготовки выбираем провод.
На той странице где вы указываете компоненты вам необходимо указать Pin. Не всегда обозначенный Вами Pin 1 соответствует пину с таким же номером этот момент всегда согласуется с разработчиками печатных плат. Мы примем что соответствует.
Здесь остается без изменений.
На страничке Сечение мы назначаем диаметр провода и введем цвет. Отчет по умолчанию.
Все это мы проделаем еще два раза для каждого контакта. По итогу у нас в дереве появилась таблица, в которой мы видим соответствие и соотношение между контактами. Этот этап окончен.
Шаг 4: Создание траектории
На этом этапе все достаточно просто необходимо нарисовать трехмерную кривую по точкам, воспользовавшись командой Трасса по сплайну.
Начало выбираем в точке основания Порта. Небольшое уточнение мы строим кривую связки проводов. При построении в начальной и конечной точке появятся стрелочки удлинения прямолинейного участка. Для регулирования можно потянуть за стрелочку или в графе указать конечный результат.
Так же если поставить маркер на точку у нее появляется своя система координат и, если тянуть за маркер стрелочки точка будет передвигаться в заданном направлении. У меня получилась вот такая траектория. Вообще панель инструментов Траектория более функциональная и есть возможность редактировать или дублировать траекторию. Так же есть возможность привязок. Допустим у вас есть хомут стяжка вы его инфицируете как Порт и привязываете к нему точку, и траектория у вас пройдет через хомут. Я рассказал о самом простом способе, потому что модуль Маршрутизации достаточно объемный и осветить все не хватит одной стать. Вот такая траектория у нас получилась:
Но это траектория жгута из проводов. Теперь наша задача создать контакты и для этого мы воспользуемся командой с соответствующим названием Создать контакты 
И если вы посмотрите у вас в столбике моделирование стоит NO мы помечаем контакт и воспользуемся командой Моделировать выбранное. Обратите внимание что это можно сделать как для одиночного контакта, так и для всех одновременно. Но у нас не все контакты разъема участвуют поэтому воспользуемся поочередным моделированием.
Система построила нам траекторию из условия Обрезки и Расширение по умолчанию. И это выглядит немного странно что бы это исправит нам необходимо Обрезку контактов и Расширение контактов поменять на Равномерное значение.
И у нас эти значения сразу становятся активными для редактирования и на экране появятся две коричневые стрелки. Это можно сделать как введя фиксированное значение так и потянуть за стрелки.
Тоже самое проделываем и для вентилятора. И у нас получается вот такая траектория.
Ну вот собственно и все осталось только визуализировать наш жгут проводов.
Если мы воспользуемся слоем компонентов, то у нас появится на экране основной жгут:
Если же мы воспользуемся уровнем контакта, то у нас высветится основной жгут и жгутики с контактами.
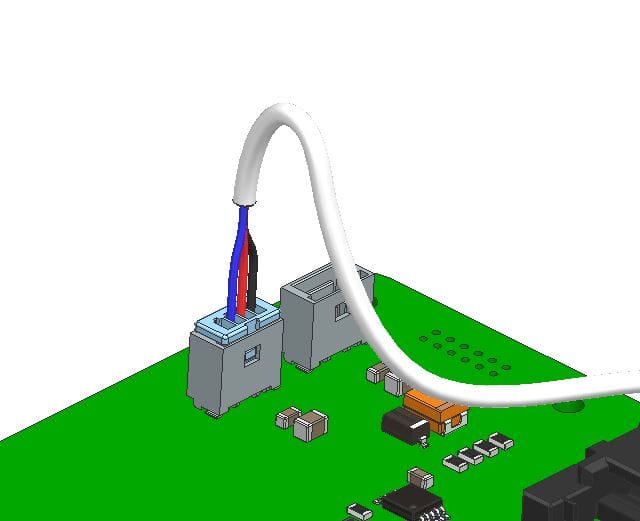
Так же если вы посмотрите на дерево, то оно стало активным и на нем посчиталась для каждого провода.
Для того что бы достигнутое экспортировать в чертеж необходимо всего лишь воспользоваться командой Создать чертеж
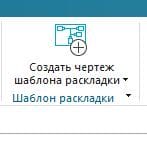
необходимо будет выбрать формат и заполнить штамп согласно требований вашего предприятия.
Как я уже говорил выше данный модуль имеет еще ряд других функций, которые позволят менять характеристики объектов, назначать обмотку и материал обмотки, что позволит в автоматическом режиме выдавать все эти данные на рабочий чертеж. Я постарался показать основу, надеюсь у меня это получилось сделать доступным и подробным способом.

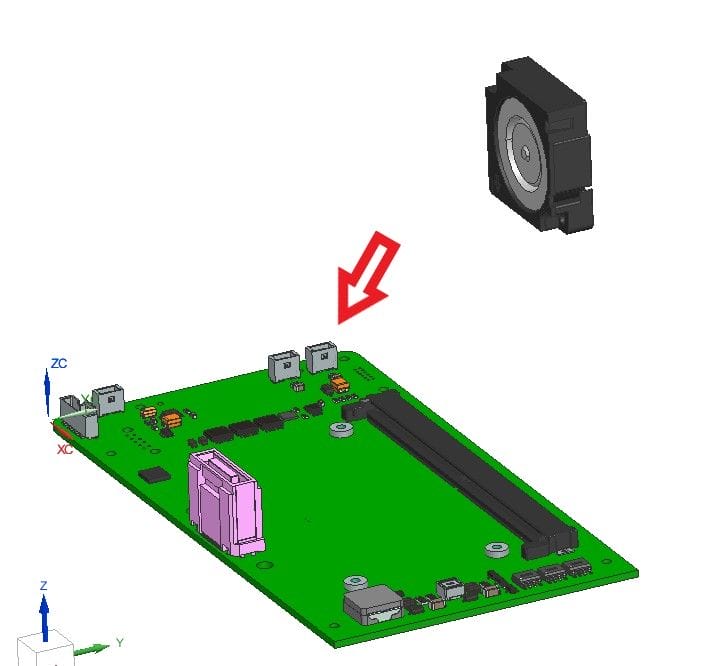
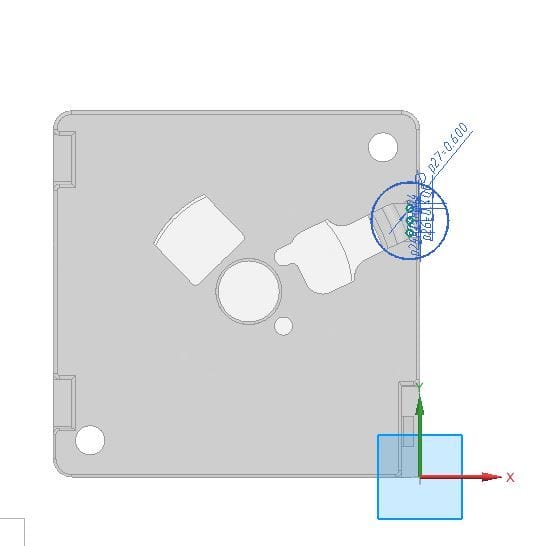
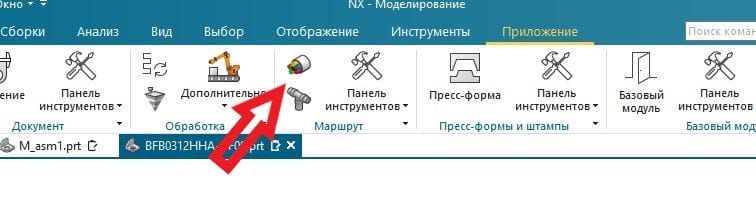

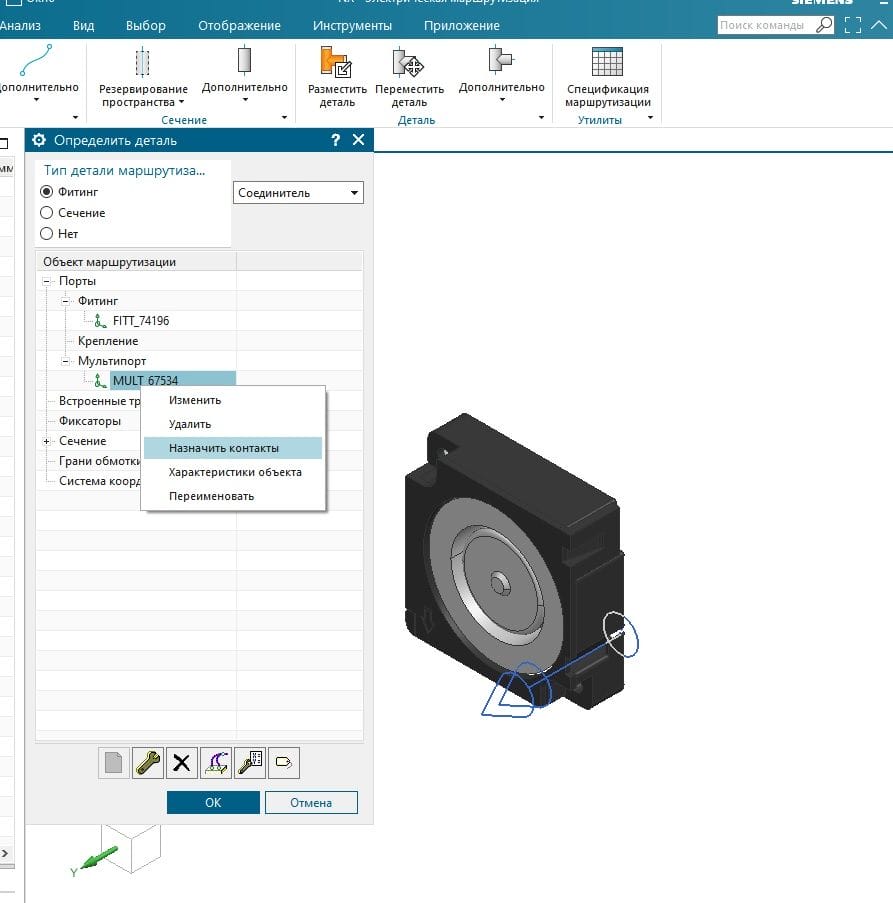
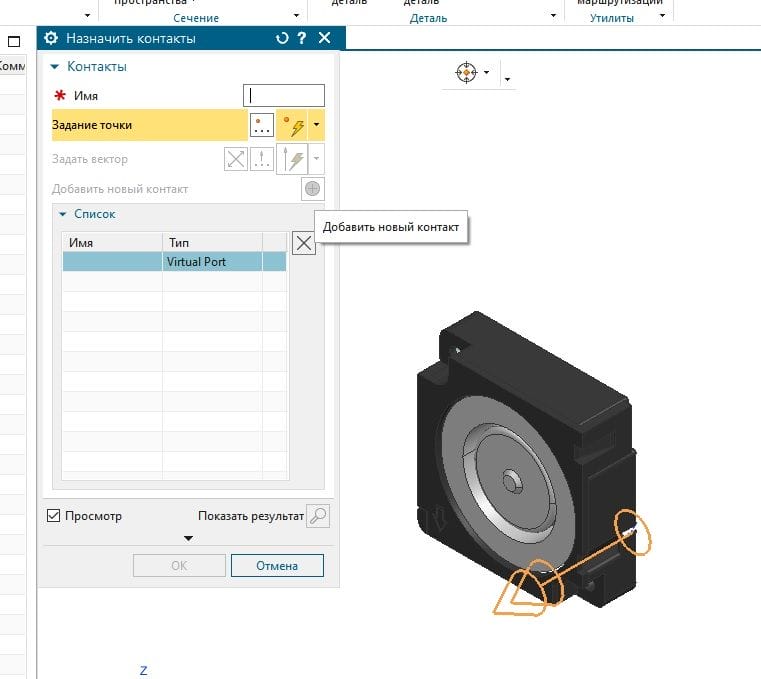

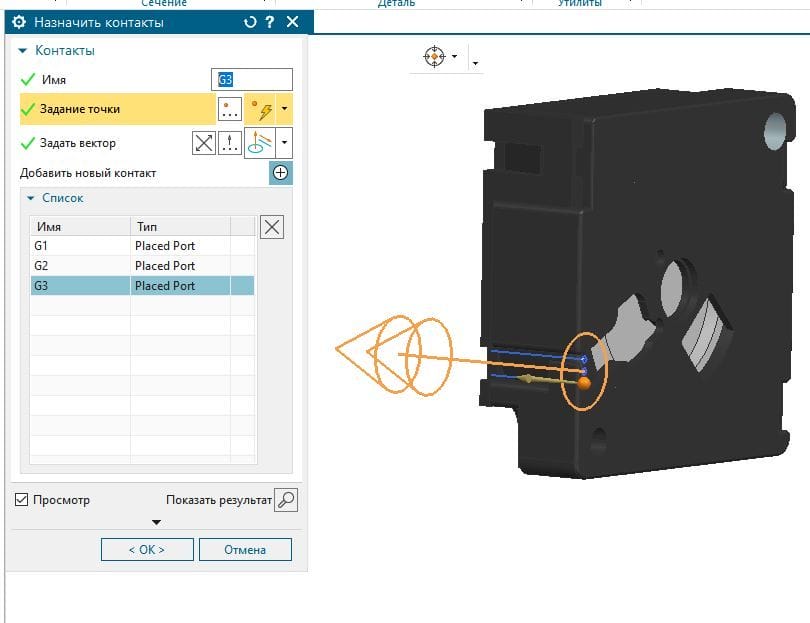
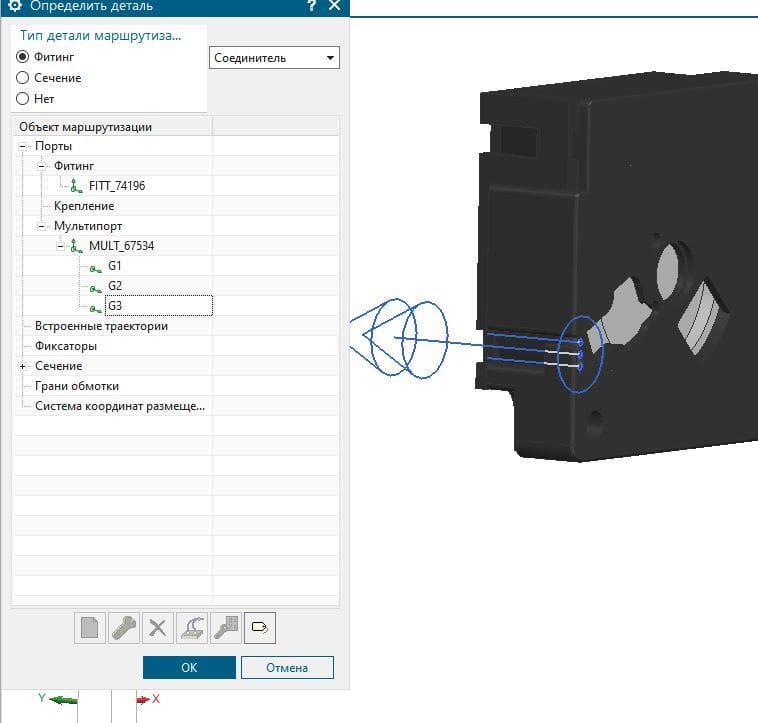
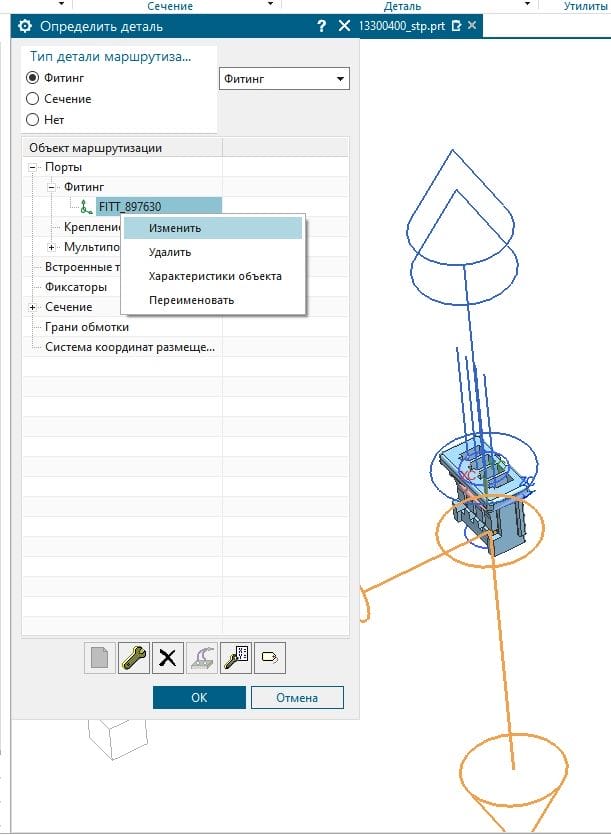
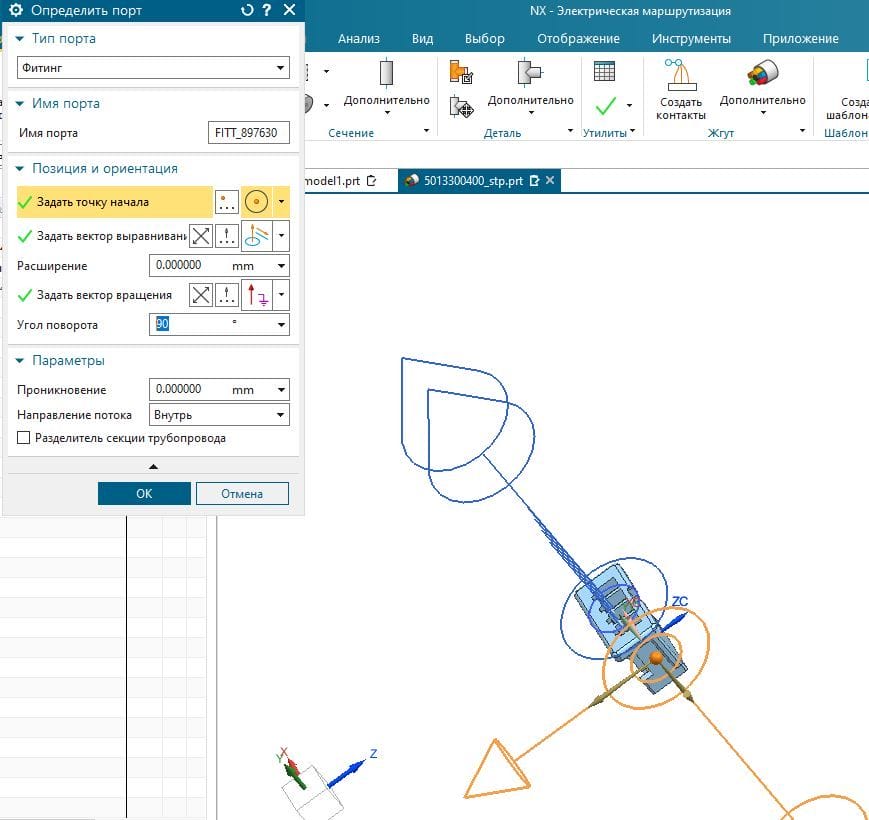

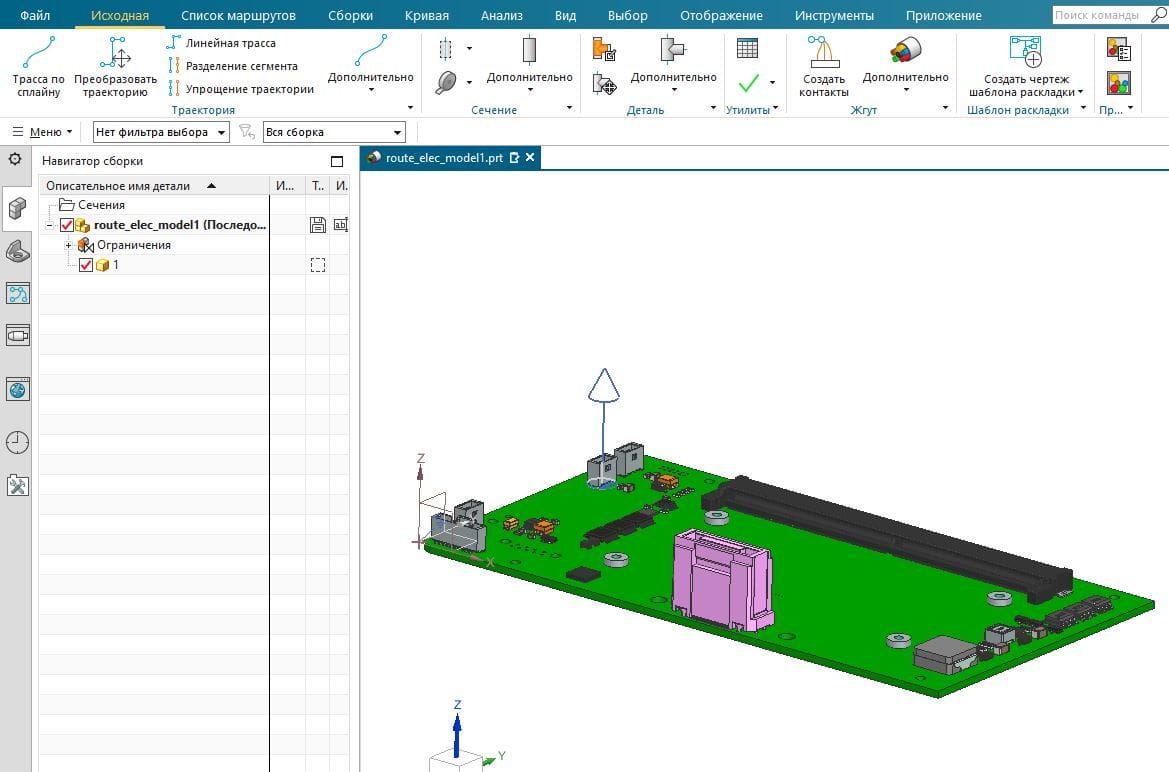
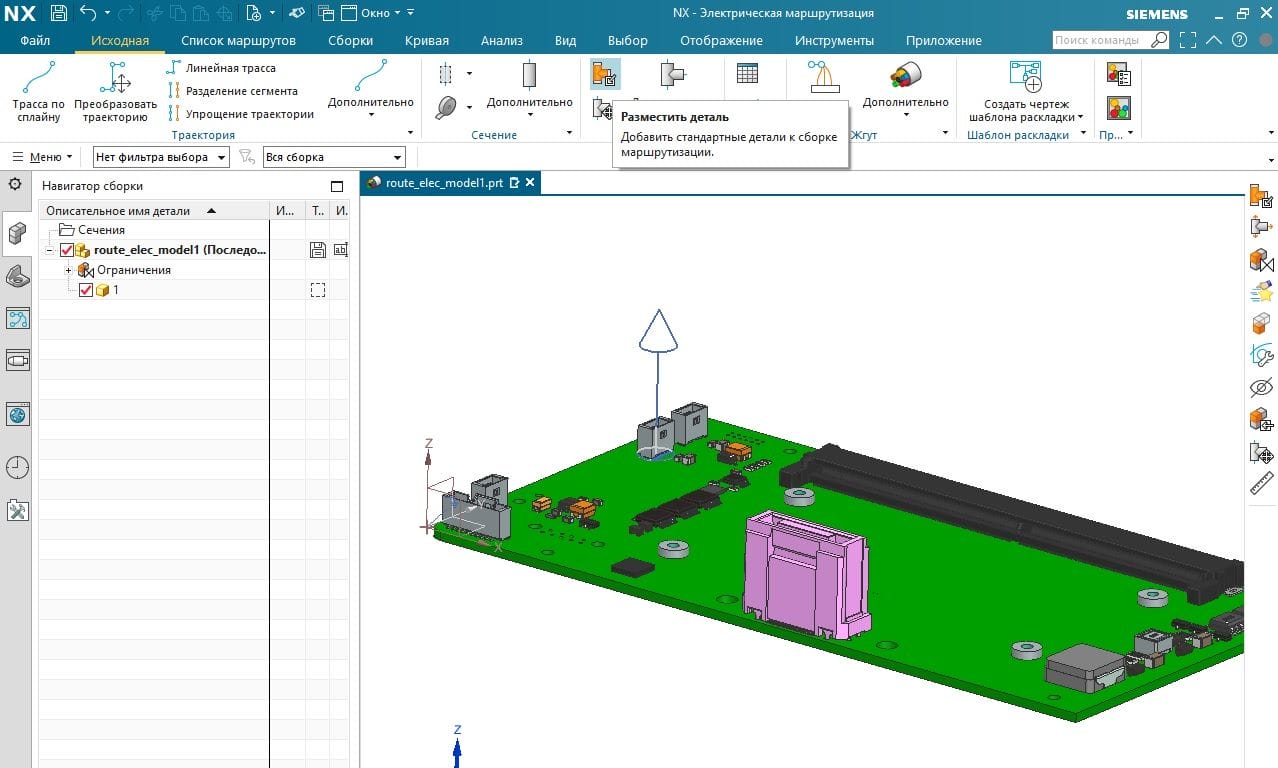

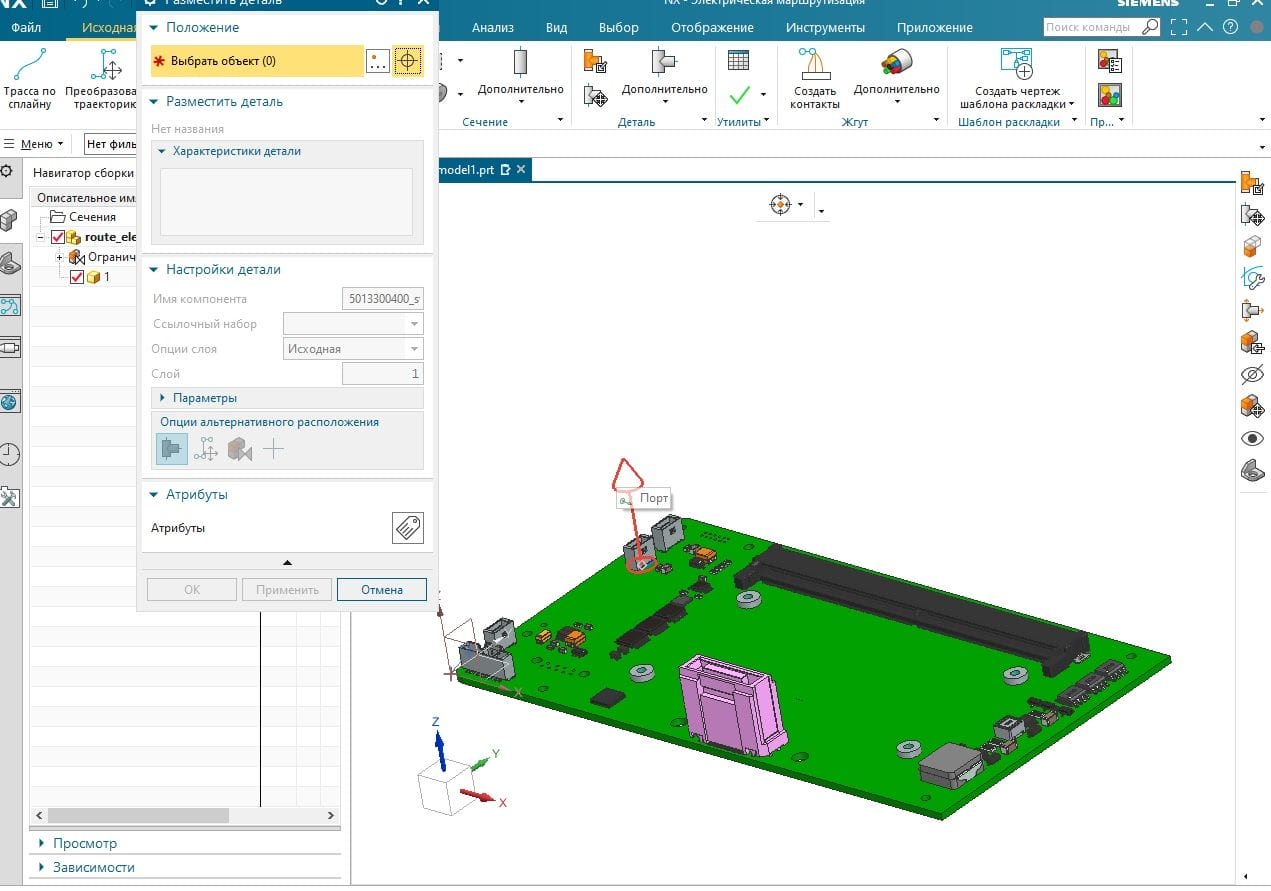
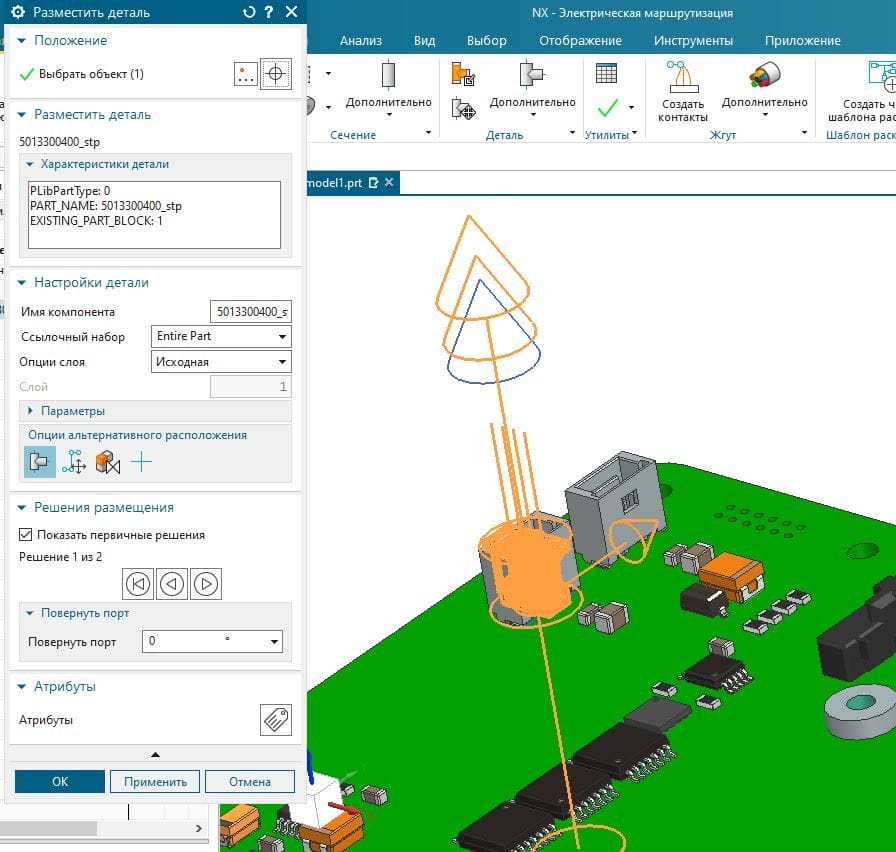
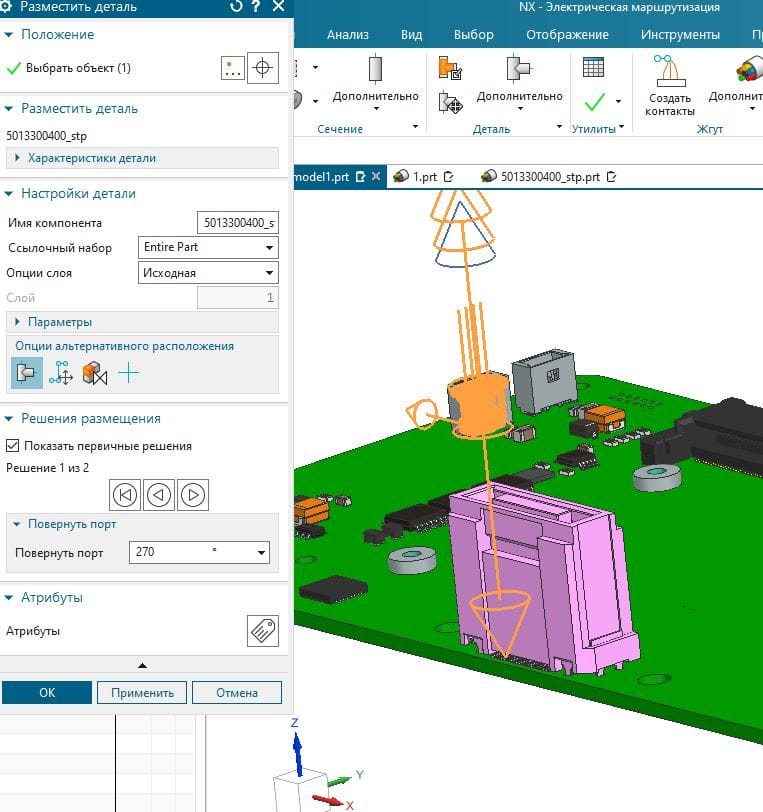
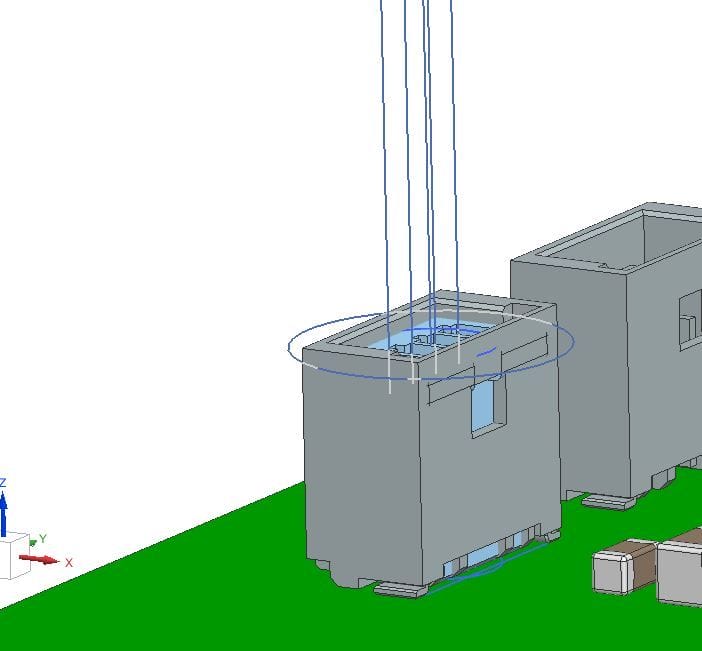
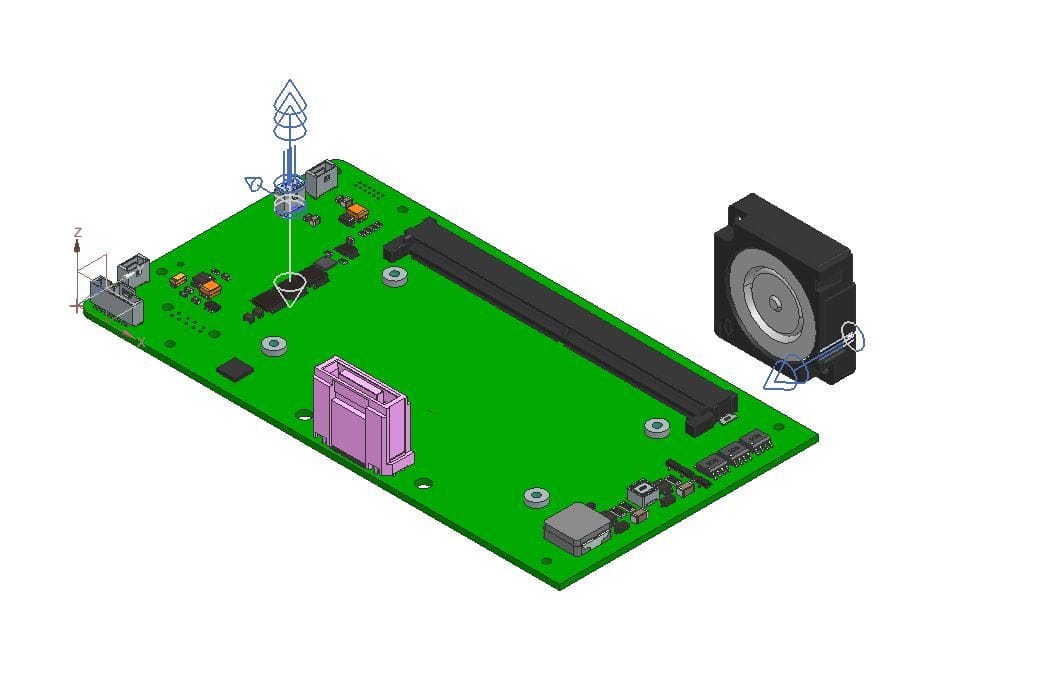
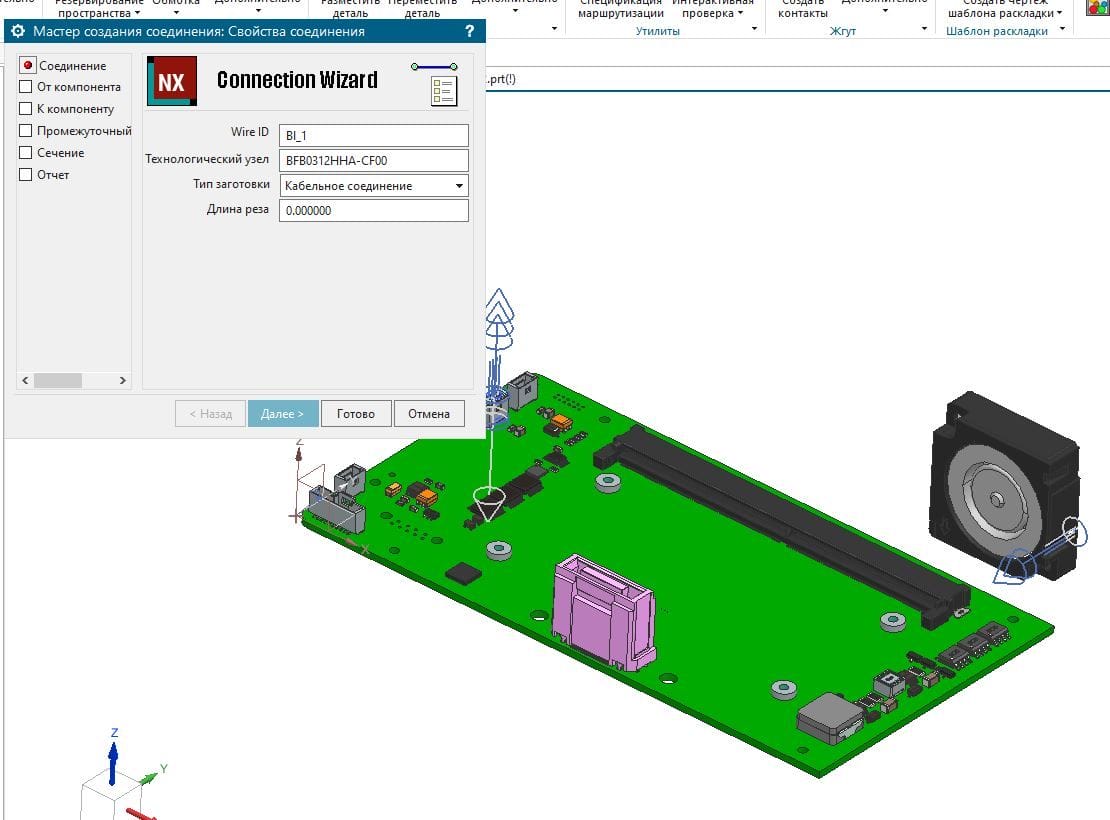
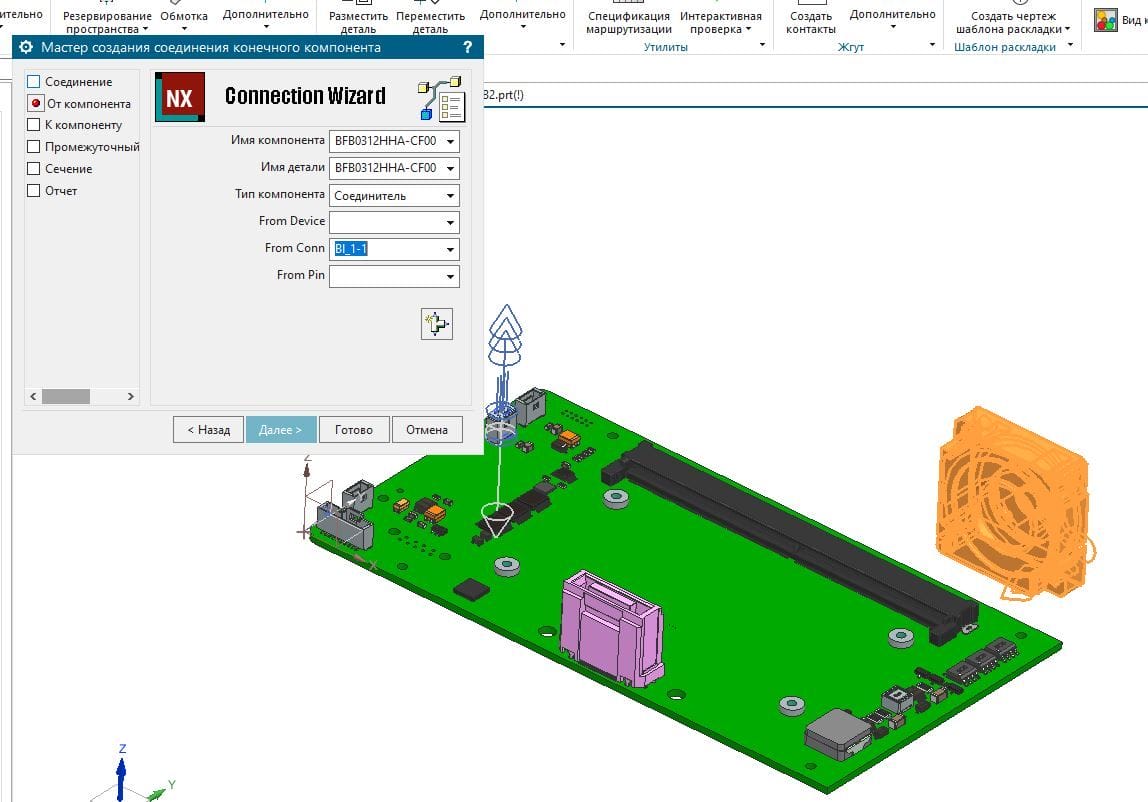
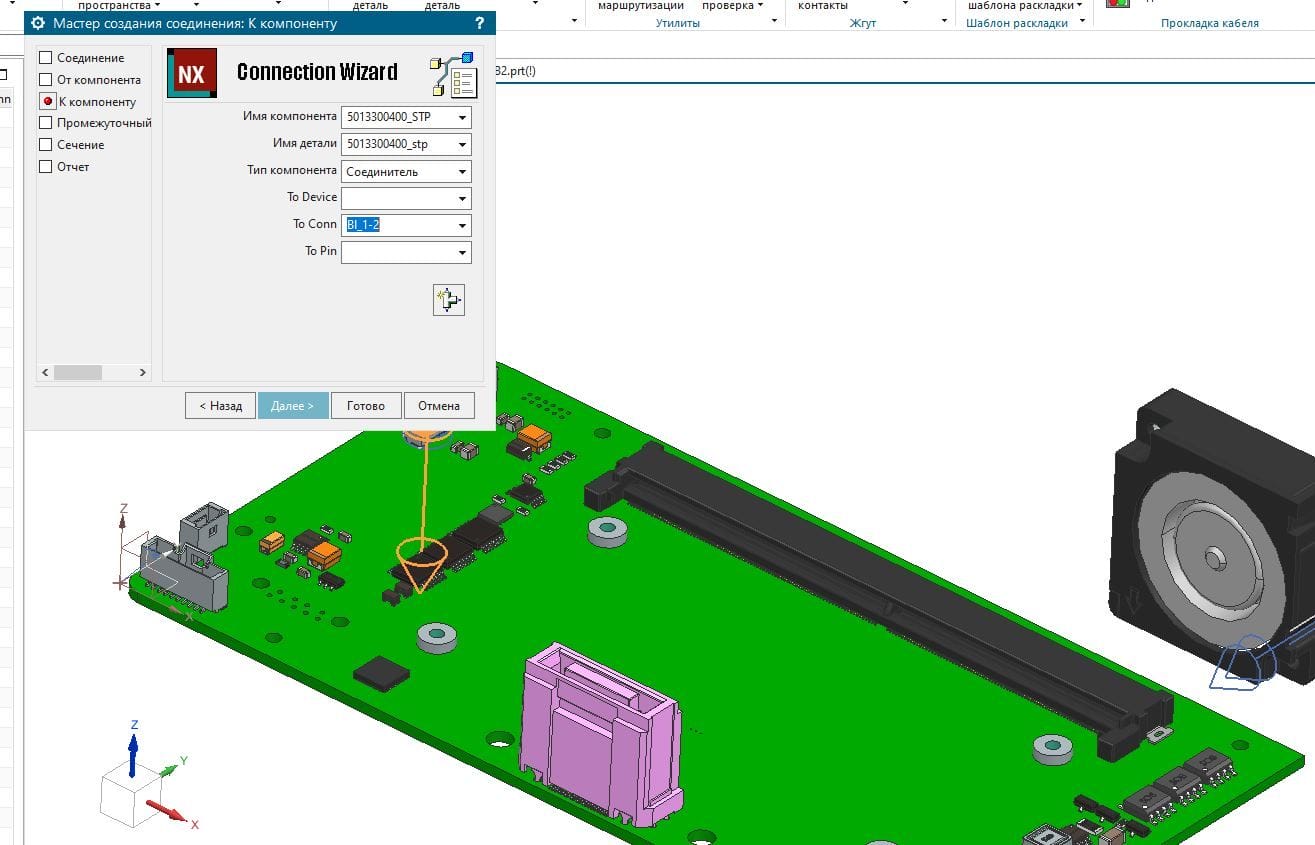

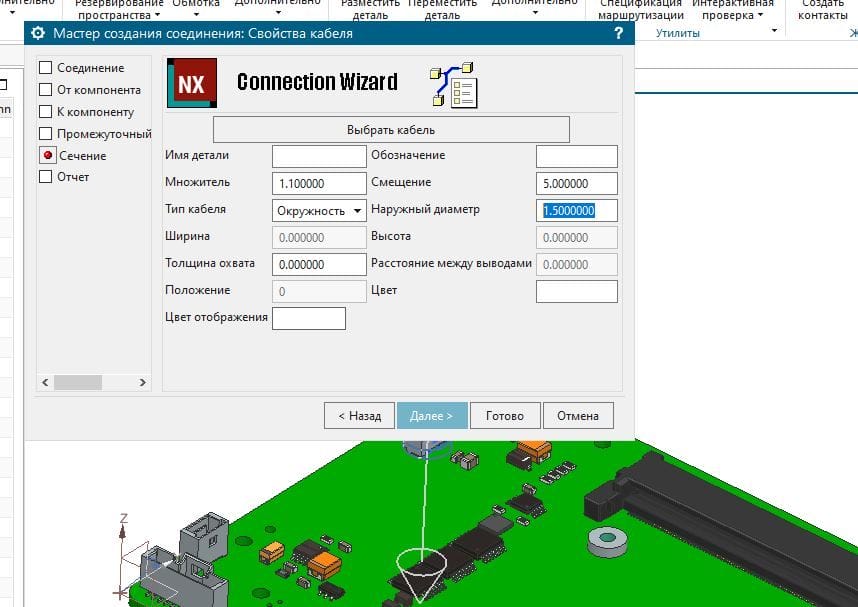

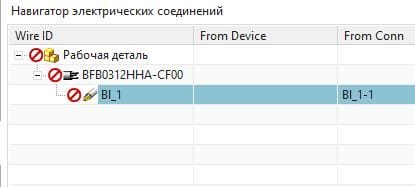

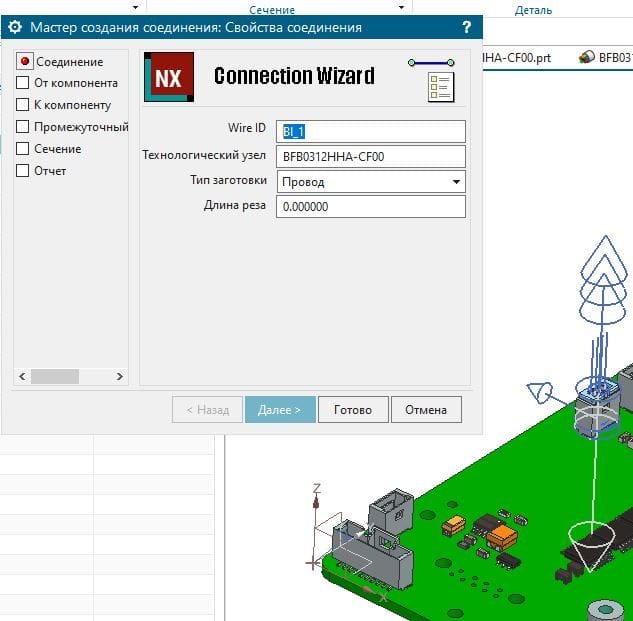

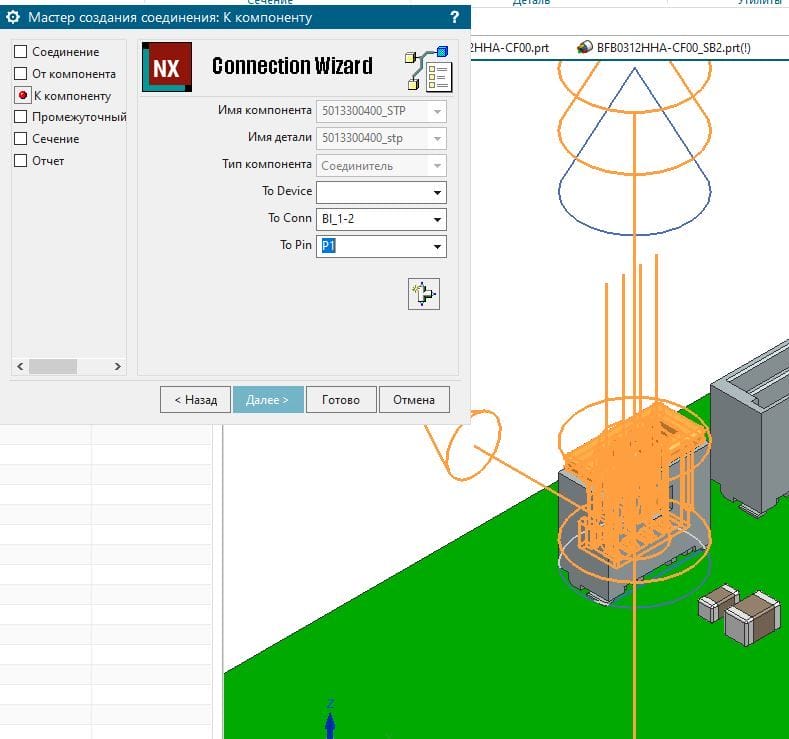
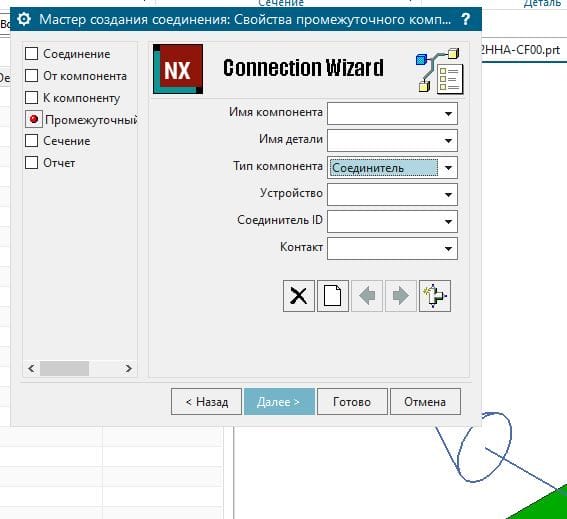

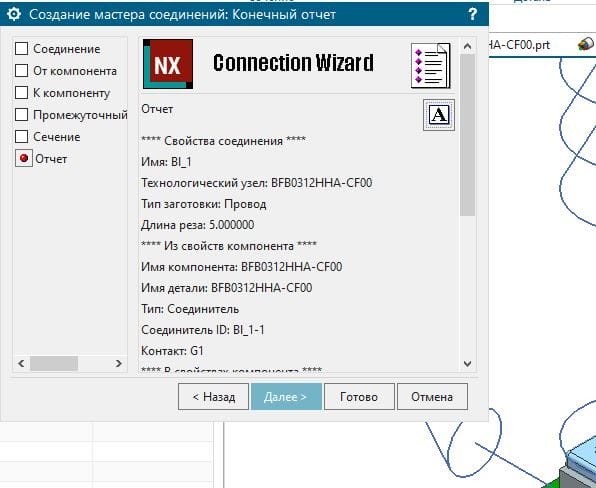
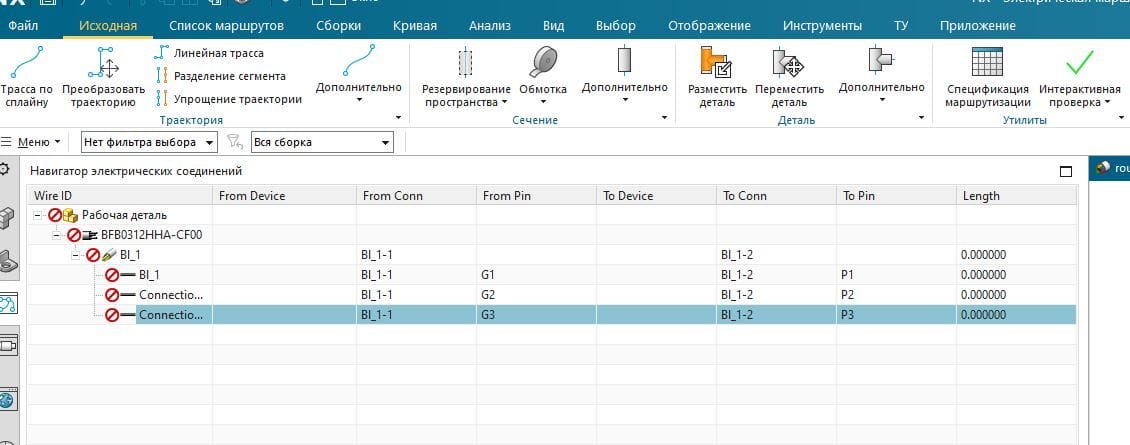


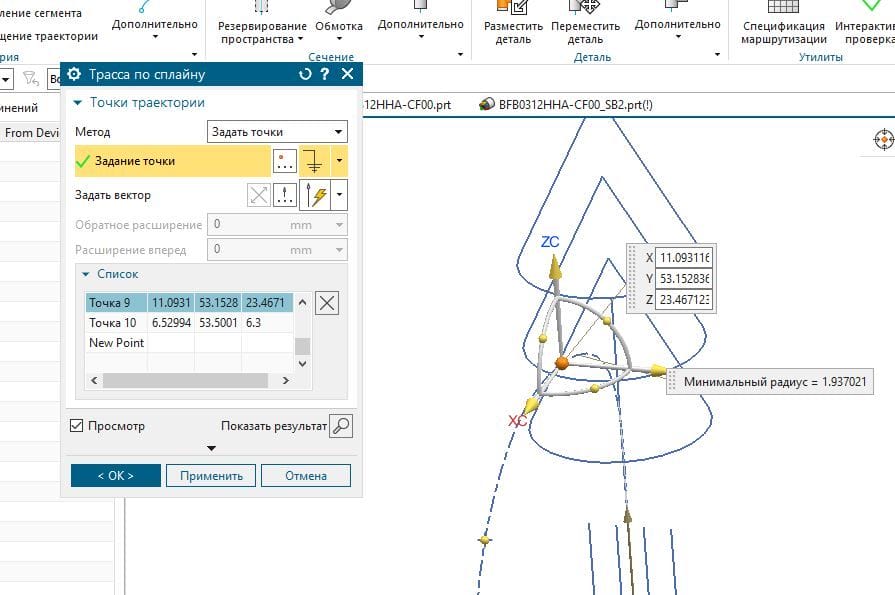
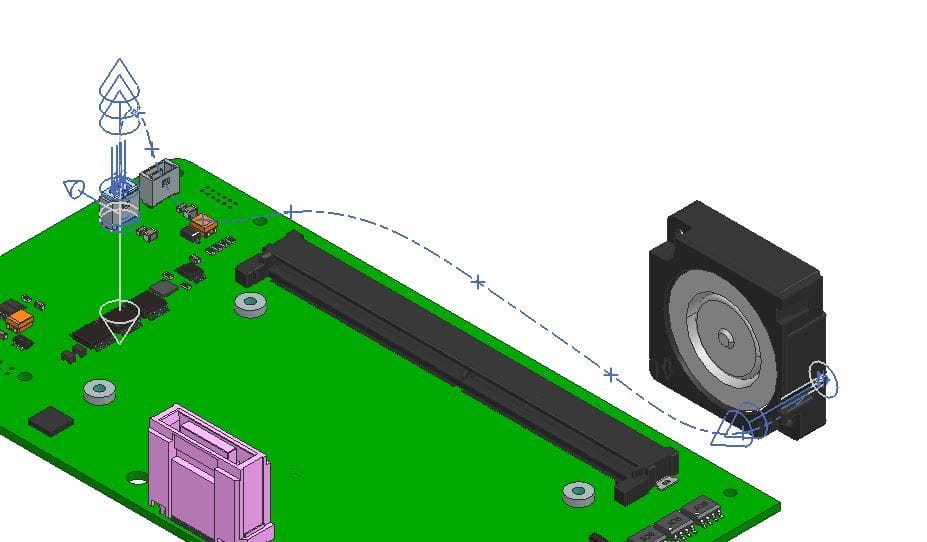
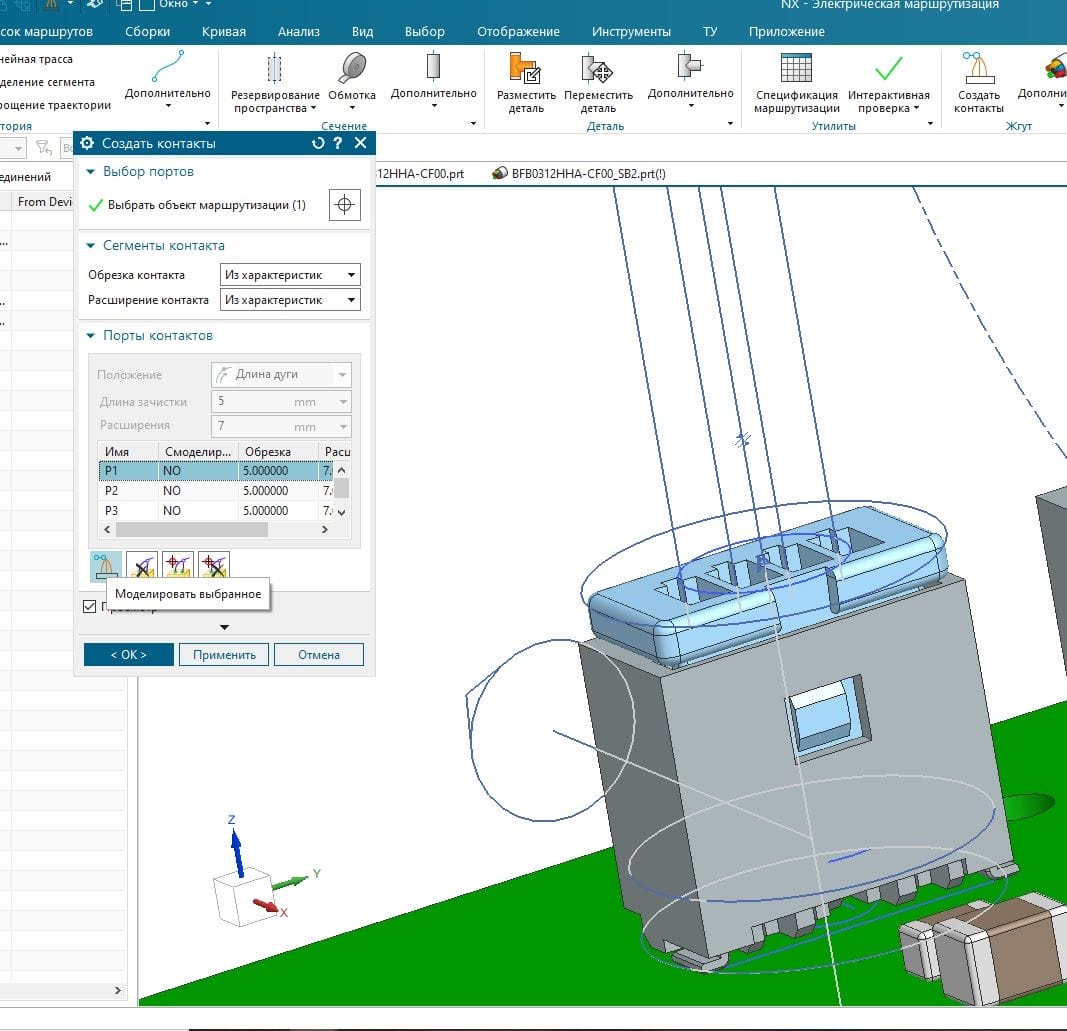
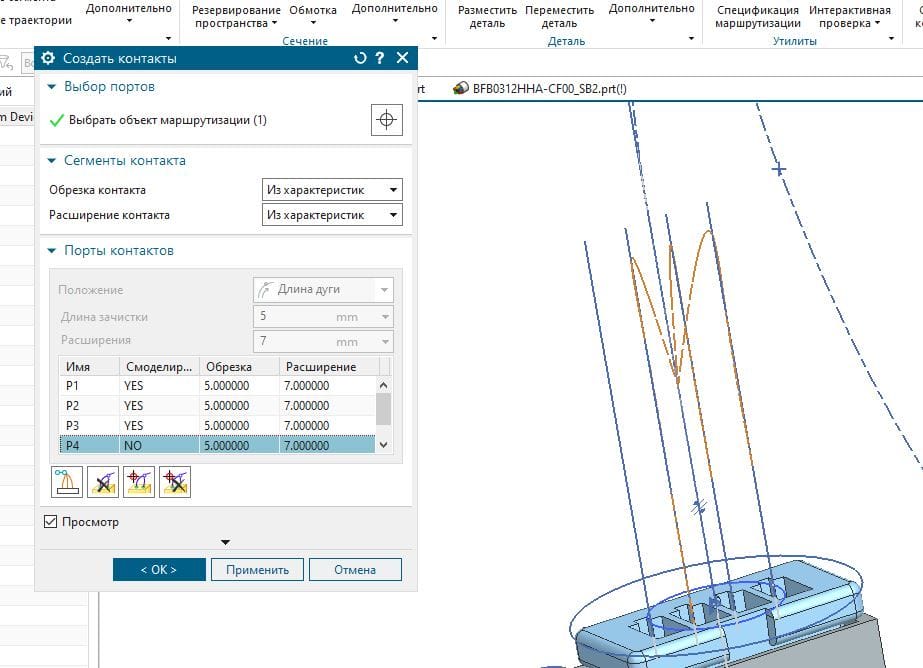
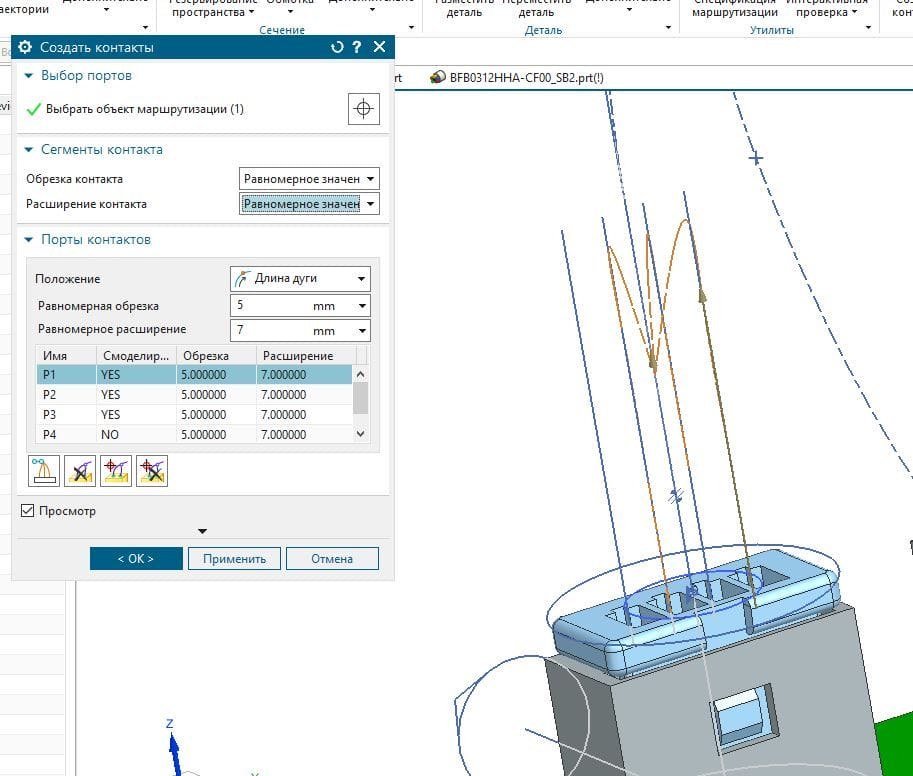
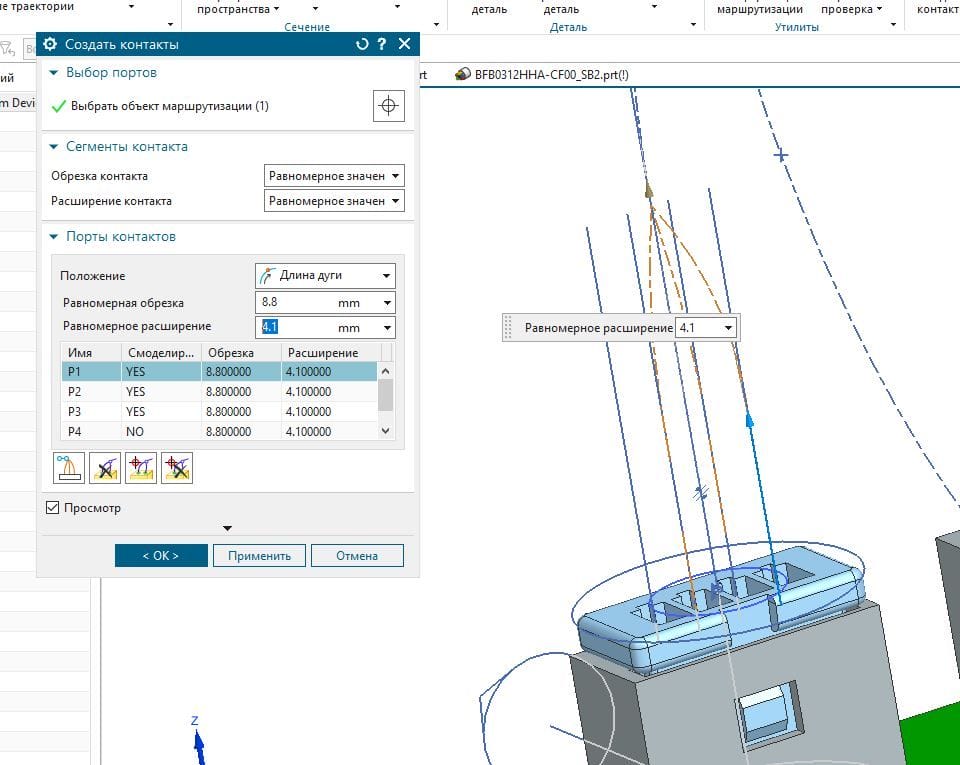
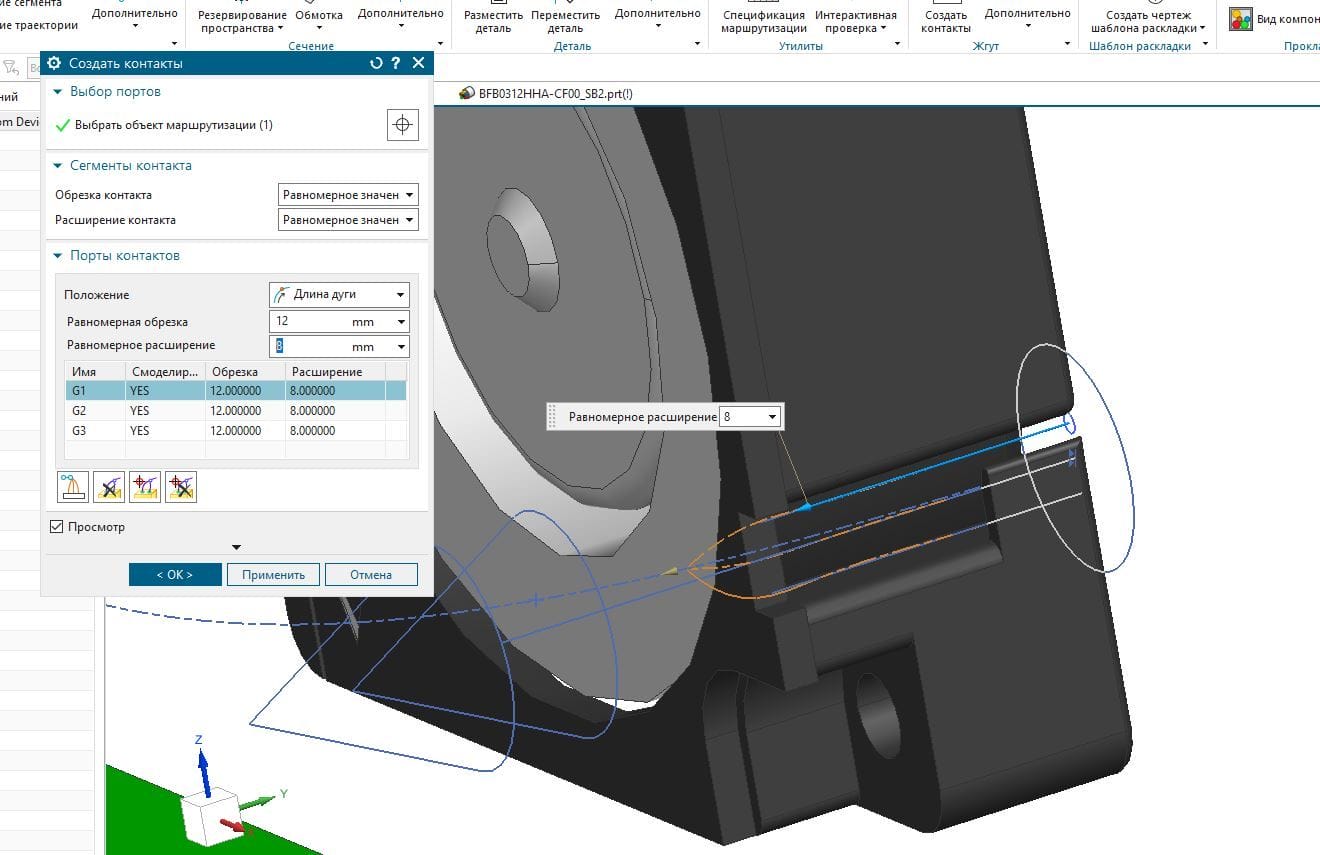
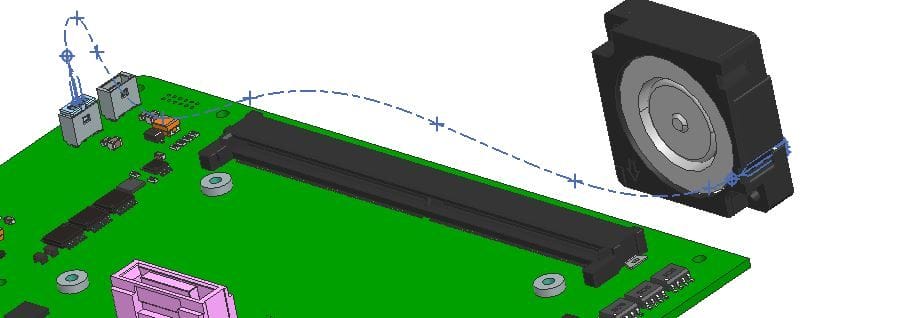
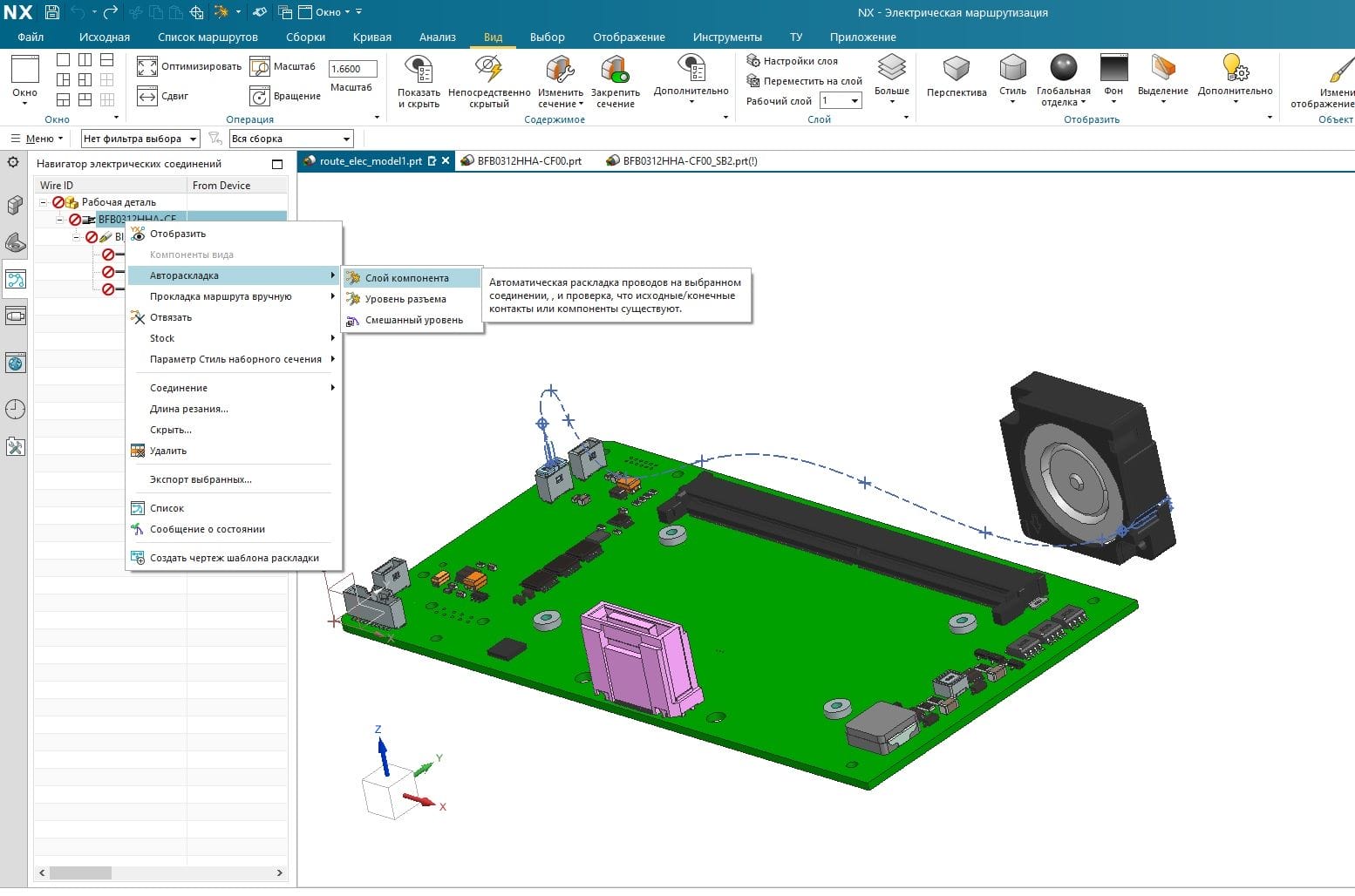
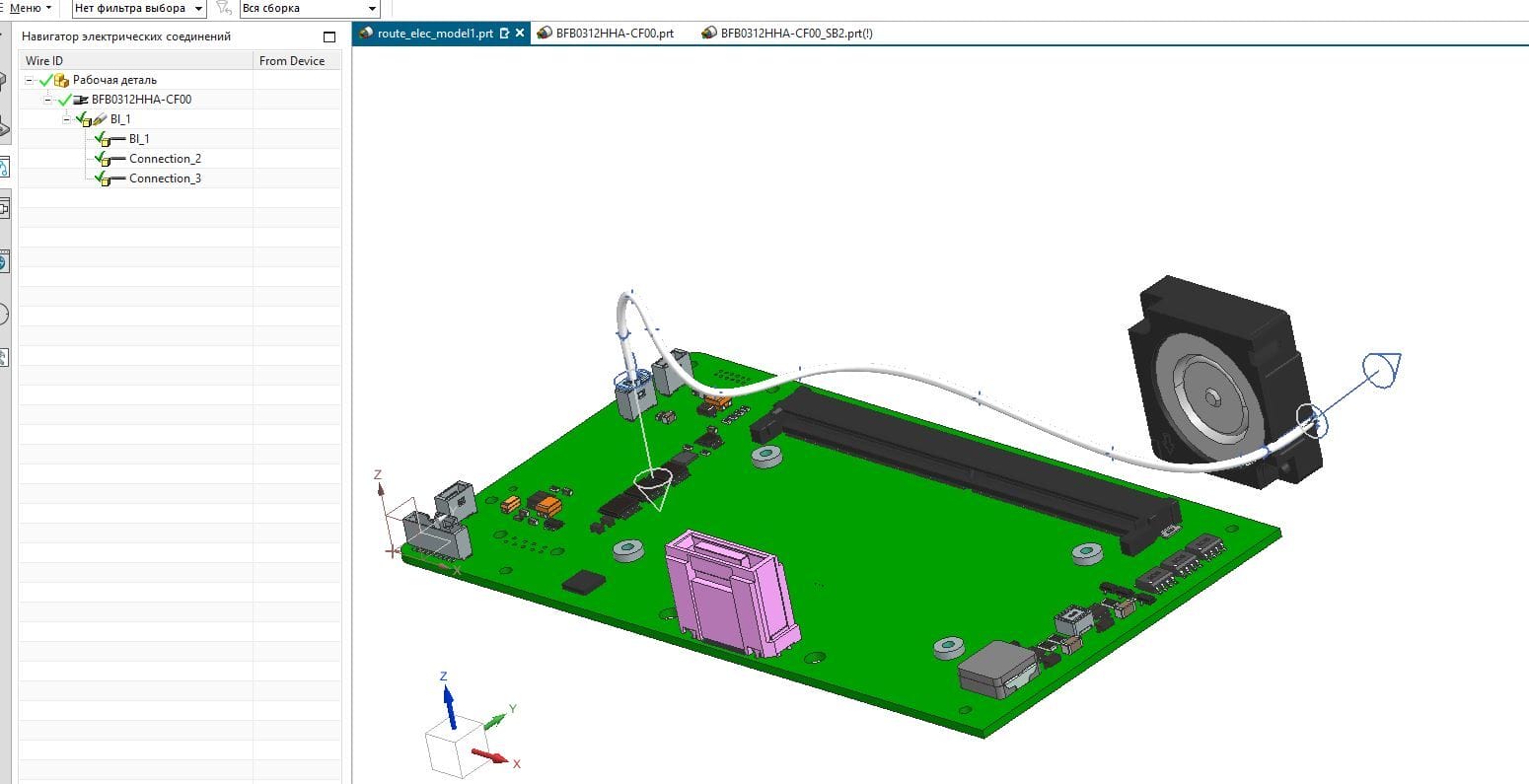
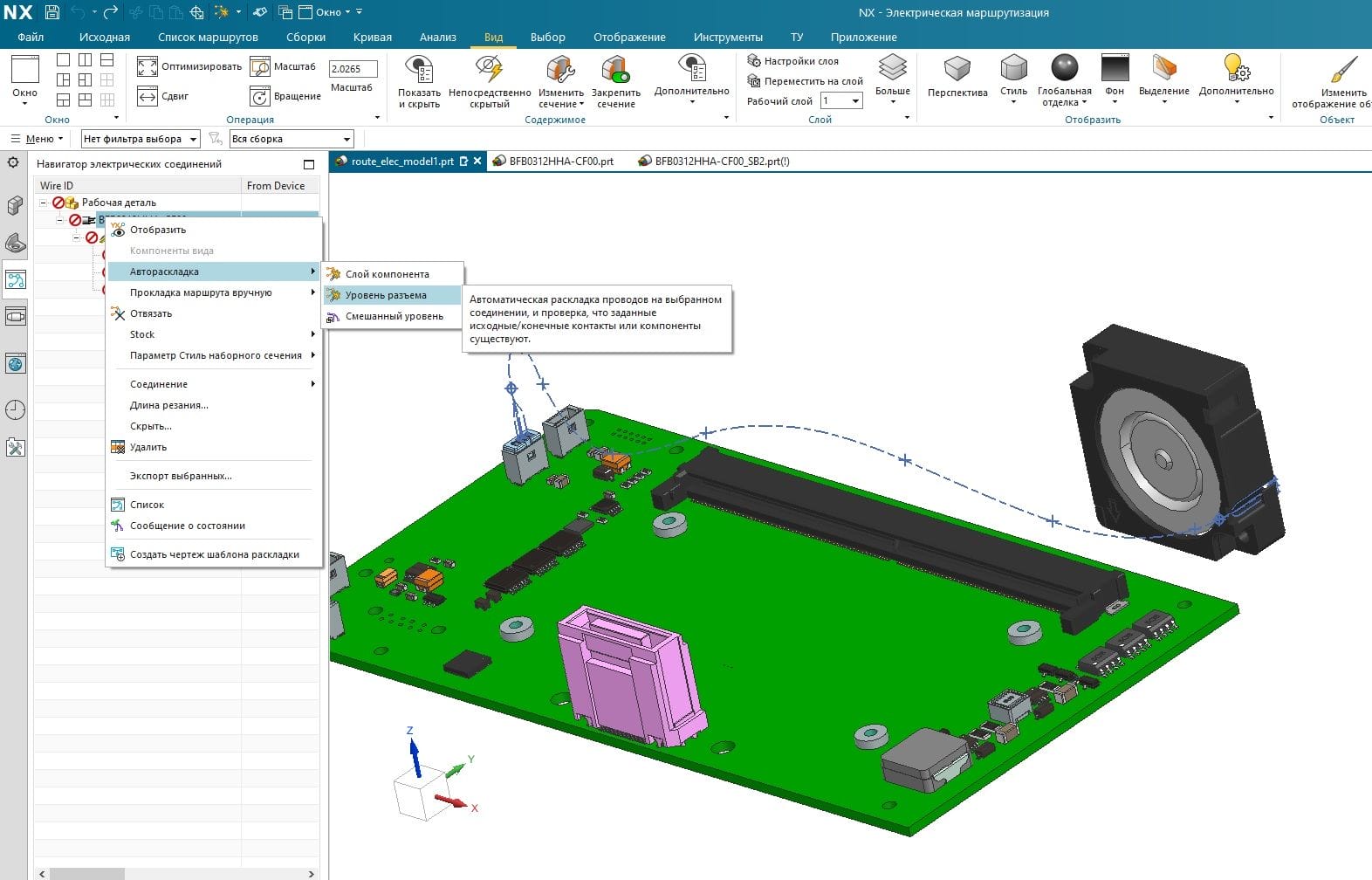


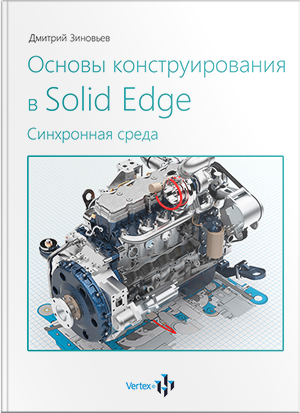

Очень подробная статья. И очень доступно!
Отличный урок !!! Спасибо большое !!!