Inventor позволяет выполнять расчет деталей на прочность. Расчет выполняется методом конечных элементов.
В данном видео уроке создадим деталь «стержень» и будем выполнять анализ напряжений для него. Создадим новый материал с необходимыми для расчета физическими свойствами и зададим его для детали.
Рассмотрим среду анализа напряжений. Создадим новое моделирование, зададим зависимости фиксации и нагрузку на деталь. Узнаем, каким методом выполняется расчет в программе. Зададим свойства сетки для повышения точности результата.
Выполним моделирование нагружения и просмотрим результаты расчета: напряжения, смещения и другие. Научимся повышать точность расчета путем задания локальной сетки меньшего размера.
Посмотрим анимацию нагружения. Научимся определять значение нагрузки в любой точке поверхности детали, а также расположение минимального и максимального значения.
Выведем отчет по проведенному моделированию, в котором будут указаны все результаты расчета.
Итак, смотрим видео:
Inventor позволяет выполнять расчет детали на прочность. Расчет выполняется методом конечных элементов.
Создадим новую деталь. Нарисуем окружность диаметром 20 мм с центром в начале координат. Принимаем эскиз.
Выполним операцию Выдавливание. Введем значение 300 мм. Нажимаем ОК. Назовем деталь Стержень и сохраним ее.
Для более точного выполнения расчета рекомендуется создать новый материал с подходящими физическими параметрами.
На вкладке Управление откроем Редактор стилей и создадим новый материал на основе материала Сталь низкоуглеродистая.
Выбираем Сталь низкоуглеродистая и нажимаем Создать.
Введем Имя – Сталь 3 пс. Укажем Плотность – 7,85, Модуль Юнга – 210, Коэффициент Пуассона – 0,3, Предел текучести – 245, Временное сопротивление (окончательный предел текучести) – 450 и сохраним данный материал.
Закроем Редактор стилей.
Правой кнопкой мыши нажмем на названии детали и откроем Свойства Inventor. На вкладке Физические выберем созданный материал Сталь 3 пс, применим и закроем.
На вкладке Среды выбираем Анализ напряжений.
На ленте становится доступным меню анализа напряжений.
Нажмем Создать моделирование, назовем его Расчет на изгиб. Остальные настройки оставим пока без изменений.
Нажимаем ОК.
Для начала проверяем, правильно ли назначен материал для расчета. Откроем Назначить материал, видим, что действительно назначена Сталь 3 пс.
Здесь же можно переопределить материал для расчетов на любой из доступных.
Нажимаем ОК.
Далее укажем зависимость для расчетов. Выберем Зависимость фиксации. Укажем на торцевые плоскости стержня.
Применяем.
На панели Нагрузки выберем Сила. Положение силы укажем на поверхности стержня.
Поставим галочку Использовать векторные компоненты. Введем точное значение силы – 1000 Н по оси Y. Поставим -1000 (минус), чтобы выбрать обратное направление силы.
Применяем.
В браузере отображаются соответствующие папки с зависимостями и нагрузками и можно в любой момент их отредактировать.
Теперь, когда заданы нагрузки и ограничения фиксаций, разберемся со способами разделения детали на конечные элементы.
Метод конечных элементов заключается в разделении объемного тела на конечное число фигур – тетраэдров.
На панели Подготовка есть пункт Вид сетки.
Для более точного получения результатов желательно настроить сетку. Нажмем значок Настройка сетки. Здесь можно задавать средний размер элементов. Введем 0,05, максимальный размер введем 0,1, коэффициент разнородности оставим без изменений, максимальный угол поворота – 20°.
В зависимости от мощности компьютера, можно задавать и меньшие значения – от этого будет зависеть точность расчетов.
Для выполнения расчета нажмем Моделировать. Нажимаем Выполнить.
Трехмерные напряжения и нагрузки образуются в нескольких направлениях. Эти многонаправленные напряжения суммируются для получения эквивалентного напряжения, которое также называется напряжением по Мизесу.
Результат расчета представляется именно напряжением по Мизесу.
Результат представляется в виде окрашивания детали различными цветами. Каждому цвету соответствует напряжение. Синий – минимальное. Красный – максимальное. В левой части экрана в виде графика показано соответствие цвета определенному числовому значению.
В браузере двойным щелчком мыши можно также выбирать другие полученные результаты.
Также в раскрывающихся папках можно просматривать напряжение, смещение и деформацию в каждом направлении.
Если нажать Вид сетки, то можно увидеть, что деталь разделилась на меньшие элементы.
С помощью функции Управление локальной сеткой можно задавать меньшие значения сетки для определенных участков детали. Это повышает точность расчетов.
Укажем торцевые плоскости стержня и зададим для них размер сетки 2 мм. Еще раз выполним моделирование. Можем увидеть, что сетка на данных гранях стала более мелкой. Результат расчета немного изменился.
На панели Результат можно просматривать анимацию нагружения.
Также можно указывать точку для Датчика и просматривать результат расчета для любой точки на поверхности детали.
На панели Отображение можно включить отображение минимального и максимального результата расчетов.
С помощью отображения Корректировки смещения можно выбирать множитель для более наглядного просмотра результатов.
На панели Отчет можно создавать отчет по всем результатам расчета. Он сохраняется в HTML файле. В отчете указываются все данные по расчету.
Показаны все нагрузки, зависимости, материал, а также все результаты расчетов.
Завершим анализ напряжений и сохраним деталь.

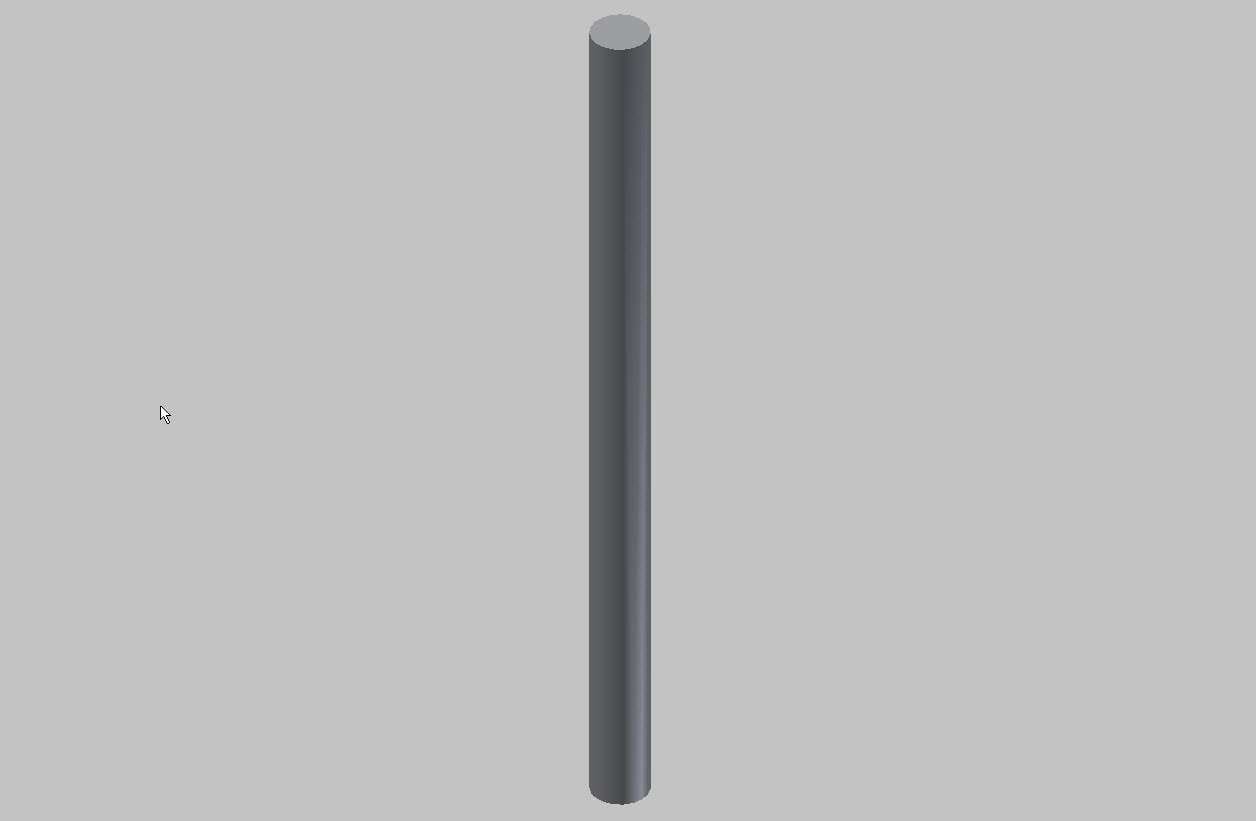
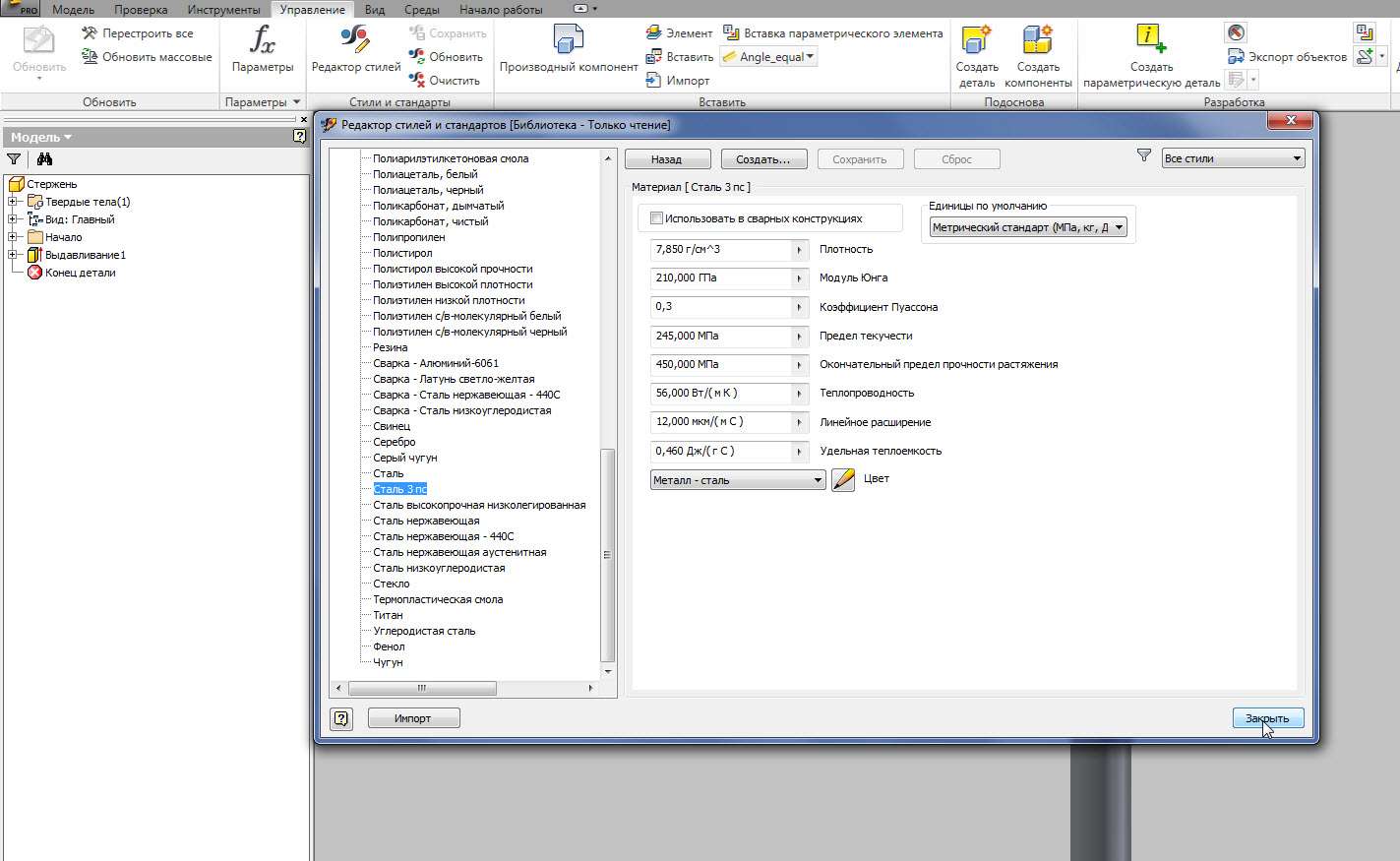
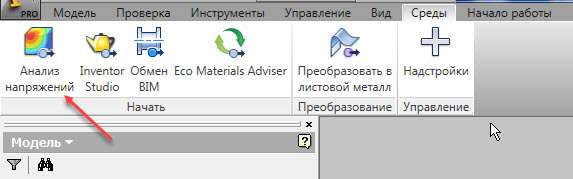
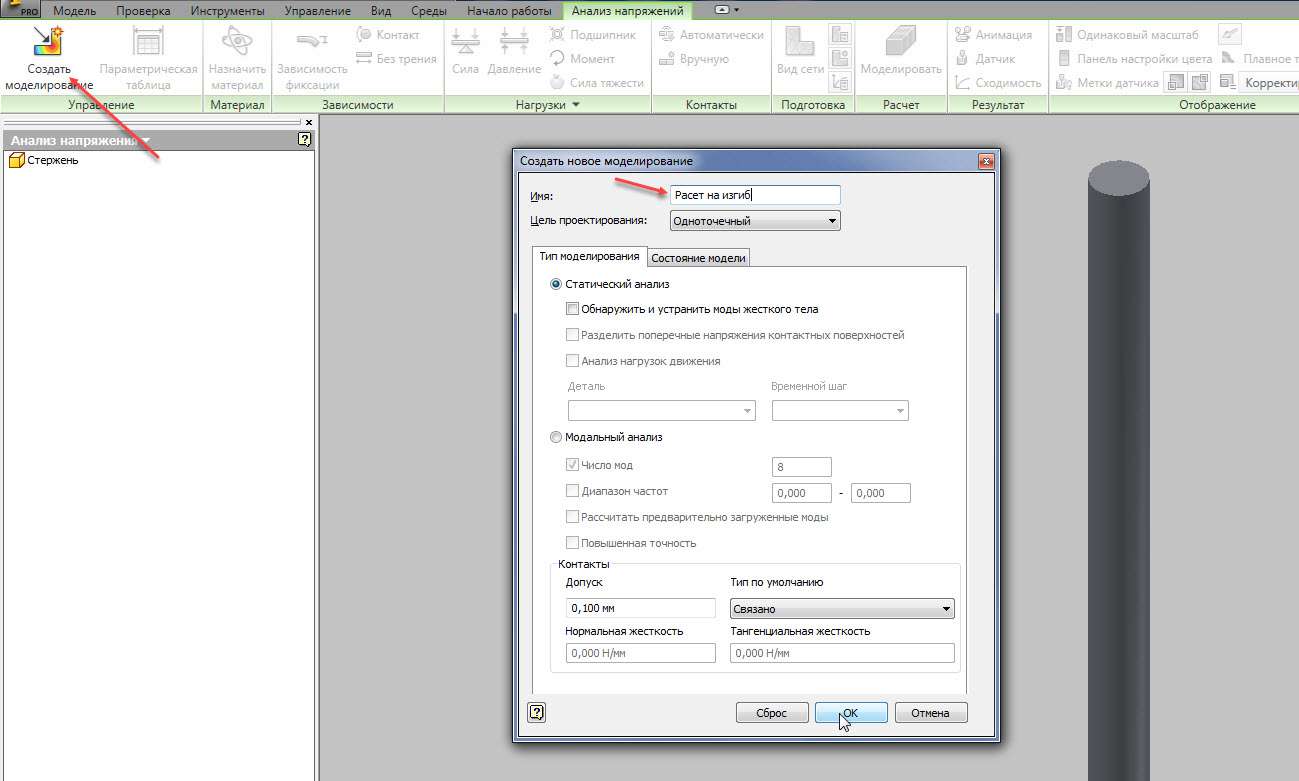
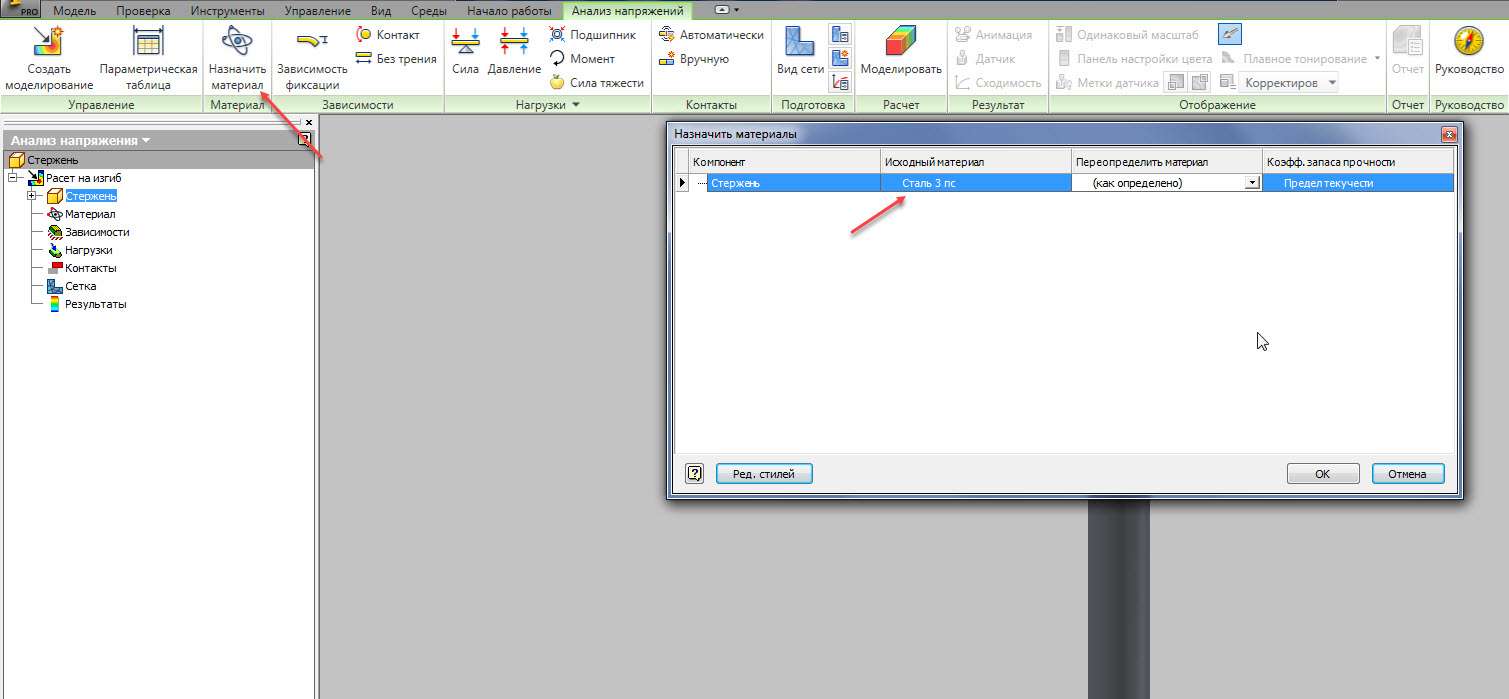
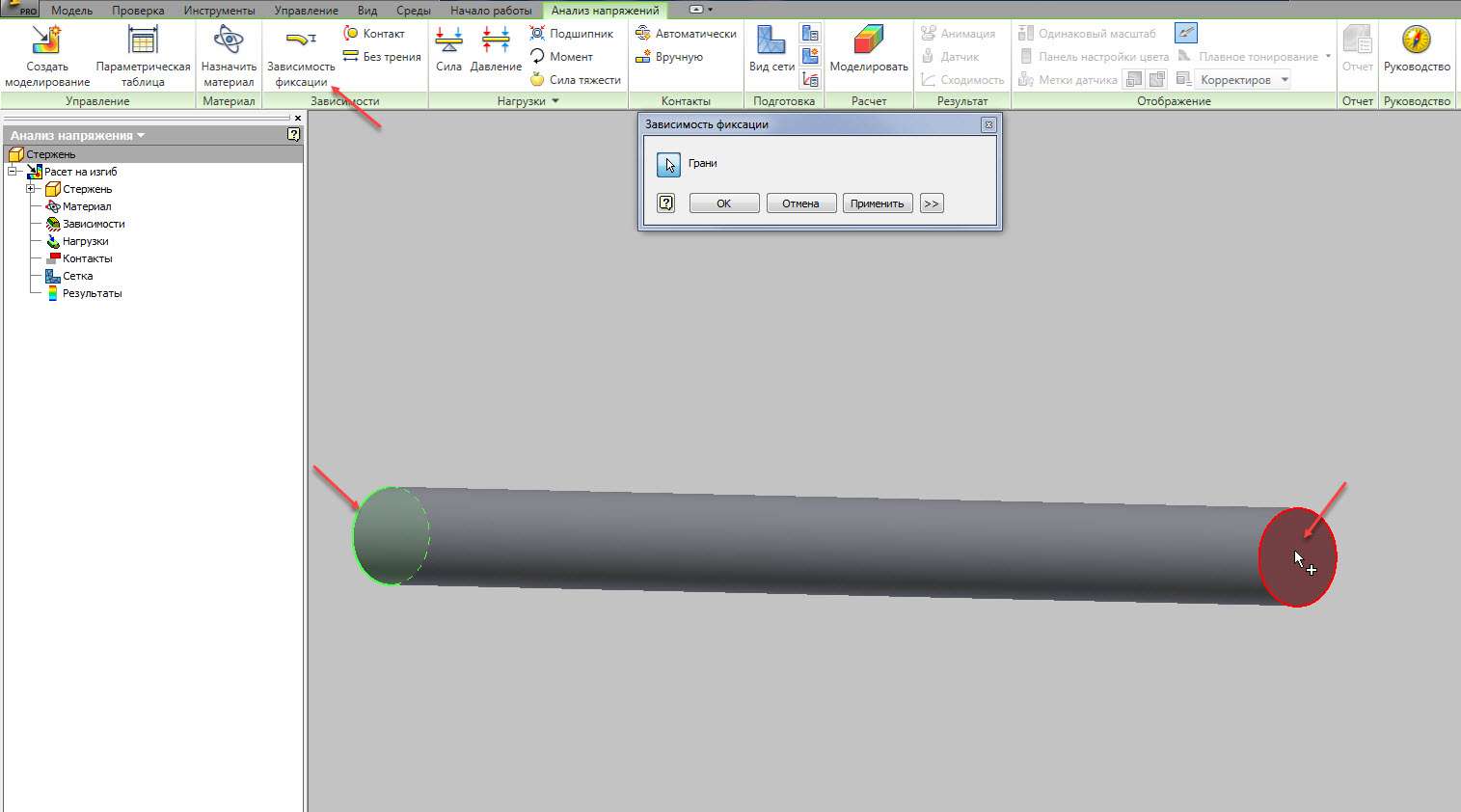
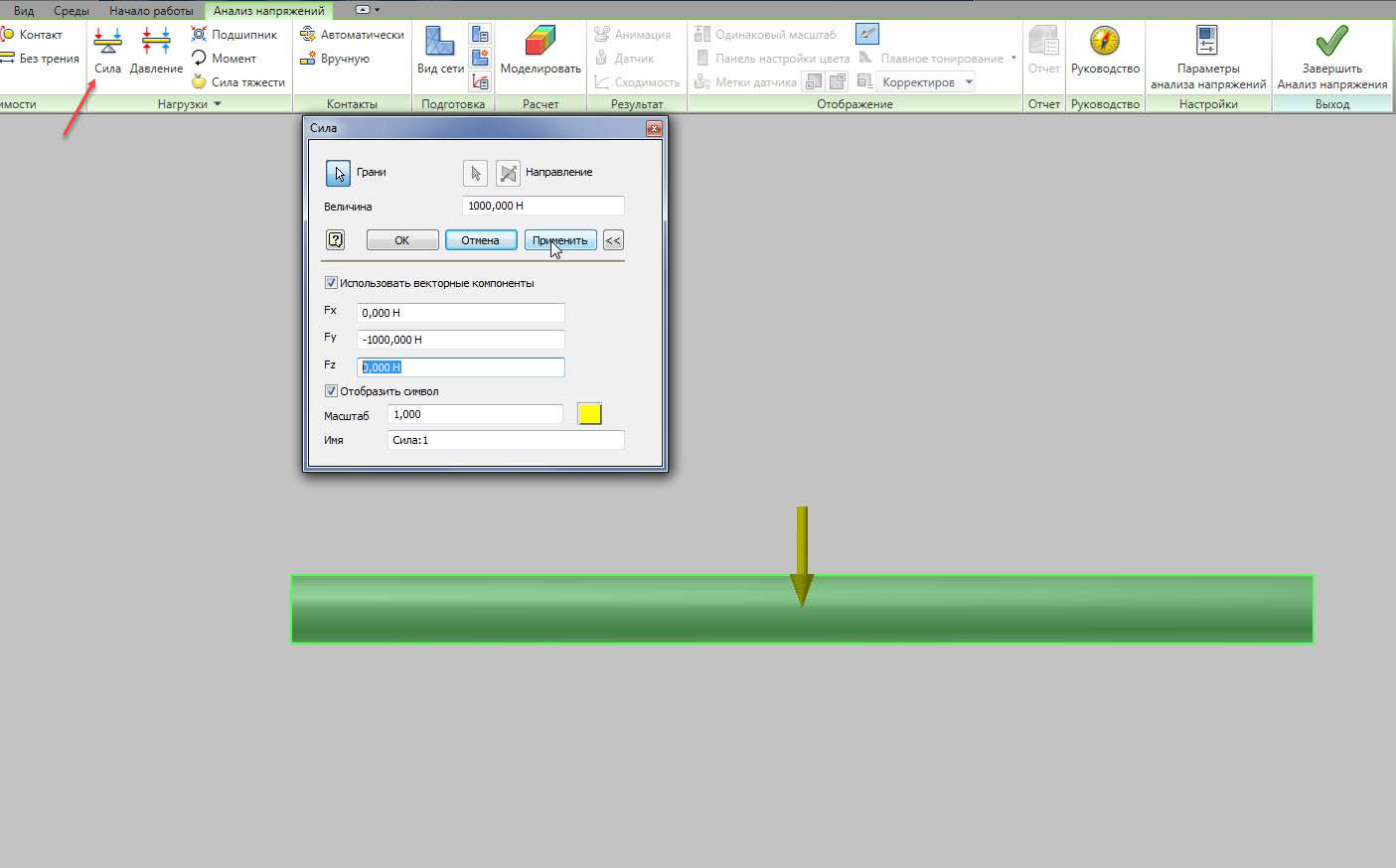
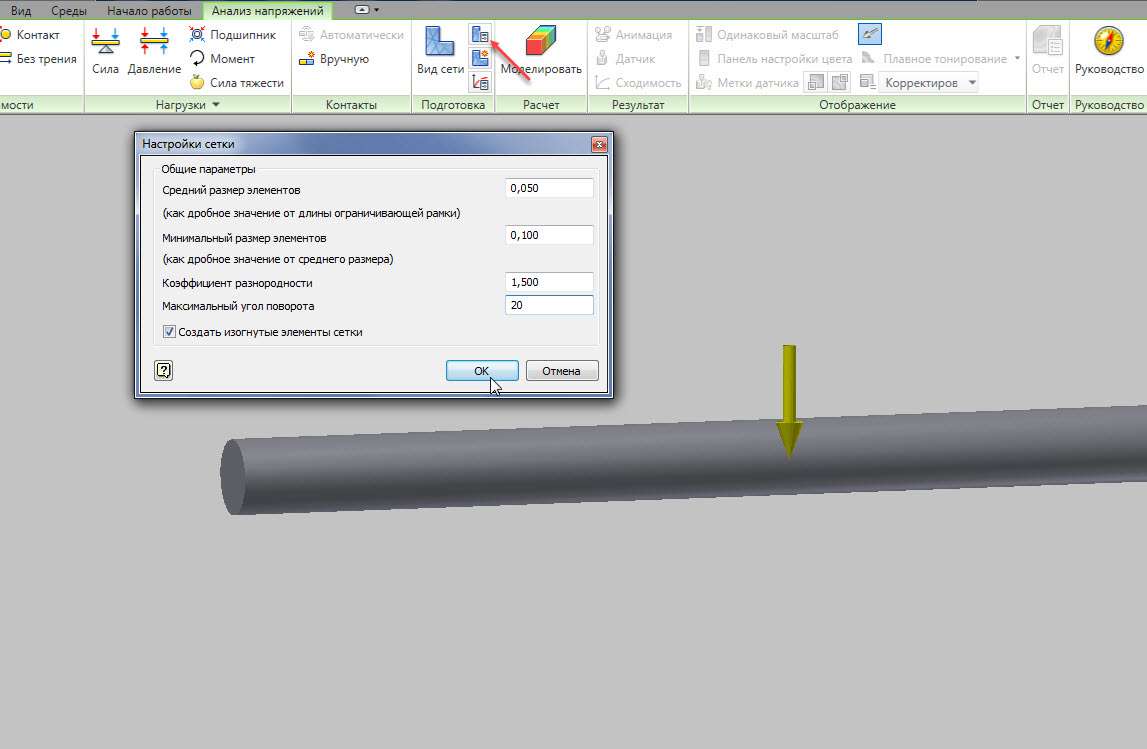

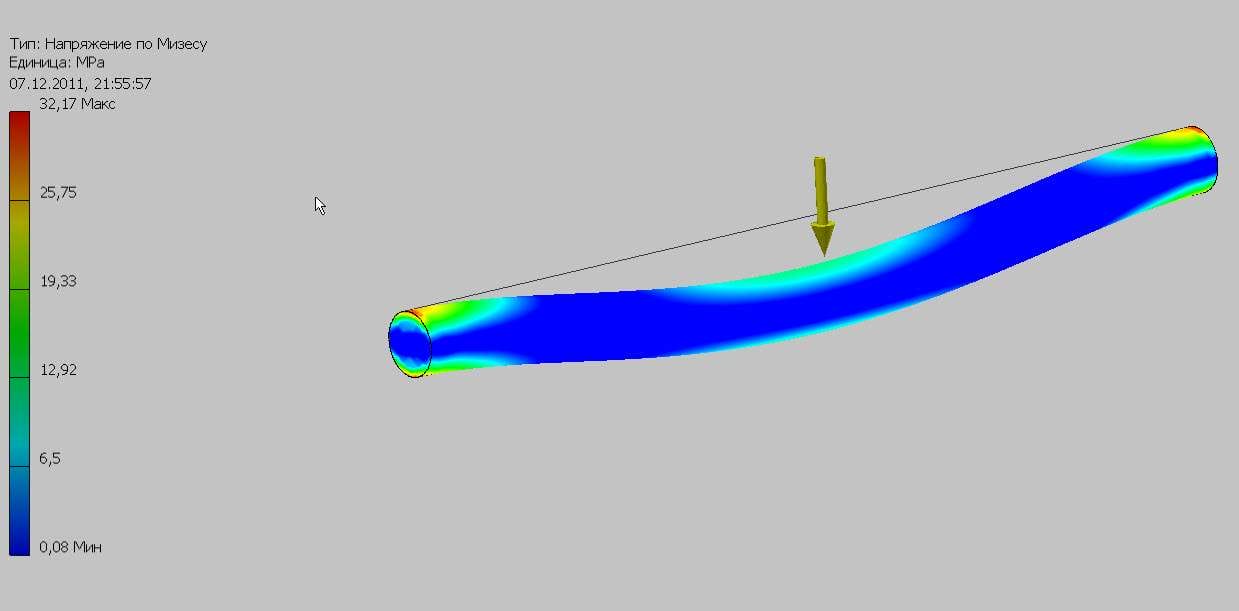
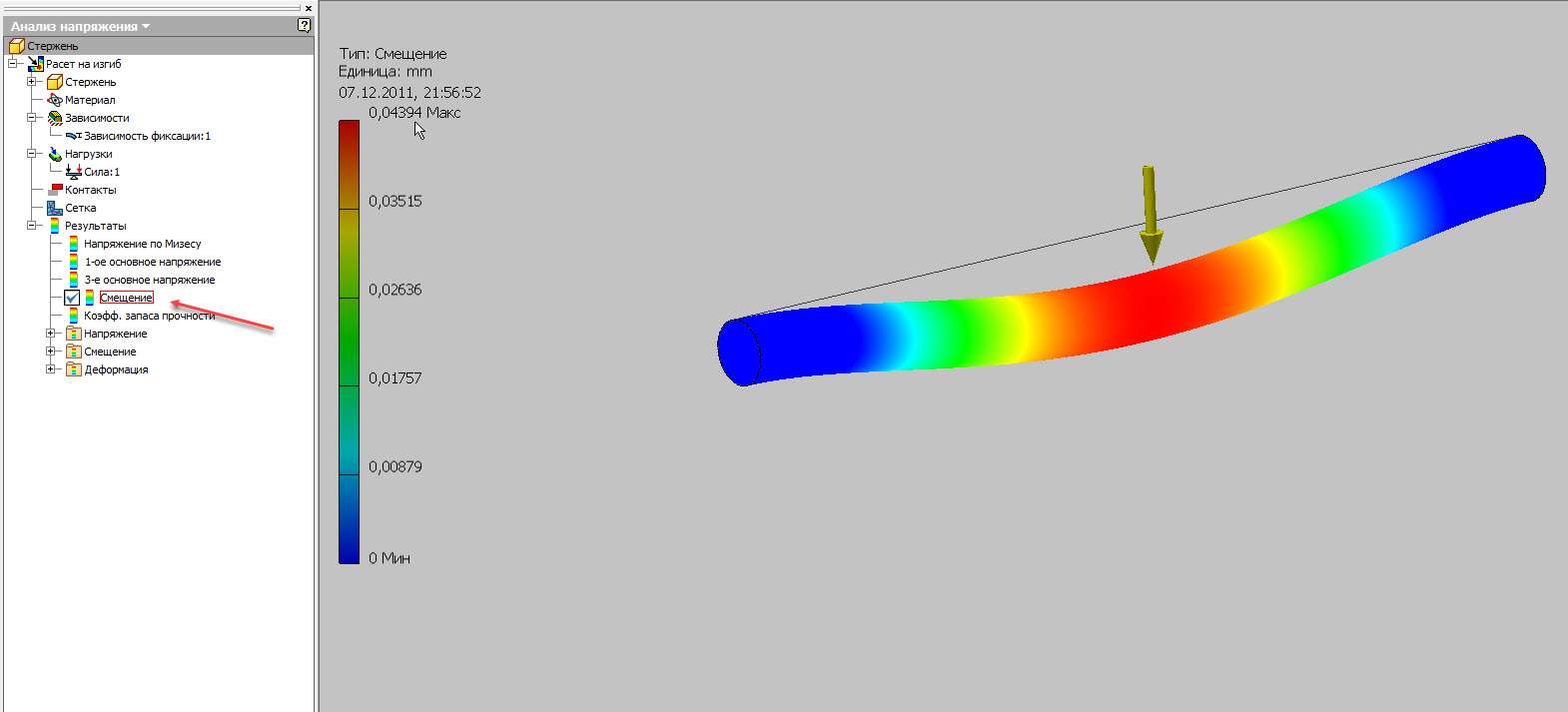
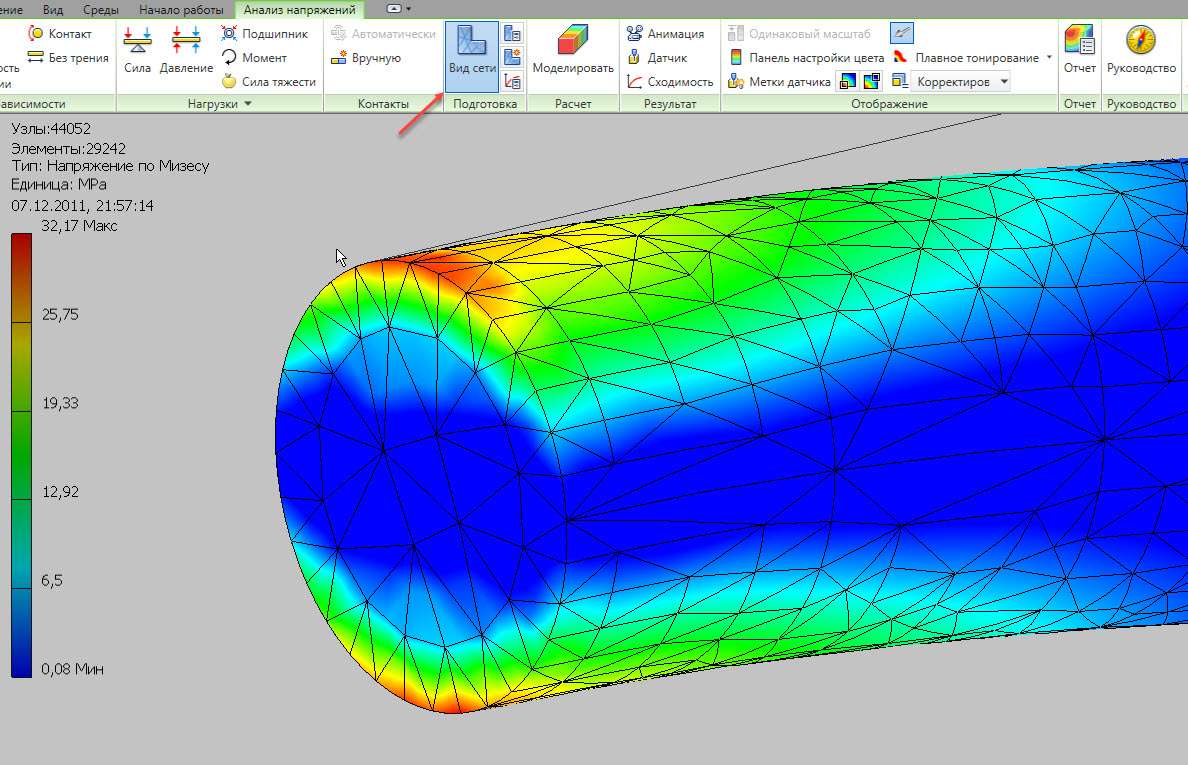
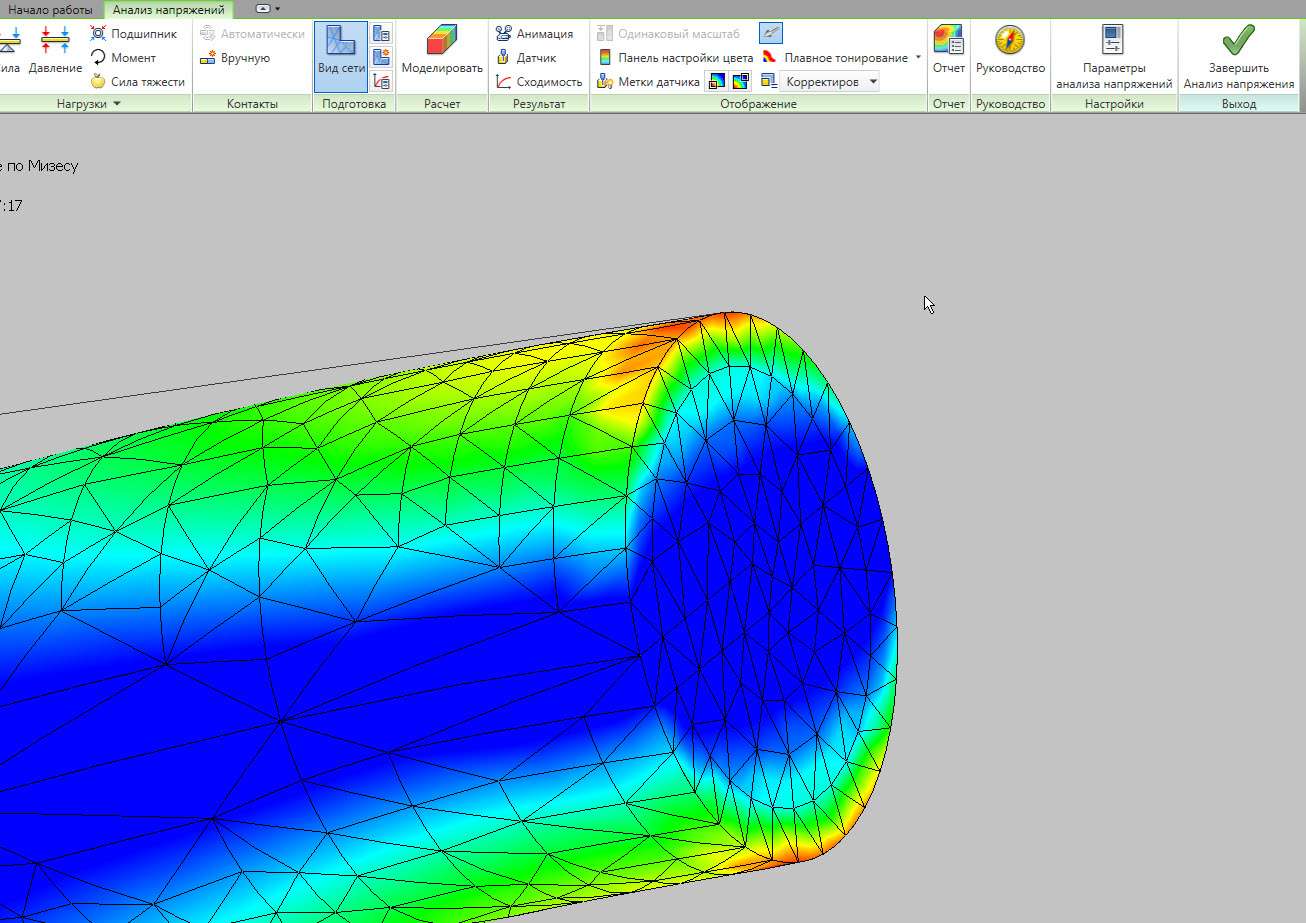



зачем создавать блог, если никто не отвечает ??
Доброго дня !
Не могу понять почему не получается увидеть отчет
Работал в 2013 и в 2014 версиях правда
Задавал большое значение силы, выводит сообщение — что деформация больше размеров детали — значит расчет есть.
Но почему нет файлов отчета ?
Урок действительно хороший и последовательный
Очень интересный урок, все доступно и правильно изложено, мне понравилось…