Под размерным стилем понимается именованная группа настроек размерных переменных, определяющая внешний вид размерного блока. С помощью размерных переменных можно управлять форматом и положением размерных или выносных линий; форматом, точностью и единицей измерения размерного текста; видом и размером окончаний размерной линии и другими элементами оформления.
По умолчанию AutoCAD использует свой встроенный стиль (ISO-25), который является единственным, пока вы не создадите свой (пользовательский) стиль и не сделаете его текущим.
Менеджер размерных стилей
Для создания нового или настройки существующего размерного стиля используется команда Dimstyle, которой соответствуют кнопкаDimension Style (Размерные стили), расположенная в инструментальной группе Annotation (Аннотация) вкладки Ноте (Главная). Команда Dimstyle открывает диалоговое окноDimension Style Manager (Менеджер размерных стилей), изображенное на рис. 7.13 и называемое далее Менеджер размеров.
В этом окне в строке Current Dimstyle (Текущий размерный стиль) показано имя размерного стиля, являющегося активным (текущим), – это стиль, которым выполняется оформление размеров в чертеже в данный момент. Перечень доступных стилей отображается в списке Styles (Стили). Ниже этого перечня находится раскрывающийся список фильтра стилей List (Список). В нем можно выбрать опции All styles (Все стили) или Styles in use (Используемые стили). Флажок Don’t list styles in Xrefs (Исключить стили внешних ссылок) позволяет не включать в перечень стили, порожденные вставкой в чертеж внешних ссылок.
В центральной части Менеджера размеров находится поле Preview of (Просмотр), предназначенное для просмотра текущих настроек выбранного размерного стиля.
В правой части окна имеется ряд кнопок, позволяющих установить выбранный стиль текущим (кнопка Set Current), создать новый стиль (кнопка New), изменить параметры текущего (кнопка Modify), переопределить стиль (кнопка Override) и сравнить (кнопка Compare).
Если требуется выбрать новый текущий стиль из числа имеющихся стилей чертежа, достаточно отметить его в перечне Styles (Стили), а затем нажать кнопку Set Current.
Создание нового размерного стиля
[adsense1]
Чтобы создать новый размерный стиль, следует в Менеджере размеров нажать кнопку New (Новый) — откроется диалоговое окно Create New Dimension Style (Создание нового размерного стиля), изображенное на рис. 7.14.
В этом окне в поле New Style Name (Имя нового стиля) следует ввести имя нового стиля. Если текущим стилем был стиль ISO-25, то в качестве имени по умолчанию предлагается Copy of ISO-25 (Копия ISO-25). В раскрывающемся списке Start With (На основе) можно выбрать имя базового стиля – стиля, из которого используется большая часть установок для нового стиля.
Раскрывающийся список Use for (Использовать для) позволяет указать, для каких типов размеров будет применяться создаваемый стиль. Новый стиль будет действительно самостоятельным только в том случае, если в этом списке указана опция АН dimensions (Все размеры). Если выбрать одну из других опций, то это будет означать, что новый стиль создавать не нужно, а достаточно внести несколько изменений в группу параметров текущего стиля. Более того, при выборе опцииAll dimensions (Все размеры) поле New Style Name (Имя нового стиля) вообще становится недоступным.
В списке Use for (Использовать для) имеются следующие дополнительные опции:
- Linear dimensions (Линейныеразмеры);
- Angular dimensions (Угловые размеры);
- Radius dimensions (Радиусы);
- Diameter dimensions (Диаметры);
- Ordinate dimensions (Ординатные размеры);
- Leaders and Tolerances (Выноски и допуски).
После того как в диалоговом окне Create New Dimension Style (Создание нового размерного стиля) были выбраны все необходимые установки, нажмите кнопкуContinue (Продолжить) — появится диалоговое окно New Dimension Style (Новый размерный стиль), в котором определяются значения системных переменных нового размерного стиля.
Установка параметров линий
На вкладке Lines (Линии), изображенной на рис. 7.15, задаются параметры размерных и выносных линий.
В разделе Dimension Lines (Размерные линии) содержатся следующие установки построения размерных линий:
- в раскрывающемся списке Color (Цвет) выбирается цвет размерной линии. По умолчанию все элементы размерного блока имеют цвет, унаследованный у текущего слоя (ByBlock), однако в некоторых случаях может понадобиться изменить его на другой цвет. Для этого можно выбрать один из стандартных («чистых») цветов или указать пункт Other (Другие) и выбрать дополнительный цвет из цветовой палитры AutoCAD;
- в раскрывающемся списке Lineweight (Толщина линии) задается толщина (вес) размерных линий. По умолчанию толщина линий размерного блока, как и их цвет, определяется соответствующими установками текущего слоя (ByBlock);
- в поле Extend beyond ticks (Удлинение за выносные) задается расстояние, на которое размерная линия выходит за пределы выносной линии. Данная опция доступна только для отдельных типов окончаний, таких как засечки или знак интеграла. Например, на рис. 7.16 показаны два размерных блока – без удлинения и с удлинением размерной линии;
- в поле Baseline spacing (Шаг в базовых размерах) задается расстояние (в текущих единицах чертежа) между размерными линиями в базовых размерных блоках. Например, на рис. 7.17 показана группа базовых размеров с установленным шагом в 6 единиц;
- опции Suppress Dim line (Подавление размерной линии) предназначены для удаления части или всей размерной линии в размерных блоках, в которых установлен параметр вычерчивания размерного текста в разрыве между размерной линией. В этом случае часть размерной линии, расположенная по одну сторону (опция Suppress Dim line 1) или по другую сторону (опция Suppress Dim line 2) от размерного текста, удаляется (рис. 7.18). При этом порядок определения номера части размерной линии зависит от порядка указания точек привязки при простановке размеров. Если же выбрать обе опции, тогда удаляется вся размерная линия и остается только размерный текст и выносные линии.
В разделе Extension Lines (Выносные линии) содержатся следующие установки построения выносных линий:
- в раскрывающемся списке Color (Цвет) выбирается цвет выносной линии (аналогично цвету размерной линии);
- в раскрывающемся списке Lineweight (Толщина линии) задается толщина выносной линии (аналогично толщине размерной линии);
- в поле Extend beyond dim lines (Удлинение за размерные) задается расстояние, на которое выносная линия выходит за пределы размерной линии. Так, на рис. 7.19 показано два размерных блока – без удлинения и с удлинением выносных линий. Данная опция также доступна для отдельных типов окончаний, таких как засечки или знак интеграла;
- в поле Offset from origin (Отступ от объекта) задается расстояние между началом выносной линии и точкой привязки размерного блока к объекту. Например, на рис. 7.20 показан размерный блок с установленным отступом в 4 единицы;
- опции Suppress Ext line (Подавление выносной линии) предназначены для удаления одной или двух выносных линий. При этом порядок определения номера выносной линии зависит от очередности их указания при простановке размеров.
Установка параметров окончаний
На вкладке Symbols and Arrows (Символы и окончания), изображенной на рис. 7.21, задаются параметры окончания размерных и выносных линий.
В разделе Arrowheads (Стрелки) определяются следующие параметры внешнего вида и размеров стрелок:
- в раскрывающемся списке First (Первая) задается тип окончания размерной линии в точке примыкания к первой выносной линии;
- в раскрывающемся списке Second (Вторая) задается тип окончания размерной линии в точке примыкания ко второй выносной линии;
- в раскрывающемся списке Leader (Выноска) задается тип стрелки для выноски.
- в поле Arrow size (Величина) задается размер стрелки.
В разделе Center marks (Маркеры центра) задается тип маркера центра и осевых линий окружностей и дуг, а также размер маркера и величина выступа осевых линий за окружность (поле Size (Размер)). В списке имеется три опции:
- None (Нет) — отключает видимость каких-либо маркеров;
- Mark (Маркер) — создается только маркер центра (два взаимно перпендикулярных отрезка, расположенных в центре окружности или дуги);
- Line (Линия) — кроме маркера центра создаются также осевые линии, пересекающие контур.
По умолчанию выбор типа окончания на первой выносной линии приводит к автоматическому изменению стрелки, примыкающей ко второй выносной линии, а порядок определения номера выносной линии зависит от последовательности их обозначения при образмеривании.
Установка параметров размерного текста
На вкладке Text (Текст), показанной на рис. 7.22, задаются параметры форматирования, выравнивания и ориентации размерного текста.
В разделе Text appearance (Свойства текста) содержатся следующие элементы управления форматом и высотой размерного текста:
- в раскрывающемся списке Text style (Стиль текста) определяется стиль размерного текста. Если требуется создать новый текстовый стиль не выходя из главного окна, нужно воспользоваться диалоговым окном Text Style, открываемым щелчком по кнопке
, расположенной справа от списка;
- в раскрывающемся списке Text color (Цвет текста) задается цвет размерного текста;
- высота символов определяется числовым значением в поле Text height (Высота текста),
- в поле Fraction height scale (Масштаб дробей) задается масштаб дробных единиц измерения. Высота дробных текстов определяется путем умножения высоты основного текста, заданного в поле Text height (Высота текста), на указанный масштабный коэффициент;
- флажок Draw frame around text (Текст в рамке) устанавливается в тех случаях, когда требуется обвести размерный текст прямоугольной рамкой.
В разделе Text placement (Выравнивание текста) определяется положение размерного текста относительно размерной линии.
В раскрывающемся списке Vertical (По вертикали) задается тип размещения размерного текста по вертикали с использованием следующих опций:
- Centered (По центру) — размерный текст центрируется между выносными линиями;
- Above (Выше) — размерный текст помещается над размерной линией с заданным значением отступа;
- Outside (Вне) — размерный текст помещается рядом с размерной линией со стороны, противоположной объекту;
В раскрывающемся списке Horizontal (По горизонтали) задается тип размещения размерного текста относительно размерной и выносных линий по горизонтали с использованием следующих опций (рис. 7.23):
- Centered (По центру) — размерный текст центрируется вдоль размерной линии между выносными линиями;
- At Ext Line 1 (У первой выносной) — текст помещается над размерной линией, возле первой выносной линии;
- At Ext Line 2 (У второй выносной) — текст помещается над размерной линией возле второй выносной линии;
- Over Ext Line 1 (Над первой выносной) — текст помещается параллельно первой выносной линии;
- Over Ext Line 2 (Над второй выносной) — текст помещается параллельно второй выносной линии.
В раскрывающемся списке View Direction (Направление обзора) задается направление размерного текста: Left-to-Right (Слева направо) или Right-to-Left (Справа налево).
В поле Offset From dim line (Отступ от размерной линии) задается величина зазора между размерной линией и текстом.
В разделе Text alignment (Выравнивание текста) определяется способ выравнивания размерного текста относительно размерных линий:
- Horizontal (Горизонтально) — устанавливает горизонтальное расположение текста независимо от угла наклона размерной линии;
- Aligned with dimension line (Вдоль размерной линии) — задает строго параллельное расположение текста к размерной линии;
- ISO Standard (Стандарт ISO) — устанавливает расположение текста в соответствии со стандартом ISO (если текст находится между выносными линиями, он располагается вдоль размерной линии, а если снаружи – горизонтально).
Установка параметров размерных элементов в условиях ограниченного пространства
Вкладка Fit (Размещение) определяет варианты оформления размерного текста, стрелок, выносок и размерных линий в случаях, когда обычное их расположение невозможно из-за стесненных условий (рис. 7.24). Кроме того, здесь можно определить масштабный коэффициент для размерных элементов блока.
В разделе Fit Options (Опции размещения) представлена группа переключателей, позволяющих разрешить ситуацию, когда текст и стрелки одновременно не могут быть размещены между выносными линиями:
- Either the text or the arrows, whichever fits best — устанавливает режим, при котором AutoCAD автоматически размещает либо текст, либо стрелки, в зависимости от того, какой из этих элементов помещается;
- Arrows (Стрелки) — задает режим, при котором стрелки располагаются между выносными линиями, если достаточно места только для них (текст размещается за выносными линиями), а если не помещаются и они, тогда все элементы располагаются за выносными линиями;
- Text (Текст) — определяет режим, при котором текст располагается между выносными линиями, если для него достаточно места (стрелки выносятся за выносные линии), а если не помещается и он, тогда все элементы располагаются за выносными линиями;
- Both text and arrows (Tекст и стрелки) — устанавливает режим, при котором текст и стрелки располагаются всегда вместе – либо в пределах выносных линий (если хватает места), либо за ними;
- Always keep text between ext lines — задает режим, при котором текст всегда будет располагаться между выносными линиями.
Кроме того, в этом разделе имеется флажок Suppress arrows if they don’t fit inside the extension lines, установка которого будет означать, что если стрелки не помещаются между выносными линиями, они будут скрыты.
Раздел Text placement (Размещение текста) предназначен для настройки параметров, определяющих положение размерного текста при перемещении размерного блока с прежнего места.
В самом верху раздела находится строчка When text is not in the default position, place it, что означает: «При перемещении текста с позиции по умолчанию», а далее предложены следующие опции, определяющие поведение текста:
- Beside the dimension line (Перемещать размерную линию) — устанавливает режим, при котором размерная линия перемещается вместе с текстом;
- Over the dimension line, with a leader (Строить выноску) — задает режим, в котором создается дополнительная выноска, связывающая размерный текст и размерную линию;
- Over the dimension line, without a leader (He строить выноску) — устанавливает режим, при котором размерная линия не перемещается вместе с текстом.
В разделе Scale for dimension features (Масштаб размерных элементов) содержатся два переключателя, определяющих способ масштабирования размерных блоков:
- Use overall scale of (Глобальный масштаб) — включает режим, при котором для масштабирования используется общий масштабный коэффициент, влияющий на все элементы оформления размеров;
- Scale dimensions to layout (paperspace) (Масштаб относительно листа) — активизирует режим, при котором размеры масштабируются относительно пространства листа (используется соотношение единиц измерения на текущем видовом экране пространства модели и в пространстве листа).
Наконец, последний раздел вкладки Fit с названием Fine tuning (Подгонка элементов) содержит два флажка:
- Place text manually (Размещение размерного текста вручную) — включает режим, при котором игнорируются любые опции расположения размерного текста по горизонтали (положение размерного текста в этом случае будет определять пользователь на соответствующий запрос системы, появляющийся сразу после указания положения размерной линии);
- Draw dim line between ext lines (Размерная линия всегда между выносными) — устанавливает режим, при котором размерная линия в принудительном порядке вписывается между выносными линиями.
Установка параметров единиц измерения
Вкладка Primary Units (Основные единицы), изображенная на рис. 7.25, содержит параметры, определяющие формат основных линейных и угловых единиц измерения, а также точность их представления.
В разделе Linear dimensions (Линейные размеры) устанавливается формат и точность представления линейных единиц измерения.
В раскрывающемся списке Unit format (Формат единиц) можно выбрать одну из следующих линейных систем исчисления: Decimal (Десятичные), Scientific (Научные), Engineering (Технические), Architectural (Архитектурные), Fractional (Дробные).
В раскрывающемся списке Precision (Точность) задается количество значащих цифр в размерном тексте. Формат представления дробных текстов определяется в списке Fraction format (Формат дробей). Здесь можно задать способ записи дроби одной строкой, горизонтальной либо косой чертой.
В списке Decimal separator (Десятичный разделитель) можно выбрать символ разделителя (точка, запятая или пробел). В поле Round off (Округление) задается кратность округления для всех типов размеров. В поле Prefix (Префикс) можно задать строку символов, которая будет располагаться перед размерным текстом и допуском (возможен ввод управляющих кодов AutoCAD).
В поле Suffix (Суффикс) можно указать строку символов, которая будет располагаться после размерного текста и допуска (возможен ввод управляющих кодов AutoCAD).
Внутри раздела Linear dimensions (Линейные размеры), кроме того, находятся еще два подраздела. Первый из внутренних разделов – Measurement scale (Масштаб измерений) — содержит масштабный множитель Scale factor (Масштаб), на который умножаются все линейные размеры. Этот множитель применяется только к пространству листа, если установлен соответствующий флажок Apply to layout dimensions only (Только для размеров на листе). Второй подраздел – Zero suppression (Подавление нулей) управляет подавлением ведущих (Leading) или хвостовых нулей (Trailing), а также нулевыми значениями футов и дюймов. Например, подавление ведущих нулей приведет к тому, что число 0.120 будет выведено как .120, а подавление хвостовых нулей изменит 0.120 на 0.12.
В разделе Angular dimensions (Угловые размеры) настраивается формат и точность угловых размеров. Здесь также имеется возможность подавления ведущих и хвостовых нулей.
В раскрывающемся списке Units format (Формат единиц) можно выбрать одну из следующих угловых систем исчисления: Decimal Degrees (Десятичные градусы), Deg/Min/Sec (Градусы, минуты, секунды), Grads (Грады), Radians (Радианы), Surveyor’s Units (Топографические), а список Precision (Точность) задает количество значащих цифр в угловых размерах.
Установка параметров альтернативных единиц измерения
Вкладка Alternate Units (Альтернативные единицы), изображенная на рис. 7.26, содержит параметры (аналогично основным единицам измерения), определяющие формат альтернативных единиц измерения. Кроме того, здесь определяется коэффициент пересчета, по которому основные единицы измерения пересчитываются в альтернативные.
Так как многие параметры в этом окне повторяют аналогичные опции основных единиц, остановимся только на особенностях именно альтернативных единиц измерения.
В первую очередь альтернативные единицы отображаются в квадратных скобках вместе с основными и могут располагаться за ними (опция After primary valueвключена) либо под ними (опция Below primary value активирована).
Коэффициент пересчета выбирается в поле Multiplier for alt units (Пересчет альтернативных единиц). На введенное в это поле число умножаются основные единицы при пересчете в альтернативные. По умолчанию в данное поле заносится коэффициент 0.03937 (1/25.4), что соответствует переводу основных единиц, измеряемых в миллиметрах, в альтернативные единицы, измеряемые в дюймах.
Установка параметров допуска
Вкладка Tolerances (Допуски), изображенная на рис. 7.28, содержит параметры, определяющие форму простановки допусков. Напомним, что допуски устанавливаются с целью определения допустимых отклонений размеров от точного значения при изготовлении изделия.
В разделе Tolerance format (Формат допусков) содержатся параметры, определяющие способ отображения допусков на чертеже.
Раскрывающийся список Method (Способ) определяет способ задания допусков. Здесь можно выбрать один из следующих пунктов:
- None (Нет) — указывает на отсутствие допуска в обозначении размера (установлен по умолчанию);
- Symmetrical (Симметрично) — указывает на одинаковые значения верхнего и нижнего допусков;
- Deviation (Отклонения) — указывает на возможность ввода различных значений верхнего и нижнего допусков;
- Limits (Предельные) — выводит в качестве допусков предельные значения размера;
- Basic (Основной) — отображает прямоугольную рамку вокруг размерного текста.
После изменения значения параметра в списке Method (Способ) система AutoCAD соответственно изменяет в окне просмотра иллюстрирующий чертеж, на котором находится устанавливаемая форма размерного блока.
В раскрывающемся списке Precision (Точность) задается количество значащих цифр допуска.
В полях Upper value (Максимальное значение) и Lower value (Минимальное значение) определяются предельные значения допуска соответственно в большую или меньшую сторону.
В поле Scaling for Height (Масштаб высоты) устанавливается возвышение текста допуска относительно основного размерного текста.
В раскрывающемся списке Vertical position (Вертикальное расположение) задается вертикальное расположение допуска относительно основного размерного текста. Здесь можно выбрать тип выравнивания Bottom (По нижнем границе), Тор (По верхней границе) или Middle (По центру).
Кроме того, в подразделе Zero suppression (Подавление нулей) можно указать подавление ведущих и хвостовых нулей.
В разделе Alternate unit tolerance (Допуски для альтернативных единиц) настраивается точность вывода и подавление нулей в обозначении допуска. В раскрывающемся списке Precision (Точность) задается количество десятичных знаков в обозначении допуска, а переключатели Zero suppression (Подавление нулей) управляют подавлением нулей при обозначении допусков с помощью альтернативных единиц.
После назначения всех установок нового стиля следует закрыть все вкладки нажатием кнопки ОК, а диалоговое окно New Dimension Style (Новый размерный стиль) — при помощи кнопки Close (Закрыть).

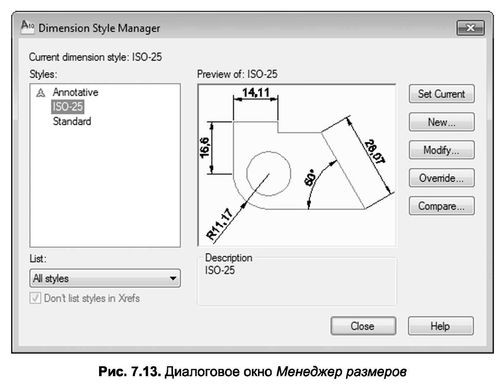

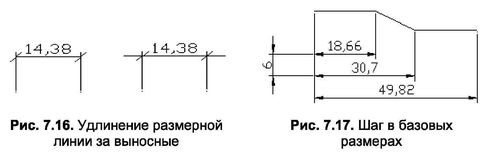
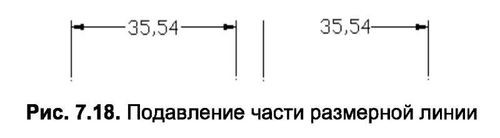
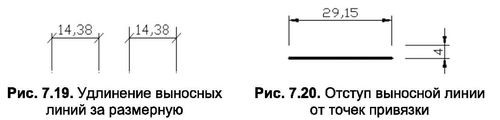
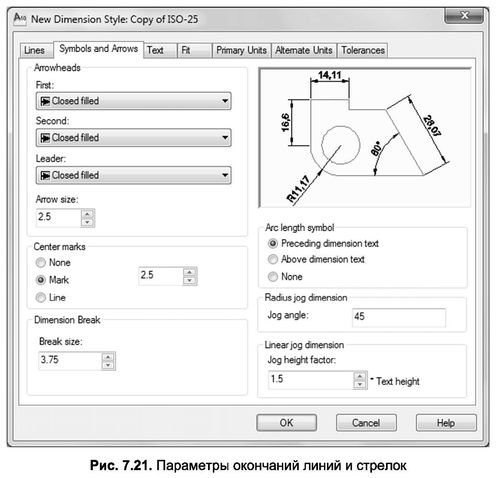

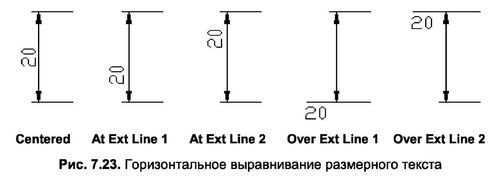
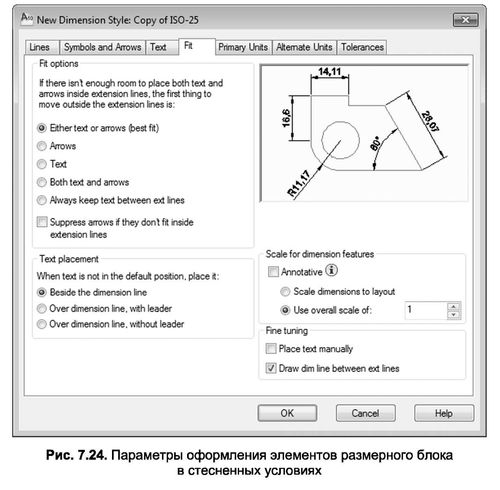
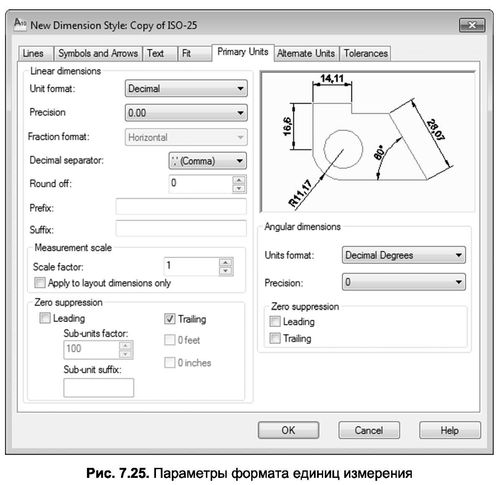



Большое спасибо за описание процесса создания нового размерного стиля. Пользуясь Вашими рекомендациями, я свой размерный стиль создал и всё было бы хорошо, но когда я закрыл документ, в котором работал, и создал новый документ, то моего размерного стиля в нём не оказалось, а были всё те же ISO-25, Стандарт и Аннотативный. Следует ли из этого сделать вывод, что какие бы свои размерные стили я ни создавал, все они будут действовать только для того документа, в котором я их создал? Вот на этот вопрос я ответа ни в одной инструкции по работе с размерными стилями, которые я находил в Инете, не нашёл.
Тот файл где создали свой dim style, надо сохранит как template (или просто поменят расширение на dwt). И скопировать файл в папку C:\Users\……\AppData\Local\Autodesk\AutoCAD 2018\R22.0\enu\Template