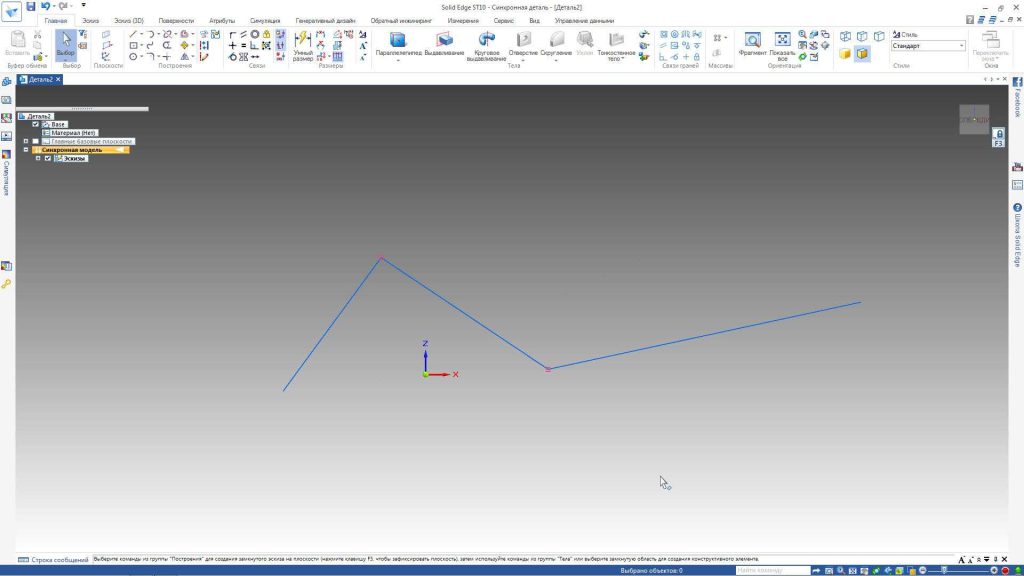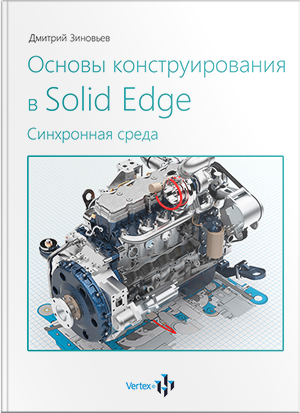Логика построения эскизов в Solid Edge отличается от построения эскизов в стандартных параметрических САПР, таких как, например, Solidworks и Inventor.
При синхронном моделировании отсутствует отдельная команда создания эскиза, вся геометрия создается непосредственно в трехмерной среде на базовых плоскостях, которые фиксируются автоматически или вручную, или на готовых плоских гранях. Данные плоскости также называют Плоскостями эскиза.
В Solid Edge эскизы не управляют геометрией конструктивных элементов, однако наложенные на эскиз размерные связи мигрируют из эскиза на ребра создаваемого элемента, становясь тем самым управляющими размерами. То есть, их изменение влечет за собой изменение конструктивного элемента.
Геометрия эскиза, которая была задействована при создании конструктивного элемента, перемещается в специальную коллекцию Навигатора – Использованные эскизы. Оставшаяся незадействованной геометрия сохраняется в коллекции Эскизы.
Рассмотрим принцип построения эскизов в среде синхронного моделирования Solid Edge.
На Ленте во вкладке Главная в панели Построения сгруппированы стандартные инструменты для построения эскизов. Также данные команды дублируются во вкладке Эскиз. Рассмотрим некоторые из них.

Как уже было сказано ранее, построение эскизов в Синхронной среде происходит не в специальной среде для построения эскизов, а непосредственно в 3D пространстве.
Выберем инструмент Окружность по центру. Переместив курсор в рабочее пространство, видим, что программа сразу предлагает начать построение эскиза в той плоскости, которая находится ближе к нам. В данном случае, это плоскость XZ.
Построим произвольную окружность.
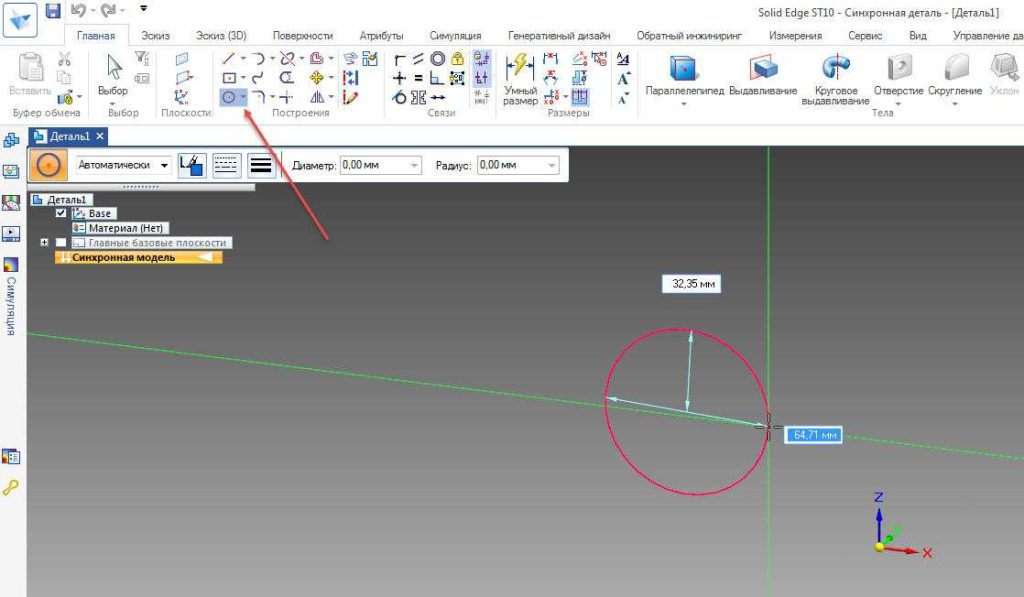
Теперь, воспользовавшись сочетанием клавиш Shift+правая кнопка мыши, повернем пространство модели. Выберем инструмент Прямоугольник по центру и построим его.
Как Вы могли заметить, теперь прямоугольник был построен в новой плоскости – YZ.
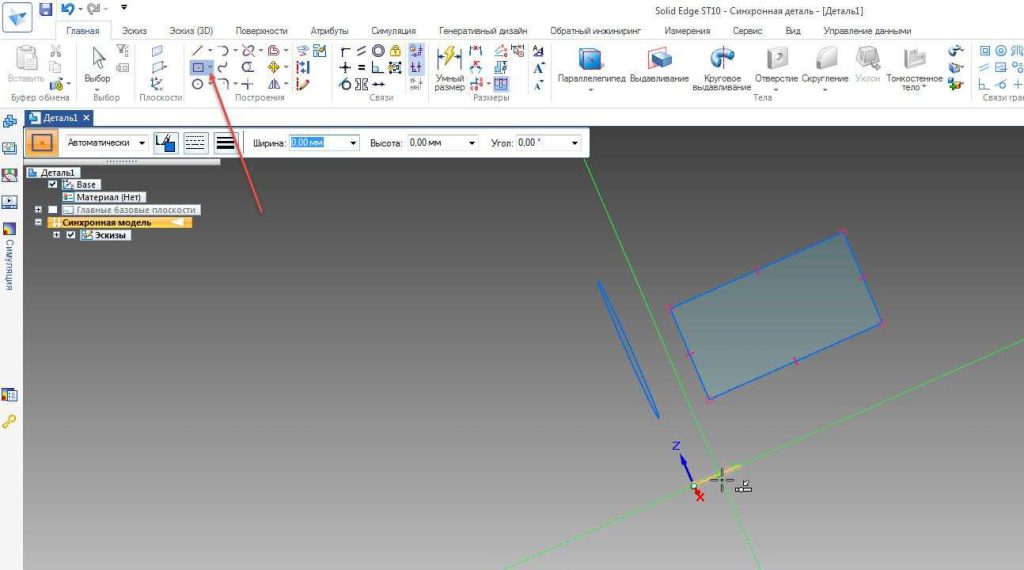
Снова вызовем команду Повернуть. Теперь воспользуемся для этого специальной кнопкой в Строке состояния .
Выберем инструмент Отрезок и построим несколько отрезков, образующих замкнутую область в виде треугольника.
Выйдем из команды Отрезок нажатием клавиши Escape либо нажатием на команду Выбор (кнопка со стрелкой в панели Выбор).
Данный прямоугольник был построен в плоскости XY.

Все построения сохраняются как отдельные эскизы и группируются в Навигаторе. В любой момент можно выбрать интересующий эскиз и отредактировать его.
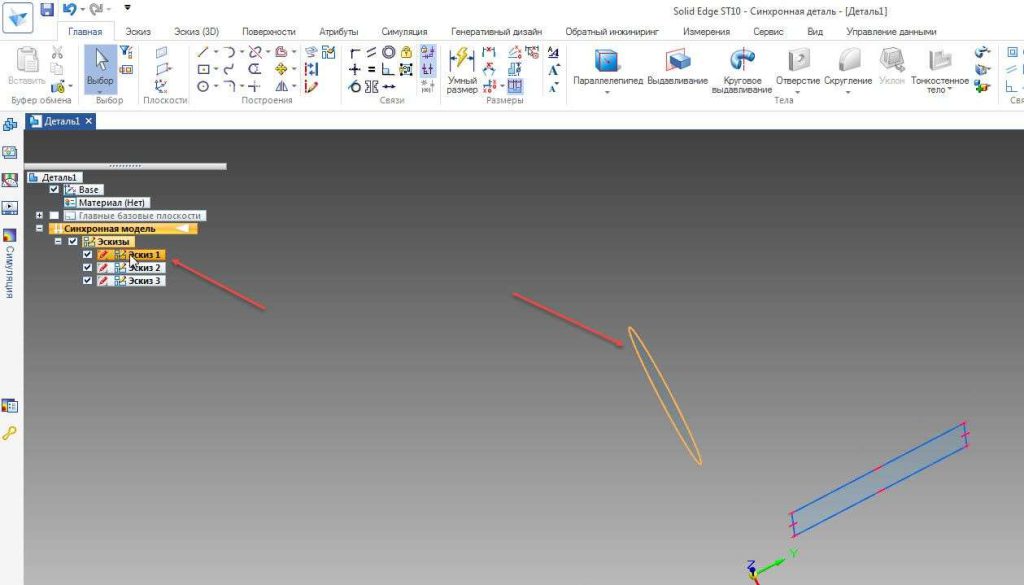
При наведении курсора на эскиз можно осуществлять Быстрый выбор инструмента, с помощью которого он был создан, замкнутую область либо сам эскиз.
Для этого при появлении соответствующей пиктограммы, необходимо нажать правую клавишу мыши.
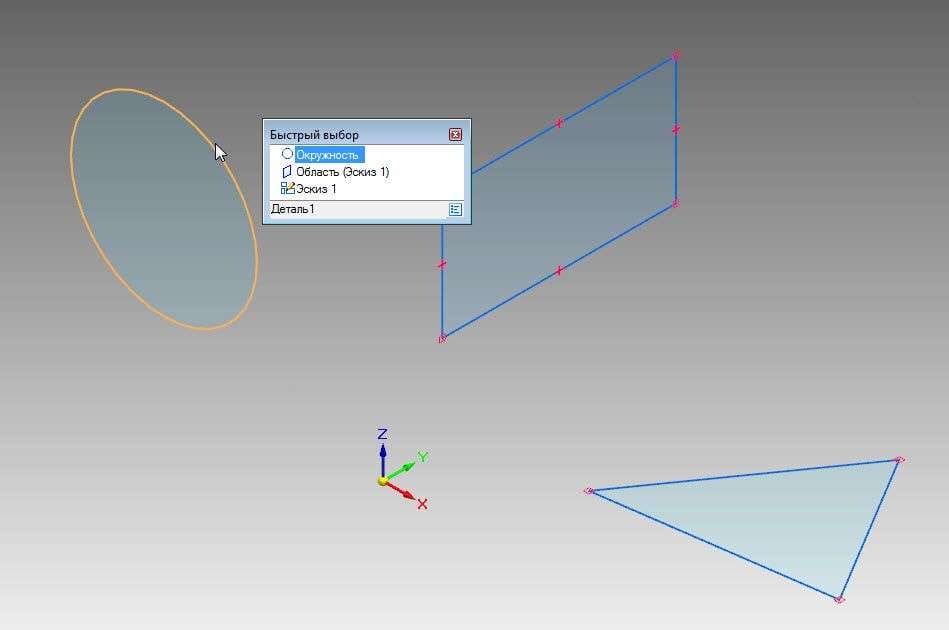
Построим еще один эскиз в плоскости XZ.
Обратите внимание, что в Навигаторе четвертый эскиз не был добавлен – данный прямоугольник стал частью Эскиза 1.

Щелкнем по Эскизу 2 левой кнопкой мыши в Навигаторе. На эскизе появилось 3D колесо управления. С его помощью можно перемещать и позиционировать эскиз в пространстве.
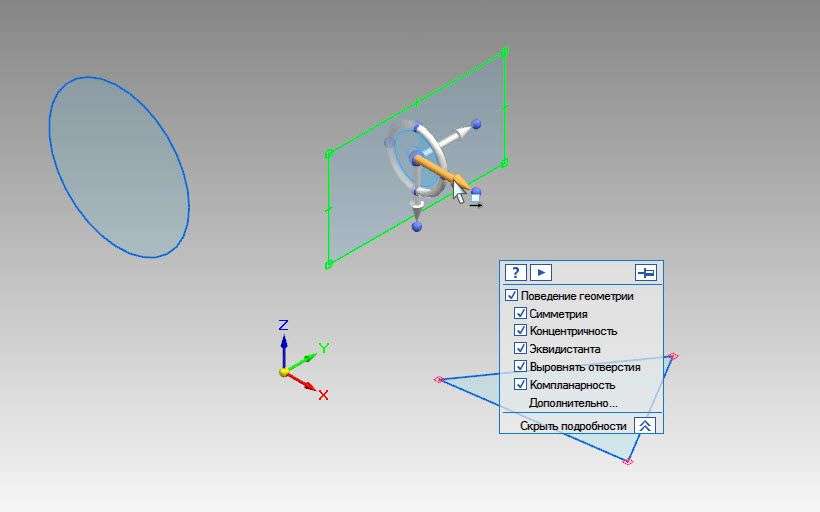
Переместим эскиз от базовой плоскости на 20 мм вперед и на 50 мм вправо.
Также имеется возможность повернуть эскиз на необходимый угол.

Нажмем Escape.
Для того, чтобы изменить эскиз, можно воспользоваться Ручками.
Щелкнем по окружности в Эскизе 1 левой кнопкой мыши. Появились специальные Ручки – точки красного цвета. Нажав и удерживая ЛКМ на точке на окружности можно изменить ее размер.
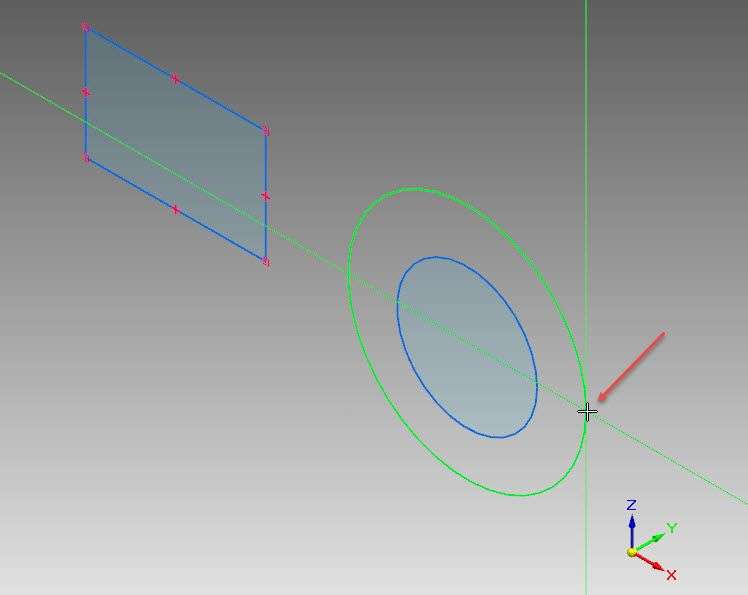
Взяв за точку центра, можно переместить эскиз по плоскости, в которой он построен.
Для того, чтобы переместить окружность так, чтобы остальные построения остались на прежнем месте (в данном случае прямоугольник), необходимо выполнить следующее:
Выберем окружность и в плавающем меню данной команды изменим режим с Изменить на Переместить.
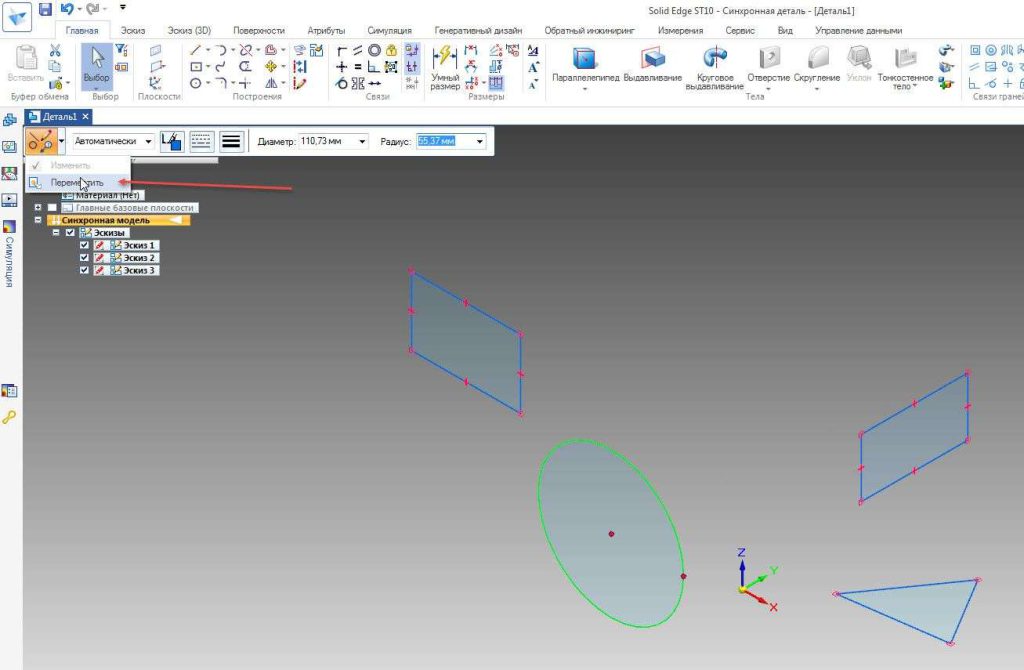
Наведем на необходимую стрелку и переместим объект.

Если Вы попытаетесь переместить одно из построений, находящихся в одном эскизе, переместятся и все остальные построения, т.к. они являются одним эскизом.
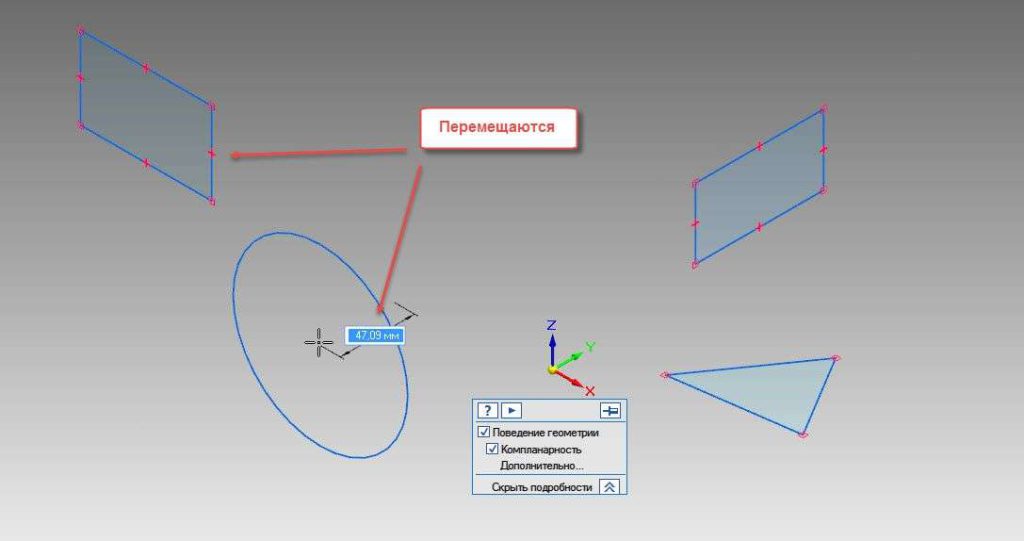
Если Вы осуществляете данную операцию в эскизе впервые, необходимо снять галочку Компланарность в плавающей панели.

Построим эллипс в плоскости XY и переместим его относительно треугольника вверх. Снова выберем режим Переместить, нажмем на соответствующую стрелку и переместим вверх.
При включенной опции Компланарность в плавающем меню, перемещаться будут оба элемента эскиза, при выключенной – только выбранный. Переместим эллипс вверх.
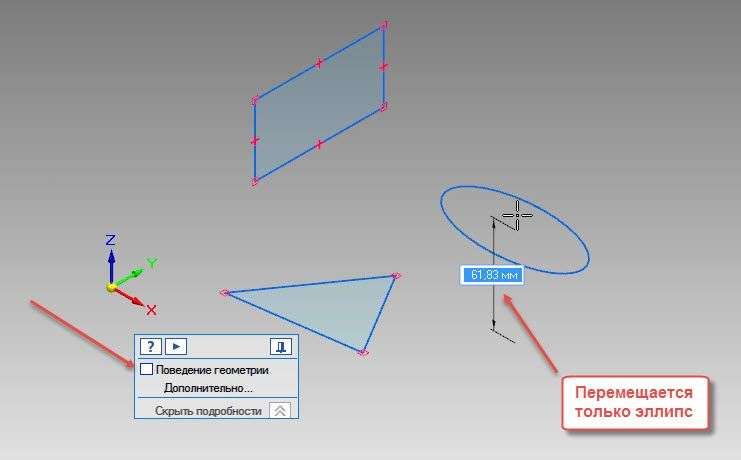
Обратите внимание, что после осуществления этой операции, был создан новый эскиз. Вы можете его видеть в Навигаторе.
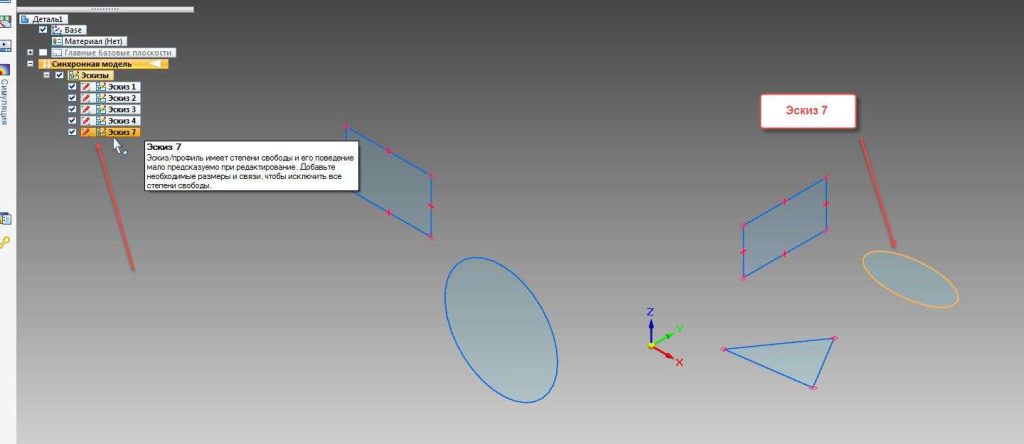
Теперь рассмотрим построение эскизов с фиксацией плоскости.
Закроем этот файл и создадим новый.
Выберем инструмент Прямоугольник и подведем курсор к пиктограмме системы координат.
При перемещении курсора, соответствующая плоскость подсвечивается желтым. При выборе этой плоскости, построение эскиза будет производиться строго в этой плоскости вне зависимости от ориентации. Выберем плоскость XZ и построим прямоугольник.
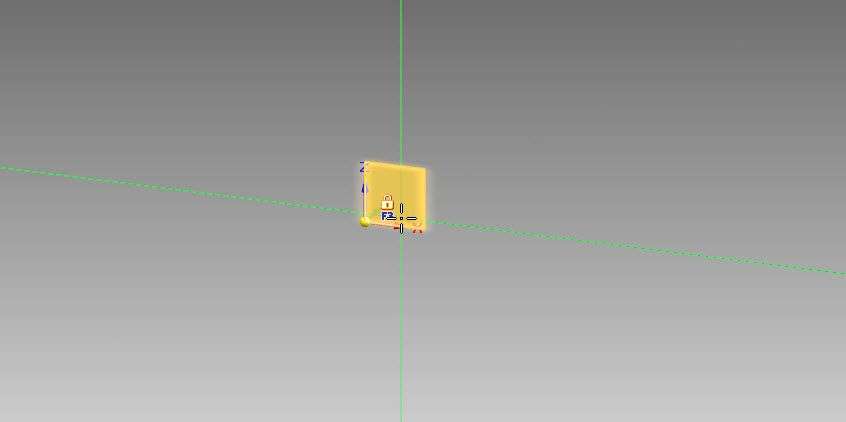
Для того, чтобы продолжать построение эскиза в необходимой плоскости, можно ее зафиксировать нажатием клавиши F3. Чтобы снять фиксацию плоскости, необходимо снова нажать F3.
Для того, чтобы отобразить главные базовые плоскости, в Навигаторе поставим соответствующую галочку.
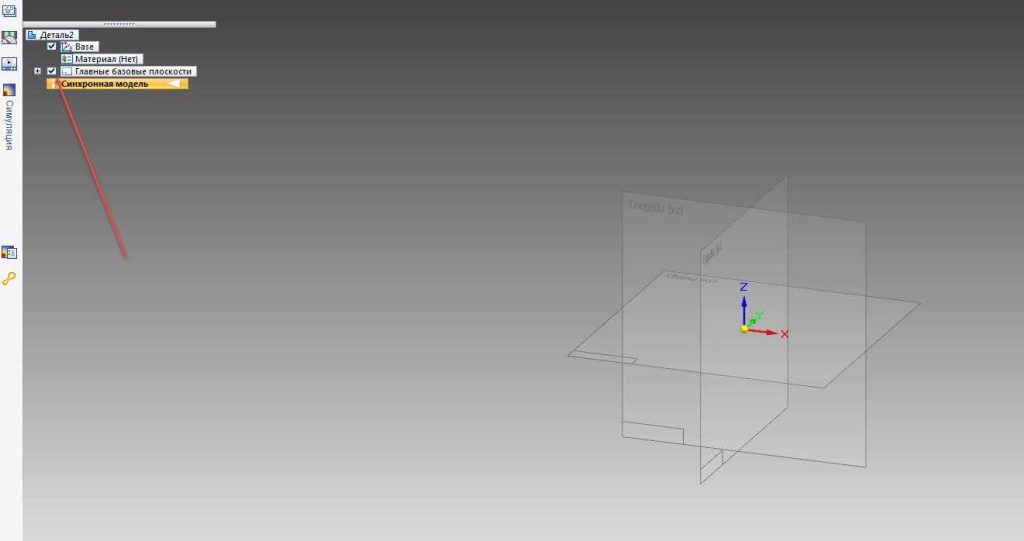
Выберем инструмент Отрезок, наведем на необходимую плоскость и нажмем F3 либо на пиктограмму «замочка».
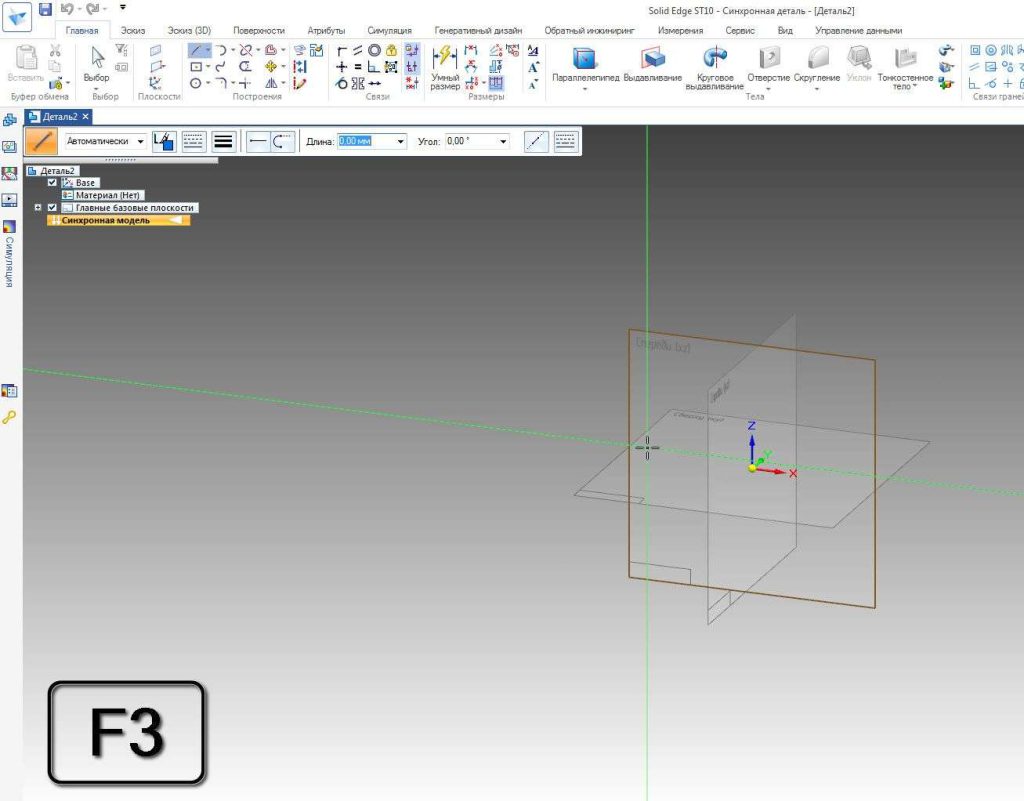
Построим несколько отрезков. Как видите, они построились непосредственно в этой плоскости.
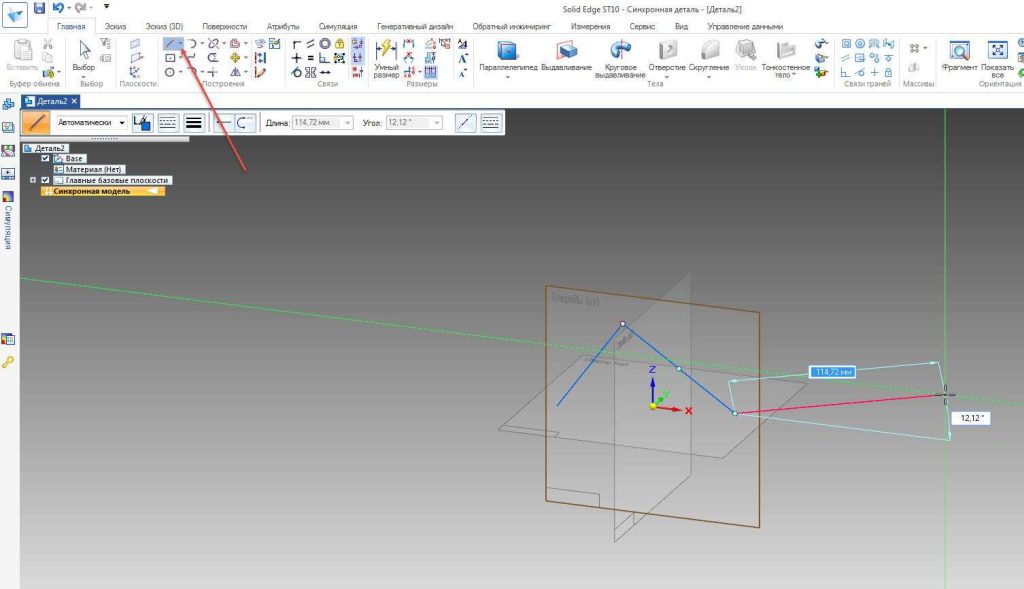
Выключим это отображение.
Часто для того, чтобы произвести построение эскиза в привычном виде – в 2D режиме, используется команда Вид на профиль .
Либо выбором соответствующей грани на Кубе.
Таким образом построение эскиза осуществляется в более привычном виде.