В этом уроке разберем как создать текст, а затем выдавить его при моделировании в программе SolidWorks.
Создаем новую деталь
Нажимаем: Файл > Новый > Деталь
 Создаем 2D эскиз
Создаем 2D эскиз
Выбираем плоскость Спереди в дереве построения (меню с левой стороны) и создаем эскиз кликом мыши на иконку Эскиз ![]() .
.
После этого плоскость Спереди становится активной перпендикулярно расположенной в рабочем окне.
 Создаем Прямоугольник из центра
Создаем Прямоугольник из центра
Выбираем: Инструменты > Объекты эскиза > Прямоугольник из центра или просто нажимаем на иконку во вкладке Эскиз .
Создаем эскиз начиная построения из точки центра координат .
Задаем ширину и высоту прямоугольника 500 и 70 мм соответственно с помощью инструмента Автоматическое нанесение размеров .

Нажимаем: Вставка > Бобышка/основание > Вытянутая или просто кликом мыши нажимаем на иконку Вытянутая бобышка/основание во вкладке Элементы .
В меню Бобышка-вытянуть появляется:
Направление 1, установленное На заданное расстояние ;
Задаем расстояние 10 мм ;
Нажимаем ОК .
Создаем второй 2D эскиз
Выбираем поверхность детали выделенная синим цветом как на картинке и кликаем мышью на иконку Эскиз ![]() .
.

Выбираем: Инструменты > Объекты эскиза > Осевая линия или просто нажимаем на иконку Осевая линия во вкладке Эскиз .
Чертим осевую линию как показано на рисунке и задаем ее местоположение с помощью инструмента Автоматическое нанесение размеров .
Наконец, время создать текст в SolidWorks.
Выбираем: Инструменты > Объекты эскиза > Текст или просто нажимаем на иконку Текст во вкладке Эскиз .
Слева в меню Текст, в области Кривые выбираем созданную горизонтальную линию.
В области Текст вводим текст.
Убираем галочку в опции Использовать шрифт документа.
Нажимаем на опцию Шрифт.
В области Шрифт выбререм желаемый стиль/шрифт текста.
В области Начертание можно выбрать тип начертания текста.
В области Высота можно задать размеры текста.
При необходимости, также можно добавить Эффекты для текста.
Устанавливаем настройки текста и нажимаем ОК .
Создаем Вытянутая бобышка/основание
Нажимаем: Вставка > Бобышка/основание > Вытянутая или просто кликом мыши нажимаем на иконку Вытянутая бобышка/основание во вкладке Элементы .
В меню Бобышка-вытянуть появляется: Направление 1 установленное На заданное расстояние ;
Задаем расстояние 5 мм ;
Нажимаем ОК .
Пометка: если вы используете круг или сплайн как Кривая вы можете сжать или деформировать текст.
Изменить текст фона текста
Выбираем Бобышка-вытянуть1 в дереве построений.
Нажимаем на иконку Внешние виды .
Выбираем Бобышка-вытянуть1 в списке внешних видов.
Выбираем желаемый цвет для фона.
Нажимаем ОК .
Изменить текст фона текста
Выбираем Бобышка-вытянуть2 в дереве построений.
Нажимаем на иконку Внешние виды .
Выбираем Бобышка-вытянуть2 в списке внешних видов.
Выбираем желаемый цвет для текста.
Нажимаем ОК .
Закончено!
Теперь вы знаете как создавать текст в SolidWorks.
Для тех кому нужно больше мы создали целую статью о том «Как работать в SolidWorks«.




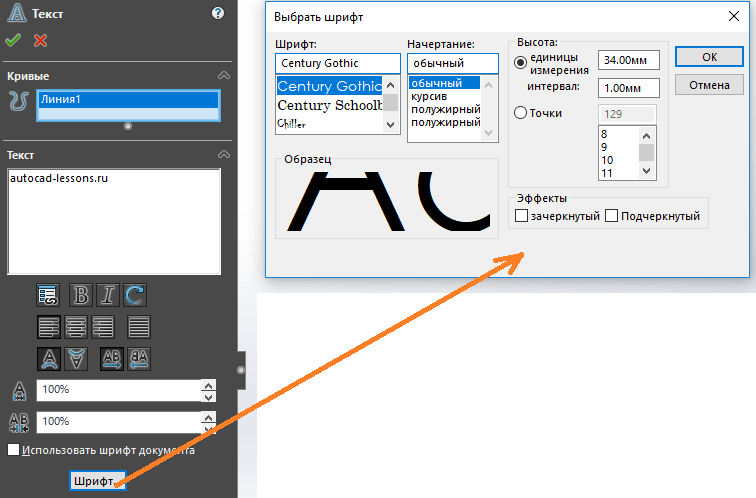

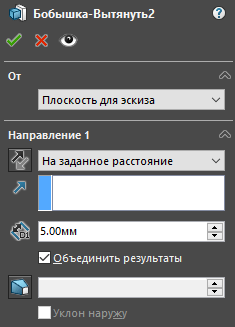



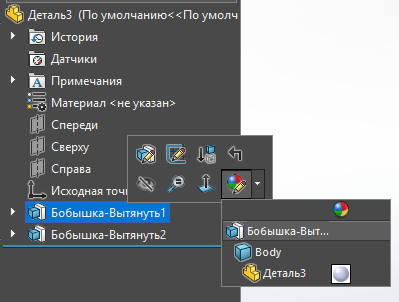
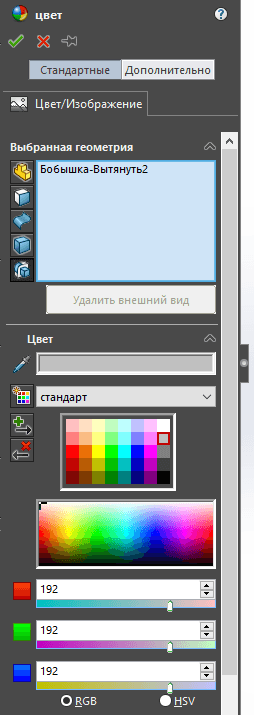

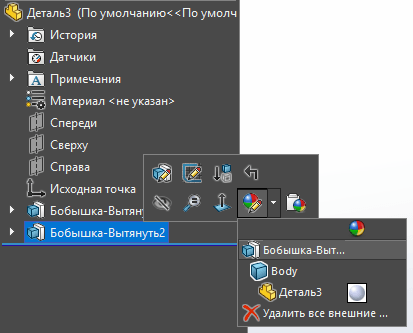
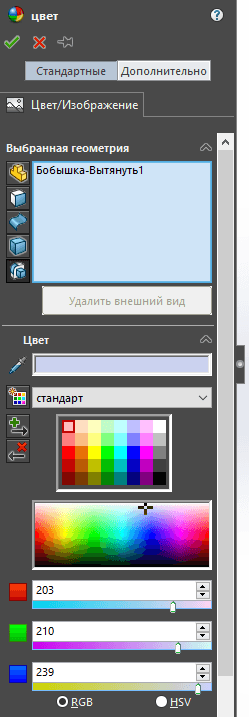



Дмитрий, спасибо за книгу и уроки по SW.
Работаю в Inventor, но присматривать и к Solidwork.
Думаю-это может быть полезным в работе. Ещё одна степень свободы. Спасибо!
Огромное спасибо за книгу “Основы проектирования в SOLIDWORKS”. Для меня, начинающего конструктора-пенсионера, она оказалась очень полезной. Книга подкупает простотой и ясностью изложения. Еще раз спасибо за проделанный труд.
Полностью поддерживаю. И от меня Большое СПАСИБО.
Огромное спасибо за книгу «Основы проектирования в SOLIDWORKS». Для меня, начинающего конструктора-пенсионера, она оказалась очень полезной. Книга подкупает простотой и ясностью изложения. Еще раз спасибо за проделанный труд.