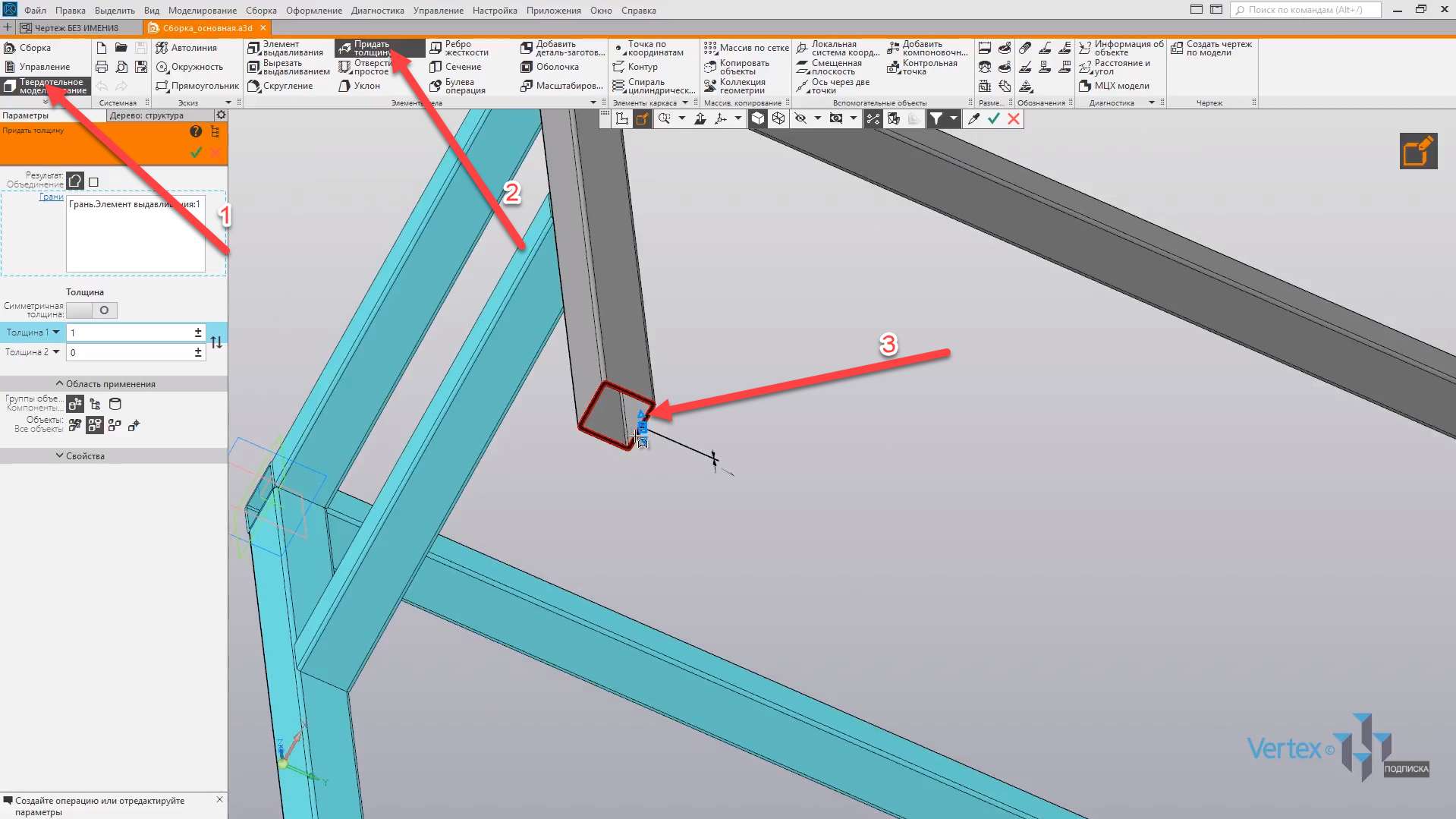В этом разделе:
- Добавление стандартных видов;
- Параметры видов (масштаб, линии переходов, надпись вида);
- Создание проекционного вида;
- Редактирование основной надписи.
Рассмотрим создание чертежа по модели на примере уже готовой сборки.
Для того, чтобы создать чертеж по модели, необходимо перейти во вкладку Управление, и выбрать Создать чертеж по модели.
Открывается окно с автоматически уже созданным листом, который установлен по умолчанию. В левой части экрана появляются настройки, которые можно начально задать для проектируемого вида. Здесь можно установить ориентацию модели, по умолчанию стоит вид спереди. Можно задать угол для вида, его номер, имя, цвет и масштаб.
Выберем масштаб 1 к 5, и создадим проекцию вида спереди.
Итак, вид спереди по модели создан. Создадим проекционный вид от вида справа. Для этого, во вкладке Виды выбираем инструмент Проекционный вид. После этого нажимаем на Вид справа и далее уже автоматически можно отталкиваться, меняя ориентацию, для которой необходимо создать проекционный вид. Создадим Вид сверху отталкиваясь от Вида справа и произвольно выбираем местоположение нажимаем левой кнопкой мыши и проекционный Вид сверху создан. Закрываем окно.
Создадим ещё один Вид справа, отталкиваясь от Главного вида выбираем Проекционный вид. Далее нажимаем на Главный вид и выбираем место положение для Вида справа. Закрываем окно параметров, и Вид справа создан.
Вид можно также перемещать. Для этого достаточно нажатием левой кнопки мыши потянуть в необходимом направлении.
Если заметить, то виды имеют привязки. Таким образом, Вид справа привязан и напрямую зависит от вида, который является главным.
Если перемещать Главный вид, то он за собой тянет все последующие виды.
Если есть необходимость переместить вид вне зависимости от других видов, необходимо нажать правой кнопкой мыши на вид, выбрать Разрушить и подтвердить разрушение.
После этого, если потянуть за вид, то его уже можно перемещать вне зависимости от других видов. Вернем настройки по умолчанию. Для этого нужно выбрать Правка и нажать Отменить. И еще раз Отменить.
Для того, чтобы редактировать основную надпись чертежа, необходимо нажать двойным щелчком левой кнопки мыши по элементу и перейти к редактированию.
Также, в окне параметров можно изменять настройки для надписей. Можно изменять шрифт начертания, цвет, высоту и ширину и прочее.
При внесении изменений в сборку или деталь модели, все изменения будут также перестроены на чертеже автоматически.
Для примера перейдем в окно сборки модели. Далее выберем правой кнопкой мыши деталь и выберем Редактировать компонент на месте.
Выберем инструмент для твердотельного моделирования и далее выберем Придать толщину. Придадим толщину для данной грани одной из балок.
И увеличим высоту, задав симметрично толщину 150 мм. Далее нажимаем ОК, закрываем окно параметров.
Как можно увидеть, одна из балок значительно длиннее других.
Выходим из редактирования компонентов, нажимаем Сохранить изменения в документе. Сохраняем сборку, нажимаем Перестроить сборку и после этого, если перейти в чертеж, КОМПАС предложит внести изменения и перестроить чертеж.
Нажимаем Да и, как можно увидеть, все изменения были сразу же перестроены в чертеже.