Привет, друзья!
Продолжаем изучать тему создания деталей из листовых металлов в Autodesk Inventor.
Сегодня разберемся с инструментами создания нескольких сгибов листовой детали.
Данный видео урок — один из уроков, вошедших в наш новый платный видеокурс «Проектирование деталей из листовых металлов в Autodesk Inventor«.
А пока, смотрим и запоминаем.
Создание нескольких сгибов листовой детали. Фаски создаются с добавлением листов со сгибом граней или контуром на существующем листе. Отдельными фасками можно управлять нажимая на соответствующие пиктограммы на сгибах. Откроем созданную ранее деталь Лист 1.
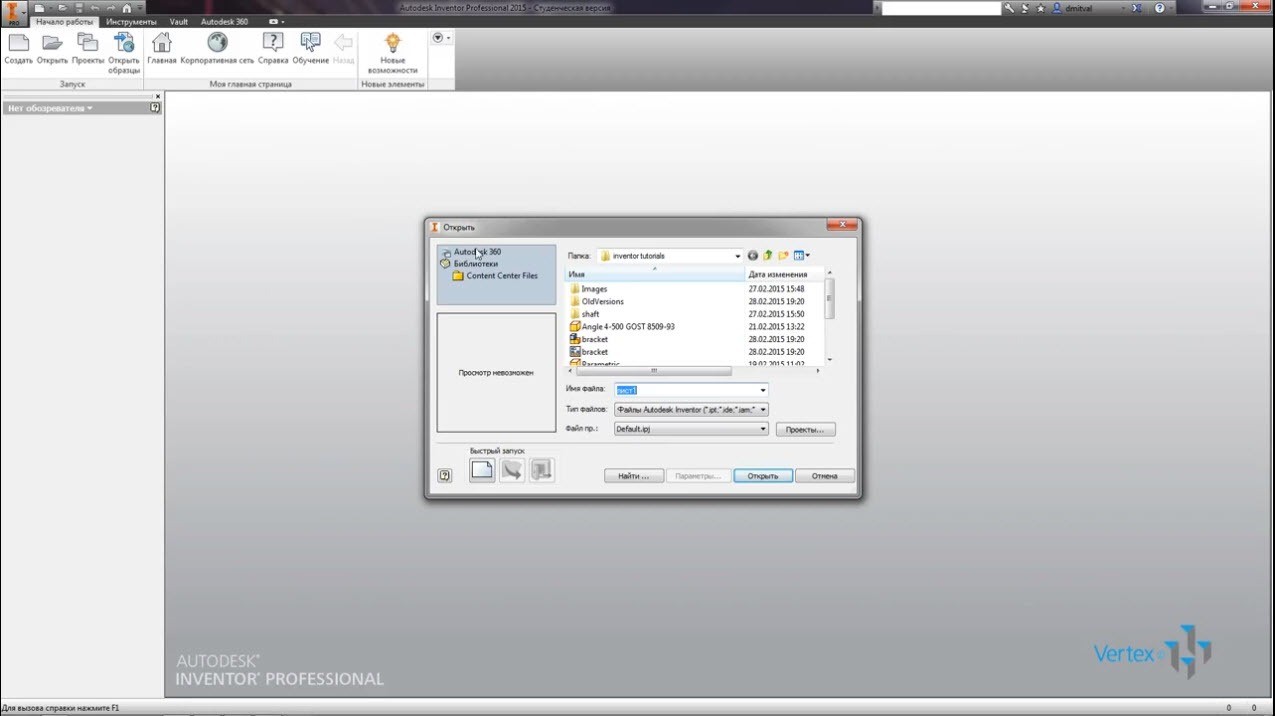
Установим текущий вид в качестве исходного. Чтобы создать несколько сгибов листового металла, на ленте, на вкладке листовой металл, на панели создать, нажмем фланец.
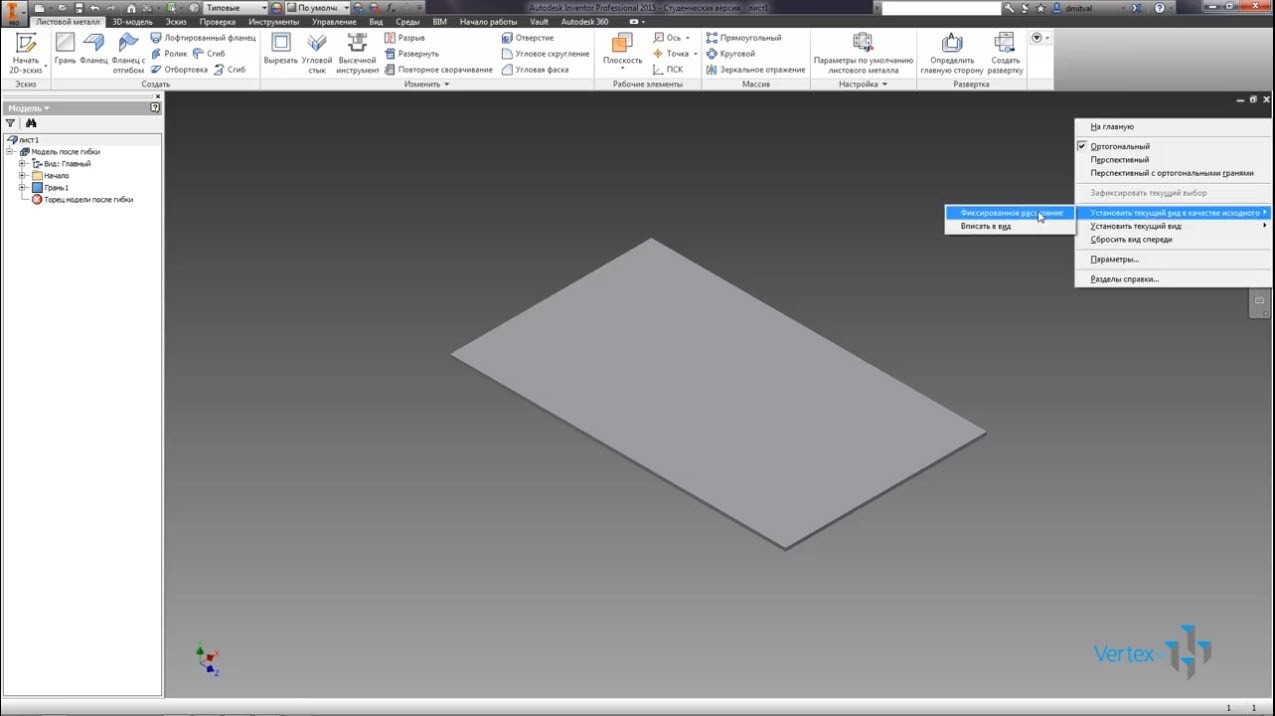
Выберем левую верхнюю грань, затем выберем правую верхнюю грань.
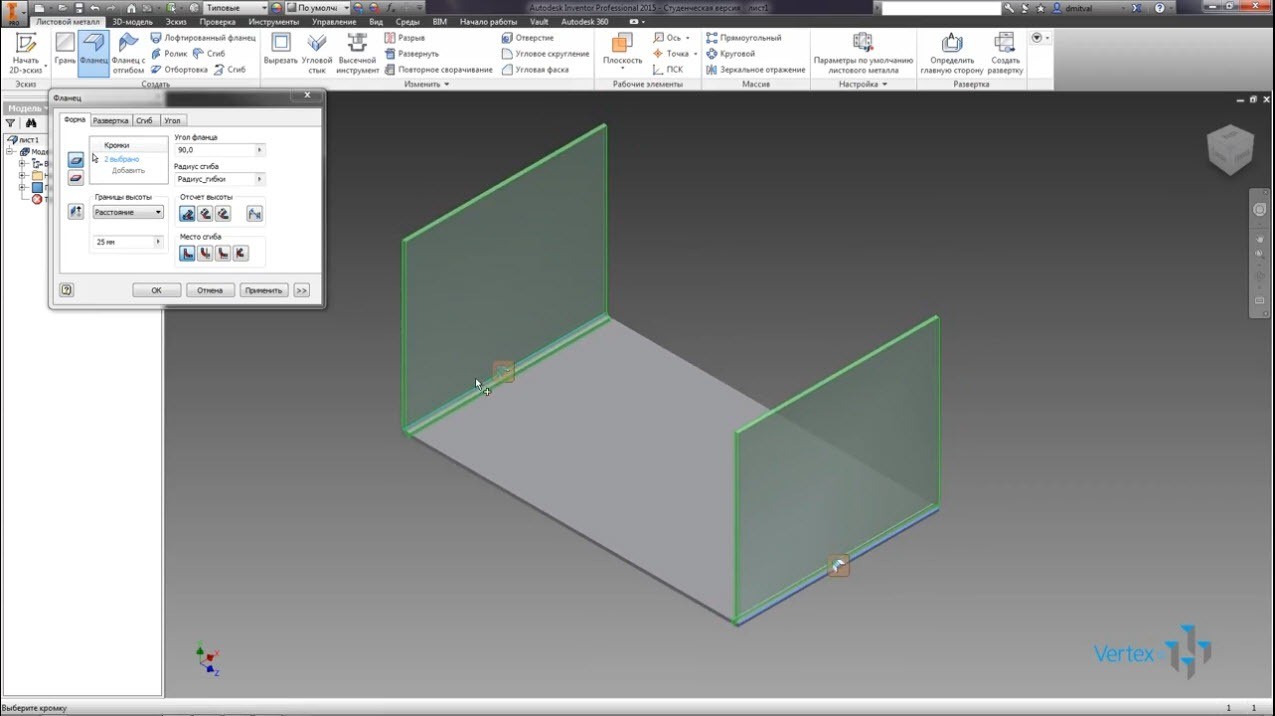
Укажем высоту фланца 10 мм, чтобы настроить каждый из фланцев по отдельности, нужно щелкнуть на соответствующей пиктограмме, расположенной на сгибе.
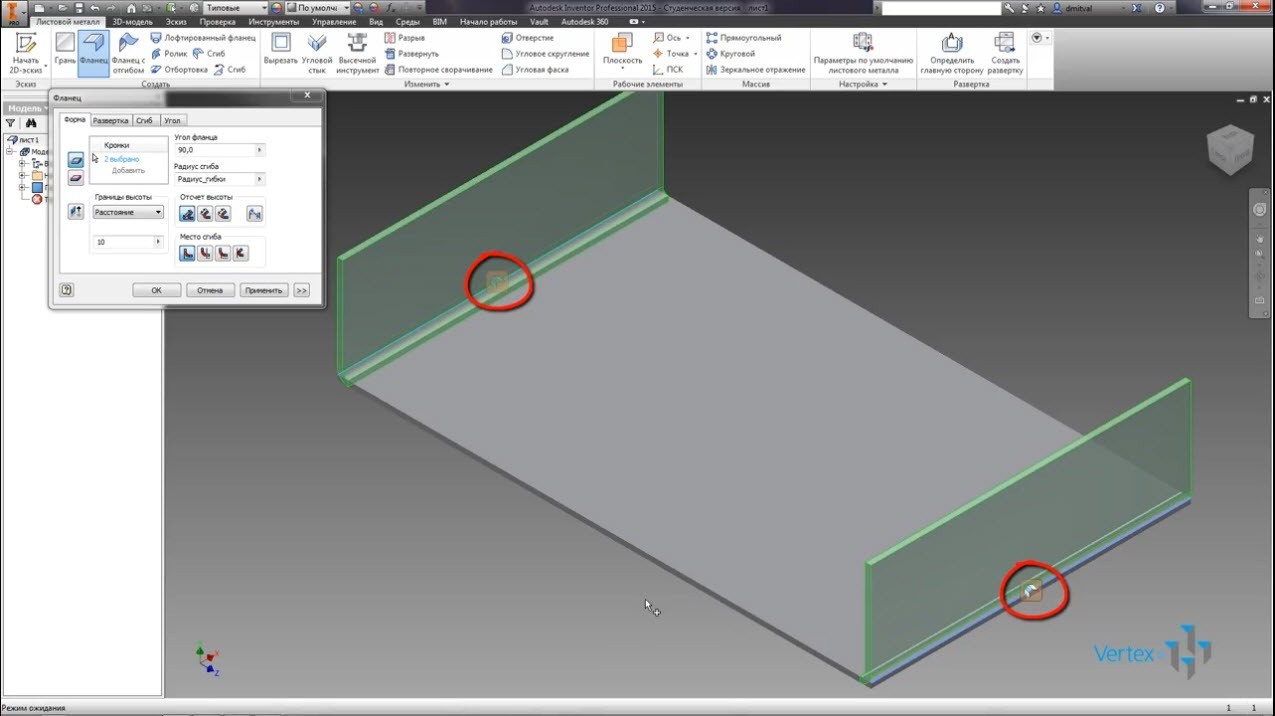
Нажмем на эту пиктограмму, открывается диалоговое окно — редактирование сгиба. Нажмем флажок, чтобы активировать границы ширины. Теперь их можно изменить. Раскроем ниспадающий список и выберем ширина. Появляются дополнительные настройки ширины.
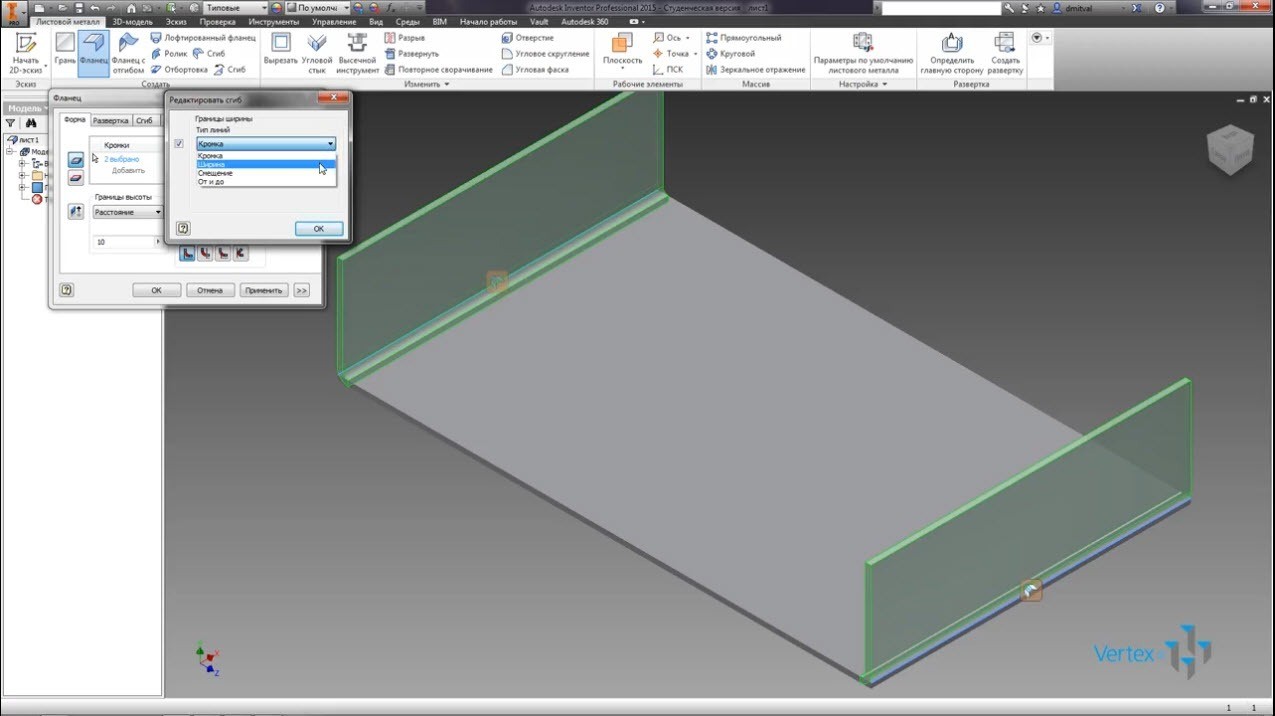
Поменяем значение ширины на 5 мм и поставим флажок смещение. Стала активна команда выбора смещения.
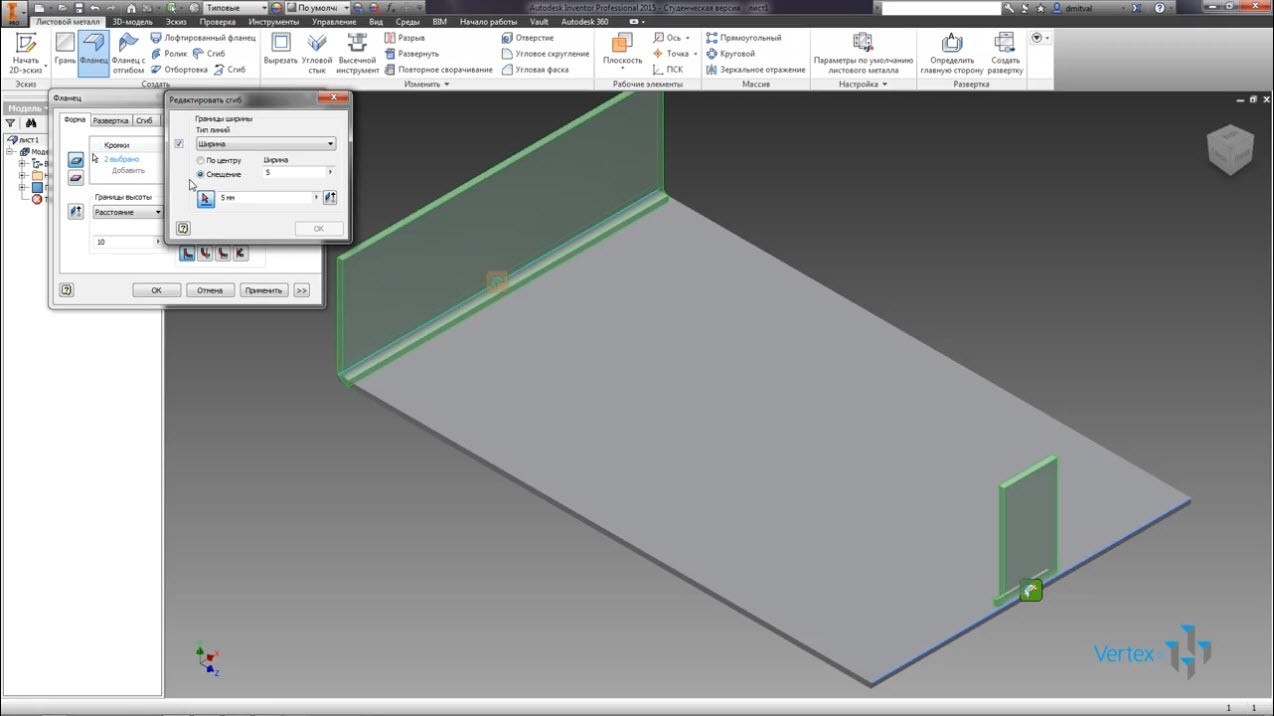
Щелкнем на конец ребра, чтобы сместить фланец на указанное расстояние от выбранной точки. Изменим значение смещения на 7 мм, и видим, что результат тоже изменился. Выберем операцию смещение, теперь требуется два значения смещения, чтобы поместить фланец. Значение смещения 1 остается указанное при настройках ширины.
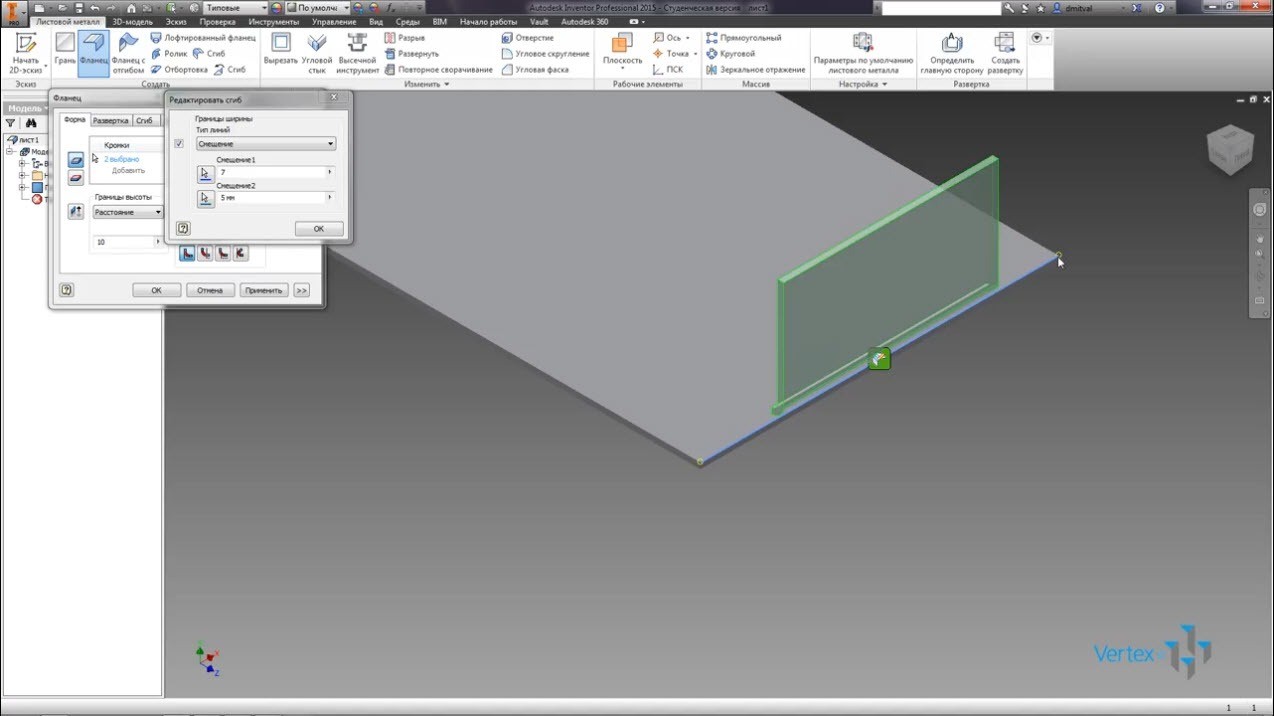
Выберем другую конечную точку грани и изменим значение смещения на 2х2 мм. Нажмите Ок в обеих диалоговых окнах.
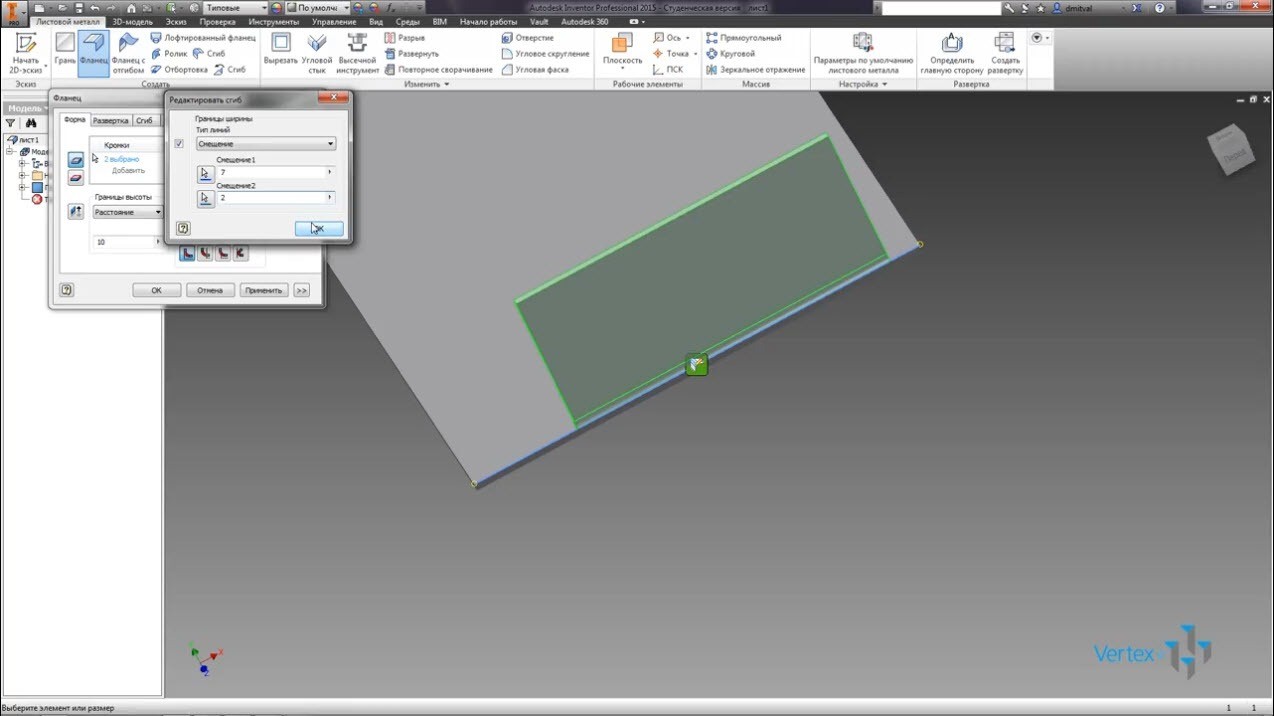
Фланцы созданы. Высота, угол, радиус сгиба и положение сгибов двух фланцев идентичны, но один из фланцев настроен.
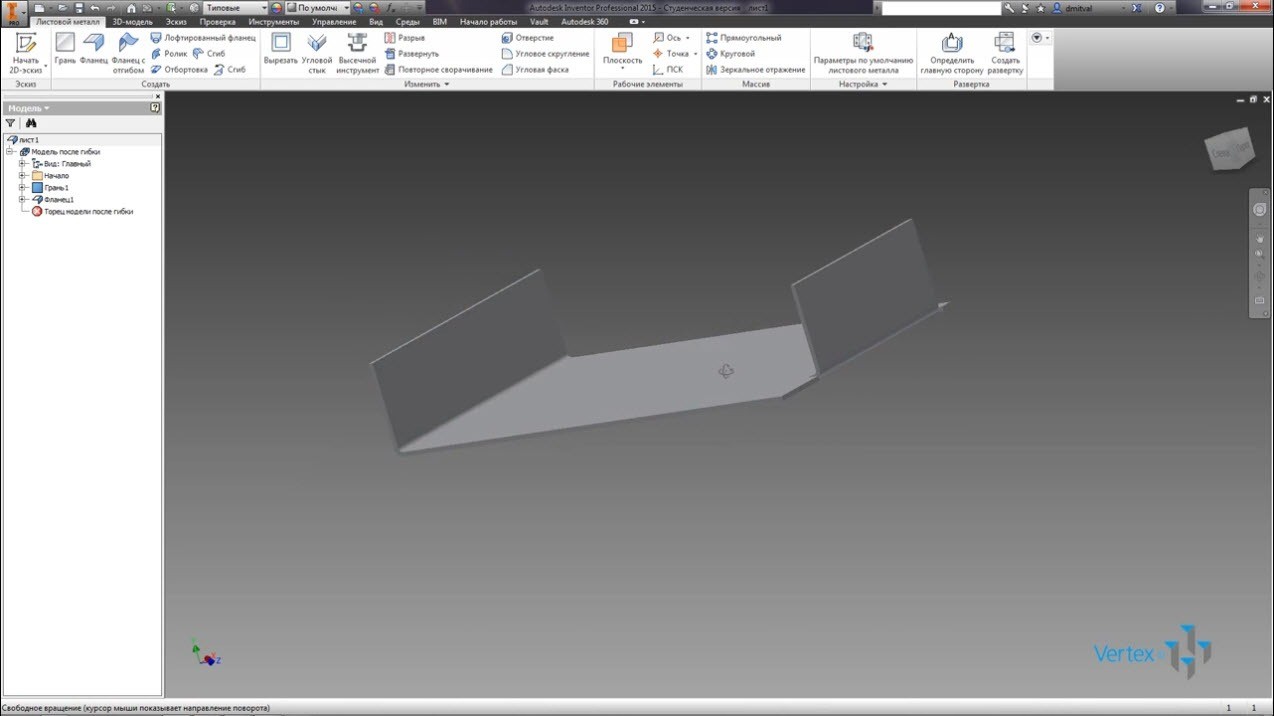
Отредактируем фланец, для этого выбираем любую из граней фланца и нажимаем на пиктограмму редактировать фланец. Изменим угол кромки на 45° градусов и нажмем Ок.
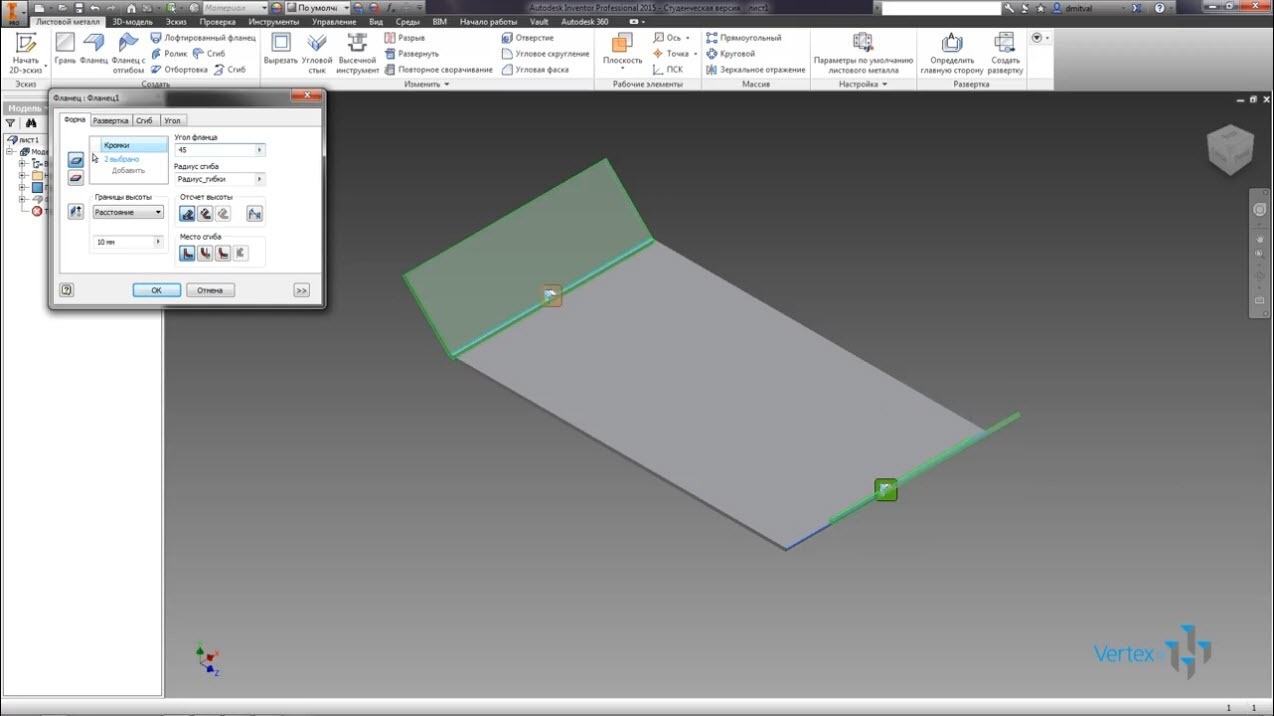
Заметьте, что поменялись углы обоих фланцев.
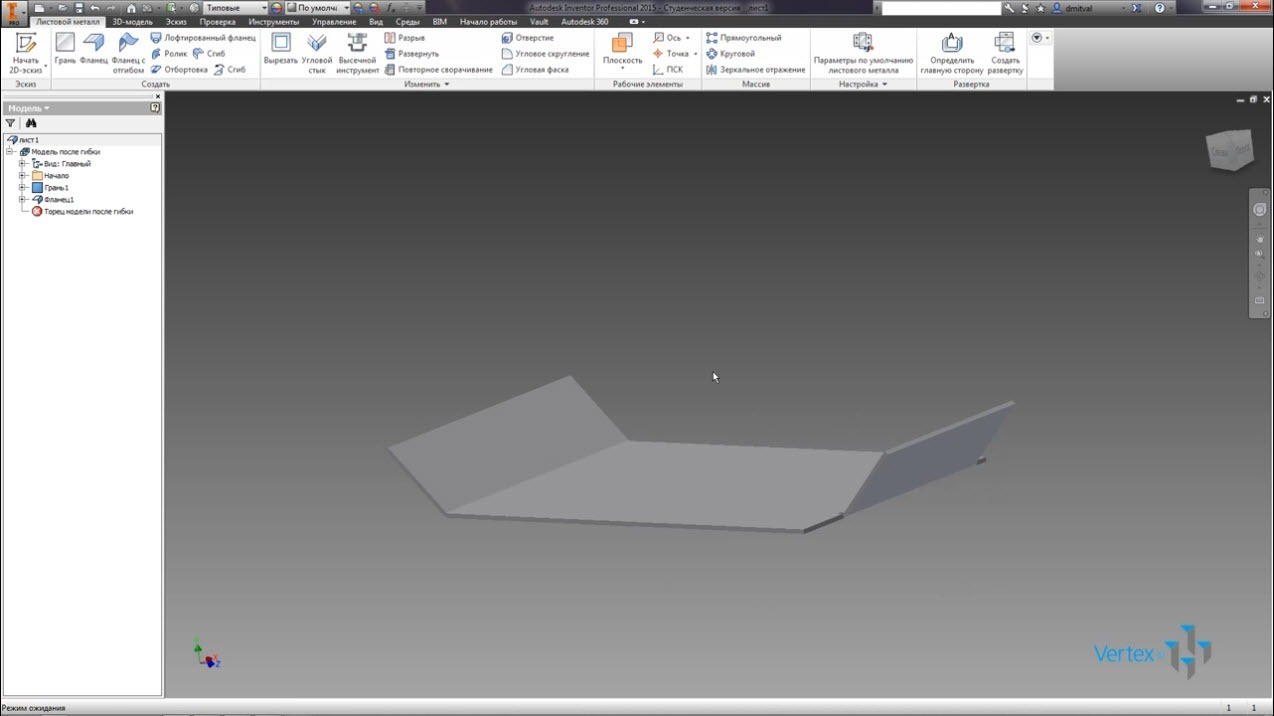
Удалим фланец.1 нажав по нему в браузере правой кнопкой мыши и выбрав пункт удалить.
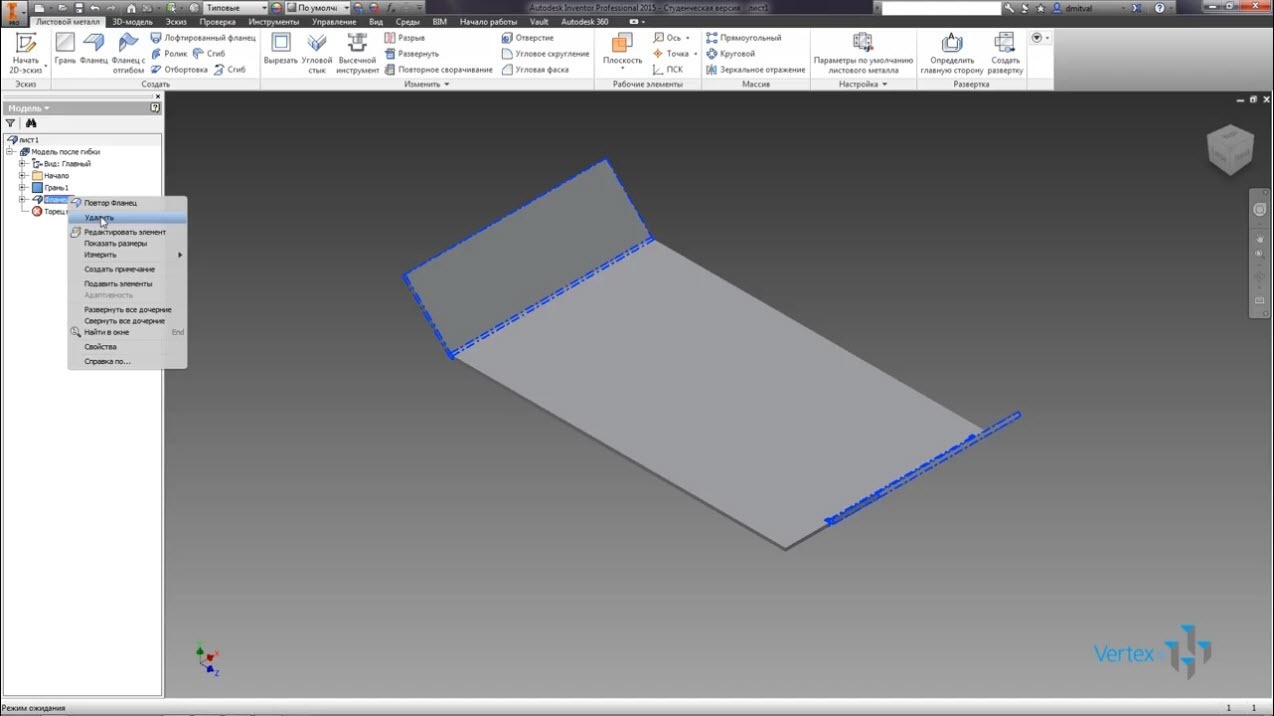
Нажмем правую кнопку мыши и выберем фланец. В уже знакомом появившемся окне выберем операцию режим выбора контура и выберем верхнюю поверхность основного листа.
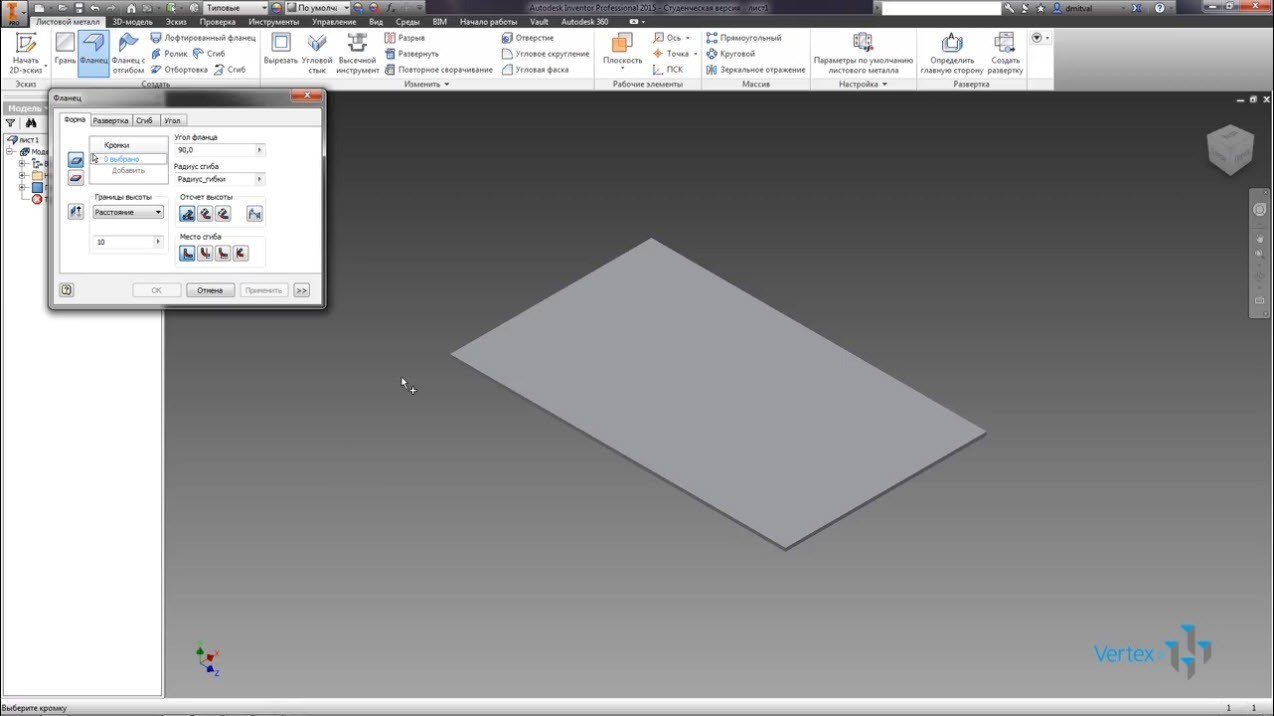
Теперь появились пиктограммы угла и изгиба, щелкнем по пиктограмме нижнего левого угла, откроется диалоговое окно – редактирование угла.
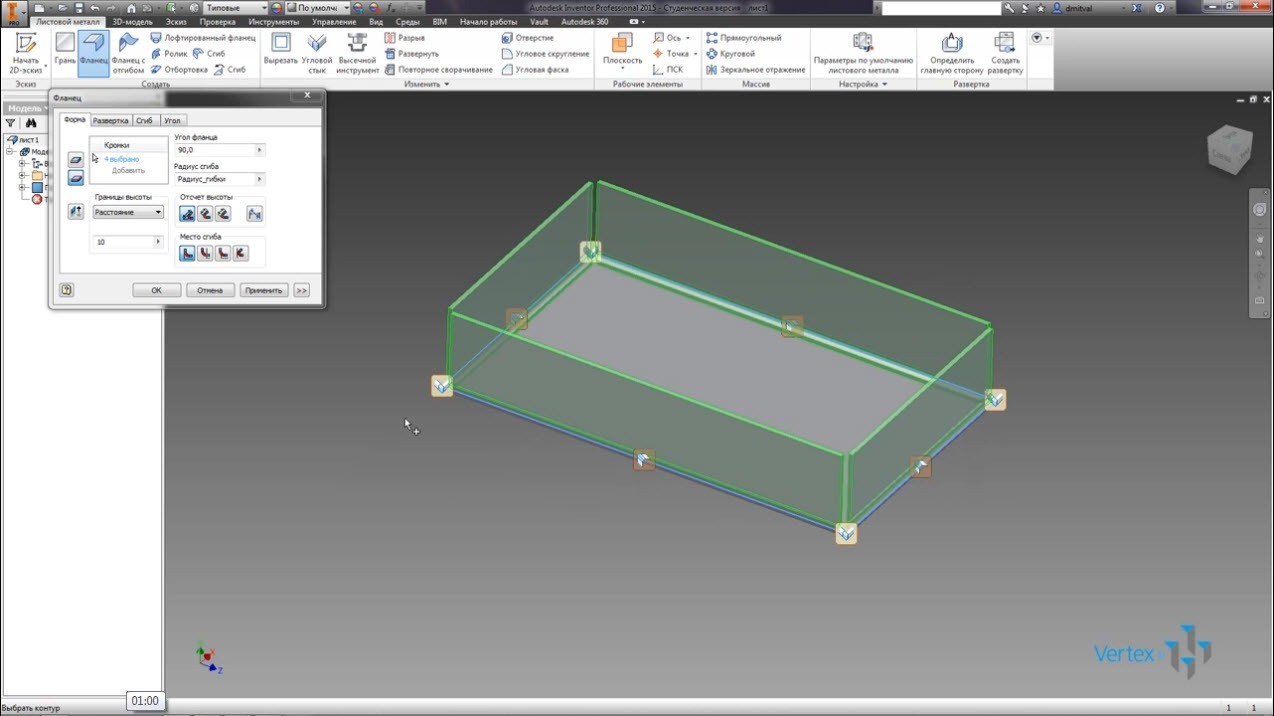
Активируем флажок рядом с типом выбора зазор, выберем симметричный зазор, активируем флажок.
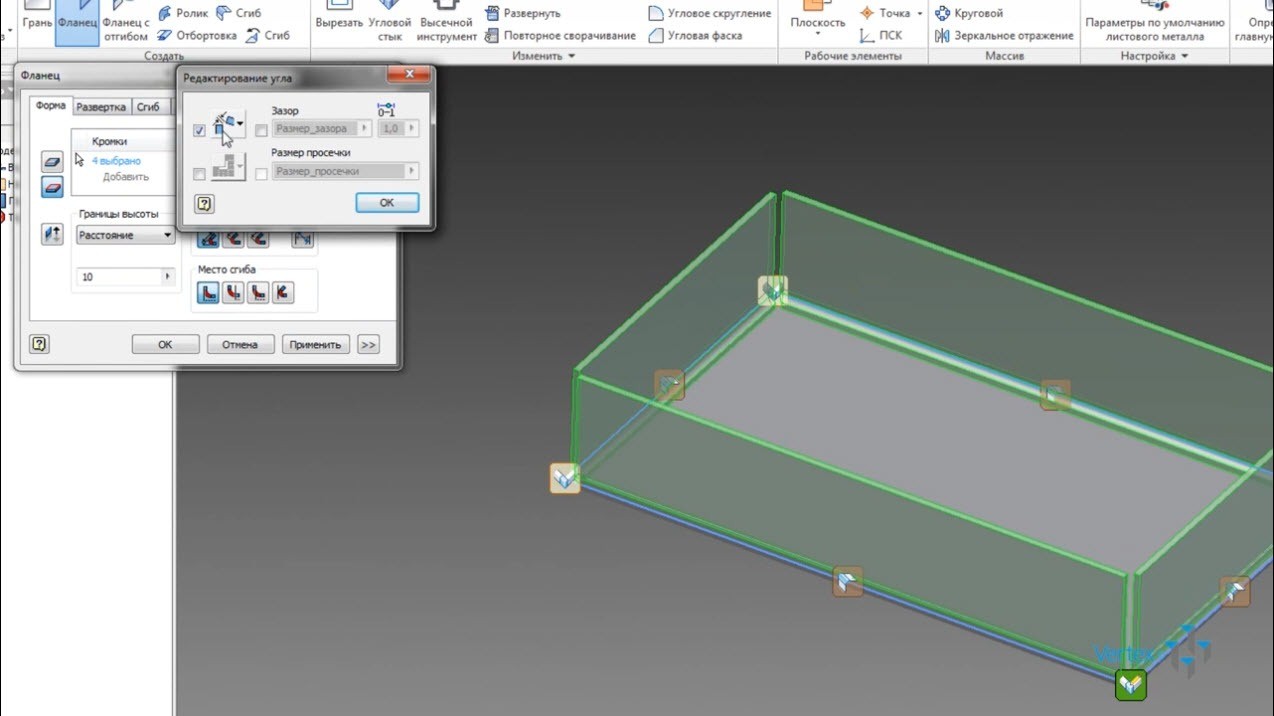
Следующий за зазором изменим значение 0,1 мм, активируем флажок рядом со вспомогательным выбором формы и изменим форма на круглая и нажимаем Ок в обоих диалоговых окнах.

Фланцы по контуру созданы.
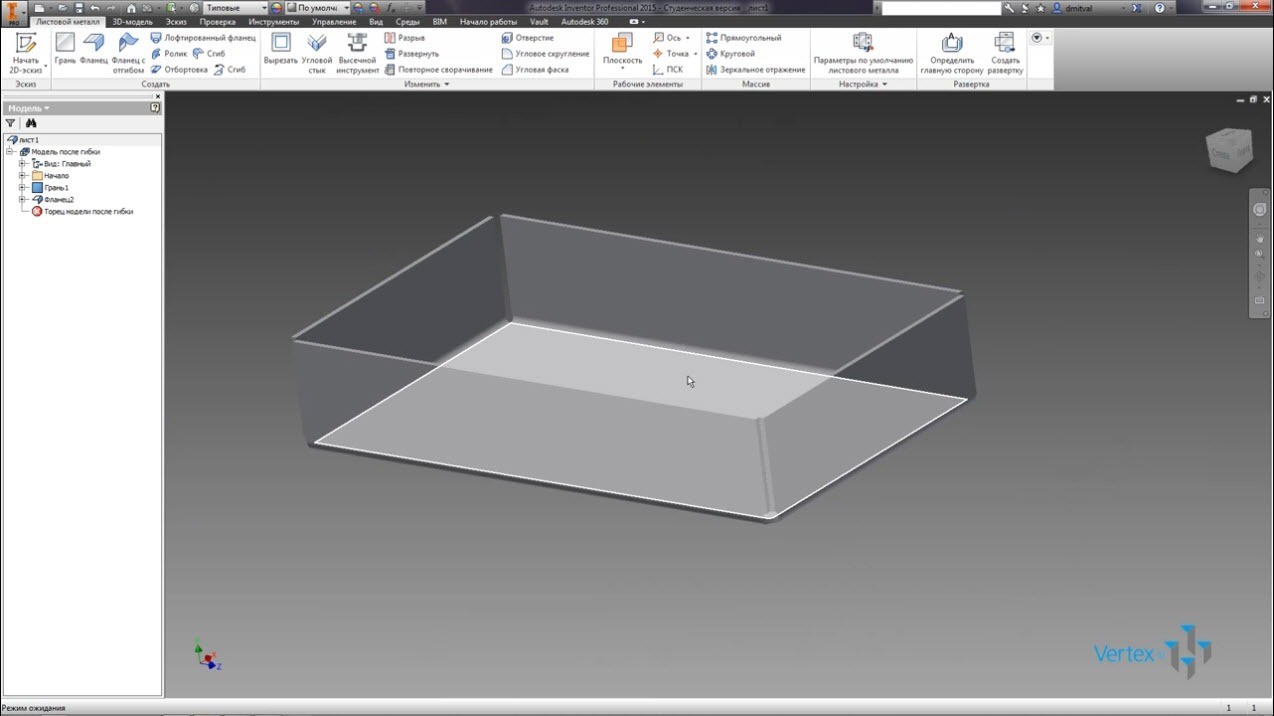
Чтобы повторить команду, нажмите пробел. Выберем четыре верхних грани в ранее созданных фланцах.
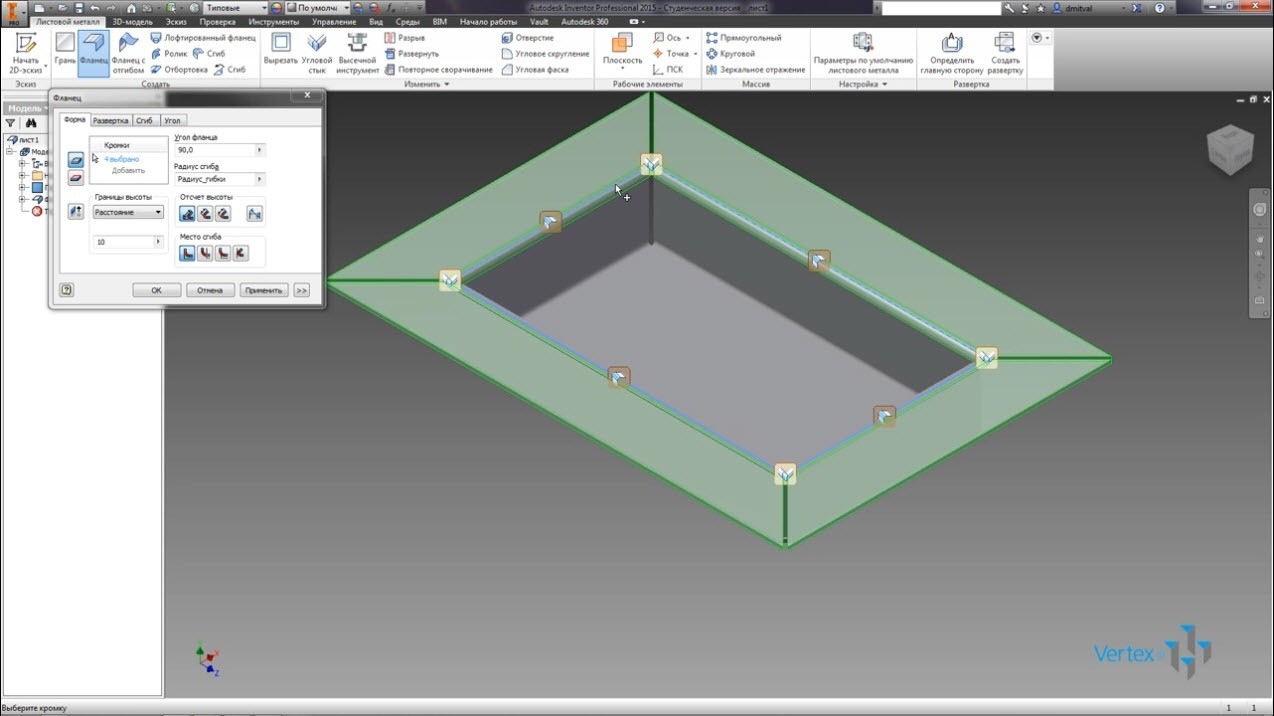
По сколько, выбраны все четыре грани одновременно, то программа автоматически скосит углы фланцев. Чтобы выключить смещение углов, перейдем на вкладку углы и уберем флажок рядом с применить автостык. Теперь скошенные углы удалены. Нажимаем Ок.
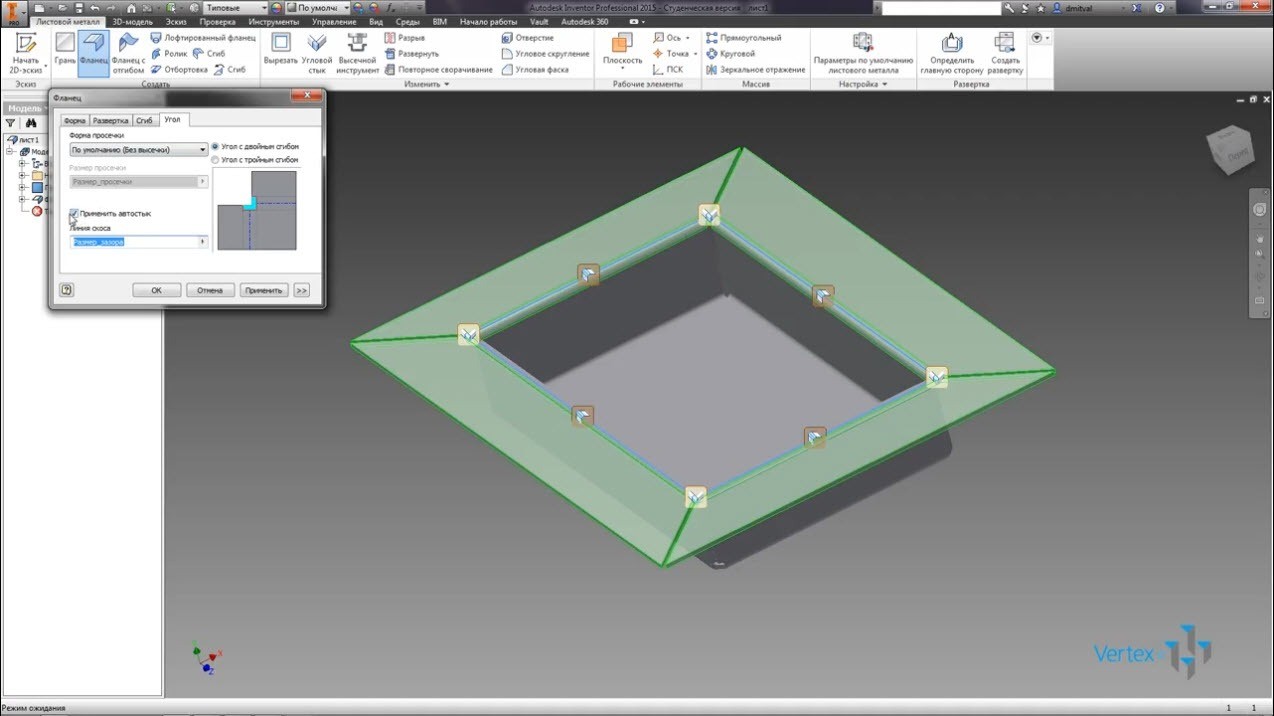
Так же можно создавать фланец используя команду от и до. Создадим рабочую поверхность параллельную и смещенную на -10 мм от правого нижнего листа.
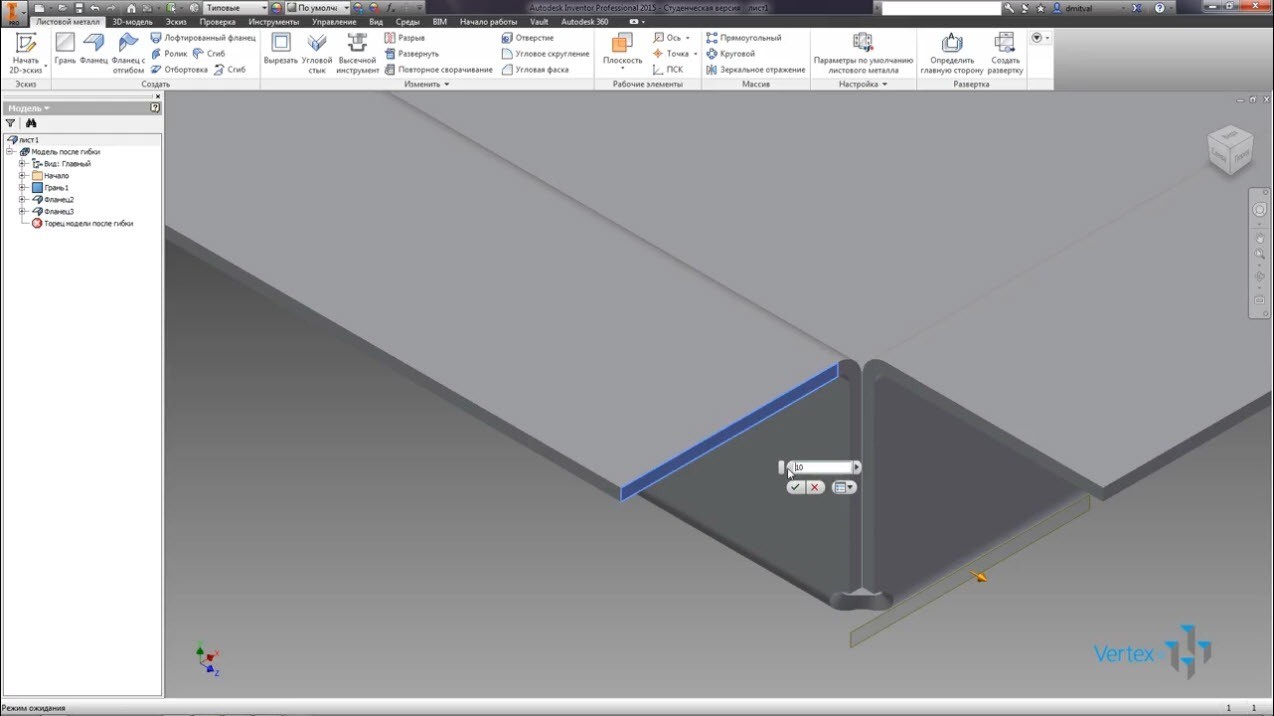
Создадим вторую поверхность со смещением -20 мм к первой поверхности.
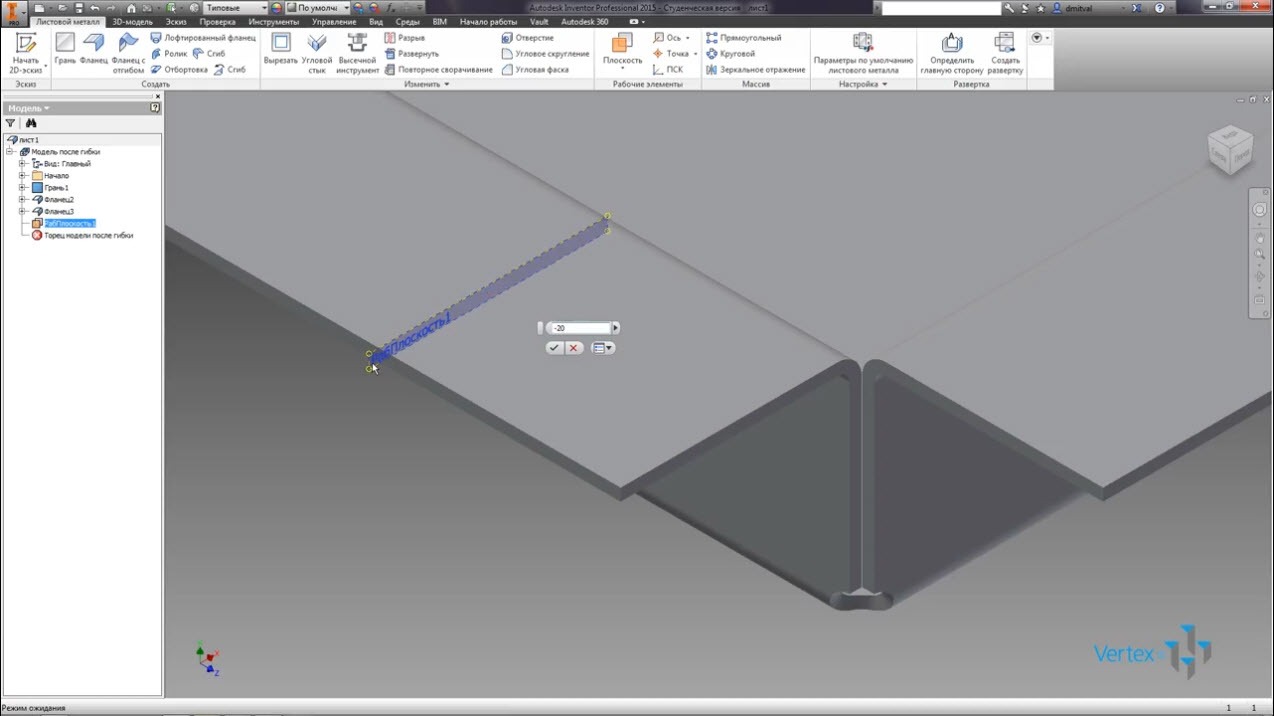
Нажмем правую кнопку мыши и выберем фланец, выберем внешнюю верхнюю грань полученного фланца.
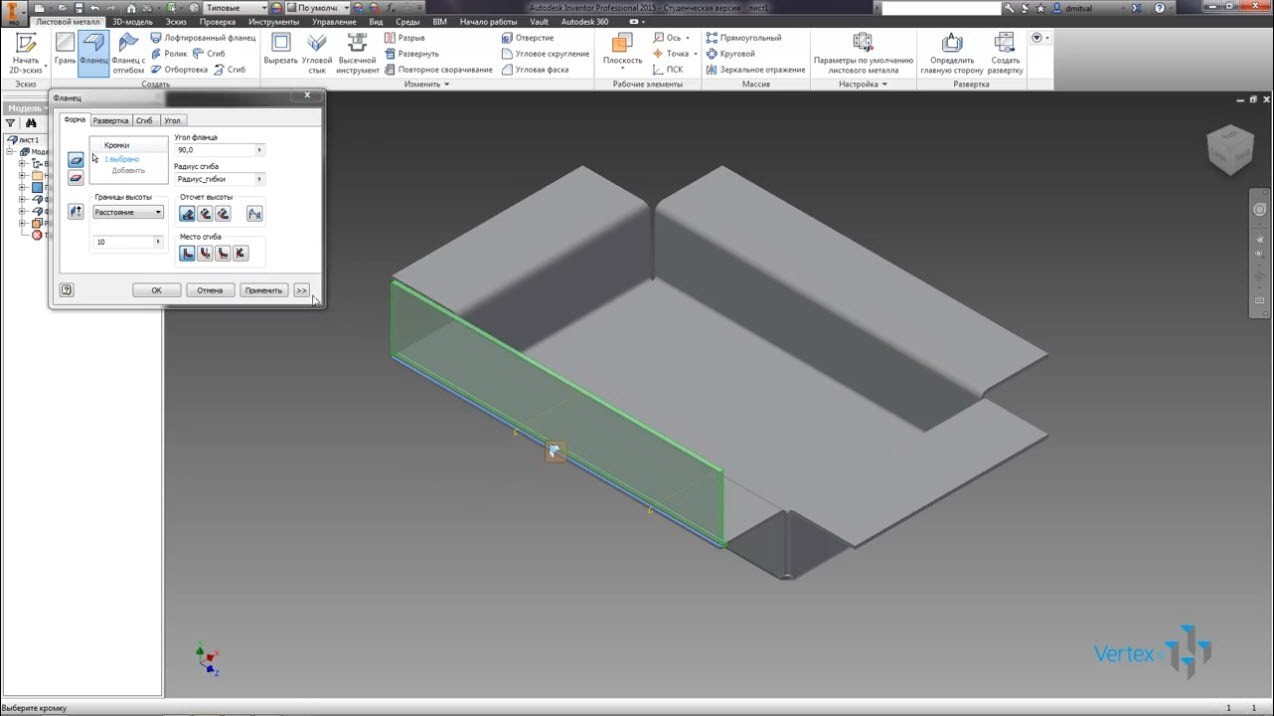
Нажмем кнопку больше и изменим значение ширины на от и до.

Выберете первую плоскость для смещения 1 и вторую для смещения 2. Нажимаем применить.
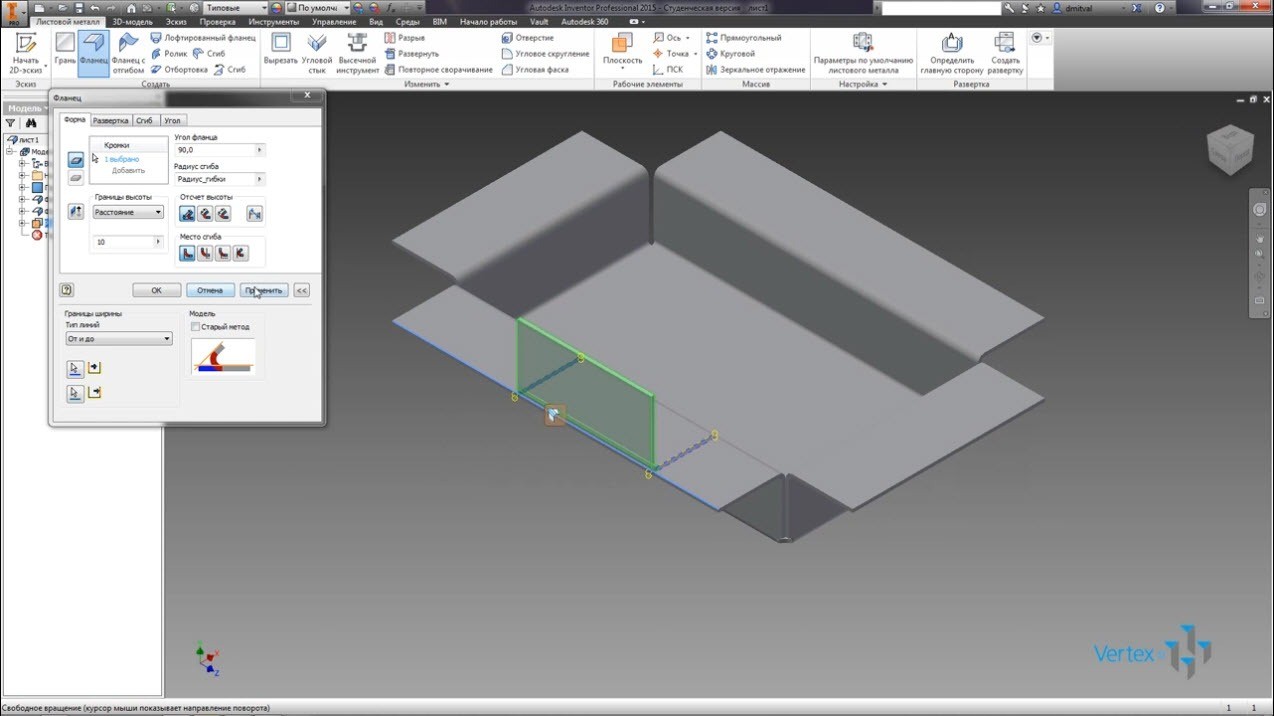
Создадим еще один фланец. Изменим угол кромки на 0° градусов.
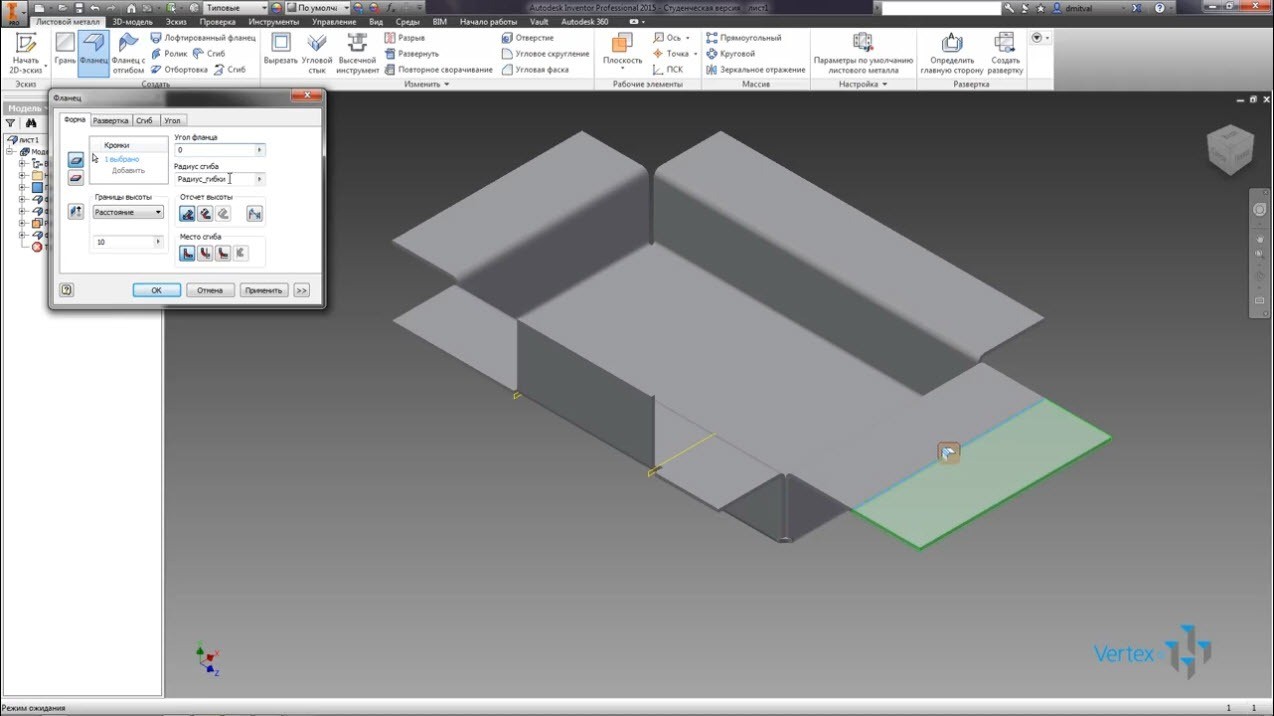
В группе модель активируем галочку старый вид, нажимаем Ок.
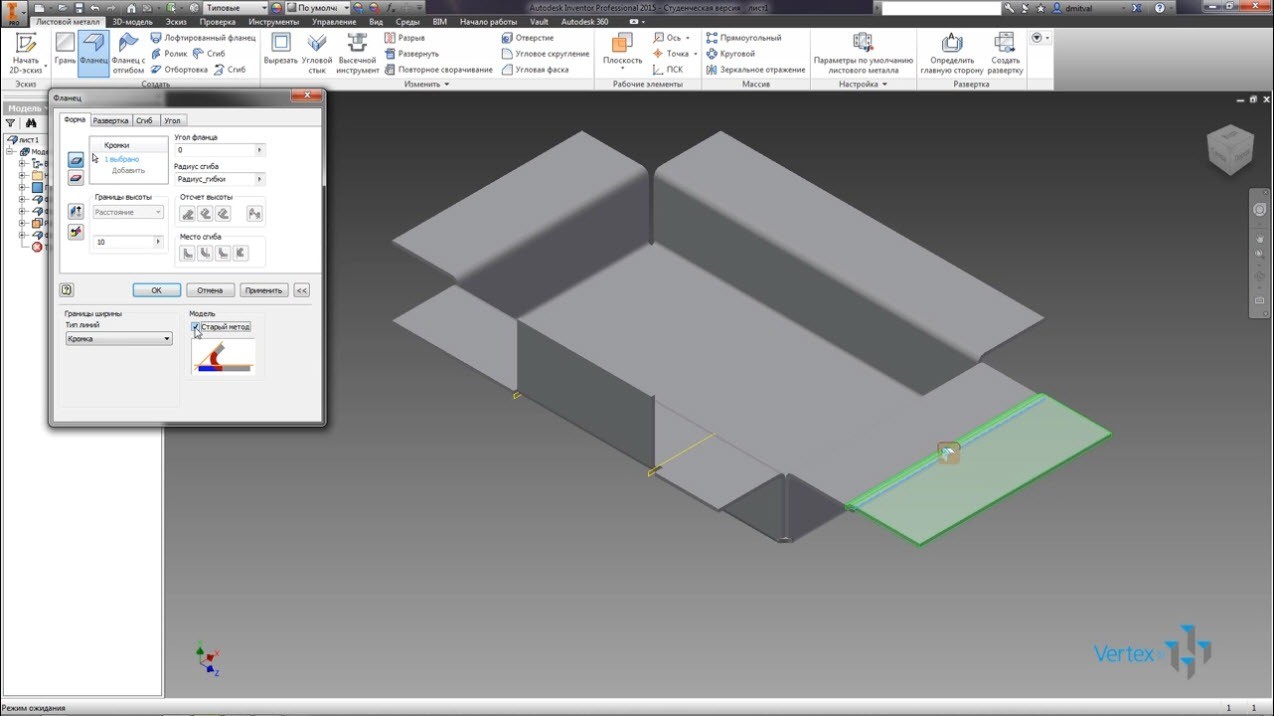
Скроем дополнительные плоскости.
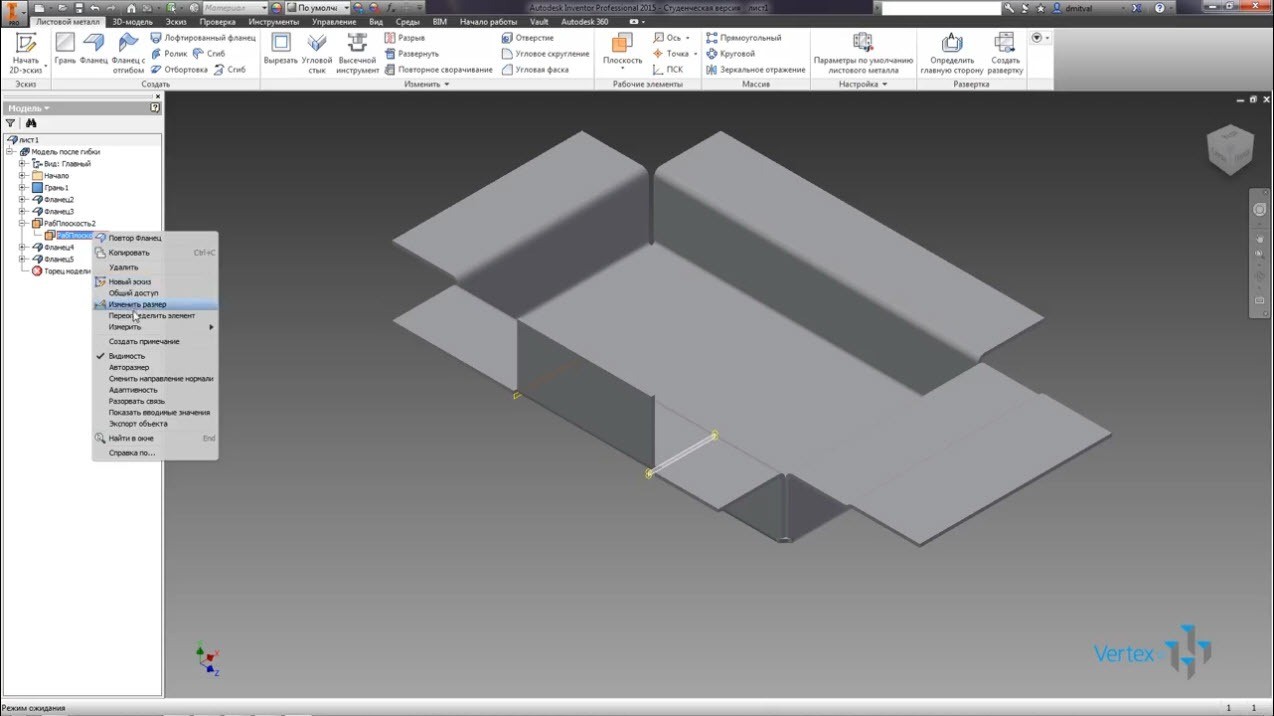
Сохраним деталь и закроем ее.
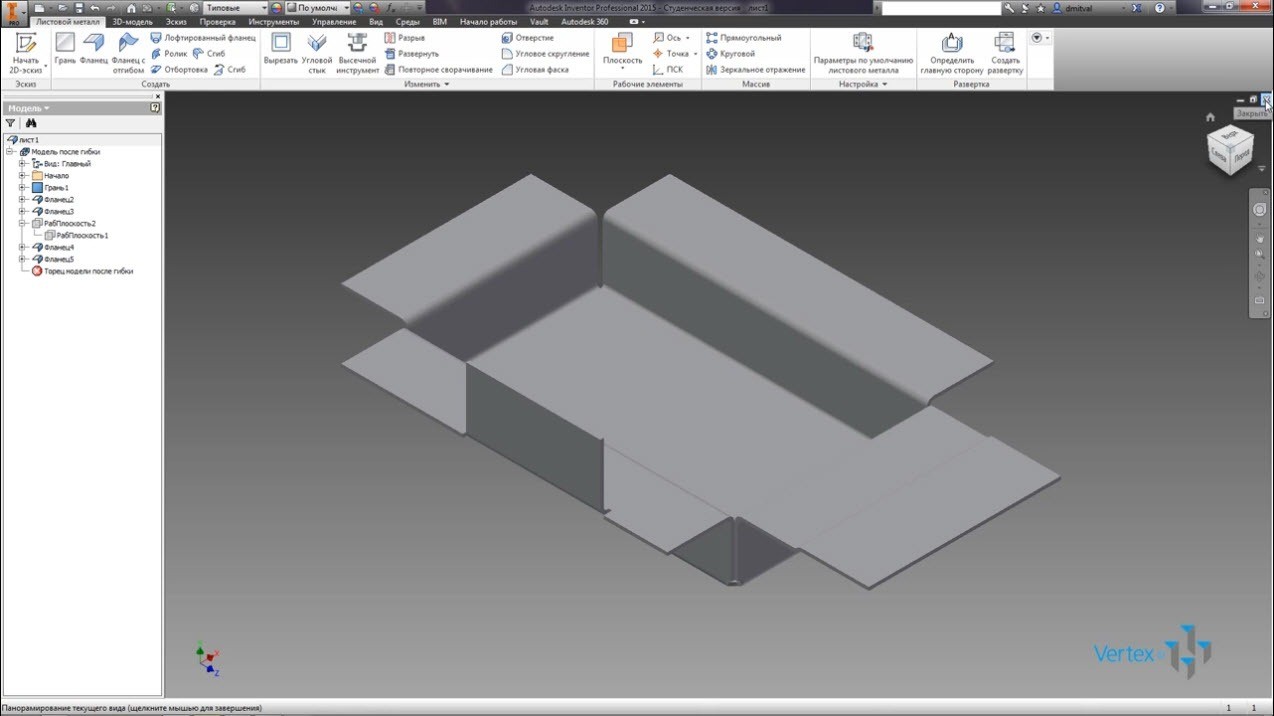



Замечательно. Студенты быстрее осваивают курс проектирования благодаря Вашим урокам. Спасибо