В этом уроке мы будем моделировать мерный стакан по заданным габаритам, а затем проградуируем его в соответствии с объемом жидкости.
1. Запускаем Autocad и переходим к интерфейсу 3D Modeling:
2. Сначала зададимся основными размерами и нарисуем стакан. Пусть стакан имеет форму цилиндра с H=150мм, D=80мм и толщиной стенки 2мм. Также примем, что нижнее ребро цилиндра слегка закруглено, скажем, R=5мм. Нарисуем соответствующий цилиндр и скруглим нижнее ребро радиусом 5:
Командой Shell (панель Solids Editing) сделаем оболочку, причем смещение 2 укажем положительным. Тогда оболочка будет создана «вовнутрь» стакана, сохраняя его габариты:
Сейчас стакан «запаян» сверху, поэтому нужно удалить верхнюю «крышку». Для этого проще всего воспользоваться командой Extrude faces (Solids Editing). При указании выдавливаемой грани нужно выбрать внутреннюю сторону крышки. Это можно сделать так: сначала указать внутреннее верхнее ребро, а затем, с зажатым Shift-ом, убрать из набора внутреннюю поверхность цилиндра:
Затем с клавиатуры ввести -2 и нажать 2 раза Enter. В итоге получится заготовка стакана (перейдем в Conceptual):
Теперь проградуируем стакан. Для начала нарисуем «воду», причем постараемся изобразить почти полный стакан. Для этого нарисуем цилиндр, совпадающий по диаметру с внутренним диаметром стакана, и с высотой, равной стакану. Центр основания укажем в центре верхнего среза стакана, а радиус покажем точкой на внутреннем краю венчика. Высоту зададим равной -200:
Теперь отделить ту часть «воды», которая находится внутри стакана. Способов много, выберем самый простой: скопируем стакан на известное расстояние, а затем вычтем первый стакан из «воды»:
Вода окрашена синим. Но, хоть она визуально и состоит из двух частей, все равно является одним телом. Это легко увидеть, попытавшись выделить одну из частей. Чтобы разделить воду, воспользуемся командой Separate (Solids Editing).
Клик на любой части объекта, состоящего из нескольких объемов, разделит его на составляющие:
Удалим лишнее и вернем копию стакана на место. Хотя… это нужно только для того, чтобы посмотреть на результат. На самом деле, стакан нам только мешает, поэтому опять задвинем его в сторону:
[ads]
4. Теперь попытаемся понять, каков объем стакана. Можно, конечно, рассчитать его на калькуляторе, но в Autocad есть замечательные средства измерения, в том числе и объемов. Это команды панели Inquire, которая находится на вкладке Tools. Идем туда и выбираем команду Region/Mass Properties. Кликнув объект, получаем текстовую информацию о нем, в том числе объем в кубических миллиметрах:
670943.0342 мм.куб., т.е. у нас получился потенциально 600-граммовый стакан. Доведем объем жидкости до 600 см.куб., чтобы поставить первую риску шкалы. Для этого определим, на сколько нужно понизить уровень воды. Определим, насколько изменится объем при понижении уровня на 1 мм, а затем посчитаем требуемую высоту для нужной разницы объемов, которая равна 70943.0342 мм.куб. Для этого командой Extrude faces (Solids Editing) «вдавим» верх воды на 1 мм, т.е. укажем путь -1:
Измерим объем полученного объекта. Он равен 666406.5744 мм.куб. Значит, понижение на 1 мм дает уменьшение объема на 4536.4598 мм.куб. Несложно посчитать, что для уменьшения объема на 70943.0342 нужно h=70943.0342/4536.4598=15.64мм. Поскольку 1 мм мы уже слили, понизим уровень той же командой Extrude faces еще на 14.64. В итоге получим тело, объем которого равен…
Ошибку в 8 мм.куб. можно считать вполне допустимой, т.к. градуировать стакан, скорее всего, мы будем с шагом 50 мл (50 см.куб.).
5. Итак, у нас есть верхний уровень градуировки. Отметим его на стакане. Проще всего это сделать так: создать сечение стакана на нужном уровне, а затем провести прямо по нему дугу. Тогда, удалив сечение, мы получим метку в виде линии на поверхности стакана. Сечение строим командой Section. Этой команды нет в ленте инструментов, поэтому ее придется ввести с клавиатуры. Просто набираем section и жмем Enter (для удобства эту команду, как и любую другую, можно добавить в панель инструментов, например, Solids Editing. Такие операции доступны из опции Customize Interface. Подробно рассматривать способы настройки интерфейса мы не будем, поскольку эта тема довольно обширна. При желании вы можете попробовать разобраться с настройками самостоятельно – они работают по общепринятым стандартам).
Итак, оставим настройки до лучших времен, а сейчас просто наберем section с клавиатуры. Команда запросит объект. Выбираем стакан, завершаем выбор и на запрос Specify first point on Section plane … <3points>: указываем 3 точки на верхней кромке «воды». Появляется сечение:
Теперь командой Arc (панель Draw) прямо по наружной линии сечения строим дугу. Эта дуга – условная риска на стакане, поэтому ее размеры выберем исходя из соображений пропорциональности. В общем – произвольно. Удалив сечение, получим первую риску:
Остались мелочи. Посчитаем, какое расстояние должно быть между рисками, отличающимися на 50 мл. Поделим 50000/4536.4598=11,022 мм. Теперь перейдем к фронтальному виду и «размножим» риски вниз командой Array (Modify), задав такие параметры:
И, наконец, проверим себя: посмотрим, действительно ли нижняя риска соответствует 100 мл. Для этого командой Slice (Solids Editing) срежем «воду» выше нижней риски (не забыв перед этим перейти к мировой UCS на панели UCS вкладки View). После выбора объекта соглашаемся с предложенным вариантом (разрез по трем точкам) и задаем эти точки на нижней риске. Затем указываем сторону «воды», которую нужно оставить. Измерив объем полученного тела уже известной командой Region/Mass Properties, получим:
Погрешность в 16 мм.куб. тоже вполне допустима. Но она могла бы быть еще меньшей, если бы мы в каждом вычислении использовали все знаки после запятой. Или если бы в первом подсчете «слили» бы не 1 мм, а, скажем, 100 мм. В любом случае, метод работает, а довести точность до требуемой величины – дело техники.
Итак, мы проградуировали стакан. При желании можно укоротить промежуточные риски, сделать на базе рисок объемные элементы и т.д., но это уже выходит за рамки основной задачи урока. Покажем лишь возможный результат таких манипуляций:

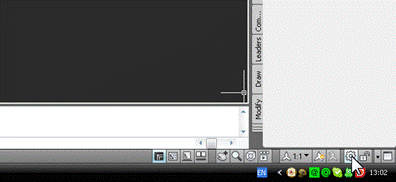
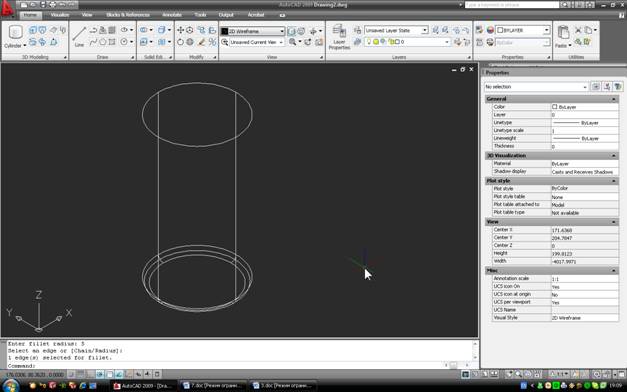
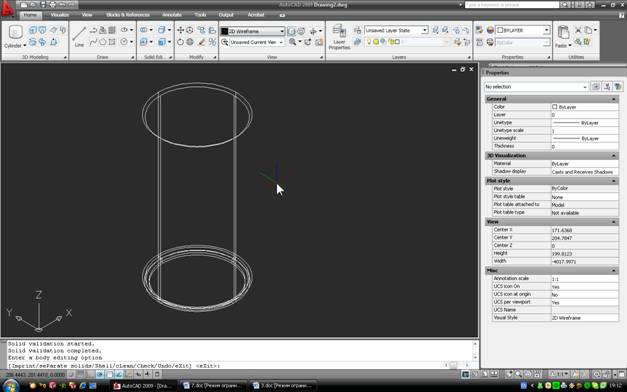
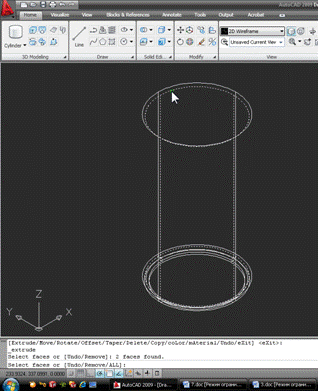
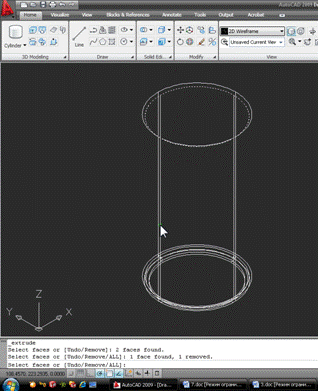

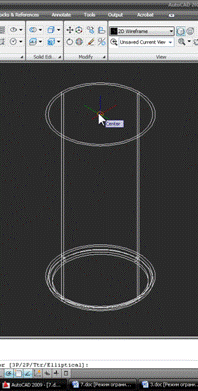
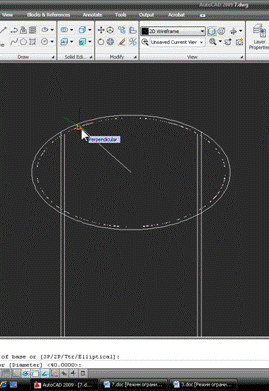
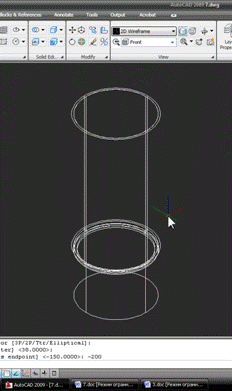
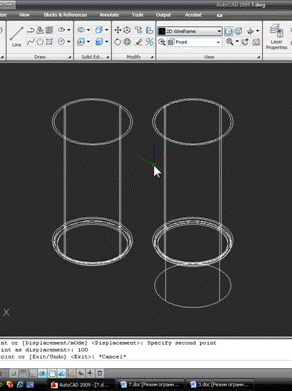
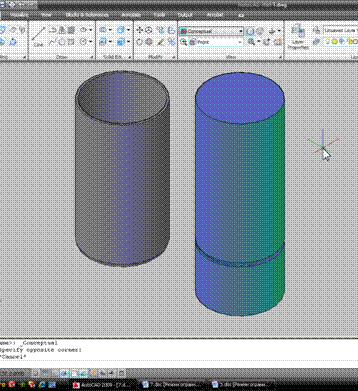
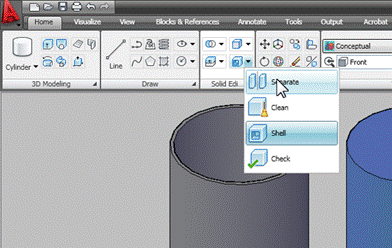


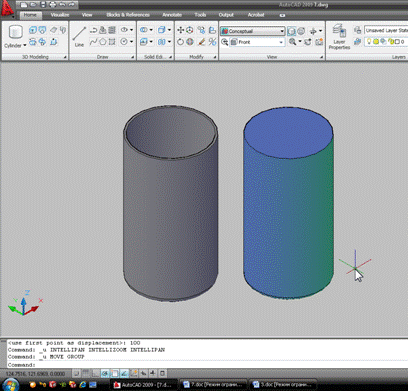
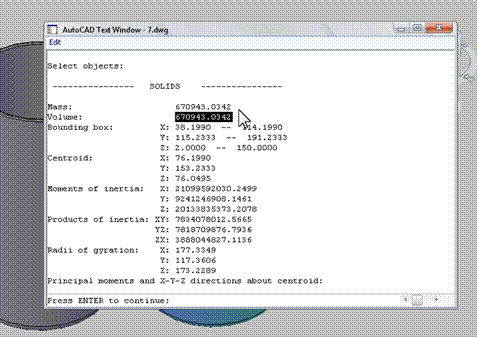
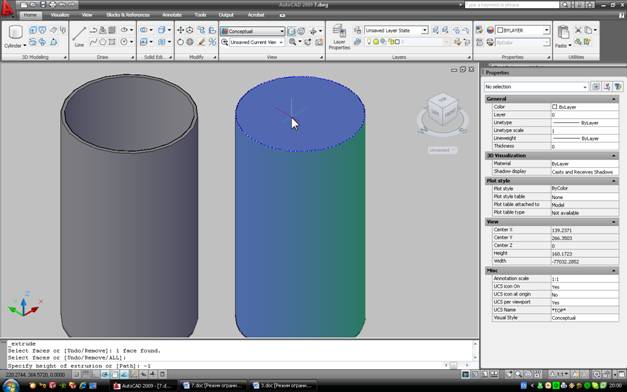

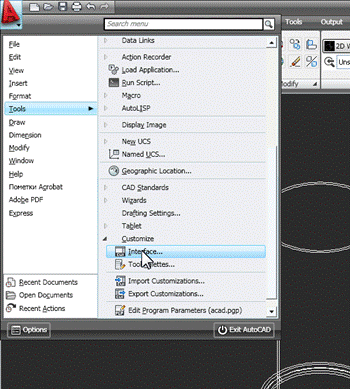
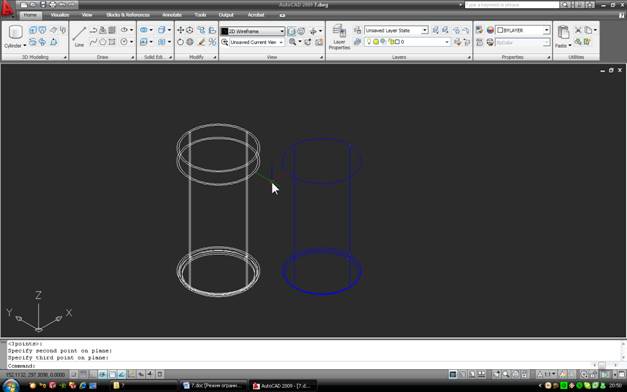
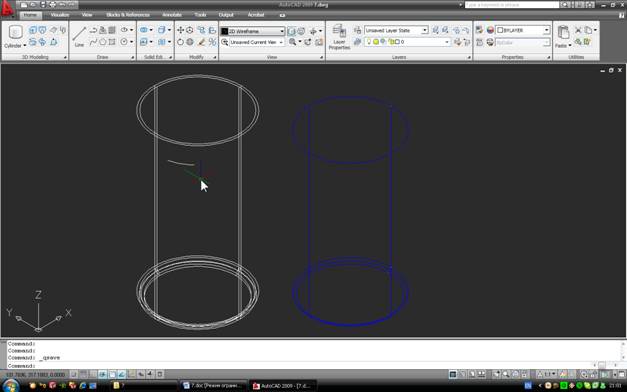
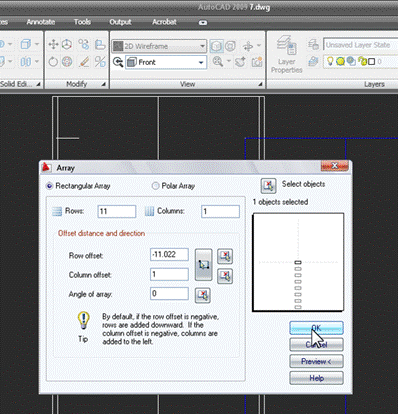
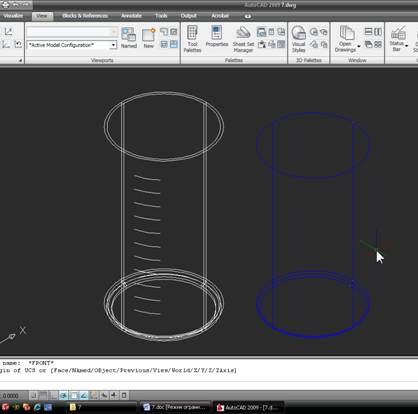
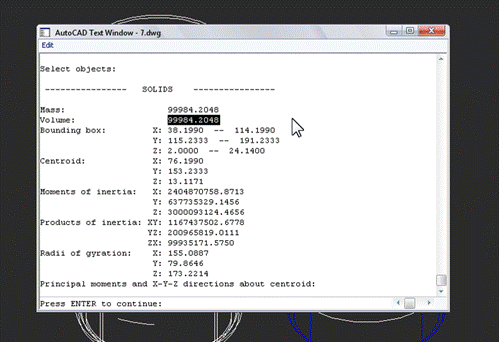
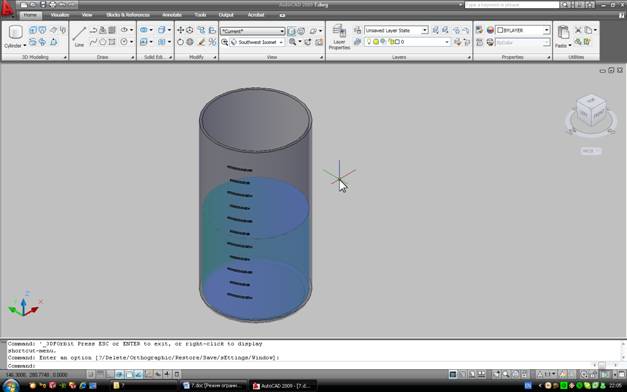


Спасибо за интересный урок. Вопросик имеется только: а как сделать надпись на стакане, чтобы она на поверхности была?
К сожалению у меня не получилось как зделать так чтоб вода была видна через стакан? и стакан сама была бы прозрачной?
Да. Интерфейс AutoCAD 2009 и 2010 практически одинаковые.
Если AutoCAD 9? Все то же?