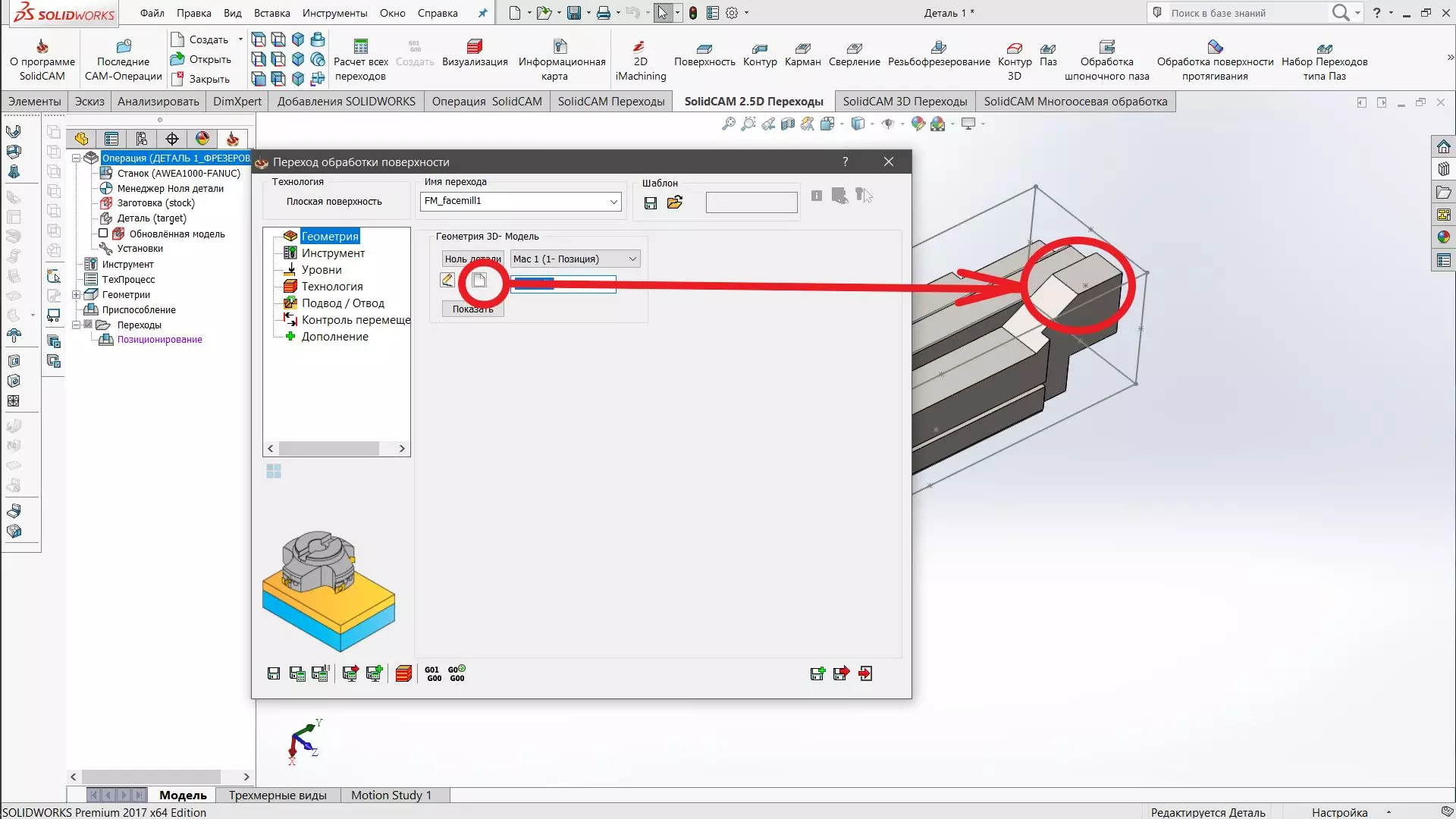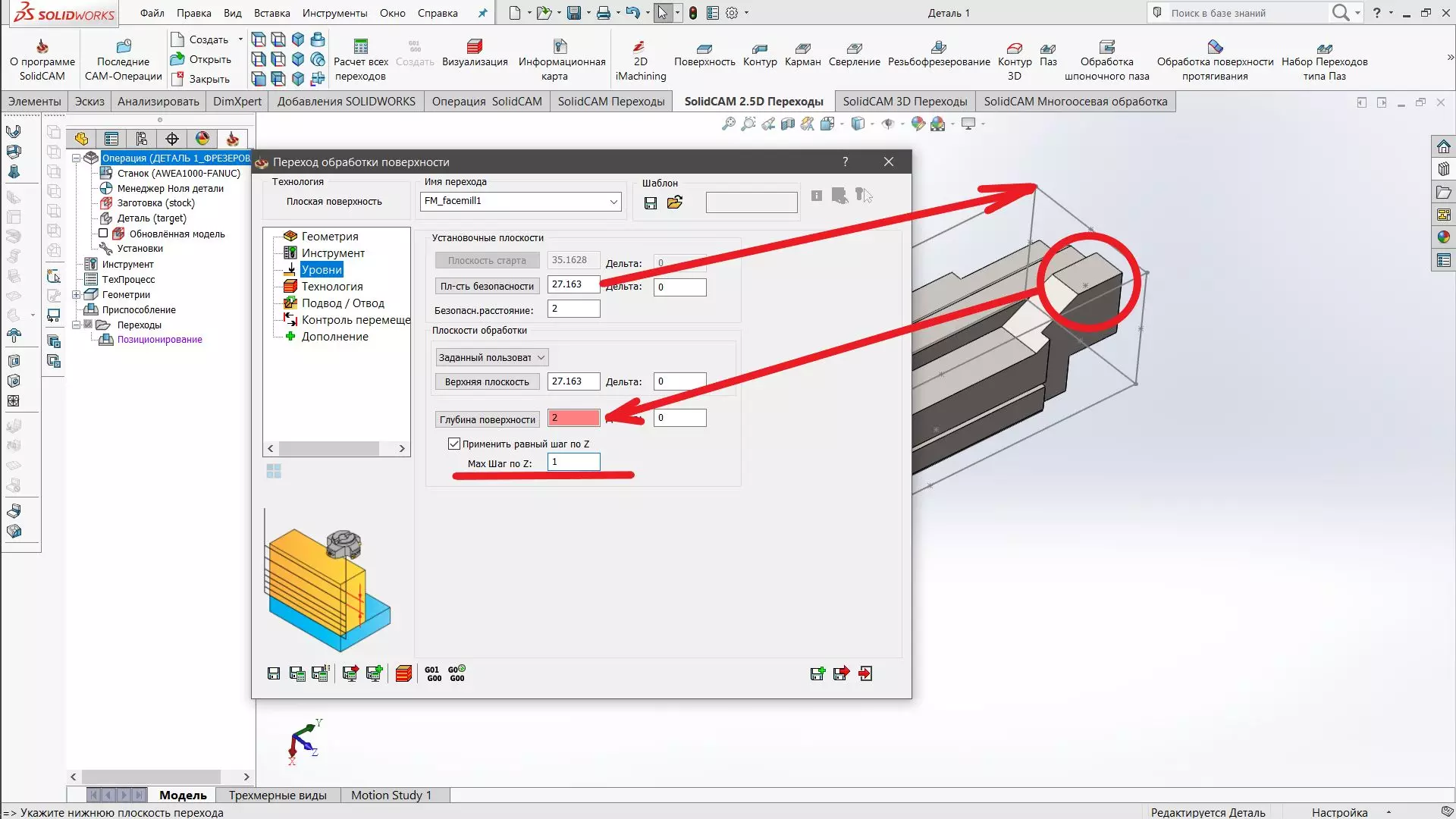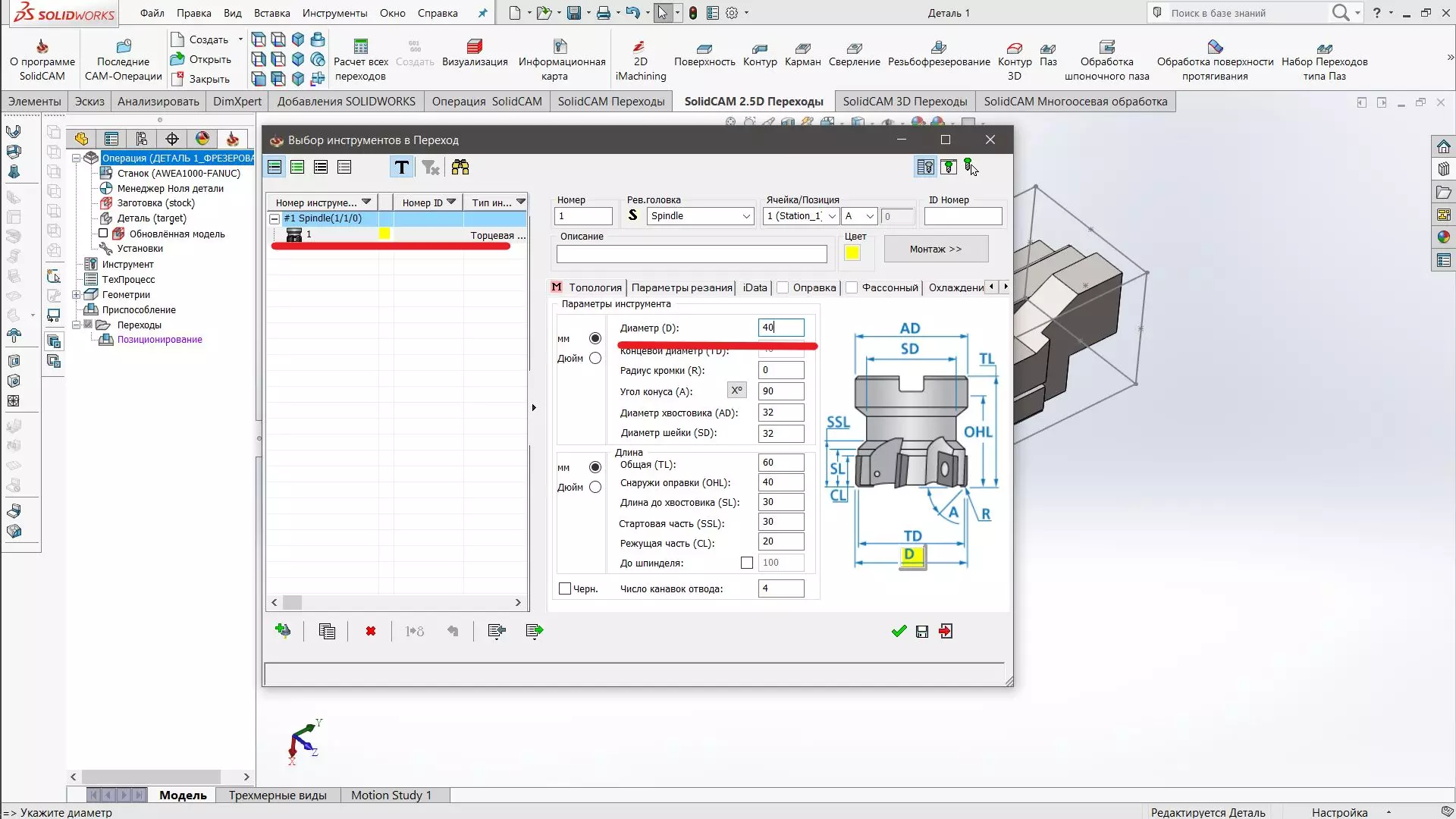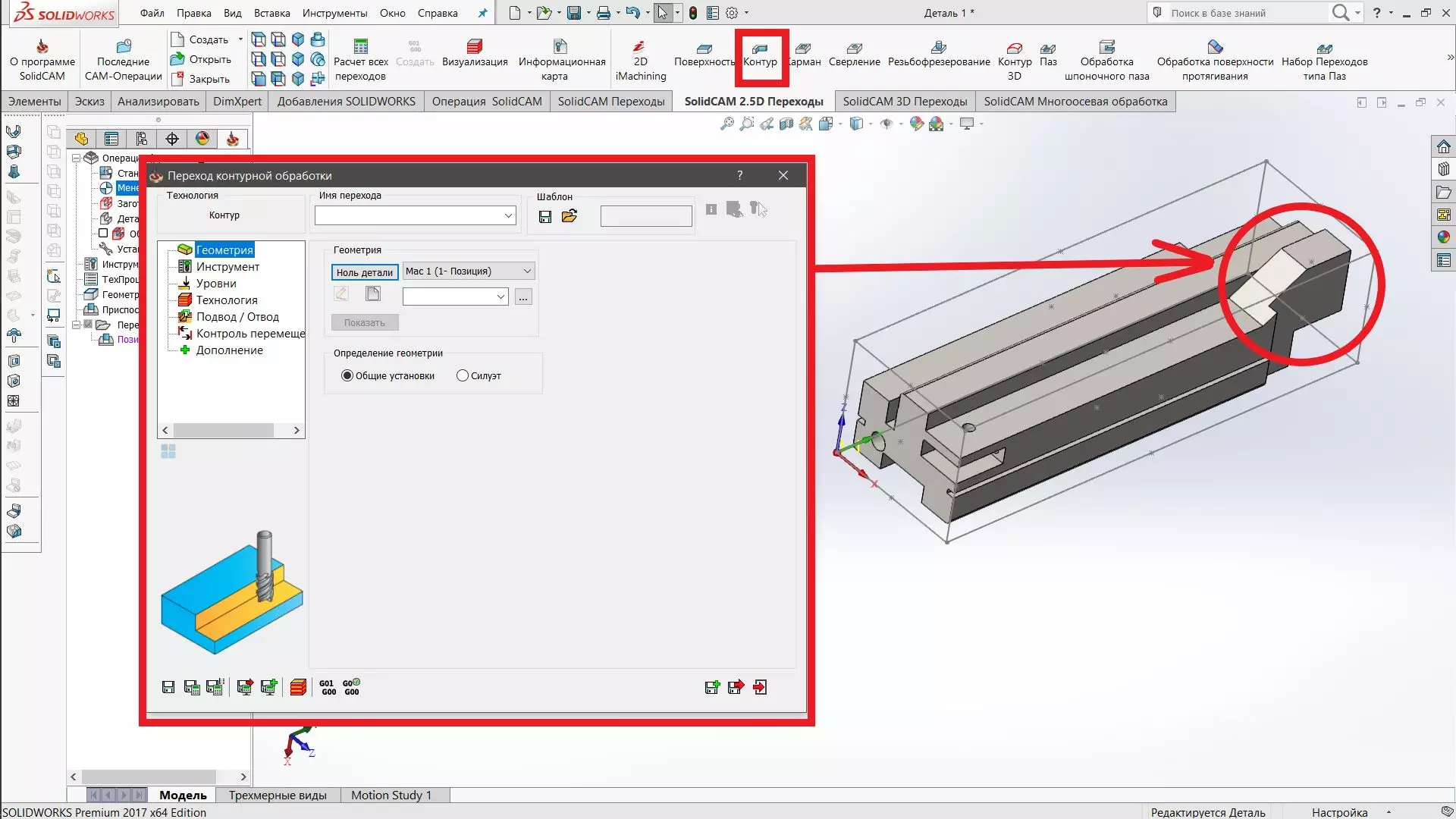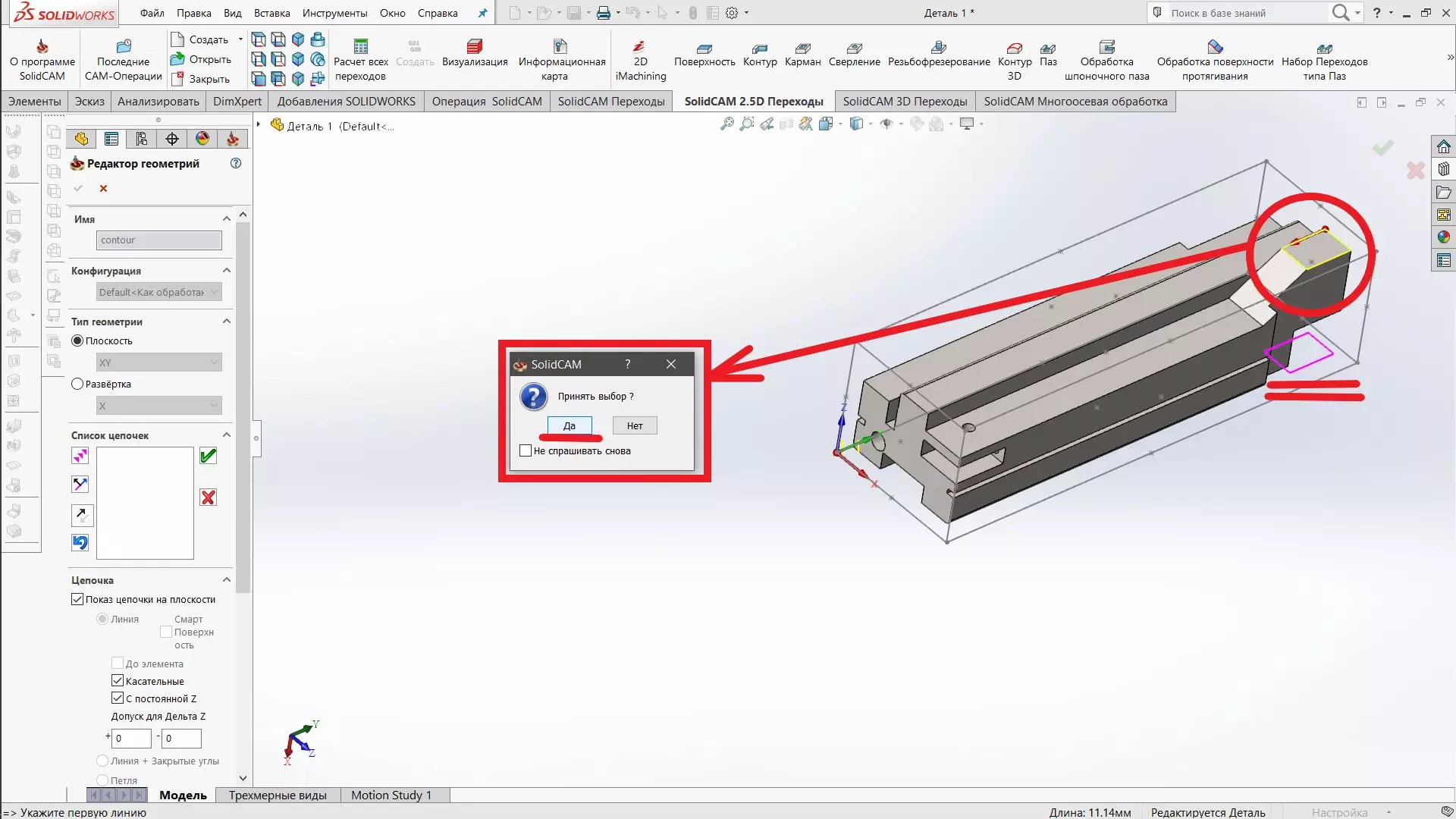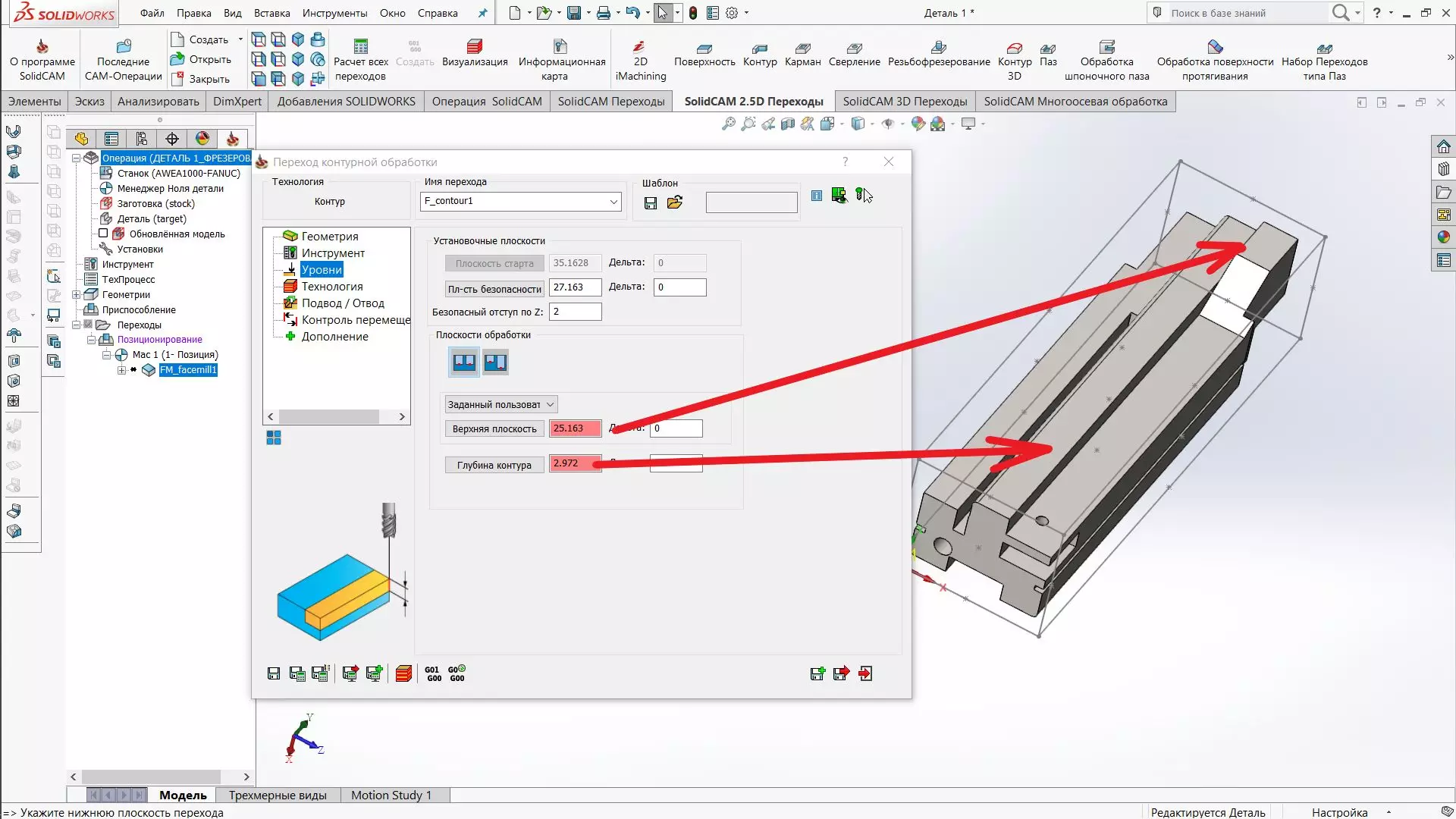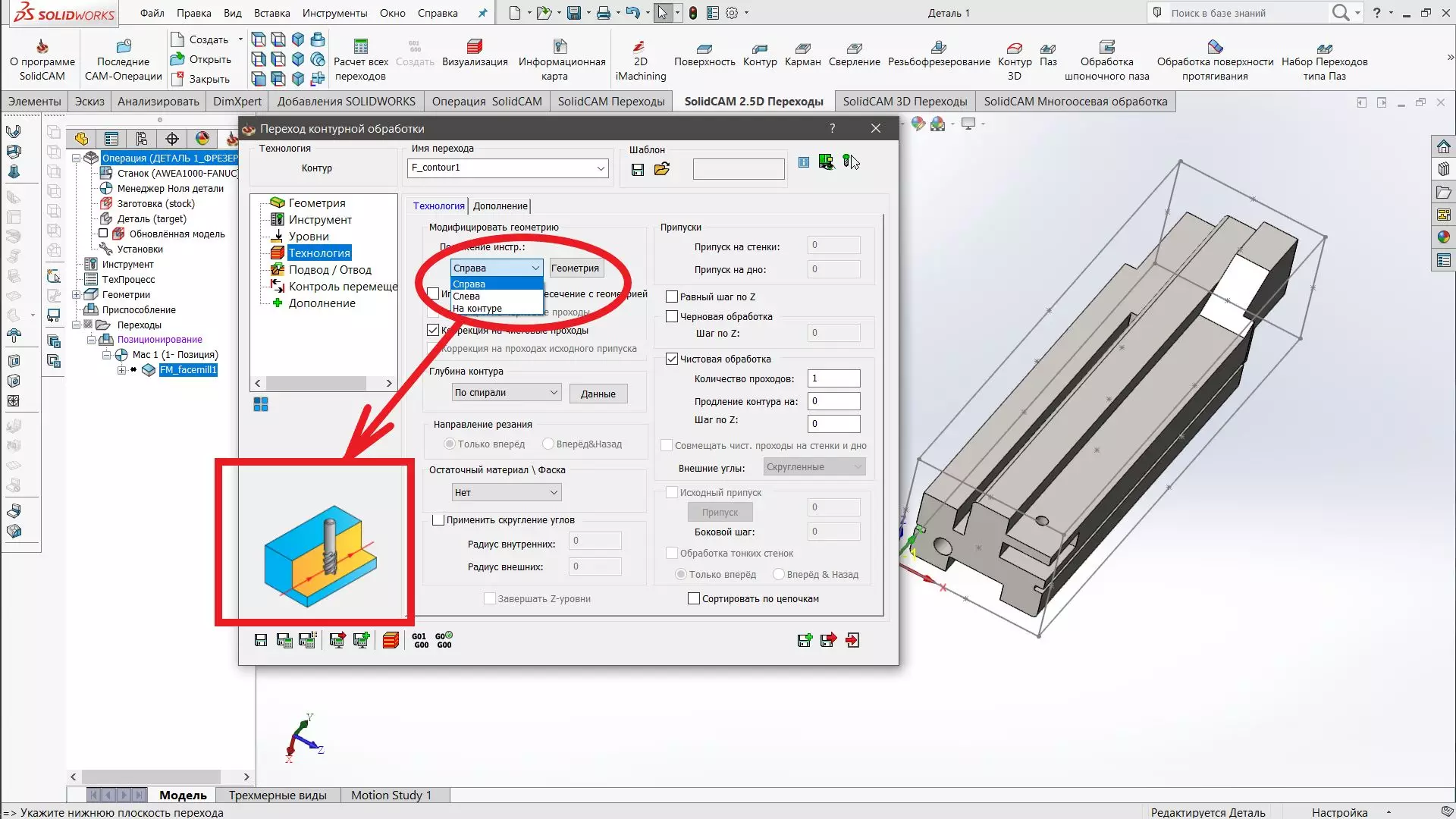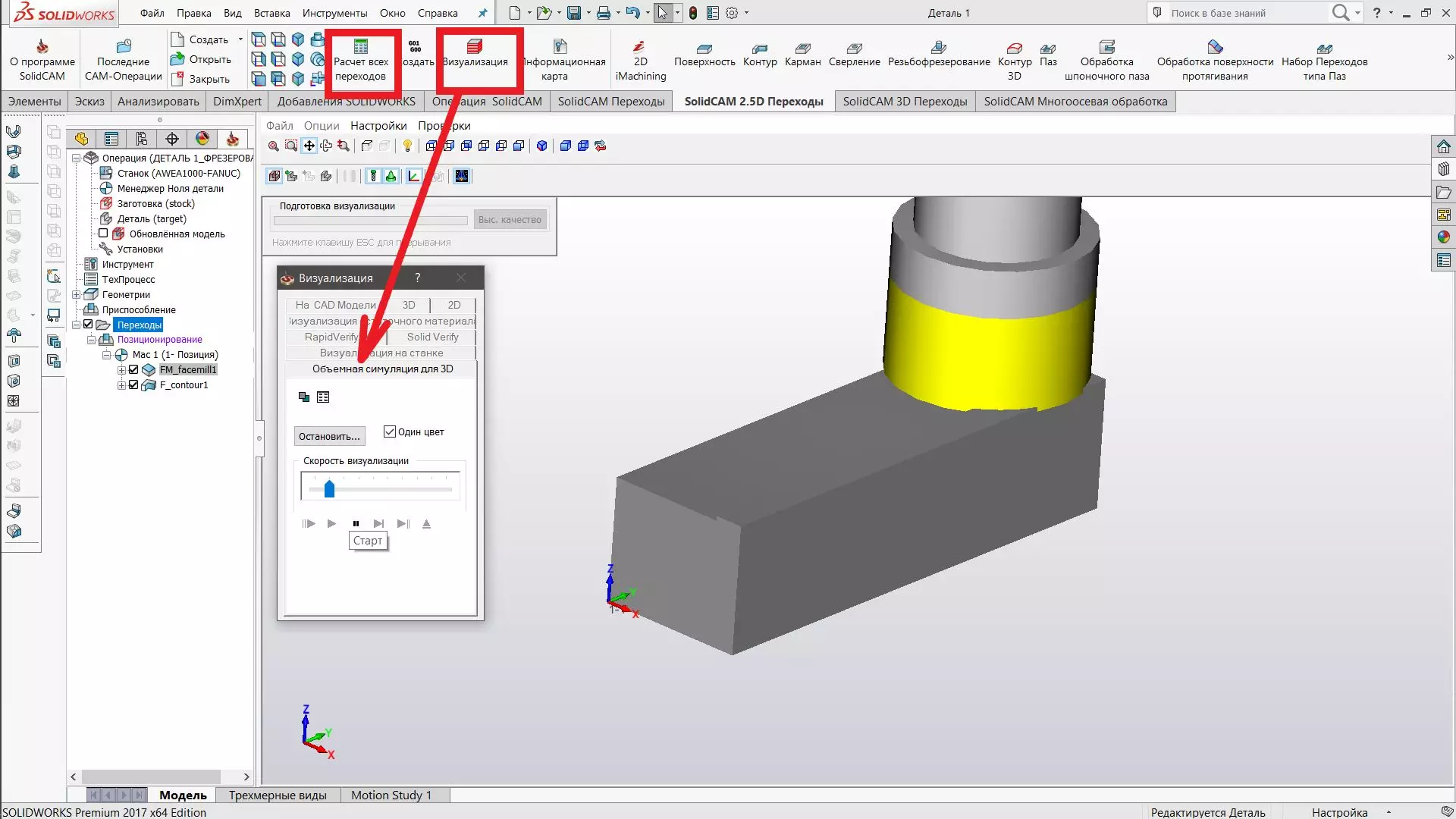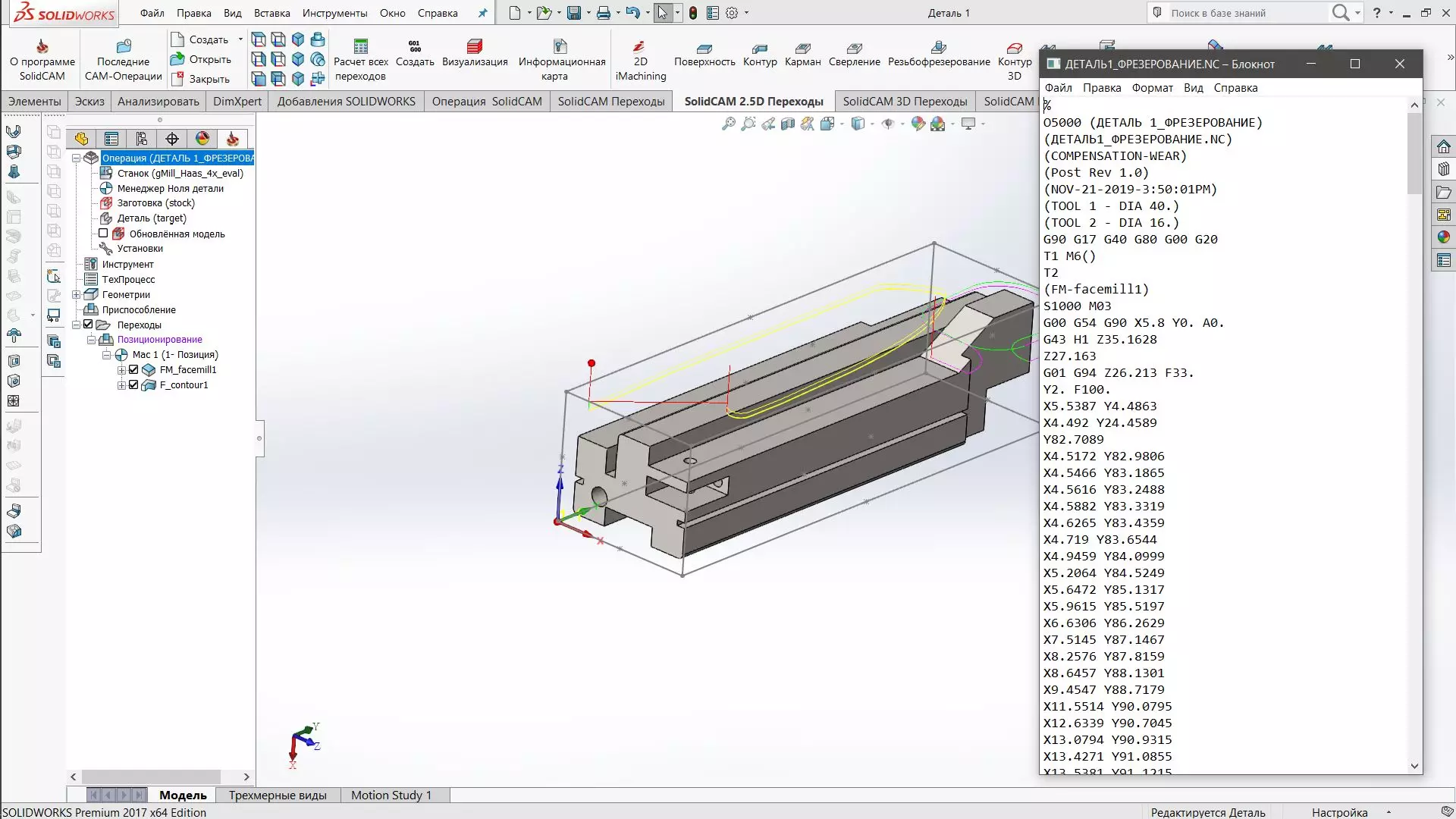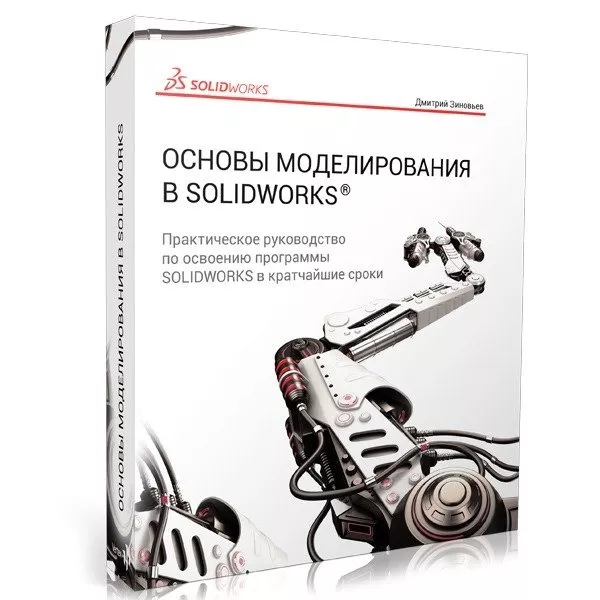Рассмотрим более детально переходы SolidCAM, настройки инструмента и технологии обработки.
В загруженном добавлении SolidCAM перейдем во вкладку SolidCAM 2.5D переходы и выберем Плоскость. Так как заготовка задана больше на 2 миллиметра во все стороны,заверим верхнюю плоскость, задав два прохода скоростной головкой. Для этого выберем создать геометрию и выберем верхнюю плоскость детали.
После чего зададим глубину прохода равную высоте детали плюс 2 миллиметра. Для этого перейдем во вкладку Уровни и назначим Плоскость безопасности, верхнюю плоскость и Глубину поверхности, где верхняя плоскость и плоскость безопасности будут верхней плоскость заготовки, а глубина поверхности будет задана по верхней плоскости детали. Два прохода зададутся значением максимального шага, равного 1 мм.
В качестве инструмента для обработки выберем торцевую головку. Так-как она будет использоваться только для заварочных проходов зададим диаметр рабочей части и добавим ее в список инструмента.
После настройки операции перехода, нужно нажать кнопку сохранить и выйти в нижнем правом углу окна настройки операции. После выхода в древе построение появиться новая операция, привязанная к позиции Mac 1(1-Позиция). В последствии операцию можно редактировать или перенести в другую позицию — другую нулевую точку.
Выберем контур чтобы сформировать первый выступ на заготовке.
Нажав на кнопку выбрать геометрию, кликнем на одну из граней верхней плоскости детали и подтвердим автоматический выбор, если он соответствует заданной геометрии или зададим геометрию в ручном режиме, выбрав грани в порядке следования и подтвердим правильность выбора в диалоговом окне. Обратите внимание, что вся геометрия по умолчанию будет проецироваться на нулевую плоскость, а высоту элементов необходимо задавать через параметр глубина обработки. Это справедливо как для нулевой точки, заданной на нижней грани, так и для точек на верхних гранях.
Так-же на этапе отработки управляющей программы рекомендуется ставить нулевую точку на нижней грани, что при физической реализации детали точка была доступна для контроля на протяжении максимального количества операций.
После выбора геометрии необходимо задать инструмент, при помощи которого будет выполняться обработка детали для получения заданного выступа. Для этого выберем концевую фрезу диаметром 16мм и зададим для нее оправку BT40 под конус ER16, перейдя во вкладку оправки. Оправки инструмента участвуют в симуляции процесса обработки и расчете безопасных траекторий. После выбора необходимо нажать зеленую галочку в нижнем правом углу, чтобы завершить операцию.
В качестве плоскости безопасности зададим верхнюю плоскость заготовки, в качестве верхней плоскости выберем верхнюю плоскость детали, а для задания глубины обработки выберем ближайшую нижнюю плоскость.
Во вкладке технология зададим Положениеинструмента. Инструмент может находится слева от выбранного контура, справа от контура или по центру. В случае выбора функции по центру центр инструмента будет совпадать с линиями выбранного контура. Подсказки по всем настройкам переходов отображаются в нижнем правом углу окна настройки переходов.
Так-же зададим глубину контура по спирали для плавного захода инструмента в заготовку и поставим галочку чистовая обработка чтобы добавить чистовой проход как завершающий шаг в операции.
Вернувшись в основное рабочее окно программы нажмем расчет всех переходов и перейдем к визуализации процесса обработки. В окне параметров визуализации можно выбрать несколько вариантов отображения процесса обработки детали. Выберем Объемная симуляция для 3D. Для запуска симуляции нужно нажать Старт.
Визуализация позволяет понять как будет двигать инструмент во время обработки и задать, при необходимости нужные траектории или вообще заменить стратегию обработки. О том как задать траекторию обработки при помощи эскиза мы расскажем в следующем уроке.
После выполнения визуализации можно создать управляющую программу.
Программа генерируется с учетом настроек пред и постпроцессора, и представляет собой набор G-кодов в формате NC, открывшийся документ необходимо сохранить для последующего использования в станке. Так-же программы можно генерировать по операционно или разбивать на циклы обработки по нулевым точки, если их количество больше одной.