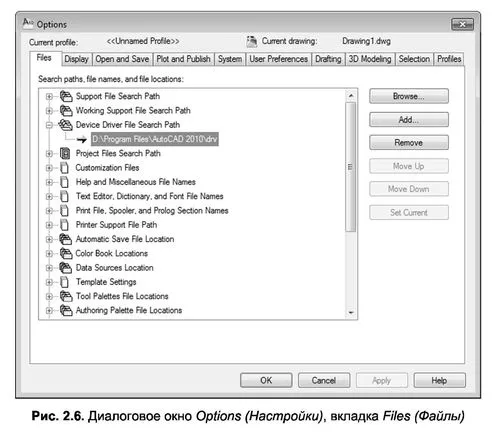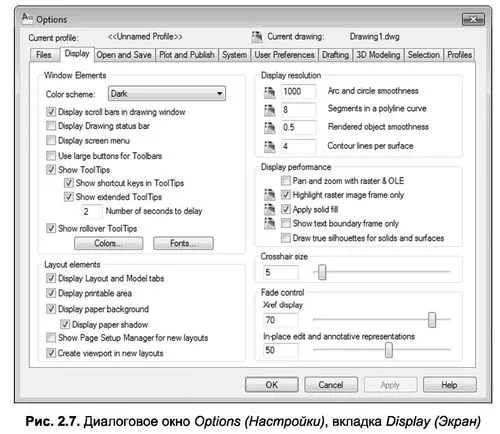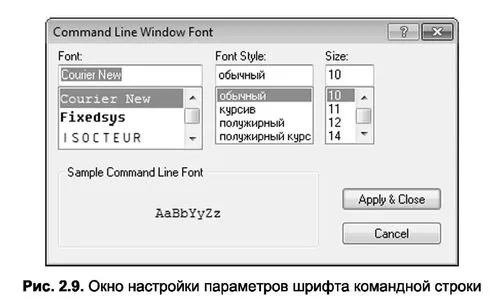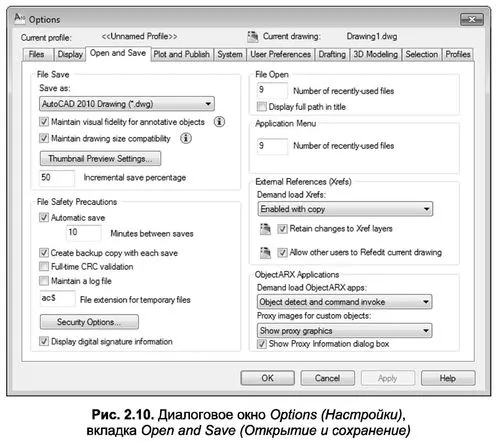Тепер давайте розглянемо настройку робочих параметрів і інтерфейс AutoCAD. Налаштування певних параметрів дозволяє надавати індивідуальні запити користувачів для середовища графічної розробки.
До робочих параметрів AutoCAD відносяться:
- налаштувати шляхи до системних файлів;
- налаштувати параметри відображення;
- Налаштування режиму автозбереження
- налаштувати структуру панелей інструментів;
- налаштування комбінацій клавіш швидкого реагування ( «гарячі клавіші»);
- Створіть профіль користувача.
AutoCAD дозволяє налаштувати безліч елементів інтерфейсу користувача. Велика частина налаштувань формується за замовчуванням, а деякі параметри, наприклад розташування папок для програмного забезпечення, користувач задає сам. Щоб змінити настройки, потрібно скористатися або командою “Параметри”, або натиснути кнопку “Параметри” внизу праворуч від меню програми. Ви також можете скористатися параметром “Параметри” контекстного меню правою кнопкою миші в області малювання або в області командного рядка.
Команда “Параметри” викликає діалогове вікно “Параметри” , яке має десять вкладок (рис. 2.6):
- Files — визначає шляхи пошуку файлів різних типів (файли меню, драйвери, шаблони, зразки люків та інші файли конфігурації);
- Дисплей – містить конфігурацію меню OSD, смуги прокрутки, дозвіл, фон екрану; Задає кольори основних областей екрану, а також розміри і типи тексту в командному рядку;
- Відкрити і зберегти – Налаштовує параметри збереження, автозбереження і завантаження AutoCAD файлів різних типів;
- Графік і публікація – керує параметрами для поточного принтера, переглядів, виводу креслення та параметрів публікації.
- Система — налаштовує спеціальні параметри системи, такі як тривимірні графічні параметри;
- Налаштування користувача – керує окремими параметрами користувача, такими як миша, клавіатура або властивості екрана.
- Складання проекту – керує параметрами режимів малювання і прив’язки.
- 3D-моделювання — задає параметри графічного дизайну для режиму тривимірної роботи;
- Виділення — керує параметрами, пов’язаними з режимами виділення об’єктів малювання;
- Профілі – Налаштовує профіль користувача з групами індивідуальних налаштувань інтерфейсу.
Слід підкреслити, що в цьому розділі вивчаються тільки ті вкладки, які пов’язані з робочими параметрами. Параметри інших вкладок розглядаються в процесі подачі близького до них матеріалу протягом всієї книги.
ШЛЯХИ ДО СИСТЕМНИХ ФАЙЛІВ
Вкладка « Файли » призначена для визначення шляхів пошуку файлів різних типів (шрифтів, файлів меню, драйверів, шаблонів і т.д.), а також елементів програмного забезпечення (текстові редактори, користувацькі проекти, додатки і т.д.).
Кнопки, розташовані в правій частині вікна (рис. 2.6), дозволяють змінювати раніше задані контури, видаляти, додавати і міняти місцями шляхи пошуку. Наприклад, щоб змінити розташування файлу шаблону креслення , потрібно спочатку натиснути на знак плюс зліва від відповідного елемента і відкрити рядок з поточною установкою. Далі натискаємо на рядок активного шляху, а потім натискаємо кнопку Огляд. Далі в діалоговому вікні, що відкриває всі шляхи і папки на вашому комп’ютері, просто виберіть папку, де потрібно замінити поточний шлях. Натискання кнопки ОК зафіксує зміни, внесені у вікні Параметри .
ПАРАМЕТРИ ВІДОБРАЖЕННЯ
Вкладка «Відображення » (рис. 2.7) налаштовує екран AutoCAD у просторі моделі та робочого листа. За допомогою цієї вкладки ви можете налаштувати екран на свій смак, змінивши кольори основних областей екрану, а також висоту і тип відображення повідомлень командного рядка.
Розділ Віконні елементи Параметри керують видимістю смуг прокрутки (опція Відображення смуг прокрутки у вікні креслення), рядки стану (необов’язково Відображення рядка стану креслення), OSD (необов’язково Меню відображення екрана), за допомогою великих кнопок на панелях інструментів (необов’язково Використовуйте великі кнопки для панелі інструментів), відображаючи підказки кнопок (необов’язково Показати підказки) і відображення комбінацій клавіш в підказках для швидкого виклику команд (необов’язково Відображення комбінацій клавіш у підказках).
Кнопки “Кольори” та “Шрифти” в одному розділі викликають вікно налаштування кольору тла для різних елементів та вікно налаштування шрифту командного рядка відповідно. Детальніше ці вікна розглянуті нижче.
Встановіть кольори. Діалогове вікно “Колір вікна малювання “, призначене для налаштування кольору фону, об’єктів та інших елементів вікна, показано на рисунку. 2.8.
Це діалогове вікно складається з чотирьох розділів: Контекст-, елемент інтерфейсу’, колір; Попередній перегляд.
У списку розділів Контекст перераховує всі налаштовувані елементи: простір 2D-моделі – для регулювання простору моделі в плоскому (двовимірному) режимі малювання; Аркуш/макет (JIucm/tab) — для керування кольорами в режимі аркуша; проекція 3D Parallel (3D паралельна проекція) — для керування кольором у режимі паралельної проекції під час 3D-малювання; 3D-перспективна проекція однакова для режиму перспективної проекції; Блок-редактор – те ж саме для режиму редагування блоків; Командний рядок – для управління кольором командного рядка; Попередній перегляд сюжету – Визначає кольори для вікна попереднього перегляду перед друком.
Тому, щоб вибрати власний елемент, необхідно вказати режим роботи в розділі Контекст і сам власний елемент в розділі Interface clement . Після того, як виділення буде зроблено, в розділі “Колір” встановіть колір елемента. Для елементів, що підтримують відображення координат на графічному екрані, можна використовувати прапорець Відтінок для X, V, Z , який дозволяє встановлювати різні кольори для осей координат.
Відновлення стандартних кольорів графічного інтерфейсу у вікні Кольори креслярських вікон призначені кнопки Відновлення поточного елемента, відновлення поточного контексту та Відновіть усі контексти. З їх допомогою можна відновити колір за замовчуванням, і відповідно для виділеного елемента, для всіх елементів обраного режиму, або навіть для всіх елементів. Щоб зберегти параметри кольору, скористайтеся кнопкою Застосувати та закрити.
[ads]
Примітка. Любителям чорного фону слід мати на увазі, що при виконанні конструкцій з таким кольором, перед друком малюнка необхідно змінити колір фону на білий або на колір паперу.
Встановіть шрифт командного рядка. Щоб призначити параметри шрифту командного рядка, скористайтеся кнопкою “Шрифти” в розділі “Елементи вікна ” діалогового вікна “Параметри” . Ця кнопка викликає діалогове вікно “Шрифт вікна командного рядка”, показане на рисунку. 2.9.
У цьому вікні, після вибору потрібного шрифту і розміру символів, досить натиснути кнопку Apply & Close , щоб прийняти обрані параметри і вийти з вікна, або кнопку Скасувати, щоб скасувати їх і відновити попередні настройки.
Вкладка “Відображення ” діалогового вікна “Параметри” має ряд розділів з певними параметрами:
- Layout Elements — містить опції для робочих параметрів робочого аркуша, такі як видимість області друку , видимість панелі з табличними пробілами {Display Layout і Model tabs) і т.д .;
- Роздільна здатність дисплея – задає такі параметри, як плавність дуг або кіл (поле плавності дуги і кола), кількість відрізків в полілінійних дугах (Відрізки в полілінійному кривому полі), плавність тонованих об’єктів (Поле плавності візуалізованого об’єкта), а також присвоює числове значення допустимому формуванню на поверхнях {Контурні лінії на поверхню);
- Режим відображення – містить параметри відображення растрових зображень і заливок.
Нарешті, розділи керування “Розмір перехрестя” та “Затухання” внизу вкладки “Відображення” встановлюють розмір ліній перехрестя курсору та рівень тіні під час редагування посилань відповідно.
НАЛАШТУВАННЯ АВТОЗБЕРЕЖЕННЯ
Вкладка ” Відкрити” та “Зберегти ” діалогового вікна “Параметри” (рис. 2.10) встановлює формат збереження креслень, характеристики автозбереження, а також спосіб завантаження зовнішніх посилань та користувацьких програм.
У розділі “Збереження файлу ” в розкривному списку Зберегти як можна задати формат за замовчуванням для збереження креслень (наприклад, можна вибрати формат більш ранніх версій AutoCAD).
У розділі Заходи безпеки файлів можна встановити прапорець Автоматично зберігати , а в полі Хвилини між збереженнями можна встановити інтервал часу між операціями автоматичного збереження. За замовчуванням це значення становить 10 хвилин.
Примітка. З метою підвищення достовірності збереження інформації (після небажаного збою системи або іншої помилки) рекомендується протягом 10-15 хвилин встановити часовий інтервал Хвилин між збереженнями .
Крім того, розділ “Заходи безпеки файлів” містить кнопку
“Параметри безпеки9”, яка відкриває однойменне вікно, що дозволяє використовувати цифрові підписи та встановлювати захист даних паролем.