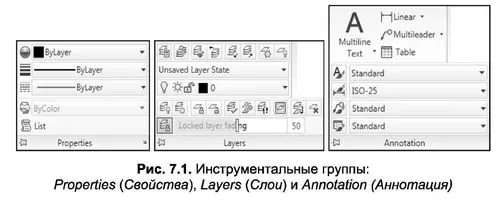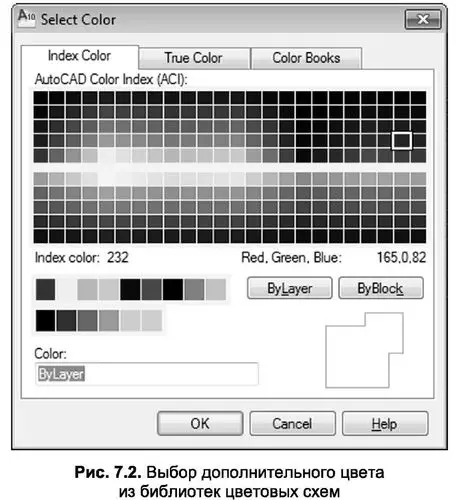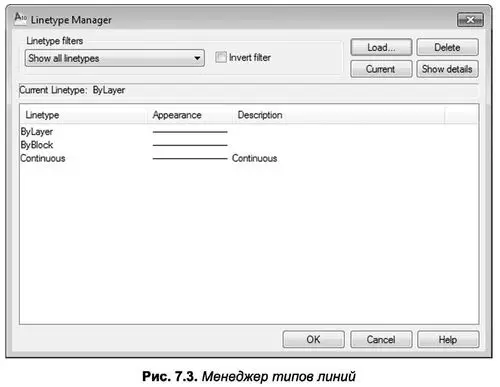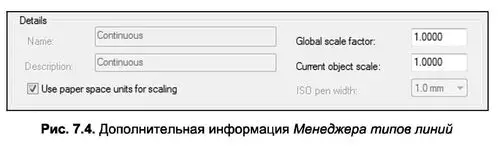ОСНАЩЕННЯ
Основними групами інструментів, що дозволяють керувати властивостями об’єктів, є Властивості, Шари та Анотація, які містять властивості стилів (рис. 7.1). Всі ці набори інструментів розташовані на вкладці Note (Home). Слід зазначити, що в більш ранніх версіях AutoCAD, на відміну від AutoCAD 2010, ці панелі були об’єднані в одну, Object Properties.
У цих інструментальних групах є велика кількість команд. Однак фактично використовується лише частина цих команд, про які піде мова далі.
На палітрі інструментів Властивості є чотири розкривні списки:
Колір – Відображає заголовок і зразок поточного кольору.
Linetype — показує назву і зразок поточного типу рядка;
Лінійна вага – Відображає значення поточної товщини лінії і показує її зразок;
Стиль сюжету – Відображає назву встановленого стилю друку.
Палітра інструментів “Шари” містить чотири основні елементи керування: три кнопки та один розкривний список.
Зробити шар об’єкта поточним — змінює шар об’єкта на поточний;
Менеджер властивостей шарів — відкриває вікно, яке керує шарами документа;
Layer – Відображає назву і параметри поточного шару (щоб виділити інший шар в якості поточного шару, вкажіть його назву в випадаючому списку);
Шар попередній — активує попередній шар.
Група інструментів «Анотація » містить інструменти керування стилем. Серед них основними елементами управління є три кнопки і три випадаючих списку:
Менеджер стилів тексту — кнопка виведення вікон для створення нових і зміни існуючих стилів тексту;
Text Style Control — випадаючий список для вибору поточного стилю тексту;
Диспетчер стилів розмірів — діалогова кнопка виведення діалогового вікна для створення нових і модифікації існуючих розмірів стилів;
Dim Style Control – випадаючий список для вибору стилю поточного розміру;
Менеджер стилів таблиці — кнопка виводу діалогового вікна для створення нових і зміни існуючих стилів таблиць;
Контроль стилю таблиці – розкривний список для вибору поточного стилю таблиці.
Значення, встановлені в списках позначених панелей інструментів, визначають параметри поточної властивості об’єкта — атрибути оформлення, які будуть присвоєні новоствореним об’єктам, доки поточні параметри не будуть змінені.
Поточні настройки можна подивитися за допомогою команди List, після чого потрібно буде вказати досліджуваний об’єкт на питанні виділених об’єктів. Далі вся наявна про нього інформація в базі даних з’явиться в текстовому вікні програми AutoCAD.
Примітка. Якщо ви раніше не налаштували жодного з атрибутів вигляду, призначених об’єктам, щойно доданим до креслення, AutoCAD зробить це автоматично, використовуючи вбудовані значення за замовчуванням, які належать до поточного (автоматично створеного) шару.
КОЛІР
[ads]
Колір в AutoCAD 2010 встановлюється або відповідно до власного індексу, наприклад системного номера або рядкової константи (наприклад,), або з повної 24-бітної палітри кольорів (наприклад,
). За замовчуванням зазвичай встановлюється поточний колірний індекс
Пошарово. Останнє означає, що колірний індекс приймається рівним встановленому значенню кольору поточного шару.
якщо ви хочете вказати колір, незалежний від шару, ви можете зробити це у спискуКолір. Існує ряд стандартних ( «чистих») кольорів і опція «Вибрати колір», виділення якого відкриває однойменне діалогове вікно.
Кожен індексований колір в AutoCAD має число від 1 до 255. Основні з них – перші сім кольорів: 1 – червоний; 2 – жовтий колір; 3 – зелений; 4 – синій; 5 – синій; 6 – фіолетовий; 7 – чорно-білий (залежить від кольору фону графічного екрану). Індексовані кольори зосереджені на вкладці “Колір індексу” вікна “Вибір кольору”.
Вкладка “Справжній колір” дозволяє вибрати колір з набору “Справжні кольори” (рис. 7.2), а на вкладці “Книги кольорів” можна вказати одну з названих колірних схем. Використовувані бібліотеки колірних систем включають PANTONE, RAL DESIGN і RAL CLASSIC. Ви можете вибрати одну з них із розкривного списку Кольорові книги {Бібліотека кольорів).
На вкладці True Color для об’єктів можна вибрати найбільш підходящий колір з більш ніж 16 мільйонів відтінків.
Для вказівки кольорів за допомогою повної 24-бітної палітри можна використовувати HSL (за відтінком, насиченістю, яскравістю) або RGB (за співвідношенням червоного, зеленого і синього). Колірну модель можна вибрати з розкривного списку “Колірна модель“.
Розкривний списокКолір також можна використовувати для зміни кольору існуючого об’єкта. Наприклад, щоб змінити колір тільки що намальованого відрізка, необхідно спочатку вибрати відрізок (на ньому будуть спеціальні ручки редагування), а потім, коли ви розгорнете список Color , натиснути на потрібний колір.
Іншим способом змінити поточний колір є використання команди “Колір”, яка також викликає діалогове вікно “Вибрати колір“.
Стиль лінії
Лінійний тип – це характеристика, яка визначає вид окремої лінії або будь-яку іншу лінію (наприклад, полілінію). Розкривний список тип лінії
за замовчуванням (після створення нового документа) практично порожній: за винятком двох значень (ByLayer і ByBlock), існує тільки тип рядка Continuous , який використовується в якості назви звичайної суцільної тонкої лінії.
Щоб завантажити інші типи рядків, просто натисніть кнопку Інше. У діалоговому вікні Linetype Manager, що відкриється, ви можете призначити новий поточний тип рядка, видалити наявний тип рядка або завантажити новий тип рядка (рис. 7.3). Виклик диспетчера типів рядків також може бути реалізований пунктом Linetype в меню “Формат” або командою Linetype, введеною з клавіатури.
У центральній частині вікна список типів рядків, які вже завантажені в документ, відображається у вигляді таблиці. Однак колонки містять наступну інформацію:
■ Тип лінії – Визначає ім’я типу рядка.
■ Опис (Пояснення) – дається коротка характеристика зовнішнього вигляду рядка;
■ Зовнішній вигляд – Наводить приклад рядка.
Щоб завантажити нові типи рядків, натисніть кнопку “Завантажити” та виберіть потрібний текст зі списку “Доступні типи ліній” у діалоговому вікні “Завантажити” або “Перезавантажити типи рядків“, що з’явиться. У верхній частині цього вікна відображається ім’я файлу (acadiso.lin за замовчуванням), з якого зчитуються типи рядків. За допомогою кнопки Файл виберіть ім’я файлу, з якого буде завантажений новий тип рядка.
ШКАЛА ЛІНІЙ
Ще однією важливою властивістю лінії є шкала, яка впливає на видимість складових її елементів: штрихів, точок, проміжків між штрихами.
За замовчуванням масштаб лінії дорівнює 1 і розміри її елементів за зовнішнім виглядом збігаються з елементами, описаними в стандарті даного типу. Однак якщо, наприклад, збільшити коефіцієнт масштабу екрану, то пунктирна лінія може спотворюватися, так як її штрихи і пробіли будуть зливатися в суцільну лінію. Щоб уникнути такого результату або, іншими словами, отримати бажаний вигляд лінії з урахуванням масштабу креслення, застосовується коефіцієнт масштабу відображення лінії.
Отримати доступ до значення коефіцієнта масштабу рядків можна за допомогою кнопки “Показати деталі” в диспетчері типів рядків. Він додає внизу вікна додаткову інформацію, показану на рис. 7.4.
Поле «Глобальний масштабний фактор» встановлює глобальне значення масштабу типів ліній усього креслення. Змінити цей фактор можна, ввівши нове значення з клавіатури. Ще один спосіб – використання змінної системи LTSCALE. Після виклику цієї змінної для введення нового коефіцієнта <шкали рядоктипу 8,0000> слід ввести нове глобальне значення коефіцієнта.
Зміна масштабу типів ліній потім торкнеться всіх елементів креслення. Так, якщо попереднє значення шкали було 1, а нового – 2, то всі елементи (штрихи і т.д.) об’єктів малювання відразу подвоїть свою довжину.
Ще одна змінна передбачена для контролю видимості типів ліній. Як і LTSCALE, змінна системи LTSCALE CE також контролює масштаб типів ліній, але вона визначає не значення глобальної шкали, а поточне значення шкали.
Так, наприклад, якщо встановити системну змінну CE LTSCALE на 0, 5, то всі лінії, які будуть побудовані після цього, матимуть шкалу, помножену на коефіцієнт 0, 5. Більш того, якщо значення змінної системи LTSCALE також відрізняється від 1, кінцевий коефіцієнт шкали буде визначатися як добуток значень змінних LTSCALE і CELTSCALE.
Значення коефіцієнта поточної шкали відображається в Поточний масштаб об’єкта і безпосередньо залежить від того, який виділений у спискуСтандартна товщина пера iso-пера ІСО. щоб змінити його значення, просто введіть celtscale в командному рядку і дайте відповідь на питання, введіть нове значення для celtscale <1.0000>: Вкажіть нове значення.
ТОВЩИНА ЛІНІЇ
Товщина (вага) лінії – це товщина, при якій об’єкт буде відображатися на друкарському пристрої (або плоттері). Цікаво, що можна малювати предмети тонкою лінією, але встановити ненульову вагу і отримати жирні лінії на аркуші паперу.
На графічному екрані об’єкти відображаються без оглядки на товщину, якщо кнопка режимуLWT (Lineweight) в рядку стану вимкнений, а з урахуванням товщини – якщо включений.
Поточне значення товщини лінії, призначене новим об’єктам, встановлюється за допомогою розкривного списку
Товщина лінії в палітрі Властивостей Ви також можете встановити товщину лінії за допомогою команди Lweight та її пункту “Відповідна товщина лінії” в меню “Формат”.
Команда Lweight викликає діалогове вікно “Параметри лінійної ваги”, показане на рисунку 2. 7.5.
У наступному діалоговому вікні можна встановити нове поточне значення товщини лінії, вибравши його зі списку Лінійні ваги зі значеннями від 0 до 2,11 мм. Вибір прапорця Відображати впорядкову вагу еквівалентний включенню кнопки режиму LWT . Розкривний список За замовчуванням призначає значення товщини рядка типу DEFAULT.
Слід зазначити, що товщина з назвою DEFAULT найчастіше приймається рівною 0, 25 мм (0, 01 дюйма) і контролюється змінною системи LWDEFAULT. Лінії, товщина яких дорівнює DEFAULT або менше, зображуються у вигляді одного пікселя товщиною як на кресленні, так і при друку.
Для коректного відображення на екрані кількості пікселів, що відповідають лінійним вагам простору моделі, є можливість задати масштаб відображення екрану товщини лінії. Це значення встановлено в розділі “Налаштування шкали відображення”. Зміна масштабу не впливає на товщину ліній при друку малюнка.
Щоб змінити товщину щойно намальованого відрізка, потрібно спочатку виділити відрізок лінії, а потім клацнути на зразку лінії, щоб розгорнути список “Ваги лінії” .