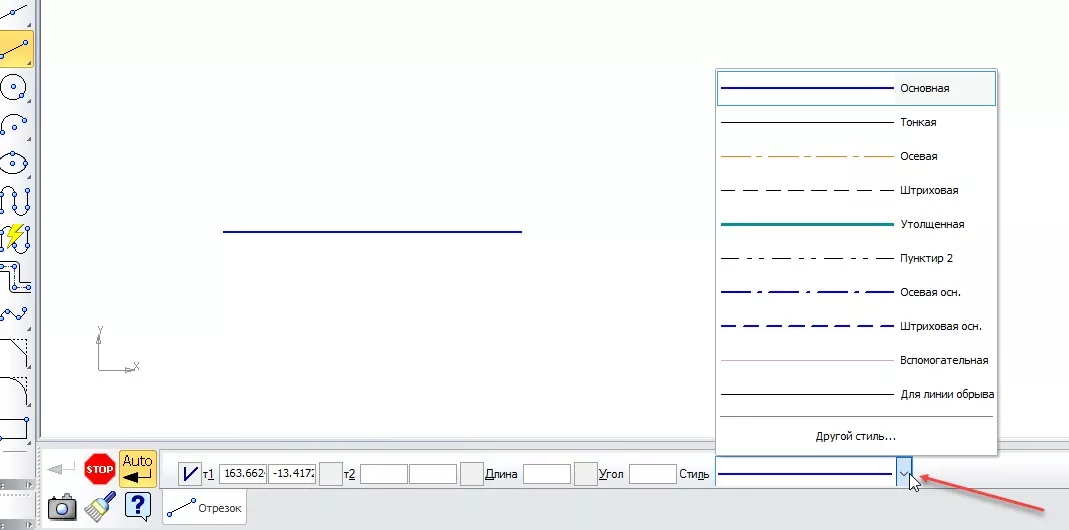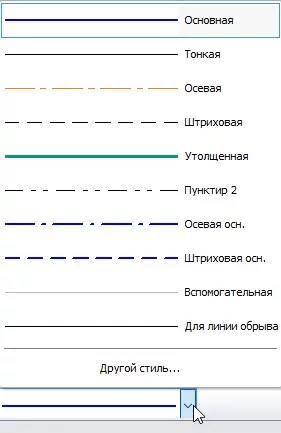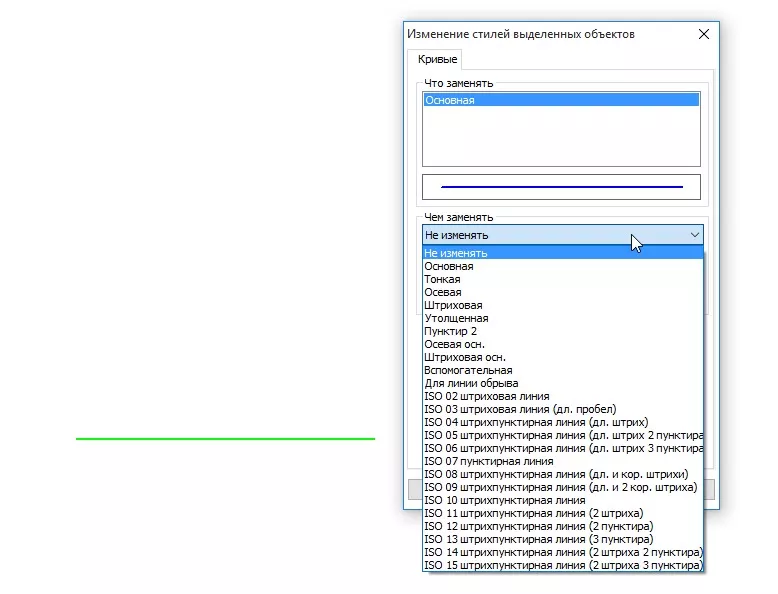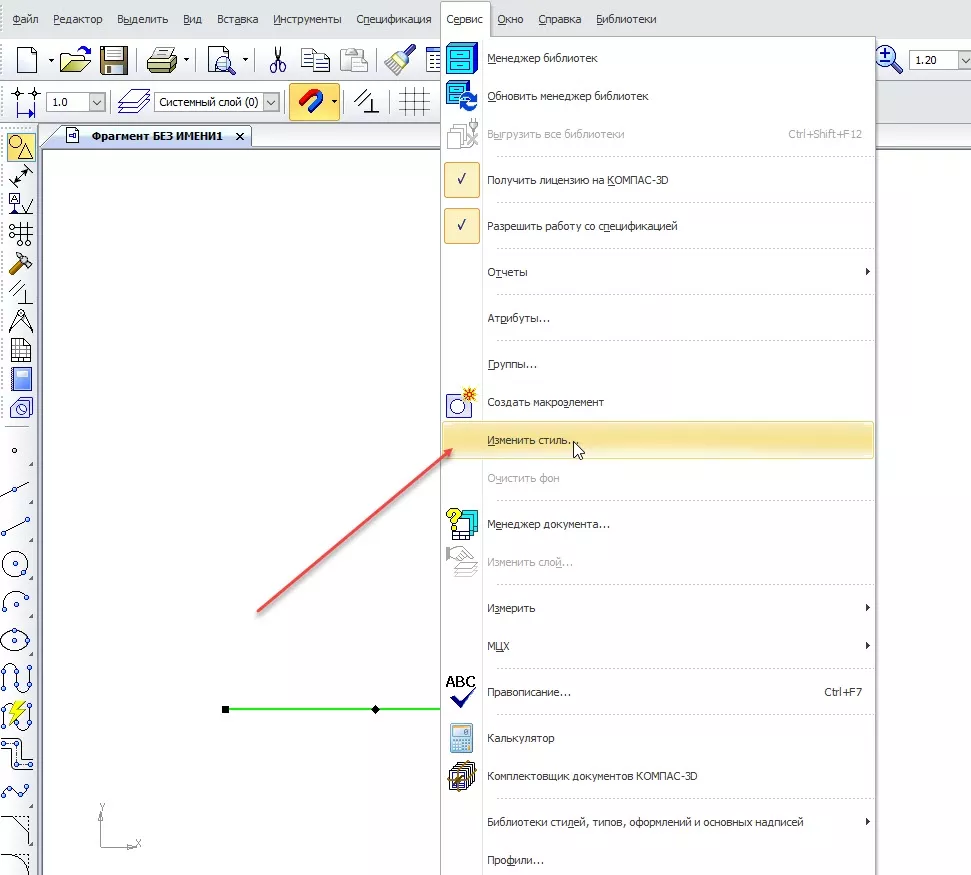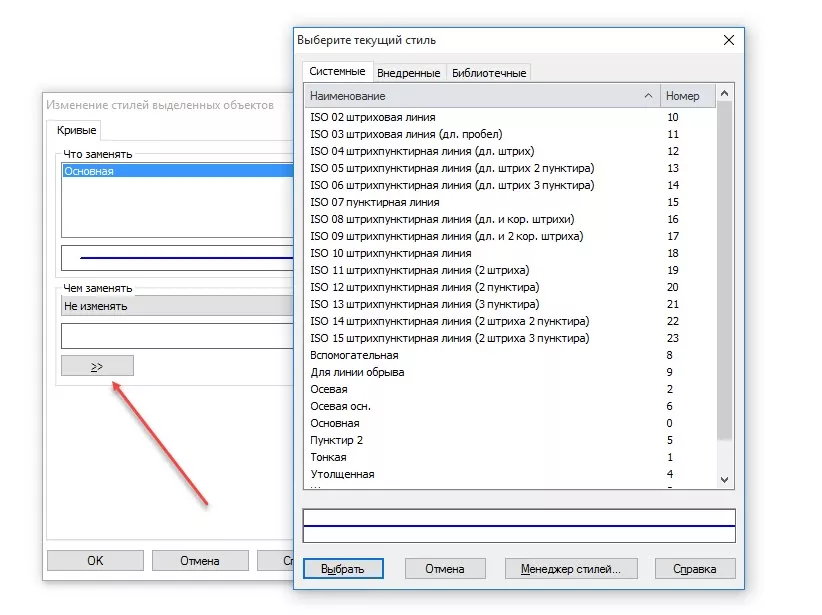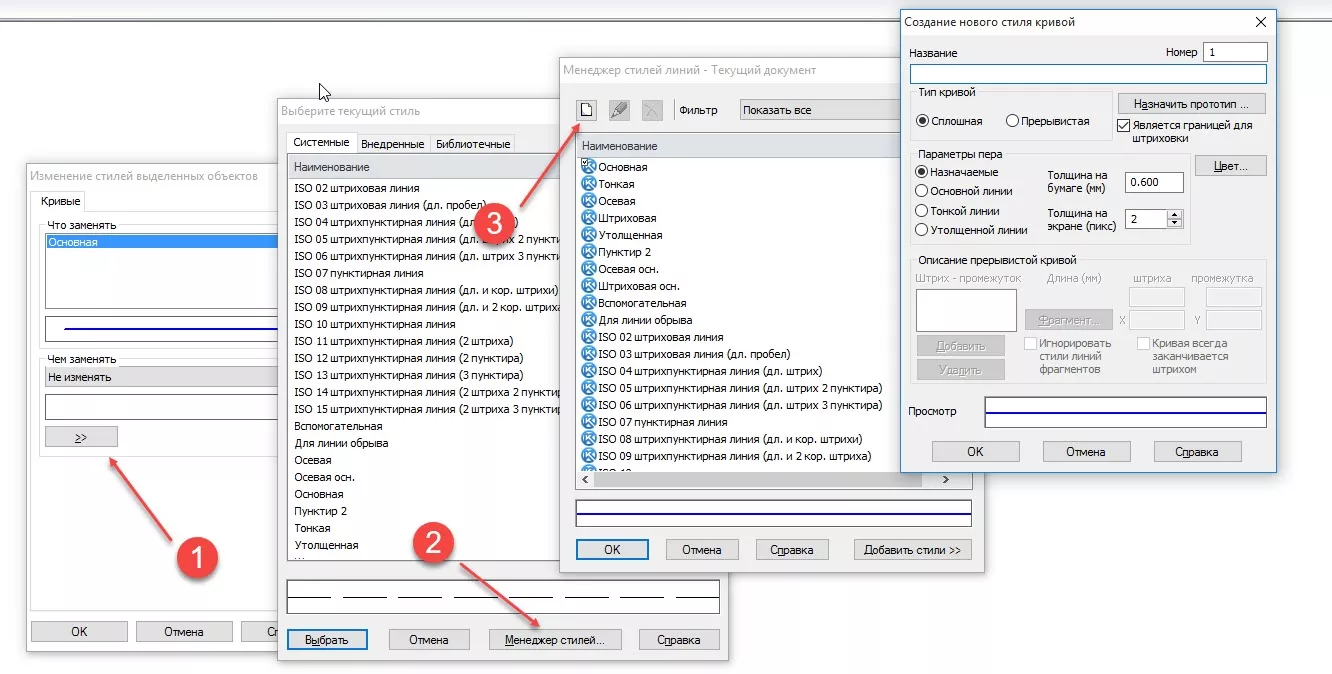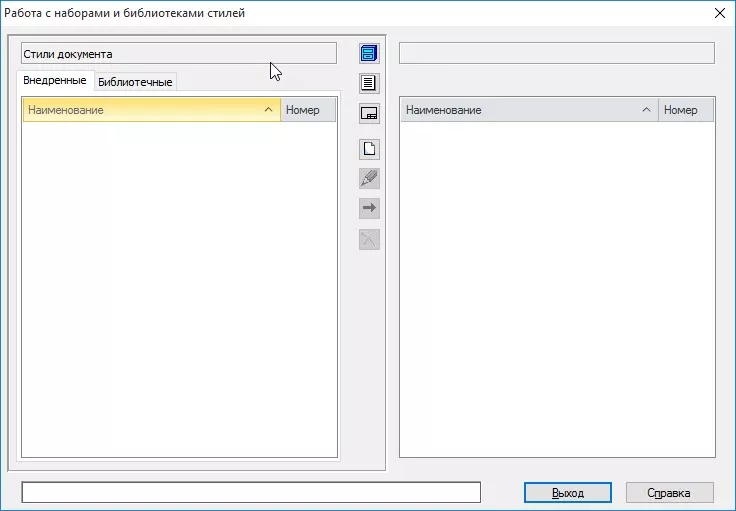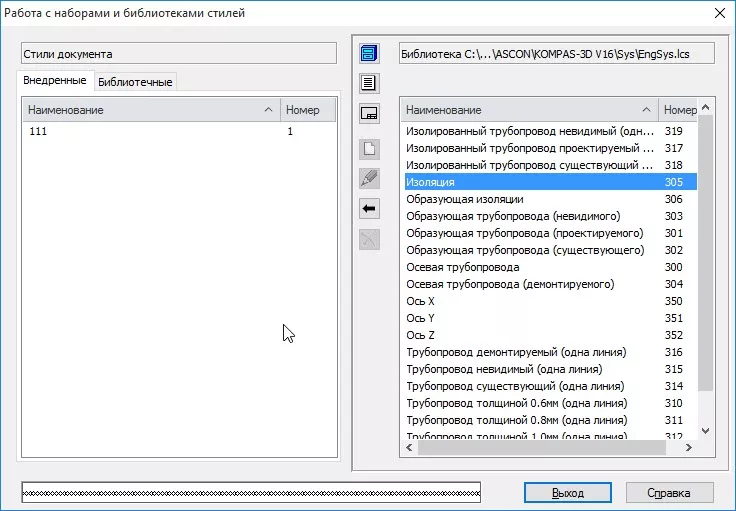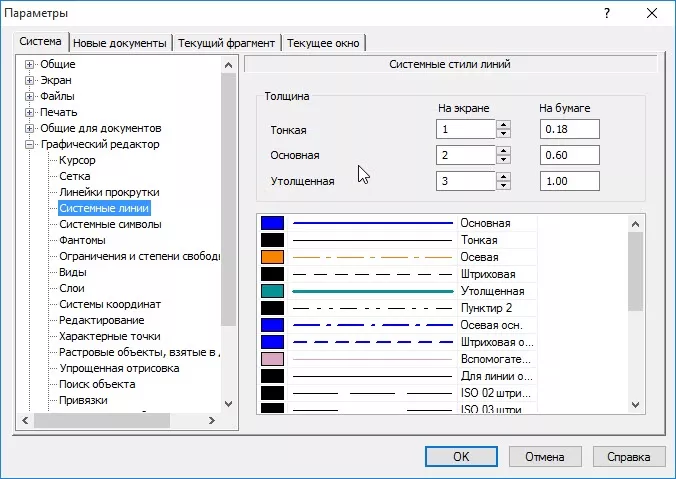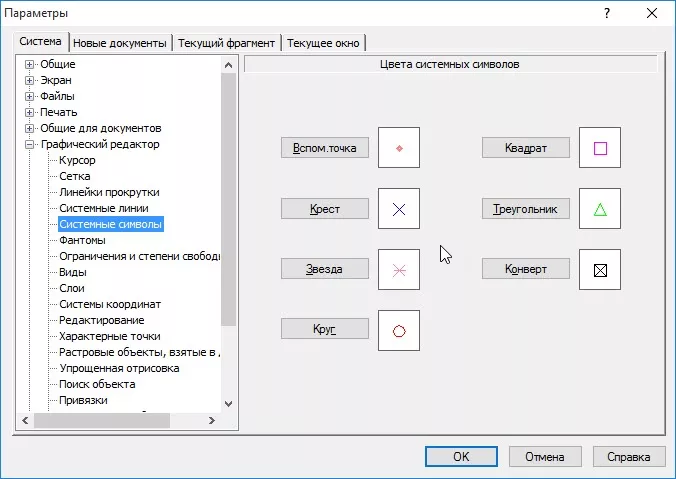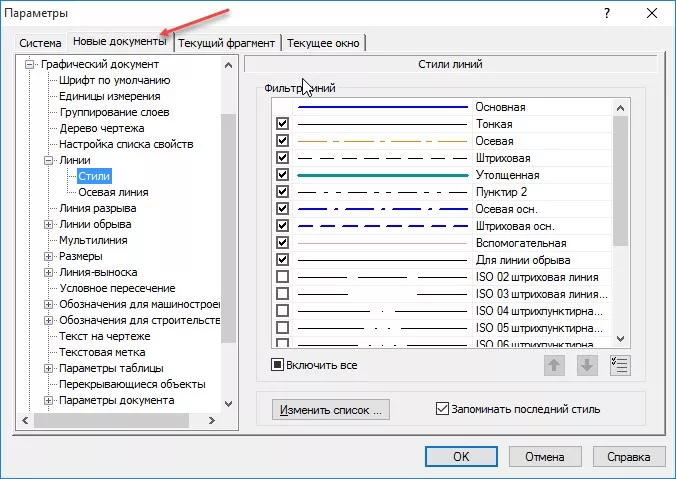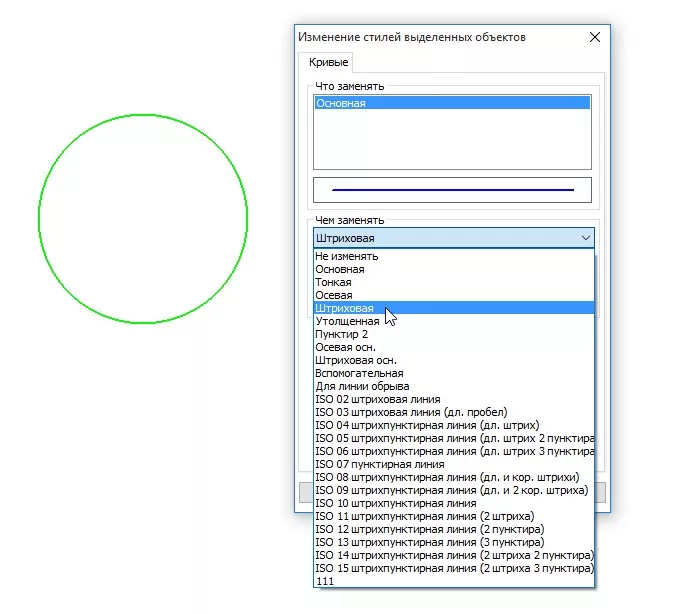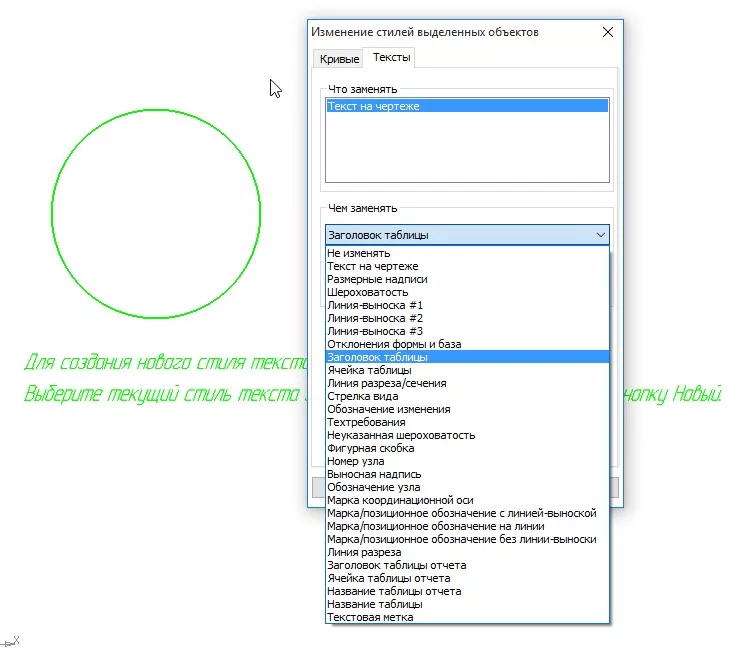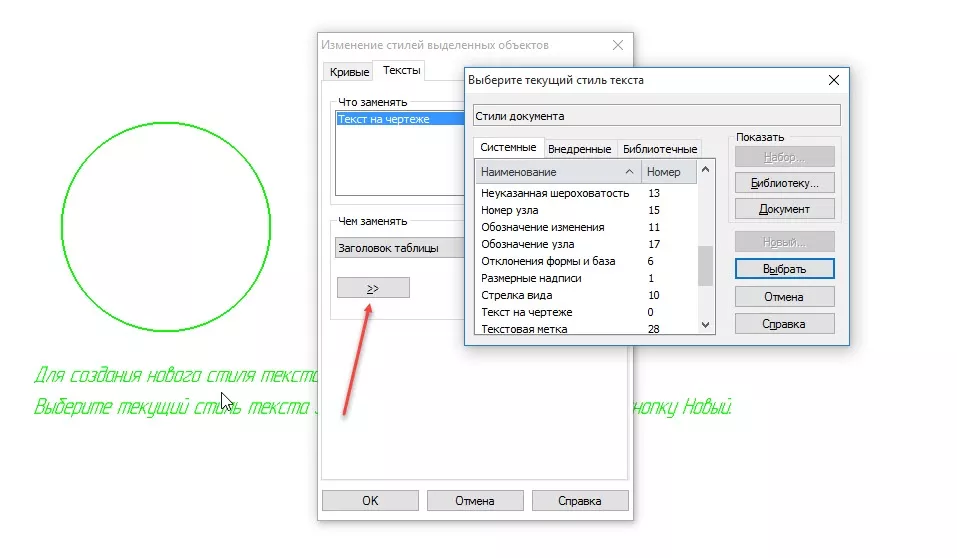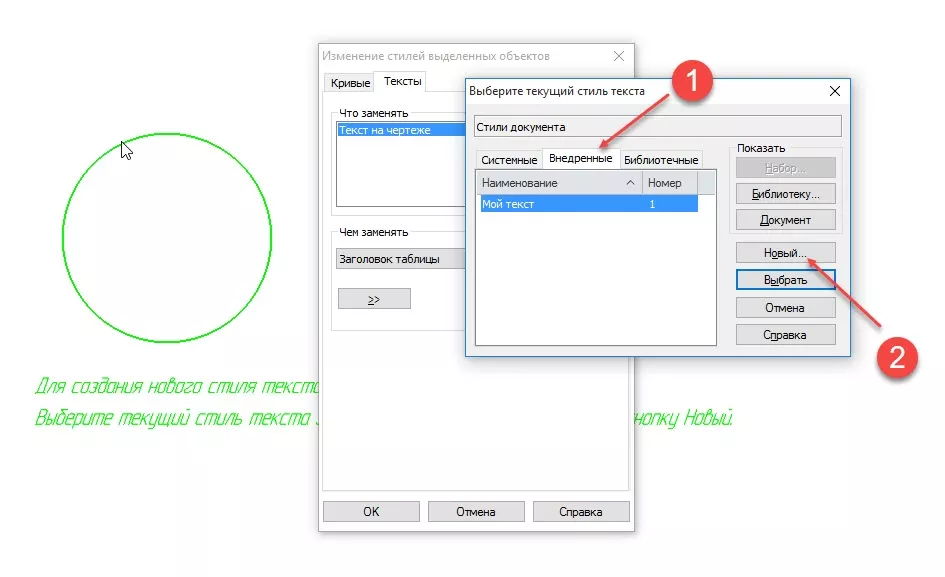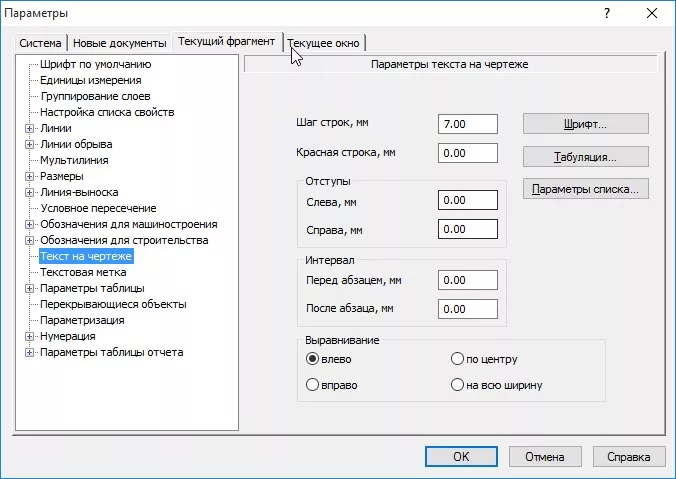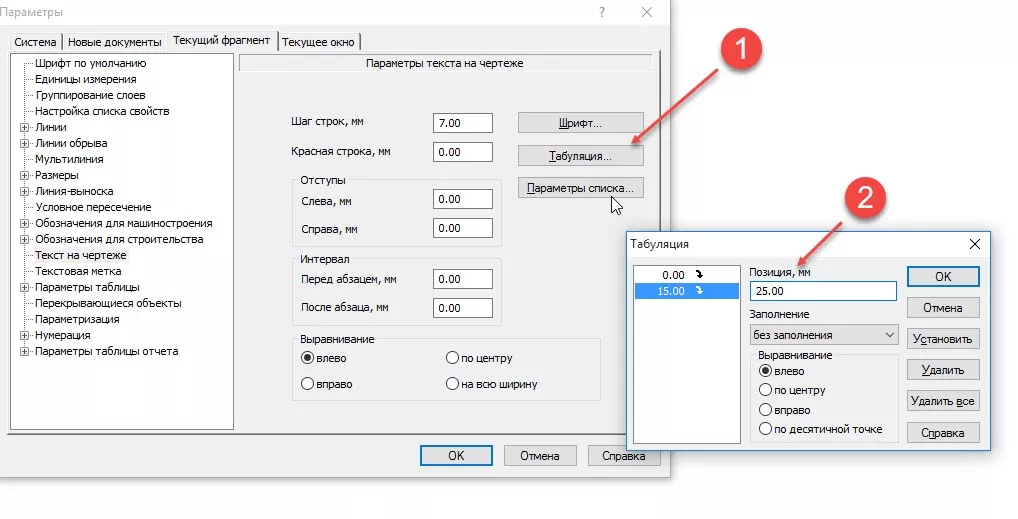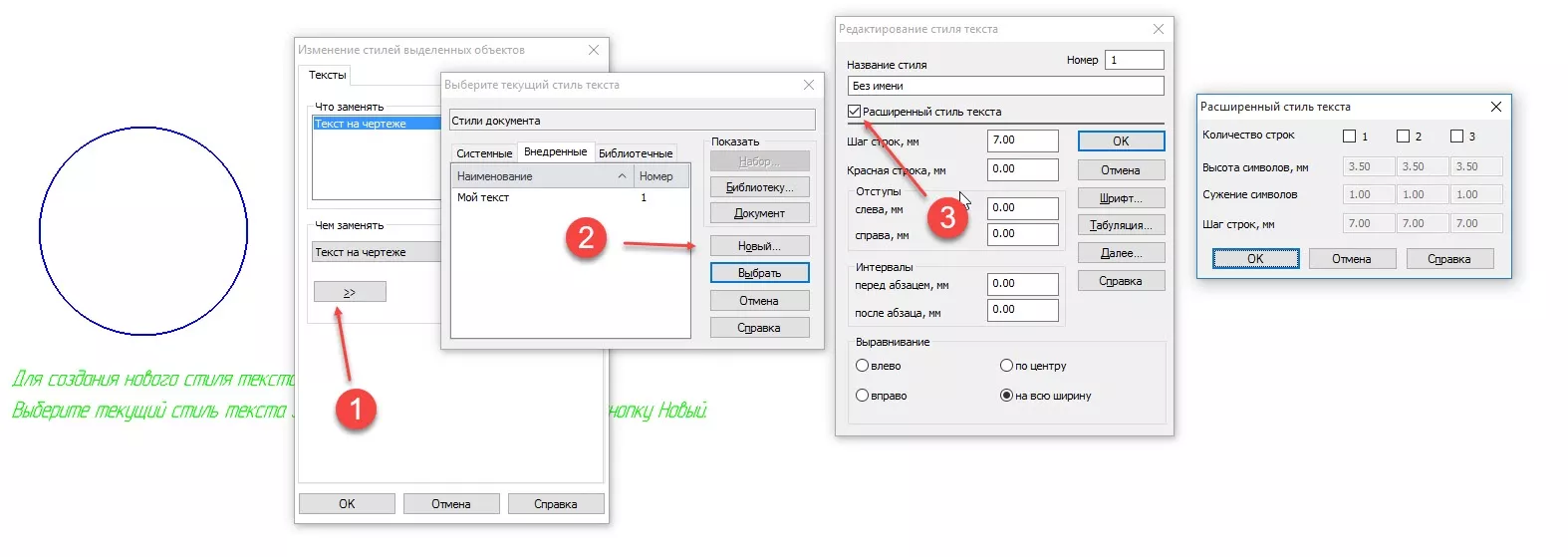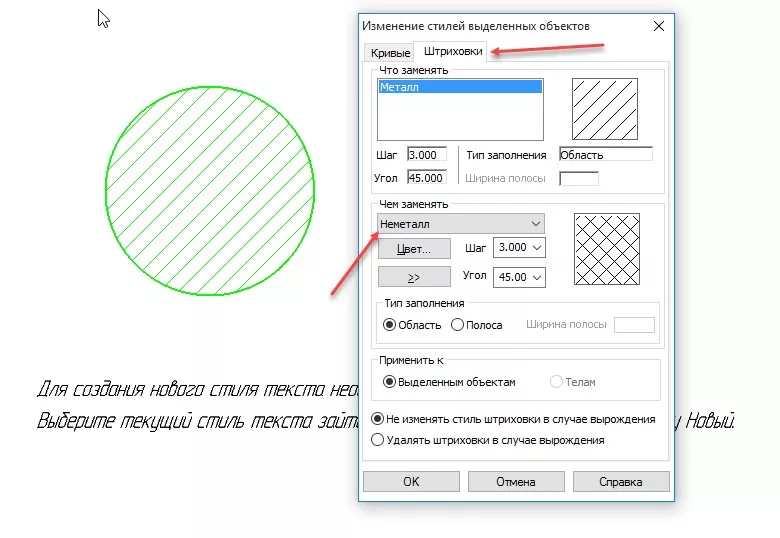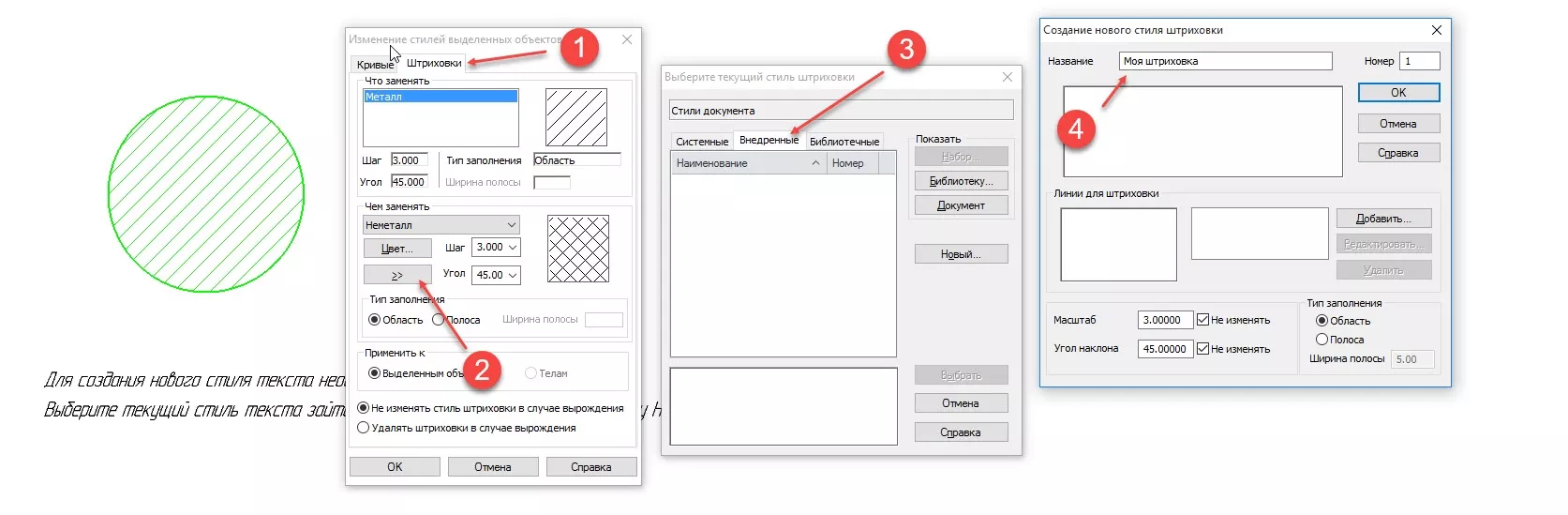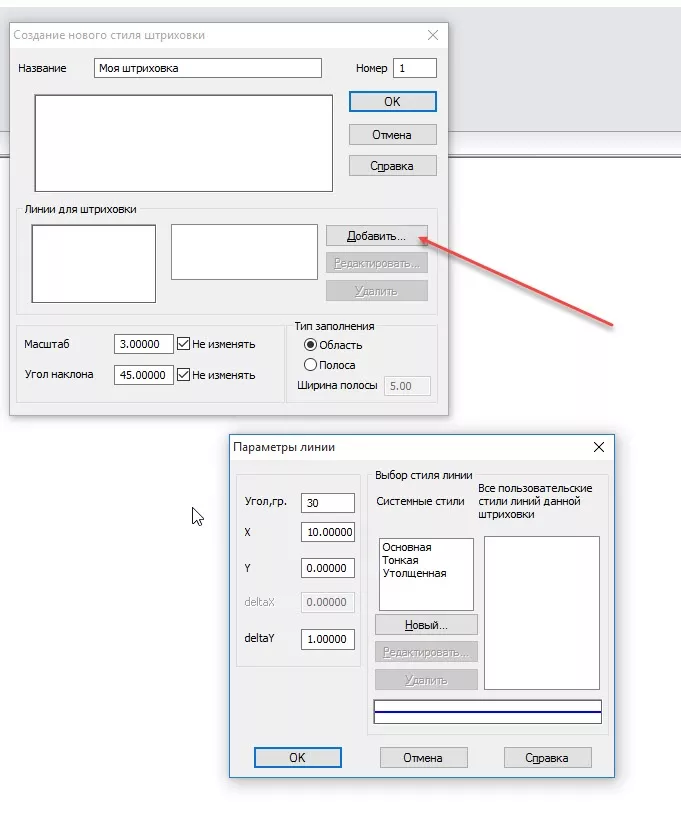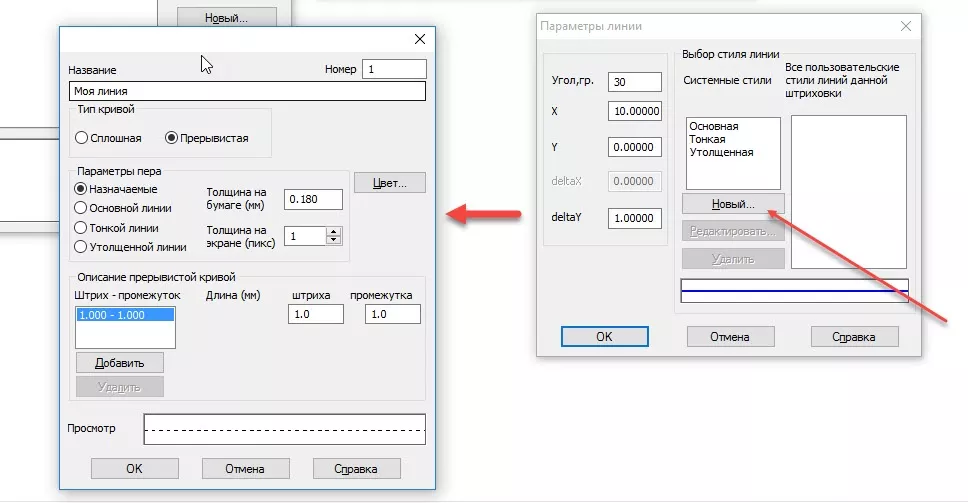Настроювання стилів відображення геометрії
Програма COMPASS-ZD дозволяє не тільки побудувати геометрію, але і надати користувачеві її стиль відповідно до ESKD, за стандартом ISO або створити власний стиль. Це стосується і виведення пташенят.
У програму також входить побудова допоміжної геометрії (точки і лінії), необхідної для побудови основної геометрії. Має свій «допоміжний» стиль. Цей стиль призначається автоматично всім лініям помічника, але також може бути призначений будь-якій іншій геометрії через розкривний список вибору стилю на панелі параметрів об’єкта. У цьому ж списку вибирається і присвоюється об’єкту будь-який інший стиль лінії.
Зазвичай після того, як всі збірки завершені, допоміжна геометрія знімається. Щоб видалити всю геометрію з креслення одночасно, є команда → “Видалити → допоміжні точки та криві”.
Призначення та зміна будь-якого стилю для геометрії одного об’єкта здійснюється з його панелі параметрів у спадному меню “Стиль”.
Зміна стилю для декількох об’єктів одночасно здійснюється з меню “Інструменти” → “Змінити стиль”, а також клацанням правою кнопкою миші по виділених об’єктах, крім команди “Змінити стиль” контекстного меню.
У діалоговому вікні “Редагувати виділені стилі функцій “, що з’явиться, на вкладці “Криві” ви можете вибрати об’єкти з певним стилем геометрії зі списку “Що замінити” та вибрати зі спадного меню ” Що замінити стиль геометрії”. Скористайтеся кнопкою для реалізації розширеного пошуку стилів геометрії або створення нового стилю в діалоговому вікні “Вибір поточного стилю“.
Щоб створити новий стиль, у діалоговому вікні Вибір поточного стилю перейдіть на вкладку В пам’яті та натисніть кнопку Створити. У діалоговому вікні “Створити новий стиль кривої”, що з’явиться, необхідно виконати наступні параметри:
| Параметр | Опис |
| Ім’я | у цьому полі вказується ім’я нового стилю |
| Тип кривої | У цій групі присвоюється лінійний тип (суцільний або переривчастий). У нижній частині діалогового вікна в полі “Попередній перегляд ” відображається графіка виділеного типу лінії |
| Призначення прототипу | За допомогою цієї кнопки виберіть один із типів ліній (шаблону), доступних у програмі, у діалоговому вікні Вибір прототипу нового стилю кривої |
| Чи є межа для виведення пташенят | Цей варіант дозволяє використовувати лінію в якості межі ділянки люка |
| варіанти пера | у цій групі ви призначаєте параметри для малювання лінії на екрані та малювання лінії на принтері |
|
Параметр ” Призначені параметри” дозволяє вказати власну товщину лінії при відображенні на екрані або на принтері. Всі інші параметри визначають товщину лінії відповідно до товщини однієї зі стандартних ліній |
| Товщина на папері | в цьому полі можна вказати товщину лінійного креслення при виведенні на принтер (в міліметрах) |
| Товщина на екрані | У цьому полі можна задати товщину рендеринга лінії на екрані (в пікселях) |
| Колір | За допомогою цієї кнопки виберіть власний колір лінії |
| Опис розривної кривої | у цій групі ви призначаєте параметри лінії переривчастого типу, якщо ви виберете її в групі типів кривої |
| Тире-інтервал | У цьому списку можна призначити одну або кілька комбінацій довжин і інтервалів обведення. лінія може складатися з послідовності таких поєднань. |
| Додати | Використовуйте цю кнопку, щоб додати нову комбінацію обведення та інтервалів |
| Видалити | Використовуйте цю кнопку, щоб видалити виділену комбінацію обведення та зазору |
| Довжина штриха (мм) | У цьому полі можна задати довжину лінії штриха в міліметрах |
| Довжина зазору (мм) | У цьому полі можна встановити довжину лінійного зазору в міліметрах |
| Фрагмент | За допомогою цієї кнопки можна додати довільний фрагмент КОМПАС в поєднання штриха і інтервалу. Після натискання на цю кнопку програма запропонує вибрати фрагмент з файлу. Для імітації суцільної лінії за участю в ній фрагментів необхідно задати довжину інтервалу на О |
| Поля X і Y | У цих полях встановлено зміщення X (уздовж лінії) та Y (через лінію) фрагмента відносно початку обведення. Ви можете включити по одному фрагменту в кожне обведення та комбінацію проміжків |
| Ігнорування стилів ліній фрагментів | Цей параметр дозволяє призначити обведенням і фрагментам один стиль лінії (колір і товщину), який встановлюється у верхній частині діалогового вікна. Якщо цей параметр вимкнено, товщина та колір ліній фрагмента встановлюються на стиль головної лінії. А якщо в фрагменті були пунктирні лінії, то їх замінюють суцільними лініями. |
| Крива завжди закінчується обведенням | Цей параметр дозволяє включити вирівнювання ліній таким чином, щоб лінія з обох сторін закінчувалася обведенням, а потім, якщо штрихи мають ненульову довжину |
| Сканування | Це графічне поле візуалізує всі параметри цього діалогового вікна, які застосовуються |
Є деякі особливості створення стилю пунктирної лінії з фрагментами:
- Фрагмент необхідно намалювати так, щоб його геометрія торкнулася глобальної системи координат.
- У кожну комбінацію штриха і інтервалу можна включати по одному фрагменту.
- Фрагмент не обертається і не масштабується.
- Зсув фрагмента на X не повинен виходити за межі загальної довжини інтервалу обведення + довжини зазору.
- Після того, як ви додасте рядок до стилю, фрагмент втрачає зв’язок з файлом фрагмента.
- Ви можете видалити фрагмент, лише якщо ви видалите комбінацію обведення та проміжку, який містить цей фрагмент.
- У фрагменті повинні використовуватися лише криві, заливки та текст шрифтом True Touré. Інша геометрія не підлягає передачі.
Щоб відредагувати власний стиль лінії, перейдіть до меню «Інструменти» → бібліотеки стилів і натисніть « Стилі ліній» у діалоговому вікні «Робота з наборами стилів» та «Бібліотеками», що з’явиться.
| Параметр | Опис |
| В пам’яті | Вкладка, на якій відображається список стилів, що зберігаються в документі або наборі |
| З бібліотек | Вкладка, на якій відображається список стилів, узятих із зовнішніх бібліотек у документі або наборі |
|
Показати бібліотеку
|
Використання цієї кнопки для підключення зовнішньої бібліотеки стилів |
|
Показати набір
|
Використовуйте цю кнопку для підключення раніше створеного набору стилів |
|
Показати документ
|
За допомогою цієї кнопки можна переглянути список стилів, доступних в активному документі |
|
Новий
|
Використовуйте цю кнопку, щоб перейти до діалогового вікна для створення нового стилю |
|
Редагувати
|
За допомогою цієї кнопки перейдіть до діалогового вікна редагування стилю, вибраного зі списку |
|
Копіювати
|
Використовуйте цю кнопку для обміну стилями між різними бібліотеками та наборами. Для цього відкрийте необхідні бібліотеки або колекції, виберіть один або кілька стилів і натисніть кнопку “Копіювати” |
|
Видалити
|
За допомогою цієї кнопки можна видалити один або кілька стилів у списку з набору, документа або бібліотеки |
У нижній частині діалогового вікна можна переглянути графіку виділеного стилю лінії. А у верхній частині діалогового вікна відображається джерело стилю лінії (Документ, Набір або Бібліотека).
Редагування системних стилів точок і
Налаштування стилів системних ліній проводиться через меню «Інструменти» → «Параметри» на вкладці « Система » в розділі «Графічний редактор» → «Системні лінії». Тут можна зробити глобальні налаштування товщини для різних трьох основних типів ліній (Main, Thin і Thickened), а також змінити їх кольори.
Ви можете налаштувати стилі системних точок за допомогою меню “Інструменти” → параметри на вкладці “Система” в розділі “Графічний редактор” → “Системні символи”.
Тут можна задати кольори кожної системної точки, натиснувши на кнопку з відповідною назвою.
Щоб включити необхідні і відключити непотрібні стилі системних рядків, можна скористатися меню «Інструменти» → «Параметри» на вкладці «Нові документи » в розділі «Графічний редактор → рядків → лінійний фільтр». Галочки, розміщені навпроти стилю лінії, додають цей стиль рядка до списку доступних стилів.
Якщо параметр “Запам’ятати останній стиль” відключений, верхнім стилем в списку буде стиль за замовчуванням при створенні нових об’єктів (важливо пам’ятати, що це доступно тільки в нових документах). Ви можете переміщати стилі по списку за допомогою кнопок зі стрілками вгору та вниз у нижній частині діалогового вікна.
Настроювання стилів відображення символів
Зміна стилю піксельних символів відразу для декількох об’єктів здійснюється з меню “Інструменти” → “Змінити стиль”, а також при натисканні правою кнопкою миші на виділені об’єкти, натиснувши команду “Змінити стиль” контекстного меню
У діалоговому вікні “Редагувати виділені стилі об’єкта ” на вкладці “Символи” ви можете змінити стиль відображення виділених точок, наприклад, ви можете змінити вторинну точку (ромбовий стиль) на стиль трикутника; ви не можете створювати нові стилі пікселів.
Настроювання стилів відображення тексту
Доступ до кількох об’єктів здійснюється з меню “Інструменти” → “Редагувати стиль”, а також під час клацання правою кнопкою миші на виділених об’єктах, але команда “Змінити стиль” контекстного меню.
У діалоговому вікні “Редагувати вибрані стилі об’єкта” на вкладці “Тексти” ви можете виділяти об’єкти з певним стилем тексту у списку “Що замінити” та виділяти текст зі спадного меню. Стилі тексту називаються умовними іменами, за якими можна вгадати параметри тексту. Наприклад, стиль тексту рядка вирізання/розділу необхідний для назви стрілок розділу.
Щоб створити новий стиль тексту, у діалоговому вікні Вибір поточного стилю тексту перейдіть на вкладку Пам’ять і натисніть кнопку Створити. У діалоговому вікні “Редагувати стиль тексту”, що з’явиться, необхідно виконати такі параметри:
| Параметр | Опис |
| Число | в цьому полі необхідно вказати унікальний номер стилю для тексту в бібліотеці (тобто не повинно бути стилів з однаковими номерами |
| Ім’я | У цьому полі потрібно ввести або відредагувати |
| Розширений стиль тексту | Цей параметр дозволяє вказати додаткові параметри стилю. Після включення опції активується кнопка Next… |
| Міжрядковий інтервал | в цьому полі необхідно встановити відстань між рядками тексту в міліметрах |
| Лінія розриву | в цьому полі необхідно встановити величину відступу праворуч від початку абзацу в його першому рядку в міліметрах |
| Ліворуч | в цьому полі необхідно встановити величину відступу зліва на початок абзацу в міліметрах |
| Праворуч | в цьому полі необхідно встановити величину відступу праворуч на початок абзацу в міліметрах |
| Перед абзацом | у цьому полі необхідно вказати величину інтервалу до попереднього рядка перед абзацом у міліметрах |
| Після абзацу | в цьому полі необхідно вказати величину інтервалу до наступного рядка після абзацу в міліметрах |
| Вирівнювання | у цій групі ви призначите відповідний спосіб вирівнювання абзаців (зліва по центру праворуч на всю ширину) |
| Шрифт | ви можете використовувати цю кнопку для налаштування параметрів шрифту |
| Таблиця | За допомогою цієї кнопки ви можете налаштувати вкладку при натисканні клавіші TAV |
| Подальшого | Цю кнопку можна використовувати для налаштування розширеного стилю тексту |
Якщо натиснути кнопку Шрифт у діалоговому вікні ” Редагувати стиль тексту “, ви перейдете до діалогового вікна “Параметри шрифту“.
| Параметр | Опис |
| Шрифт | У цьому спадному меню з переліку доступних шрифтів вибирається потрібний шрифт |
| Відрізняється від шрифту за замовчуванням | Цей параметр присутній лише в діалоговому вікні, доступ до якого здійснюється через меню “Параметри інструментів > “ на вкладці ” Нові документи ” в тексті розділу графічного документа > на кресленні (і на вкладці “Поточне креслення ” в розділі “Текст у кресленні ” або на вкладці “Поточний фрагмент” у розділі “Текст у кресленні“), коли ви натискаєте кнопку Шрифт. Цей параметр дозволяє керувати зміною шрифту для тексту за замовчуванням (стиль “Текст у кресленні”). Параметр вимкнення означає, що власний шрифт документів (нові документи, поточний креслення або поточний фрагмент) відповідає шрифту документів за замовчуванням на вкладці Нові документи в розділі Графічний документ > Шрифт за замовчуванням (а також на вкладці Поточне креслення в розділі Шрифт або вкладка за промовчанням Поточний фрагмент у Шрифт за замовчуванням). Увімкнуто параметр означає, що шрифт власного документа відрізняється від шрифту документа за замовчуванням. зміна шрифту за замовчуванням для зазначеного документа не вплине на документ в цьому випадку |
| Зріст | У цьому полі необхідно задати висоту символів в міліметрах |
| Звуження | У цьому полі необхідно встановити звужуючий коефіцієнт для символів (ширина символів) |
| Курсив | Цей параметр дозволяє вказати курсивну (косу) побудову символів |
| Жир | Цей параметр дозволяє вказати потовщену конструкцію символів |
| Підкреслений | Цей параметр дозволяє задати підкреслення тексту |
| Колір | Використовуйте цю кнопку, щоб вказати власний колір символу |
| Приклад | У цьому графічному полі відображаються всі кроки налаштування шрифтів |
Коли ви натиснете кнопку табуляції… Діалогове вікно “Редагувати стиль тексту” переходить до діалогового вікна “Табулятори”:
| Параметр | Опис |
| Позиція | в цьому полі необхідно встановити положення відступу табуляції (при натисканні клавіші табуляції) в міліметрах |
| Заповнення | у цьому полі необхідно вибрати зі списку метод, яким потрібно заповнити відступ табуляції |
| Вирівнювання | У цій групі ви призначаєте потрібний спосіб вирівнювання абзаців (ліворуч, по центру, праворуч, десятина) |
| Інсталювати | Ця кнопка містить список налаштованих параметрів табуляції у списку вкладок |
| Видалити | Використовуйте цю кнопку, щоб видалити вибрану вкладку зі списку вкладок |
| Видалити всі | Використання цієї кнопки для видалення всіх вкладок зі списку вкладок |
Якщо натиснути кнопку Далі в діалоговому вікні “Редагувати стиль тексту “, відкриється діалогове вікно ” Додатковий стиль тексту“:
| Параметр | Опис |
| Кількість рядків | Кожен з цих варіантів дозволяє задати індивідуальні настройки параметрів тексту з відповідної кількості рядків |
| Зріст | у цьому полі необхідно вказати індивідуальну висоту символу в міліметрах для одного з трьох рядків |
| Звуження символів | У цьому полі необхідно вказати індивідуальний коефіцієнт скорочення символів (ширину символів) для одного з трьох рядків |
| Міжрядковий інтервал | в цьому полі необхідно встановити індивідуальну відстань між рядками тексту в міліметрах |
Щоб відредагувати власний стиль тексту, перейдіть до меню «Інструменти» → бібліотеки стилів і натисніть « Стилі тексту». Робота зі стилями тексту в діалоговому вікні “Робота з наборами стилів і бібліотеками “, що з’являється, схожа на роботу зі стилями рядків.
Настроювання стилів відображення штрихування
Зміна стилю тексту відразу для декількох об’єктів здійснюється з чоловіків на Інструменти → Змінити стиль, а також при натисканні правою кнопкою миші на виділені об’єкти, натиснувши команду “Змінити стиль” контекстного меню.
У діалоговому вікні “Редагувати вибрані стилі об’єкта “, що з’явиться, на вкладці “Висиджування” ви можете вибрати елементи з певним стилем штрихування у списку Що замінити та вибрати зі спадного меню Що замінити потрібний стиль штрихування. Однак можна і далі змінювати стиль нового штрихування на полях Крок, кут і Колір, а також призначити умови вилуплення в групі Тип заливки (Область застосування або Смуга — з присвоєнням ширини смуги) і варіанти поведінки штрихування в разі її виродження (варіанти Не можна змінювати стиль штрихування в разі виродження і знімати вилуплення в разі виродження).
Щоб створити новий стиль штрихування, у діалоговому вікні “Вибір поточного стилю штрихування ” перейдіть на вкладку “У пам’яті ” та натисніть кнопку “Створити“. У діалоговому вікні “Створити новий стиль штрихування”, що з’явиться, необхідно виконати такі параметри:
| Параметр | Опис |
| Ім’я | У цьому полі необхідно вказати назву стилю. Поле графічного попереднього перегляду нижче показує вигляд штрихування, що редагується |
| Число | В поле Атом необхідно задати номер стилю. Номер стилю унікальний (тобто не повинно бути стилів з однаковими номерами) |
| Група “Лінії люка” | Дозволяє створювати власне штрихування з однієї або декількох ліній |
| Список використовуваних ліній | У цьому списку відображаються всі ті, які використовуються для виведення пташенят |
| Вікно попереднього перегляду | у полі графічного перегляду відображається рядок, виділений у списку рядків для використання |
| Додати… | Ця кнопка створює новий рядок Новий рядок автоматично додається в кінець списку рядків для використання |
| Редагувати… | Використовуйте цю кнопку, щоб змінити параметри рядка, виділеного в списку використовуваних рядків |
| Видалити | Використовуйте цю кнопку, щоб видалити рядок, виділений у списку рядків для використання |
| Розмір | у цьому полі необхідно встановити значення за замовчуванням для масштабу зображення, що вилупується |
| Чи не змінювати | Увімкнення цього параметра запобігає зміні масштабу цього штрихування в документі і навпаки |
| Нахилу | У цьому полі необхідно встановити значення кута нахилу за замовчуванням для штрихування |
| Чи не змінювати | Включення цієї опції не дозволяє змінювати кут нахилу цього люка в документі і навпаки |
| Група “Тип заливки” | Дозволяє визначити область штрихування в документі |
| Область | Ця опція дозволяє заповнити всю площу всередині бордюрів штрихуванням |
| Смугою | Такий варіант дозволяє спорудити вилупилася уздовж бордюру у вигляді смуги |
| Пропускну здатність | У цьому полі необхідно встановити ширину смуги люка для опції Stripe. Діапазон можливих значень смуги знаходиться в межах 0,01…5000 мм |
Щоб додати нові лінії до штрихування, натисніть кнопку “Додати” в діалоговому вікні “Створити новий стиль виводка”. А діалогове вікно “Параметри рядків”, що з’явилося, потрібно заповнити наступні параметри:
| Параметр | Опис |
| Кут, гр. | У цьому полі необхідно встановити кут нахилу лінії (виділеної в групі Вибір стилю лінії) на люку (в градусах) |
| X | У цьому полі необхідно встановити Х-координату вихідної точки прямої щодо базової точки штрихування. Відступ встановлюється в системі координат люка |
| Y | У цьому полі необхідно встановити координату Y вихідної точки прямої щодо базової точки штрихування. Відступ встановлюється в системі координат люка |
| дельтакс | в цьому полі необхідно встановити зміщення наступного рядка в лінії штрихування щодо попереднього рядка в напрямку |
| дельтаЙ | в цьому полі необхідно встановити зміщення наступної лінії в люку від попередньої перпендикулярно напрямку лінії |
| Вибір стилю лінії | У цій групі можна вибрати один зі списку стилів системних ліній — «Базовий», «Тонкий» і «Потовщений», який не можна редагувати або видаляти зі списку. Крім того, ви можете створити власні стилі ліній, які доступні виключно в цьому люку. Поле графічного попереднього перегляду нижче показує вигляд виділеного стилю лінії |
| Новий… | Використання цієї кнопки для створення нового власного стилю лінії |
| Редагувати… | Використовуйте цю кнопку, щоб змінити вибраний власний стиль лінії |
| Видалити | Використовуйте цю кнопку, щоб видалити виділений власний стиль лінії. коли ви це зробите, всім лініям штрихування, які застосовано цей стиль, буде призначено системний стиль основної лінії |
Натиснувши кнопку “Створити” (або “Редагувати”) у діалоговому вікні “Параметри лінії”, ви перейдете до діалогового вікна “Редагувати стиль лінії”. Ці параметри схожі на налаштування стилю лінії, за винятком кількох параметрів.
Ми зробили ще кілька уроків моделювання в COMPASS 3D для тих, хто хоче дізнатися ще більше нової інформації.
Також рекомендуємо подивитися цікаву статтю про те, як налаштувати інтерфейс в програмі COMPASS-3D.