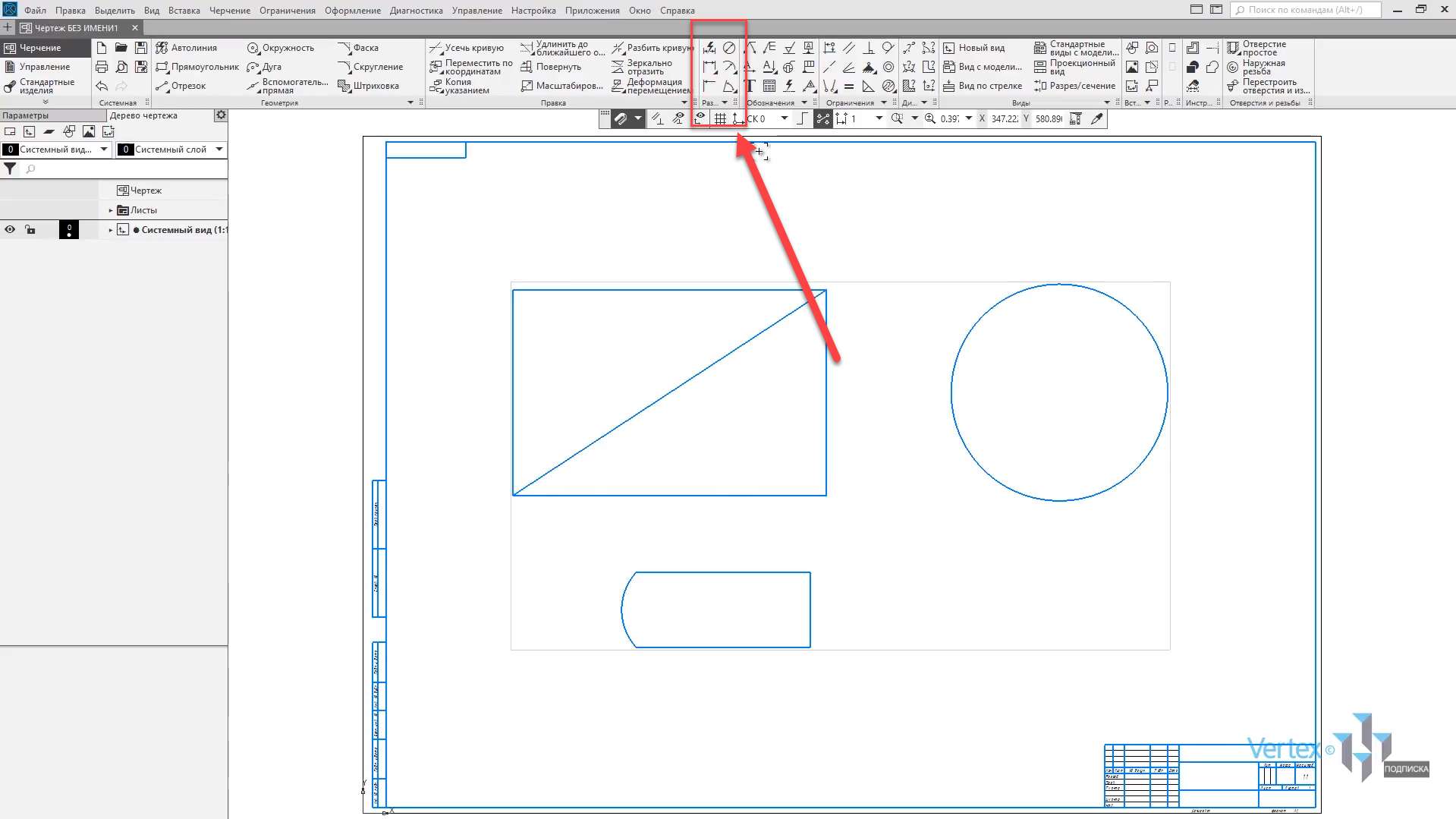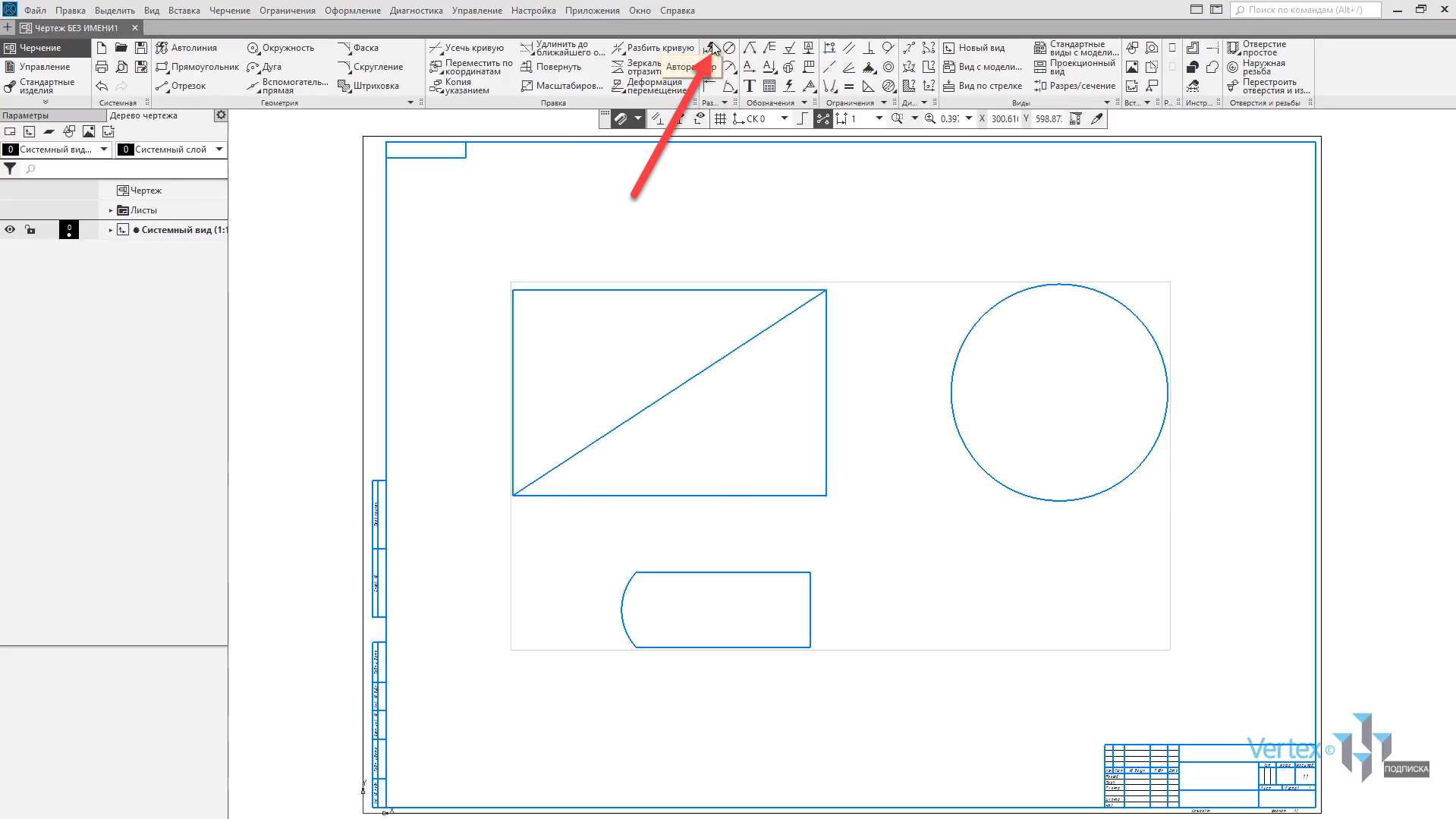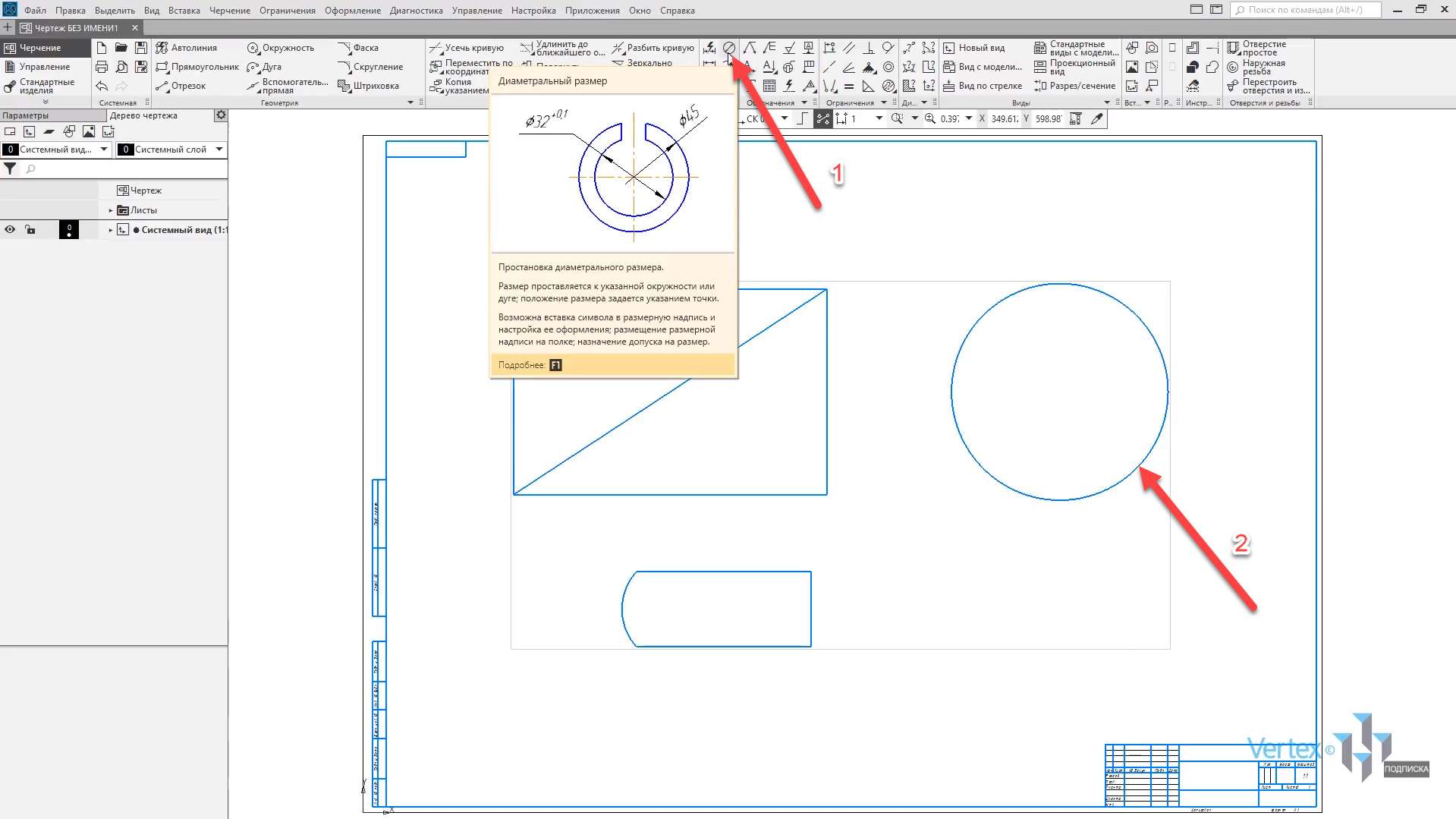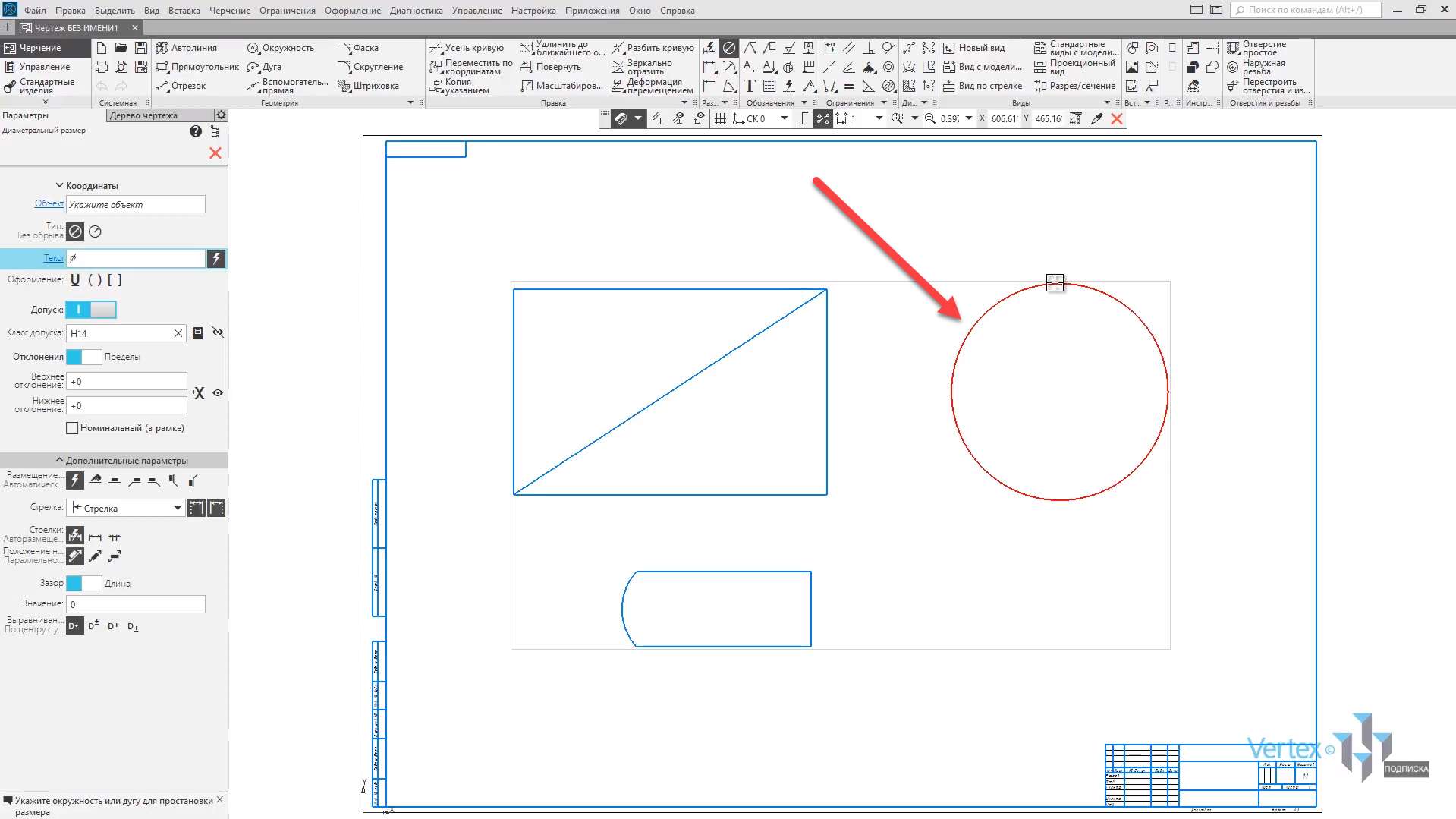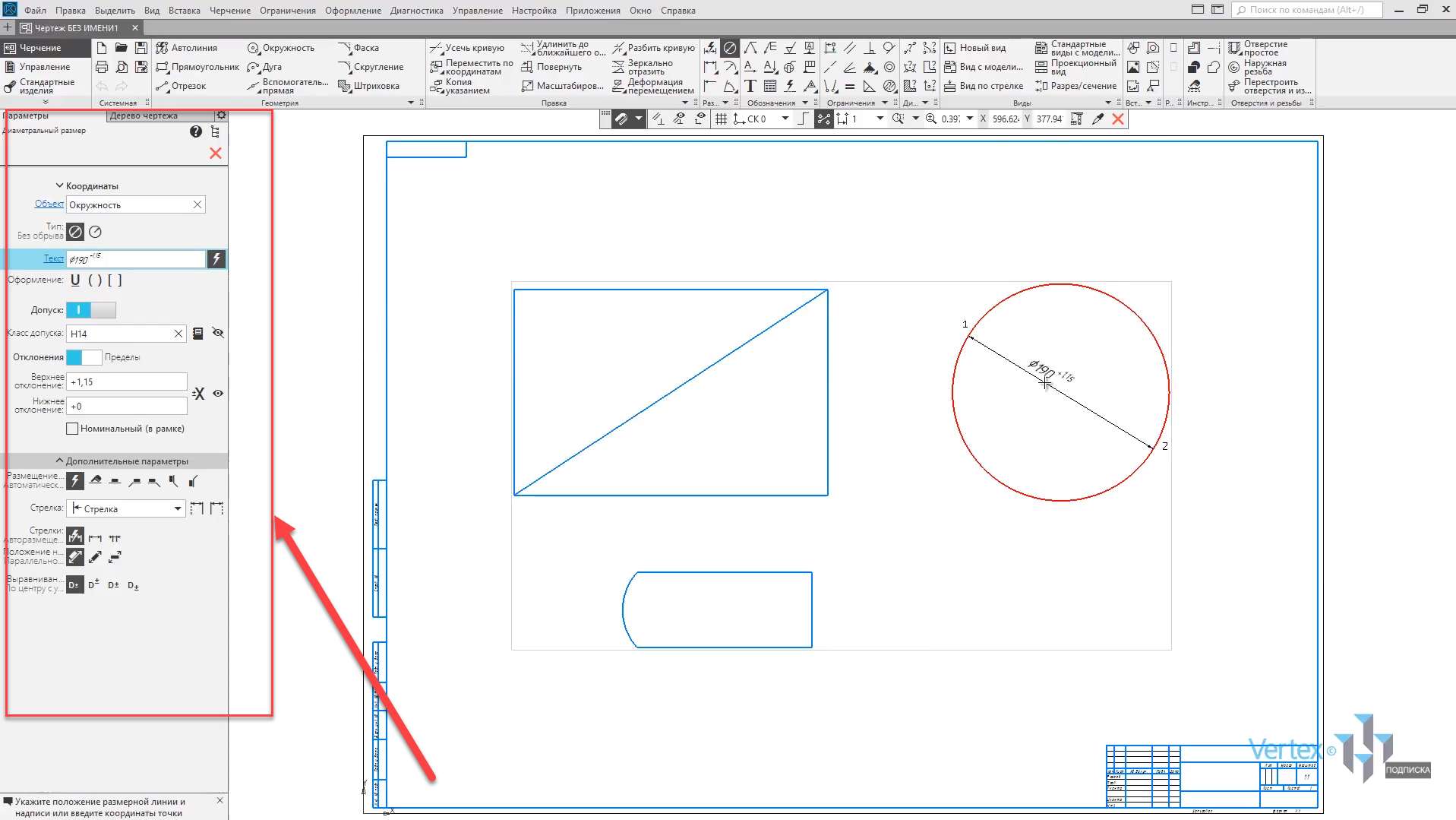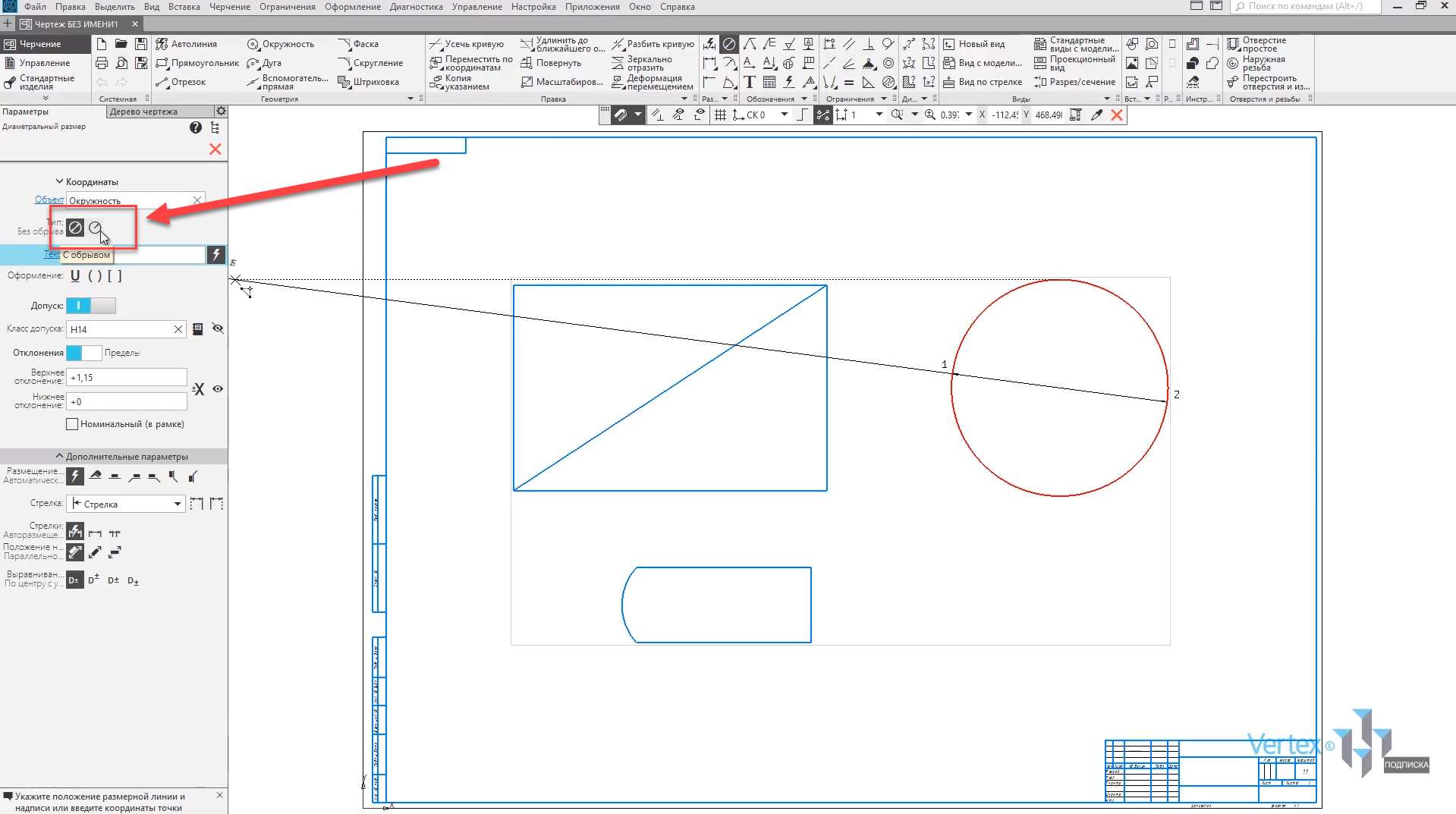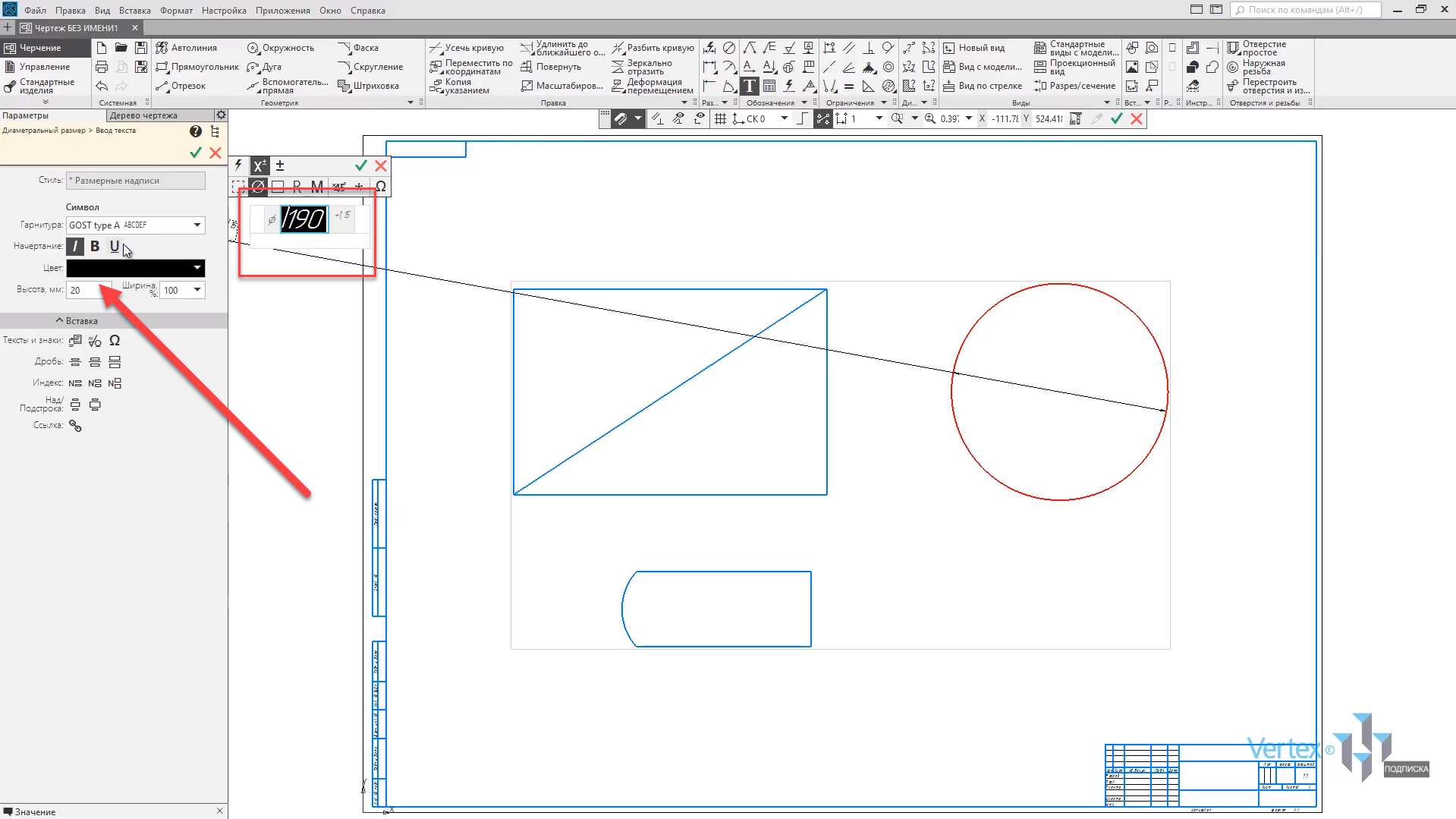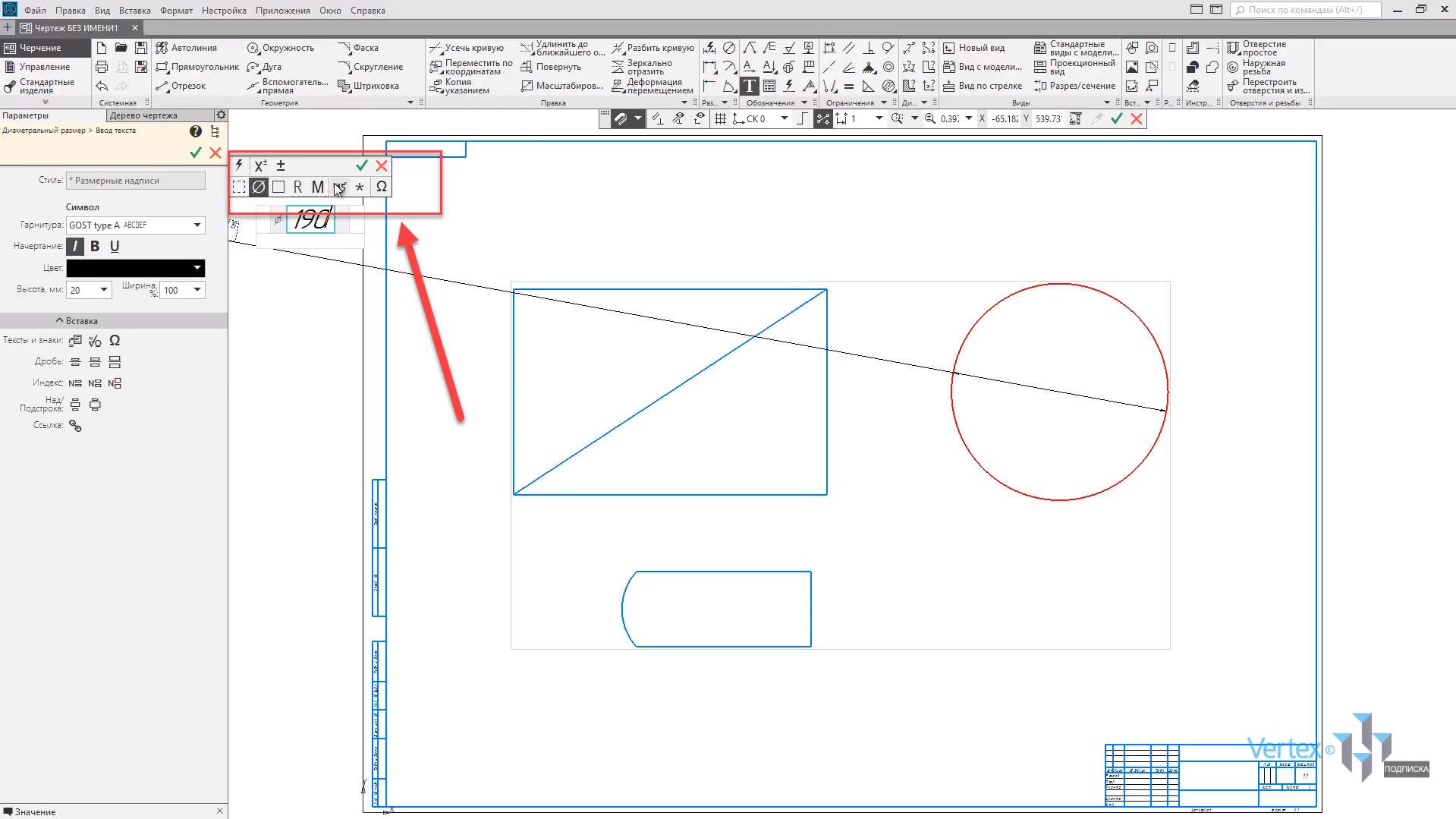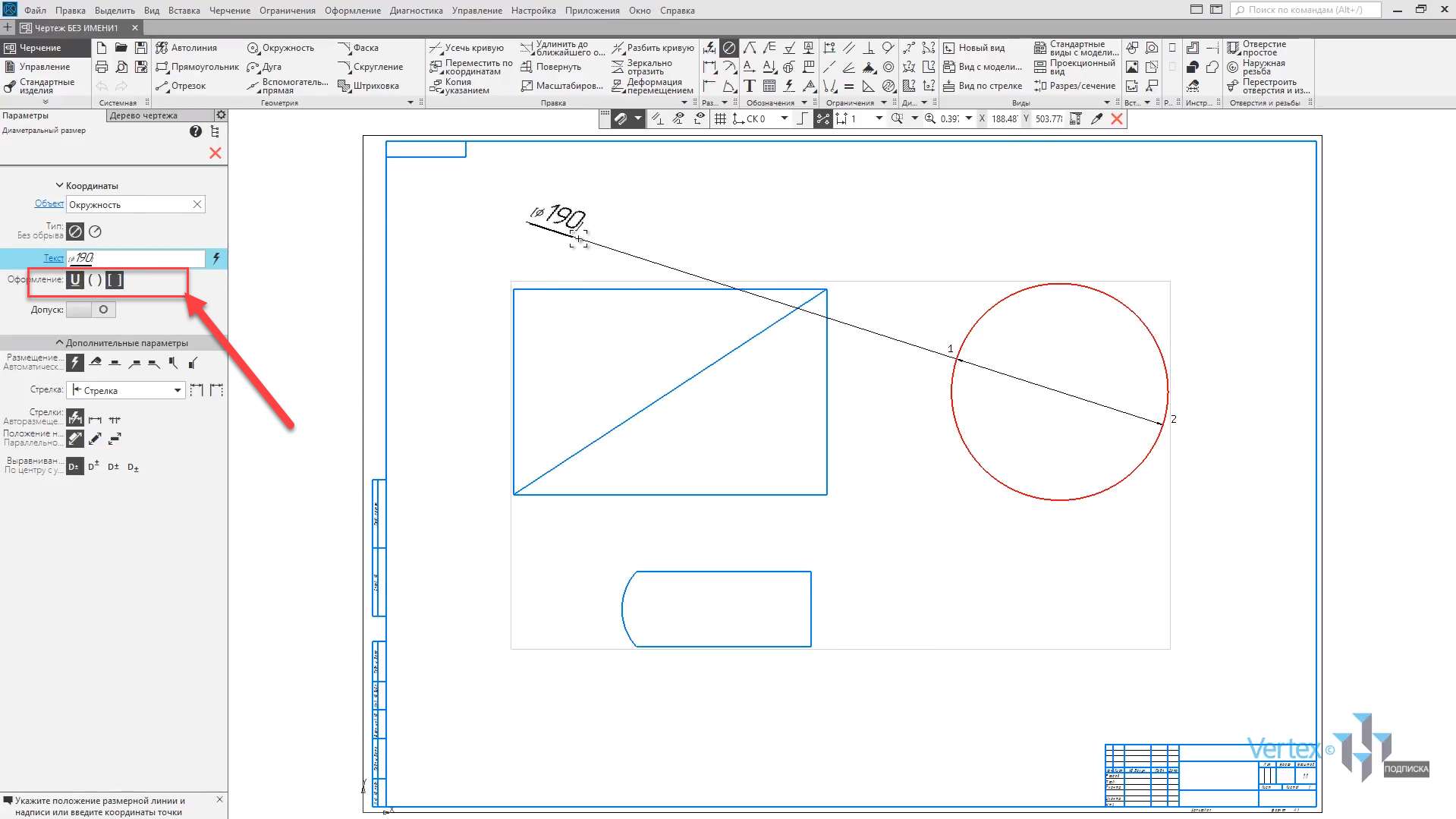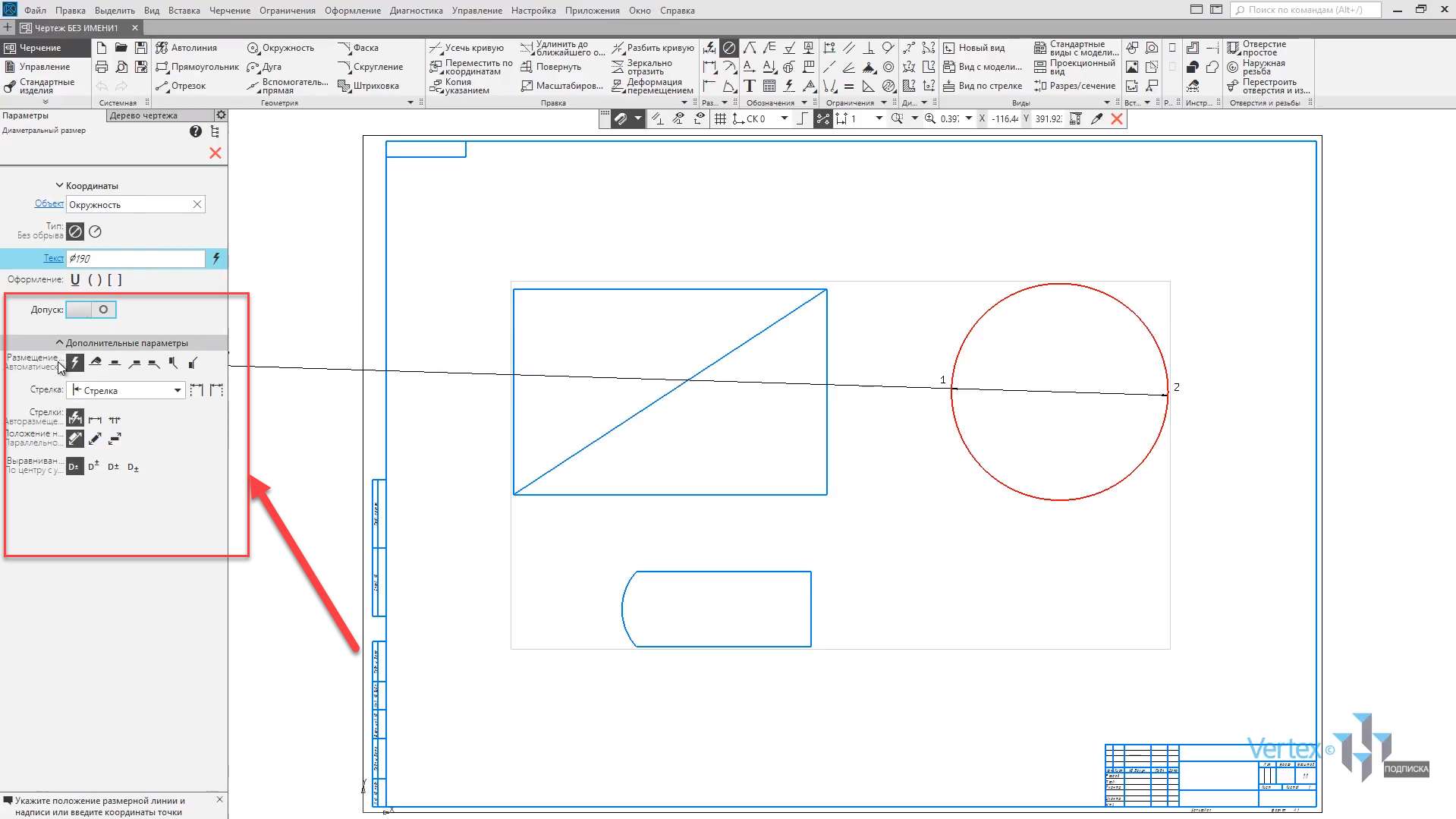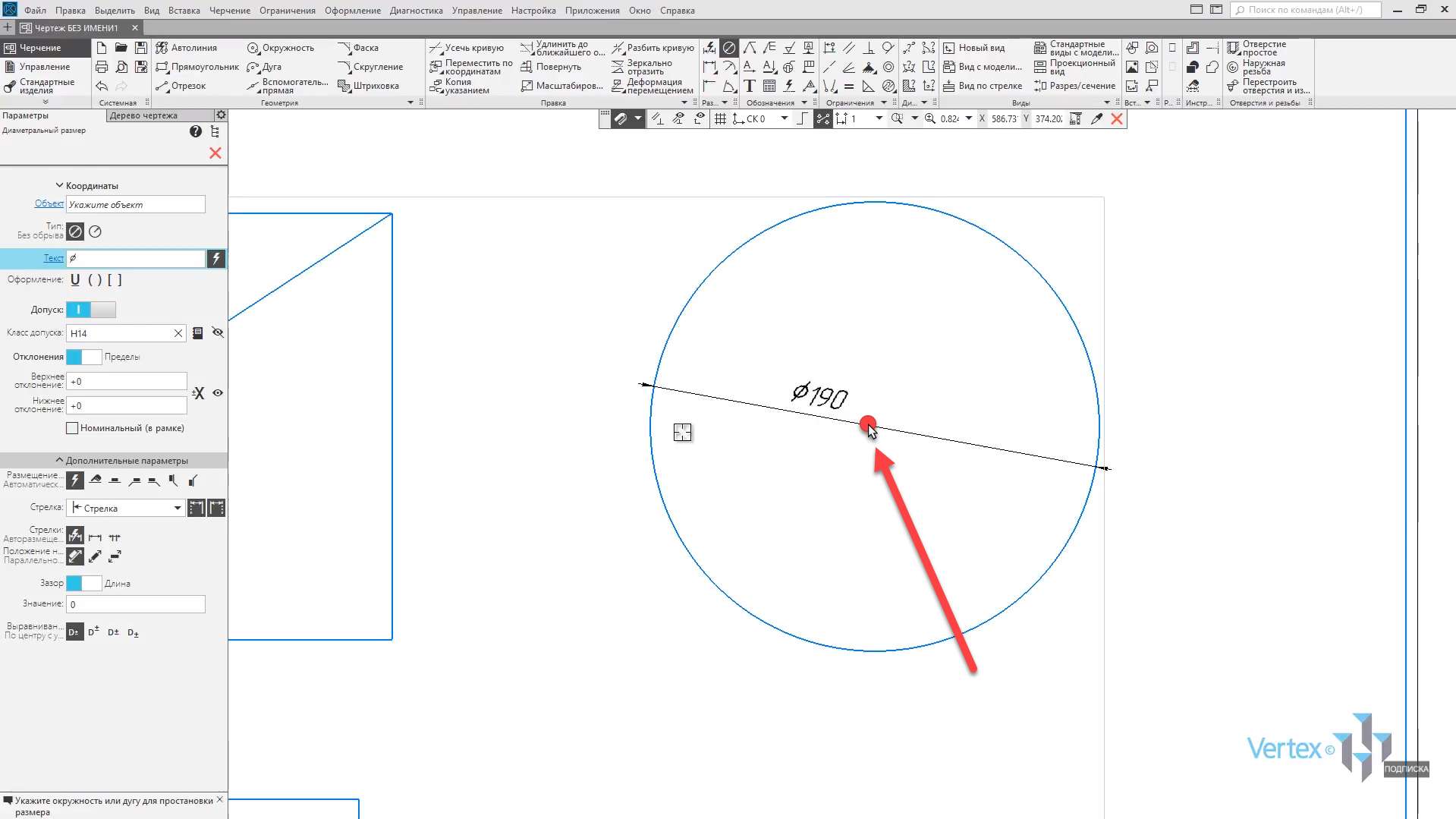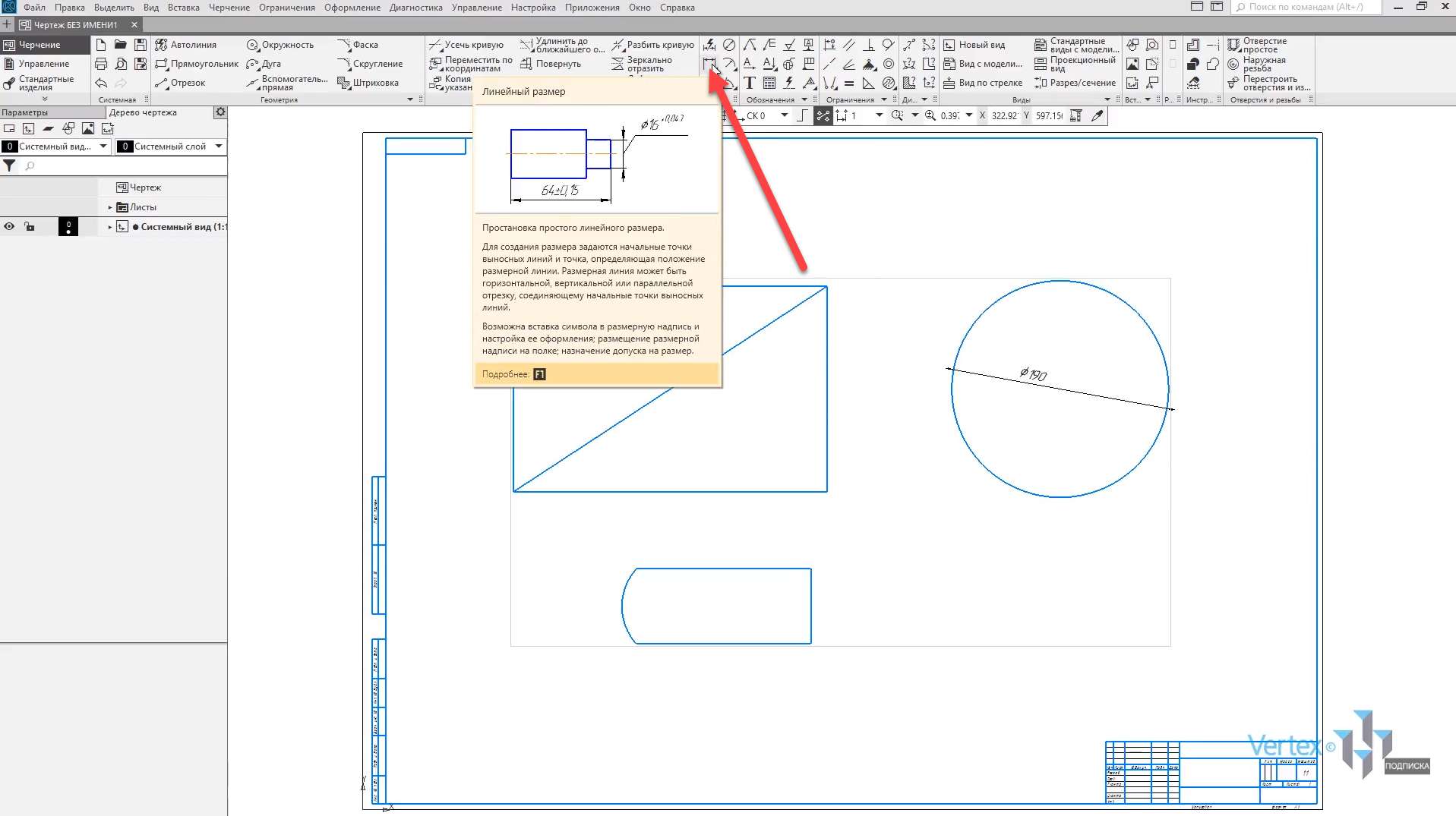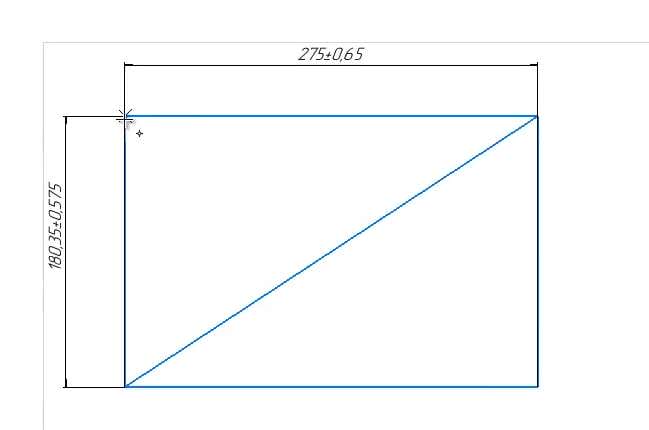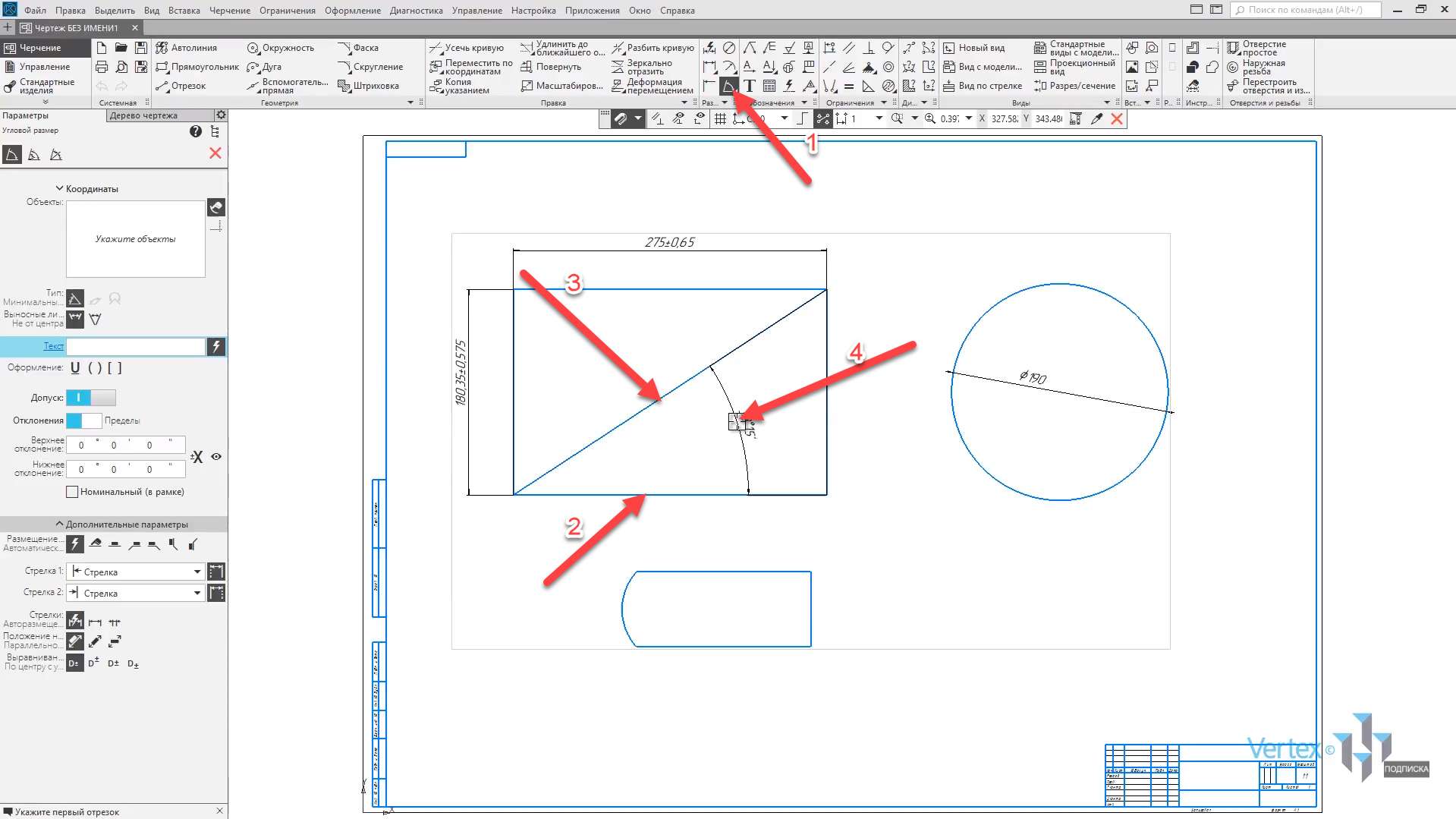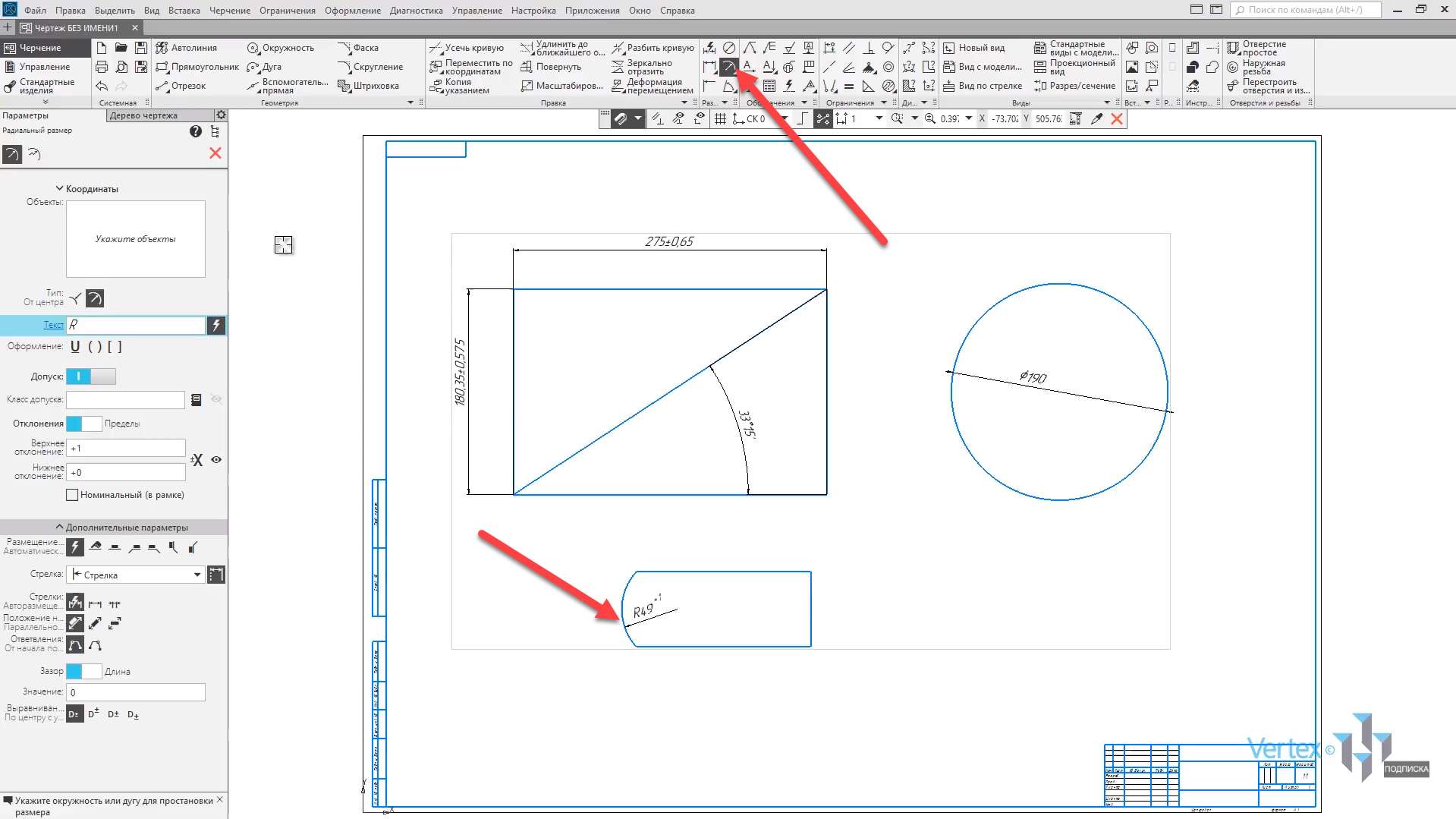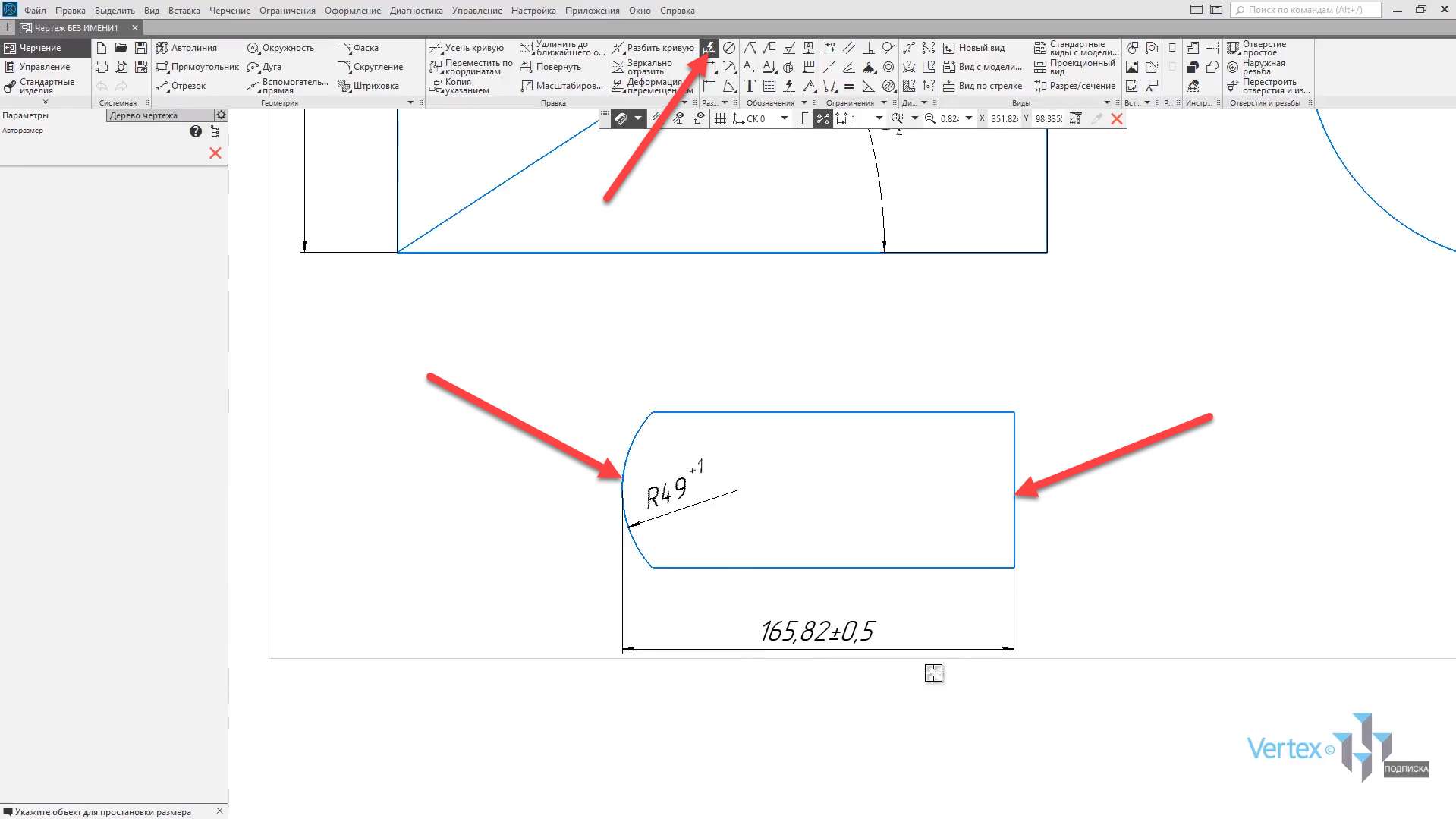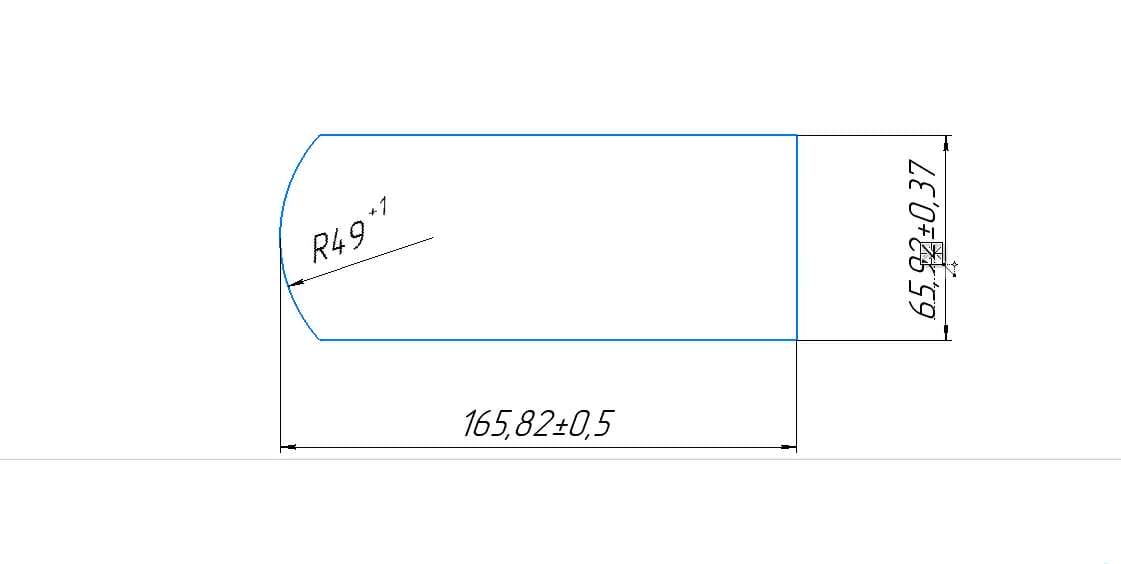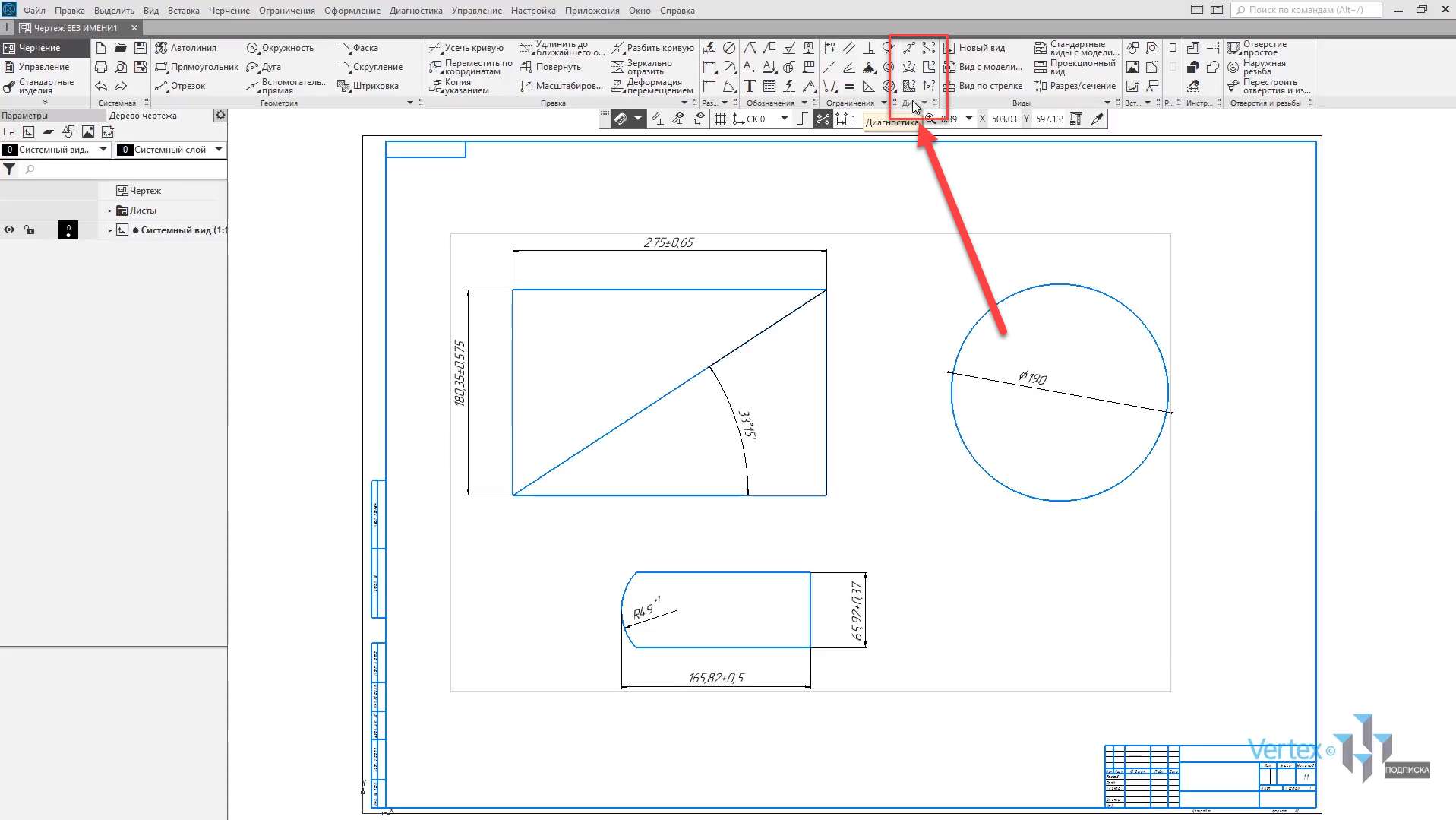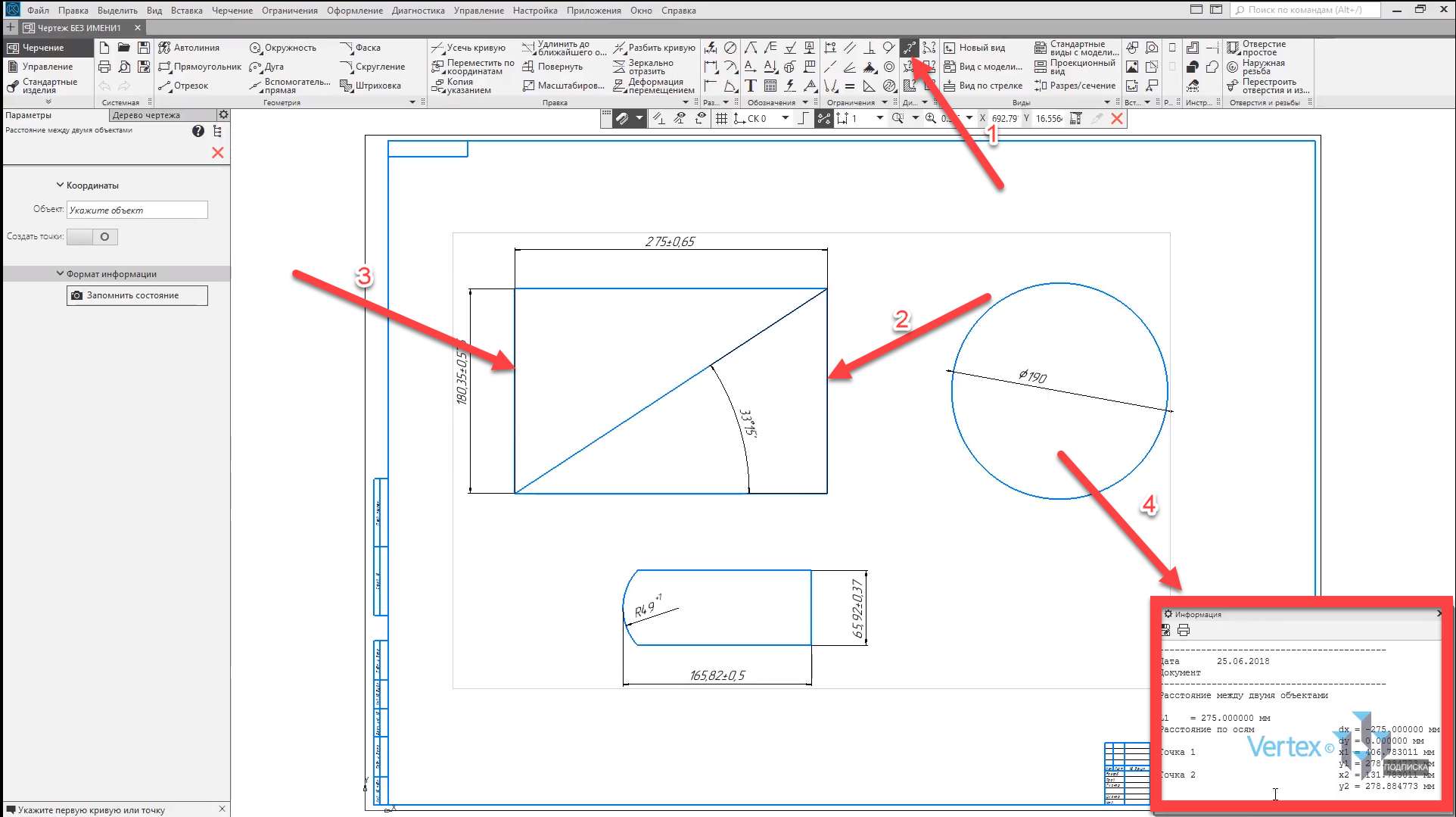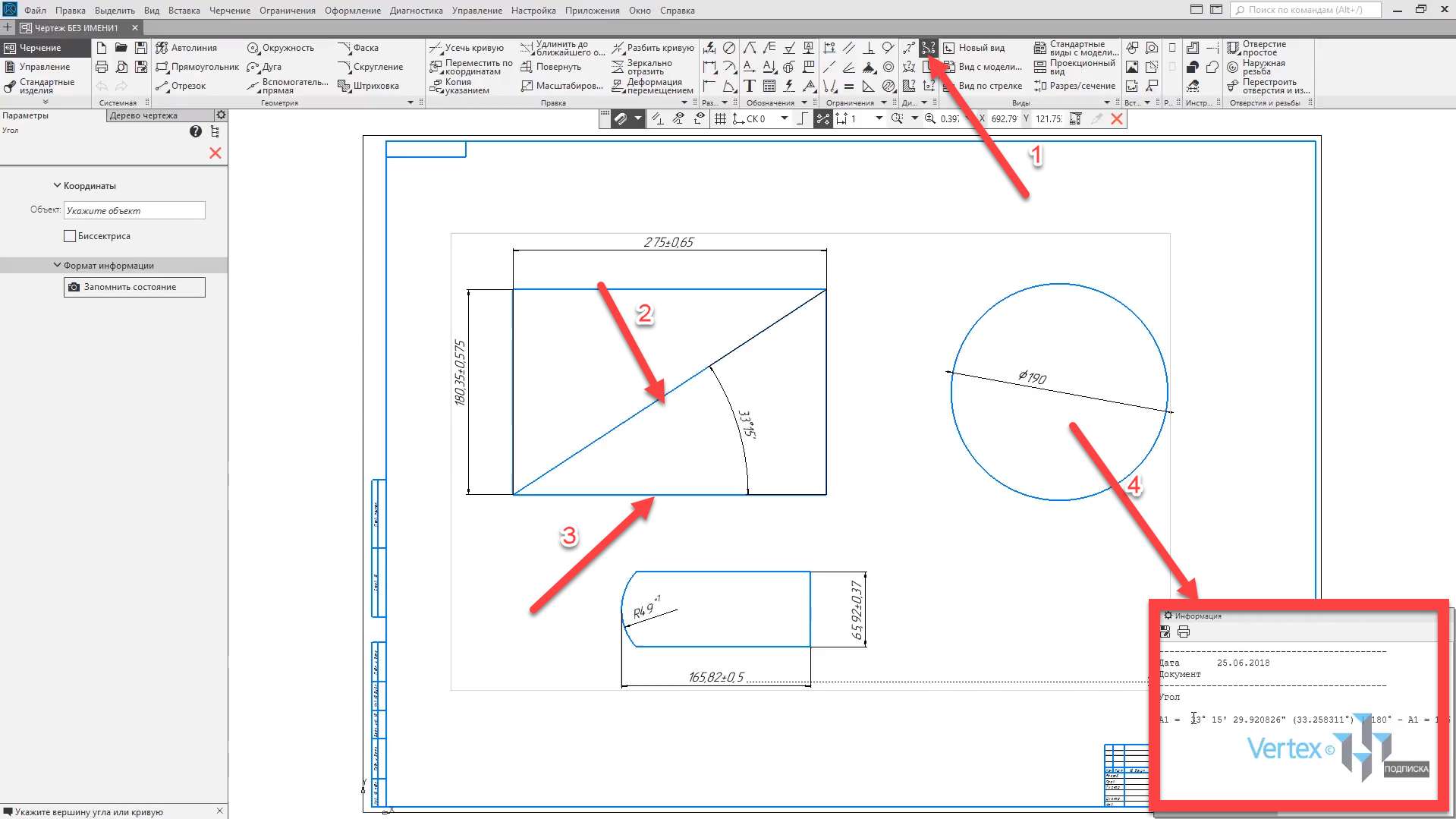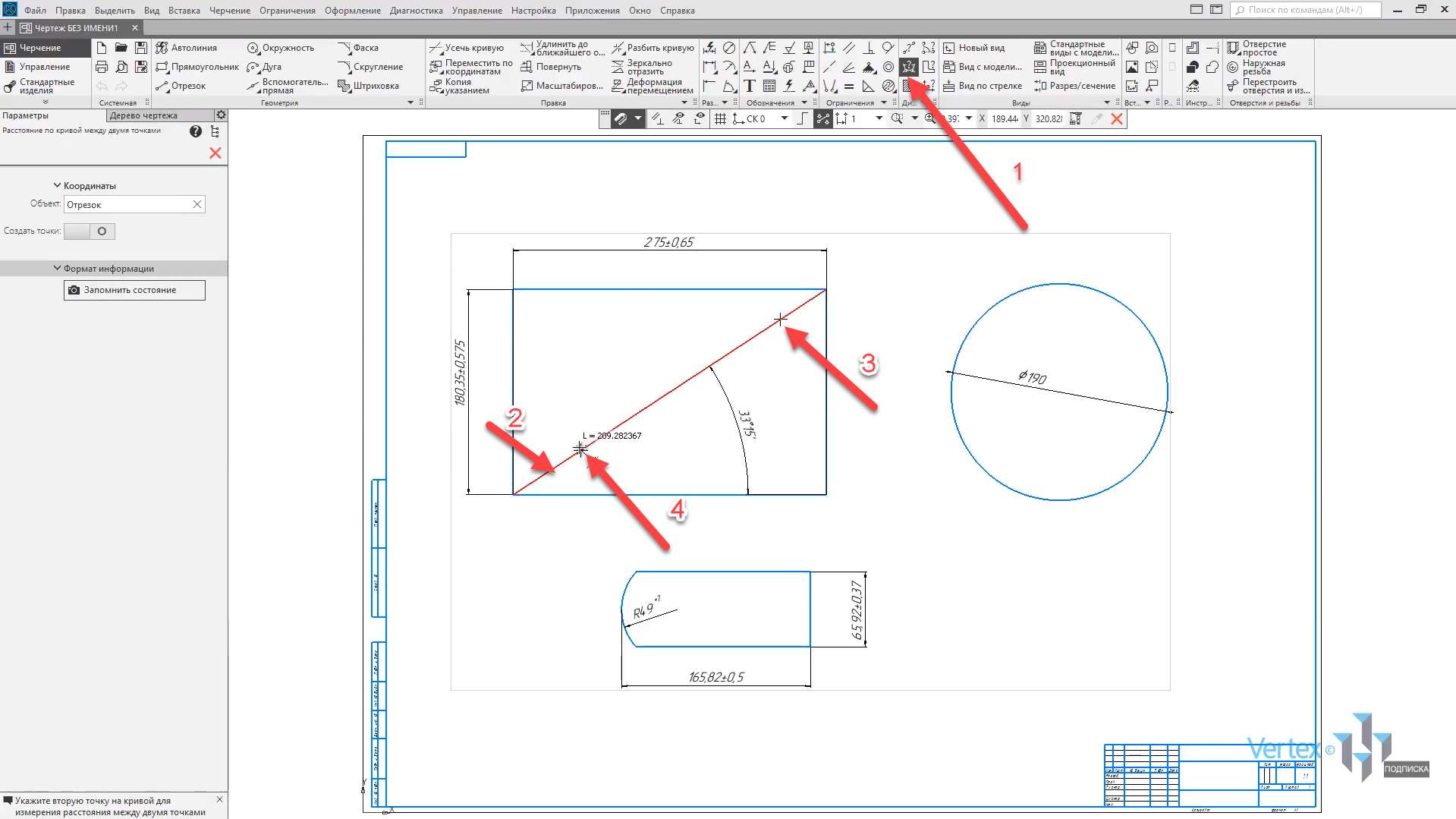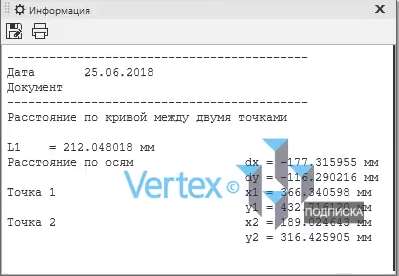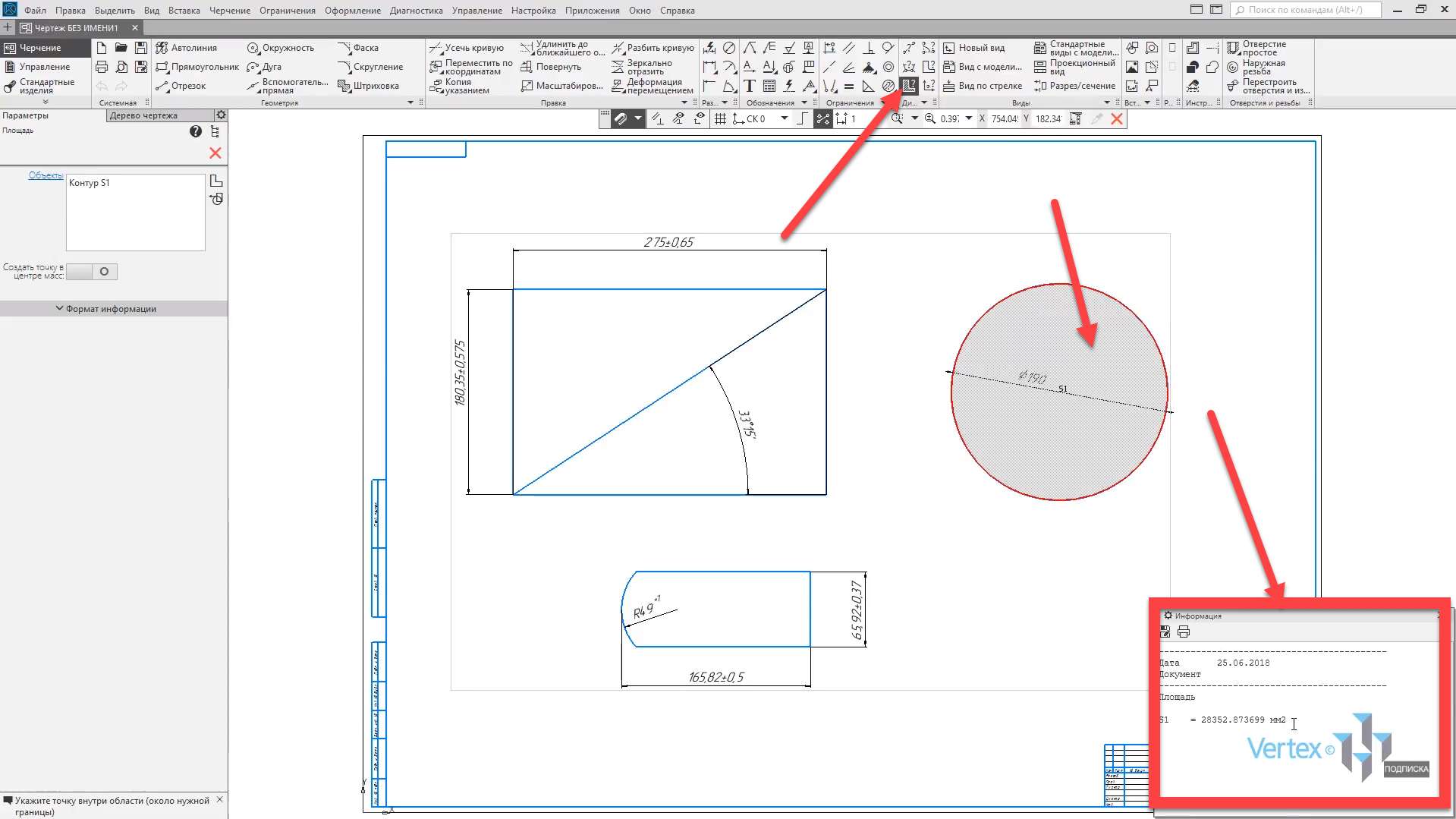У цьому підручнику:
- Примітиви (прямокутник, коло, дуга);
- Редагування створених елементів;
- Налаштування розміру, попередній перегляд, параметри розміру;
- Область редагування.
Розглянемо, як закладаються розміри для примітивів.
Всі розміри, які можна поставити – знаходиться у вкладці Розміри.
Для того щоб задати розмір для примітиву або елемента, необхідно спочатку визначити, який тип примітиву підійде для його постановки.
У вкладці Dimensions є інструменти для розміщення діаметрів, як у випадку з колами і лінійними розмірами, наприклад, вертикальний розмір і горизонтальний розмір для прямокутника, радіальний, кутовий і так далі.
Якщо ви хочете розташувати кілька різних типів розмірів одночасно, ви можете вибрати інструмент “Автоматичний розмір“.
Цей інструмент економить час і спрощує настройку розміру, тип якого визначається автоматично системою, на основі якої задані об’єкти.
Розглянемо, як встановлюється розмір на прикладі кола. Оскільки це коло є повноцінним і не має в ньому ніяких зазорів, в цьому випадку можна вибрати інструмент “Діаметральний розмір“.
Натисніть на Діаметральний розмір, потім виберіть об’єкт, для якого потрібно встановити розмір.
Також при наведенні миші на об’єкт можна помітити, що елемент повністю виділений червоним кольором. Це означає, що дана операція буде здійсненною і правильною.
Тобто, якщо навести курсор на прямокутник, прямокутник не буде виділятися червоним кольором, а значить, операція буде нездійсненною.
Вибираємо коло, потім активується вікно параметрів, в якому можна задати всі необхідні характеристики і розміри. При цьому розмір активний, тобто це неповний процес з двох причин до тих пір, поки не буде обрано місце розташування того, як буде стояти розмір.
Розглянемо параметри установки розмірів для кола. Так як це вже певний примітив, то об’єктом є коло, то і тип прірви вибирають або Без обриву, або Зі скелею. Залишимо тип Без перерви.
Нижче на вкладці Текст ви можете відредагувати або відредагувати текст. Наприклад, якщо вибрати розмір і змінити висоту, можна побачити, як змінюється висота.
Ви також можете видалити або додати допуск. Так як інструмент вже визначений, в цьому випадку знак діаметра вже вказується автоматично. Але при необхідності можна додати знаки квадрата, радіуса, метричної нитки, кута і так далі.
Ви також можете змінити текст. Тобто при розширенні цієї опції можна змінити шрифт тексту; Зміна шрифту: курсив, жирний або підкреслений; колір розміру, висота або ширина та інші додаткові параметри, такі як текст і дробові позначки, індекси над і нижче рядка, або залишити посилання.
Далі натискаємо Ок, і повертаємося до попередніх налаштувань.
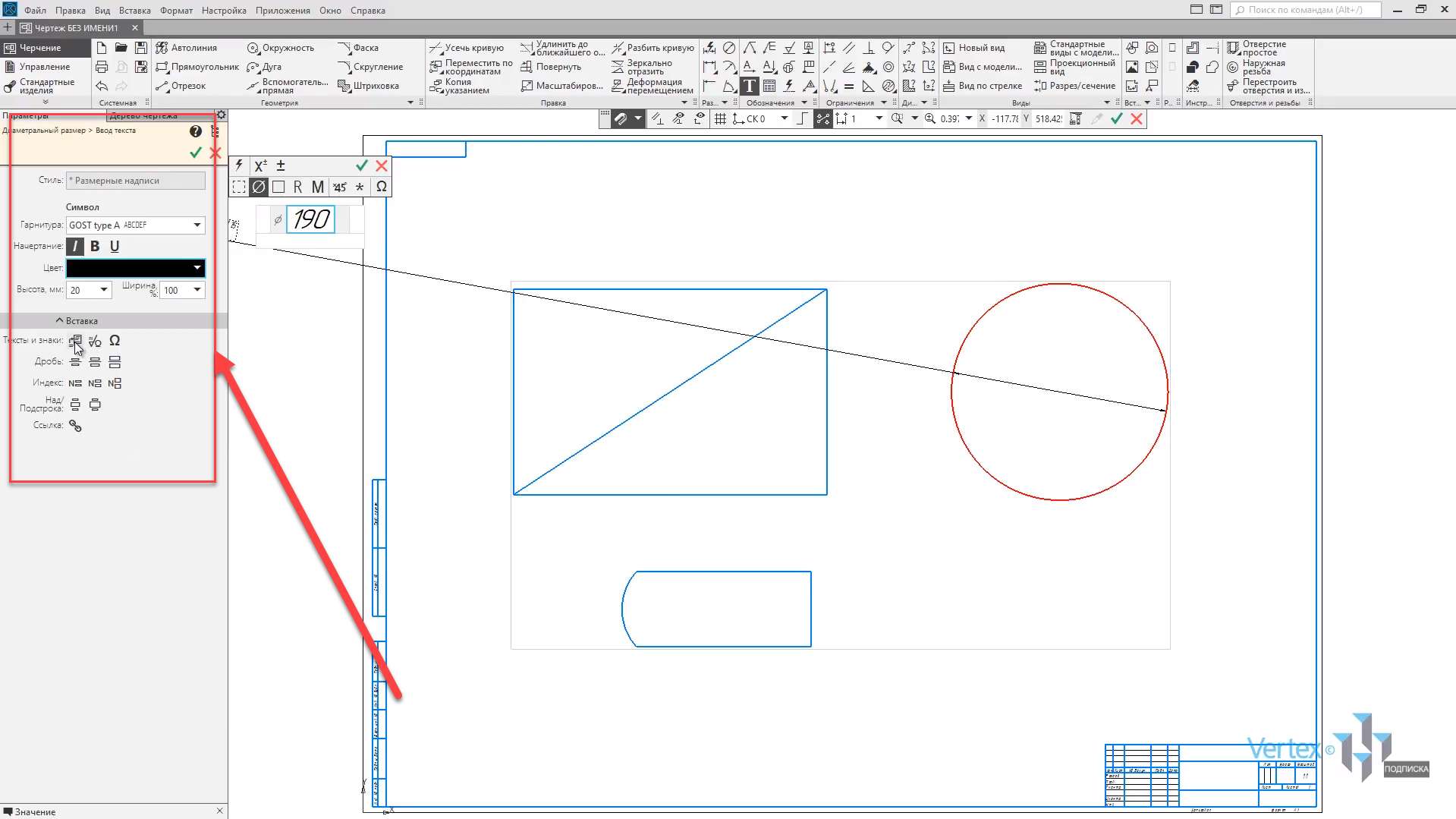
Залишимо за замовчуванням, без форматування. Можна додати допуск. Нижче наведені Клас допуску, Відхилення – верхні, або Нижні. Давайте приберемо функцію допуску.
Ви також можете змінити розташування розміру в додаткових налаштуваннях, якщо це необхідно. Наприклад, стрілка вправо – при необхідності стрілка вліво, або вертикально і так далі. Ви можете змінити тип стрілки: зарубку, допоміжну точку або без стрілки.
Тип стрілки знаходиться всередині або зовні. Ви також можете виміряти положення та вирівнювання за допомогою зменшення або збільшення шрифту.
Після того як будуть підібрані всі необхідні параметри, потрібно просто вибрати потрібне місце, в якому буде виставлений розмір. Залиште розміщення автоматичним і натисніть на місце, як буде виглядати розмір після завершення, скажімо, в цьому місці.
Після цього виділення видаляється, можна закривати вікно. Таким чином, встановлюється розмір для кола.
Давайте поставимо розміри для прямокутника. Оскільки цей примітив є прямолінійним, ви можете вибрати інструмент “Лінійний розмір”.
Виберіть “Лінійний розмір” і встановіть вертикальний і горизонтальний розмір. Таким чином, вказуються розміри для прямокутника.
Давайте поставимо кутовий розмір. Для цього потрібно вибрати кутовий розмір. Виберіть першу лінію, від якої буде відхилятися кут, і другу. Далі вибираємо місце за розміром, і натискаємо на це місце. Закрийте вікно налаштувань.
Давайте поставимо кутовий розмір. Для цього потрібно вибрати кутовий розмір, виділити дугу і поставити розмір. Закрийте вікно параметрів.
Давайте перевіримо, як буде працювати інструмент “Авторозмір” на прикладі установки розміру ширини цього примітиву і висоти. Виберіть інструмент “Автоматичний розмір“, виділіть праву лінію та ліву дугу. Покладіть розмір.
Далі давайте встановимо висоту примітиву. Виділіть нижню горизонтальну лінію та верхню.
Як бачите, цей інструмент Auto Size універсальний, тобто при наведенні миші на елементи вони виділяються червоним кольором. Це означає, що інструмент буде здійснювати установку правильного розміру.
Розглянемо, як можна виміряти примітиви. Всі інструменти для вимірювання членів або примітивів знаходяться на вкладці Діагностика. Тут можна діагностувати відстань між двома об’єктами.
Наприклад, давайте діагностуємо горизонтальну відстань між правою лінією і лівою лінією прямокутника. Для цього потрібно виділити праву лінію і ліву лінію. Після цього з’являється вікно, яке вказує на розмір, який був обраний між двома лініями.
Тобто ширина прямокутника збігається з розміром, який вказаний на прямокутнику.
Давайте перевіримо, як був встановлений розмір для куточка. Для цього у вкладці Діагностика виберіть інструмент “Кут”. Виберіть перший і другий рядок. Після цього можна помітити, що виміряний кут збігається з розміром, який був поставлений під цей кут.
Також можна виміряти відстань між двома точками. Виберіть інструмент “Відстань ” Уздовж кривої між двома точками. Наприклад, давайте виберемо цей рядок. Для цього його потрібно виділити і виділити дві точки.
Далі з’явиться вікно з тією відстанню, яке вимірювалося.
Також можна швидко виміряти ділянки примітивів. Візьміть інструмент “Область”. Далі вибираємо область, де потрібно виміряти площу. Скажімо, коло. У правому нижньому вікні можна побачити виміряну і обчислювану площу.
У цьому уроці ми розглянули, як можна швидко встановити і розміри для будь-якого типу примітивів і елементів, а також діагностувати їх.