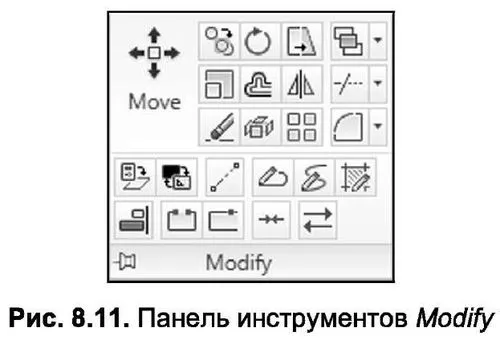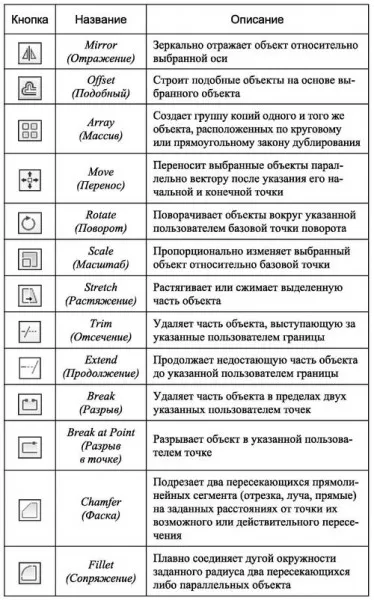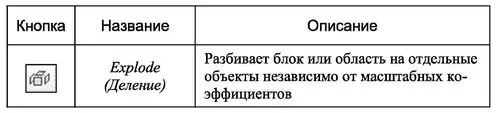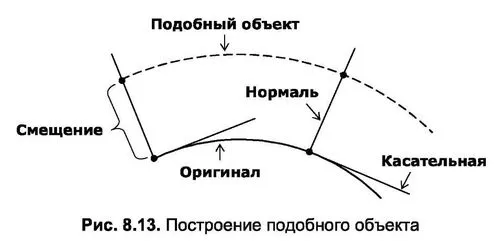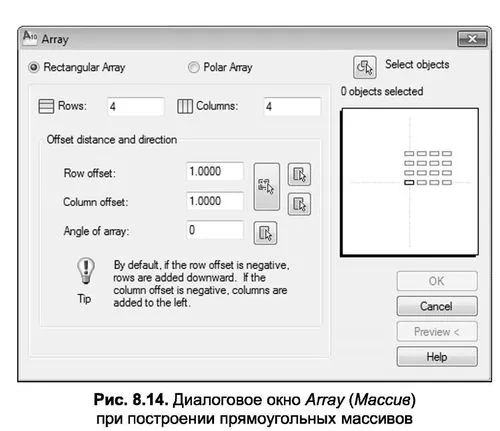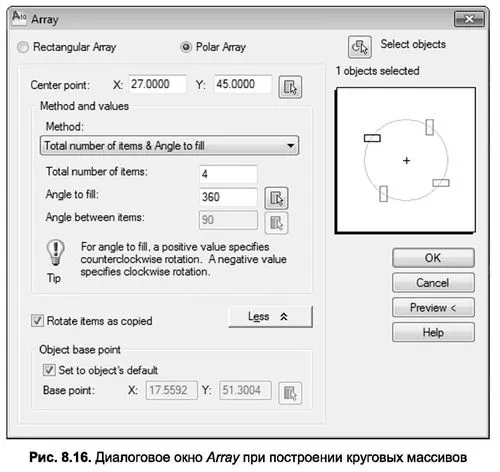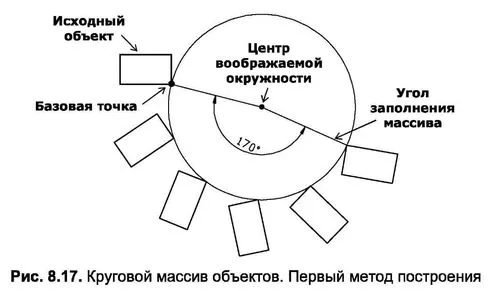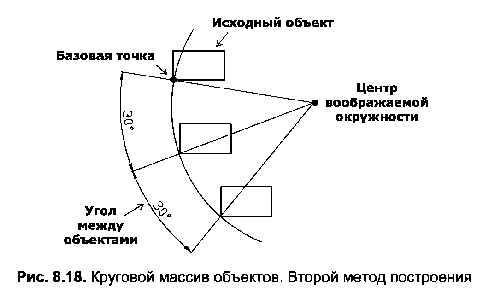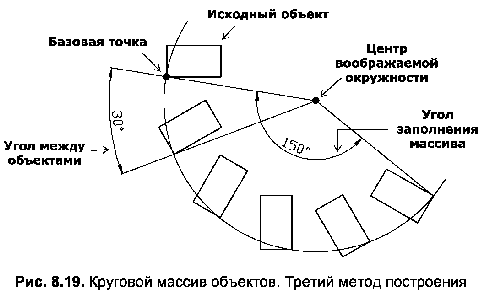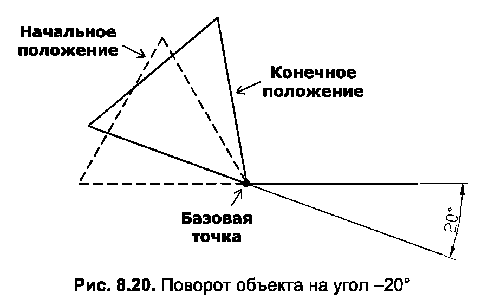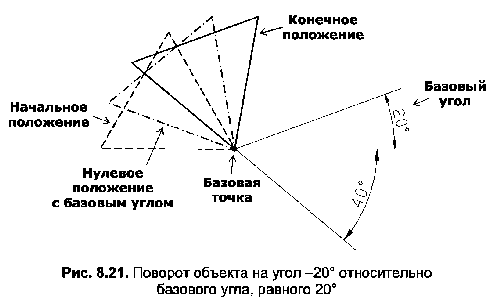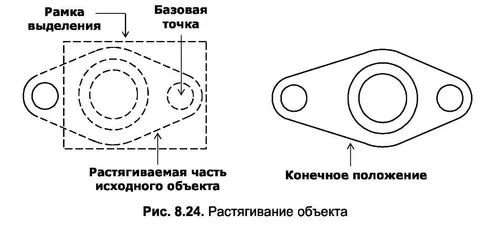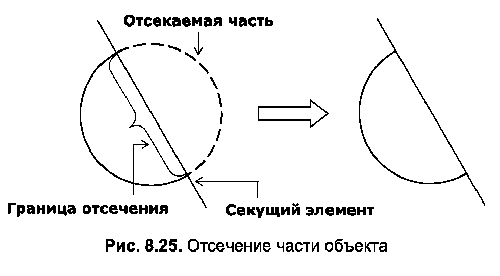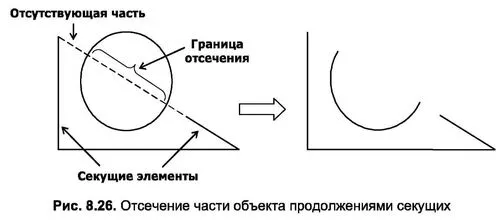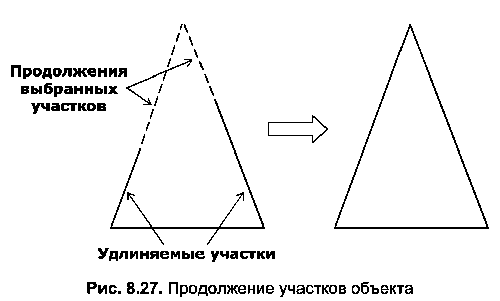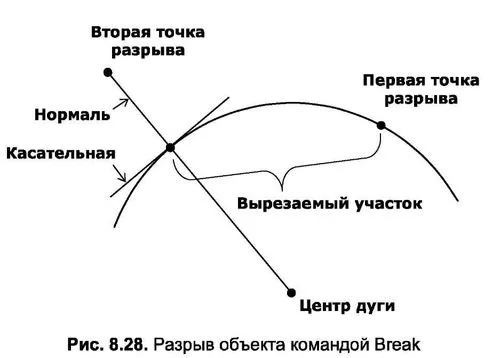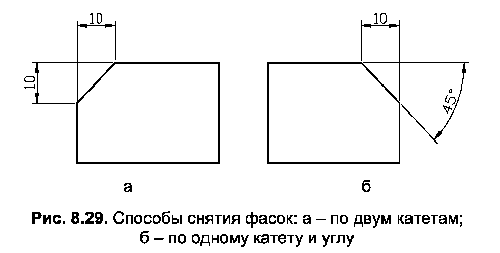Загальні команди редагування включають команди, які застосовуються до різних об’єктів, незалежно від того, чи є вони точкою або блоком. Кнопки для цих команд розташовані в групі інструментів “Зміна” на вкладці “Примітка” (Головна) (рис. 8.11). У табл. На рисунку 8.1 наведено назви та короткі описи кнопок на палітрі інструментів “Змінити” .
Кожну з команд, що викликаються можна вводити з клавіатури або вибирати з однойменного меню. Багато команд у цій групі працюють або з набором попередньо виділених об’єктів, або, якщо такого набору не існує, видають запит на вибір об’єктів. Далі давайте розглянемо специфіку роботи з кожною із загальних команд редагування.
Видалення об’єктів
Щоб видалити об’єкти, скористайтеся командою “Стерти”. Коли ви посилаєтеся на цю команду, коли ви запитуєте виділити об’єкти, ви повинні виділити об’єкти, що підлягають видаленню (використовується ліва кнопка миші) і натиснути Enter або праву кнопку миші.
Команда: Стерти
Виділення об’єктів: <виділення об’єктів для видалення,
наприклад, поле вибору>
Вкажіть протилежний кут: <Вибір положення другої вершини
Масштаб>
4 знайдені з кількістю об’єктів, що сприймаються системою>
Виділення об’єктів: J
Команда “Стерти” відповідає кнопціСтирання (видалення). Результат дії команди може бути скасований або за допомогою
Скасування, розташованого на панелі швидкого доступу, або за допомогою команд “U” або “Скасувати”.
Копіювання об’єктів
Щоб скопіювати об’єкти і відобразити їх в заданій області екрану, скористайтеся командою Soru. Ця команда копіює виділені об’єкти і переміщує їх паралельно вектору після вказівки його початкової і кінцевої точок (рис. 8.12а).
Команда Soru відповідає кнопціКопіювання об’єкта. При відпрацюванні команди Soru виконуються наступні дії:
Команда: Копіювати
Виділення об’єктів: <Виділення об’єктів> 1 знайдена <Кількість виділених об’єктів>
Виділення об’єктів: J
Вкажіть базову точку або переміщення, або [Multiple]:
<Визначення положення базової точки>
Визначення другої точки зсуву або <використання першої точки як зсувів <Зазначення нової позиції базової точки>
де Multiple – параметр, який виконує кілька копій виділених об’єктів (вектори копіювання мають одну і ту ж першу точку, але різні другі точки).
Примітка. При копіюванні об’єкта, виділивши положення базової точки, можна вказати будь-яку точку на кресленні, але зручніше вказати одну з характерних точок самого скопійованого об’єкта (точку його вершини або центр).
Результат копіювання залежить не від початкової і кінцевої базових точок, а від їх взаємного розташування. Справа в тому, що отримане зміщення копії об’єкта з оригіналу на осі X розраховується як різниця абсциси між другою і першою точками вектора копіювання, а зміщення по осі y розраховується як різниця ординат. Так, наприклад, на рис. На рисунку 8.12а зображено копіювальний об’єкт, його копію, початкове та кінцеве положення базової точки, вектор копіювання.
Також можна ввести координати базової точки з клавіатури. Це може бути зручно в ситуації, коли величина зміщення по осях X і Y відома заздалегідь. При цьому координати кінцевого положення базової точки вказувати не можна, досить визначити її початкове положення зі зміщенням координат.
Наприклад, якщо якийсь об’єкт потрібно скопіювати і копію щодо оригіналу змістити на 15 одиниць на осі X і на 5 на осі Y, то у відповідь на запит першої точки слід ввести 15,5, а друге питання слід просто пропустити, натиснувши Enter. Такий результат досягається за рахунок того, що якщо замість вказівки кінцевого положення базової точки була натиснута клавіша Enter, координати введеної першої точки стають координатами руху.
Якщо після встановлення базової точки вибрано параметр “Кілька”, запит на другу точку буде повторюватися, доки не буде натиснуто клавішу Enter.
Дзеркальне відображення об’єктів
[adsense1]
Щоб віддзеркалити об’єкт відносно виділеної осі, скористайтеся командою “Дзеркало”. У більшості випадків ви можете використовувати цю команду для створення симетричних фігур. При цьому спочатку будується перша сторона, а потім друга, шляхом симетричного копіювання першої. Команда “Дзеркало” відповідає
кнопці
Дзеркало.
На рис. 8.126 показує вихідний об’єкт, його відбиту копію, точки початку і кінця осі симетрії, а також саму вісь.
Після введення команди користувачеві пропонується виділити об’єкт, для якого будується відображення і вказати вісь симетрії (відображення), ввівши координати двох точок, через які він проходить. Ви можете набрати точки, які визначають вісь симетрії в командному рядку, або вказати їх положення на екрані. Після входу в першу точку на екрані в режимі відстеження положення курсору з’являється дзеркальна копія об’єкта, що допомагає візуально вибрати положення другої точки осі. Далі досить просто вказати координати другого пункту і відповісти на одне додаткове питання:
Команда: Дзеркало
Виділення об’єктів: <виділення об’єктів>
1 знайдено <Кількість виділених об’єктів>
Виділення об’єктів: J
Вкажіть першу точку дзеркальної лінії: <Визначення положення першої точки осі симетрії>
Вкажіть другу точку дзеркальної лінії: <Вкажіть положення другої точки осі симетрії>
Видалити вихідні об’єкти? [Yes/No] < N>: <Введіть Y, якщо ви хочете видалити вихідний об’єкт, або N, якщо цього достатньо для створення копії без видалення оригіналу>
Примітка. Якщо при дзеркальному відображенні є текст серед об’єктів, то щоб запобігти його повороту при відображенні (останнє призводить до нечитабельності тексту), потрібно встановити змінну системи MIRRTEXT на 0 (замість 1).
Будівництво таких об’єктів
Для малювання подібних об’єктів (відрізків, променів, ліній, поліліній, дуг, кіл, еліпсів і сплайнів) використовуйте команду “Зсув”. Команда відповідає кнопціЗсув.
При роботі з командою Offset є два варіанти побудови схожих (паралельних) ліній:
- за відстанню (зміщенням) — задається відстань, на яку скопійований об’єкт буде відокремлений від вихідного зображення;
- через задану точку – задається точка, через яку дублікат буде проходити паралельно оригіналу.
Коли команда Offset обробляє сегменти, кінцевий результат нічим не буде відрізнятися від простої копії. Зовсім інша ситуація виникає в разі побудови дуг, кіл або інших криволінійних фігур. Справа в тому, що команда “Зсув” виконує дублювання шляхом копіювання кожної точки об’єкта на однакову відстань в напрямку нормального, проведеного в точці дотичної (рис. 8.13). Таким чином, здійснюється побудова такого об’єкта з лініями, паралельними вихідному зображенню.
При запуску команди Offset в командному рядку відбуваються такі дії:
Команда: “Зсув”
Вкажіть офсетну відстань або [Through] <20>: <Введіть відстань транспорту або координати двох точок, відстань між якими приймається за величину переміщення, або вкажіть параметр Through>
Виділення об’єкта для зсуву або <виходу>: <виділення об’єкта для дублювання зі схожістю>
Вкажіть точку збоку для зсуву: <введіть точку, яка визначає напрямок передачі>
Виділення об’єкта для зсуву або <виходу>: <виділення іншого об’єкта або введення Enter для завершення команди>
де Through – параметр, який дозволяє замість присвоєння значення зсуву вказати точку, через яку повинен проходити переданий об’єкт.
Відстань, через яке переноситься об’єкт, зберігається в змінній системи OFFSETDIST. Якщо OFFSETDIST від’ємний, параметр за замовчуванням виконується через, коли викликається команда.
Побудова прямокутних масивів об’єктів
Для створення груп копій (масивів) одних і тих же об’єктів, розташованих відповідно до кругового або прямокутного закону дублювання, використовується команда “Масив”. Команда відповідає кнопціМасив.
Як зазначалося вище, команда “Масив” може створювати як прямокутний, так і круговий масив об’єктів. Прямокутний масив характеризується наявністю рядків і стовпців, кількість яких задається після звернення до команди. У круговому масиві копії об’єкта розташовуються по колу, центр і радіус якого також задаються користувачем.
Щоб створити прямокутний масив, виконайте наступні дії:
- Виклик команди “Масив” і у верхній частині однойменного діалогового вікна (рис. 8.14) встановіть для її перемикання положення “Прямокутний масив”.
- Потім у поля “Рядки” та “Стовпці” введіть орієнтовну кількість рядків і стовпців у масиві відповідно.
- Далі слід вказати об’єкт, що підлягає відтворенню. Для цього потрібно натиснути кнопку
Виділіть об’єкти ( головне вікно тимчасово закрито), після чого виберіть потрібну фігуру на екрані.
- Тепер потрібно вказати відстань між рядками і стовпцями в масиві; для цього можна скористатися одним з наступних способів:
- Введіть значення числового відступу між рядками та стовпцями відповідно в поля зсув рядків і зсуву стовпця.
- Використовуйтекнопки “Вибрати зсуви рядків” і
“Вибрати зсуви стовпців”, розташовані навпроти
відповідних полів, щоб вказати дві точки на екрані, відстань між якими буде прийматися як величина відступу; - За допомогоюкнопки “Вибрати обидва зсуви” можна накреслити прямокутник на поверхні креслення, ширина якого приймається за відстань між стовпцями і висота якого є інтервалом між рядками.
5. Потім в поле «Кут масиву » можна опціонально ввести кут повороту масиву. При цьому об’єкти масиву не обертаються – зміщуються тільки їх точки вставки. Кут повороту також можна встановити на екрані за допомогоюВиберіть кут нахилу масиву. При цьому необхідно вказати положення двох точок, що лежать на уявній лінії. Кут, який утворює цю горизонтальну лінію, буде прийматися системою як кут нахилу масиву.
6. Після введення всіх даних, необхідних для побудови масиву, кнопка Preview стає активною . Натискання на цю кнопку закриває головне вікно і відображає попередній результат побудови масиву.
Наприклад, на рис. На рисунку 8.15 наведено результат побудови косого прямокутного масиву об’єктів на основі копіювання прямокутника з кроком 40 одиниць між стовпчиками і 20 одиницями між рядками.
Побудова кругових масивів об’єктів
За допомогою команди “Масив” ви також можете отримати круговий масив об’єктів. У круговому масиві копії об’єкта розташовуються по колу, центр і радіус якого задаються користувачем.
AutoCAD підтримує три різних способи побудови кругового масиву, що відрізняються способом установки кількості об’єктів в масиві і кутом заповнення крутого масиву об’єктами. Щоб вибрати один з них, у верхній частині діалогового вікна “Масив ” (рис. 8.16) встановіть перемикач на Полярний масив , а потім виберіть потрібний метод зі спадного списку “Метод” .
Крім вибору методу побудови, для вказівки кругового масиву необхідно задати точку центру уявного кола (центр масиву), а також вибрати сам об’єкт для створення масиву і вказати базову точку (точку, в якій кожна копія об’єкта буде стикатися з уявним колом). Якщо ви не бажаєте, щоб об’єкти в масиві оберталися, ви також можете зняти прапорець Повертати елементи як скопійовані.
Далі обговорюються можливі методи побудови кругових масивів.
Метод “Загальна кількість елементів ” і “Кут для заливки” визначає кількість об’єктів в масиві, центр уявного кола і кут заповнення (рис. 8.17). Масив може займати все коло 360° або тільки ту частину кола, що визначається кутом (наприклад, як показано на рис. 8.17). Якщо встановити кут менше 360°, якщо вказати додатний кут, масив розподіляється проти годинникової стрілки, а якщо від’ємний, то розподіляється за годинниковою стрілкою.
Щоб створити циклічний масив за допомогою цього методу, необхідно зробити наступне:
- Викликайте команду “Масив” і у верхній частині діалогового вікна, що відкривається (рис. 8.16), встановіть перемикач на “Полярний масив”, а потім виберіть “Загальна кількість елементів” і “Кут”, щоб заповнити їх зі спадного списку Метод.
- У полі Загальна кількість елементів введіть загальну кількість елементів у масиві (наприклад, 6).
- Виділіть об’єкт, який потрібно розповсюдити. Для цього натисніть кнопку
Виділіть об’єкти ( головне вікно тимчасово закрито) і виділіть потрібну фігуру мишкою на екрані.
- Вкажіть центр масиву, або, іншими словами, центр уявного кола — коло, яким будуть торкатися об’єкти в користувацькій базовій точці. Центр масиву визначається в полях X і Y розділу Центральної точки. Координати можна ввести безпосередньо в клітинки для даних, або клацнути на
Виберіть пункт По центру та вкажіть центральне положення на екрані.
- Встановіть кут, де об’єкти заповнюють коло (170). Чим менше це значення, тим менше відрізок кола буде зайнятий предметами і, відповідно, тим «щільніше» вони будуть розташовуватися на ньому.
- Щоб призначити базову точку, скористайтеся розділом Базова точка об’єкта. Якщо розділ прихований , просто натисніть кнопку Додатково. Вибір прапорця Встановити для об’єкта за замовчуванням вказує на те, що AutoCAD може самостійно вибрати положення базової точки. Якщо зняти цей прапорець, поля X і Y доступні для введення різних значень. У більшості випадків положення базової точки задається прямо на екрані, для цього кнопка
Виберіть базову точку. В цьому випадку цей момент визначається відповідно до рис. 8.17.
- Після того, як ви ввели всі дані, необхідні для побудови масиву, кнопка «Попередній перегляд » стає активною, і призначення цієї кнопки таке ж, як і при створенні прямокутного масиву. Результат побудов показаний на рис. 8.17.
Метод “Загальна кількість елементів ” і “Кут між елементами” визначає кількість об’єктів у масиві, центр уявного кола та кут між об’єктами (рис. 8.18). Цей метод використовується в ситуаціях, коли потрібно розташувати певну кількість об’єктів під відомим кутом.
Примітка. При множенні об’єктів, якщо задані невірні дані (наприклад, задана кількість об’єктів не може бути розміщено під заданим кутом на колі), система автоматично коригує один з параметрів.
Коли ви використовуєте цей режим, у розділі “Метод” і “Значення” діалогового вікна “Масив” (рис. 8.16) поле “Кут між елементами” стає активним, тоді як поле “Кут для заливки” недоступне.
Зауважимо, що в цьому методі функція повороту об’єктів при їх розподілі по масиву залишається доступною. У попередньому випадку (див. рис. 8.17) ця функція була включена (скопійований об’єкт обертається), а в даному випадку (рис. 8.18) була відключена. Як це працює, можна проаналізувати, порівнявши два малюнки. На рис. На рисунку 8.17 видно, що при копіюванні об’єктів зберігаються кути, утворені між гранями об’єкта і радіусом кола, а в другому випадку (рис. 8.18) зберігаються кути між гранями і осями ПСК.
Третій метод, Кут для заливки & Кут між елементами, визначає центр уявного кола, кут між об’єктами і кут кола (рис. 8.19). При цьому кількість об’єктів у масиві не задається – система самостійно визначає їх кількість, ділюючи кут заповнення на кут між об’єктами.
За допомогою цього методу також можна випадково ввести невірні дані (наприклад, якщо вказати менший кут заливки, ніж кут між об’єктами). У цій ситуації AutoCAD кине помилку в спеціальне вікно, яке можна закрити, а потім в головне вікно виправити помилкові дані.
Якщо результат ділення введених кутів виявиться дробовим, то кількість елементів буде дорівнює всій частині результату; кут заливки масиву буде відповідно змінюватися. Наприклад, якщо кут заливки дорівнює 170°, а кут між об’єктами – 30°, то їх співвідношення складе 5, 67. Система виправить кут заливки на 150°, що буде відповідати п’яти об’єктам масиву плюс вихідний (всього 6) (рис. 8.19).
Переміщення об’єктів
Процес передачі об’єктів за допомогою методу виконання операцій дуже схожий з процесом копіювання. Різниця полягає в тому, що при переміщенні об’єкта він видаляється з попереднього місця розташування.
Для перенесення об’єктів скористайтеся командою “Перемістити”. Ця команда переміщує виділені об’єкти паралельно вектору після встановлення його початкової та кінцевої точок. Команда “Перемістити” відповідає кнопціПереїжджати.
При виборі положення базової точки зазвичай вказується одна з характерних точок транспортується об’єкта (вершина або центр). Як і при копіюванні, можна набирати координати базової точки при передачі об’єктів.
Якщо необхідно перевести об’єкт на задану величину зміщення по осях X і Y, то координати кінцевого положення базової точки вказати не можна – досить визначити його початкове положення зі зміщенням координат, аналогічно копіюванню:
Команда: перемістити
Виділення об’єктів: <виділення об’єкта>
1 знайдено <Кількість виділених об’єктів>
Виділення об’єктів: J
Вкажіть базову точку або переміщення: <введення координат
зсуви (зміни)> 15,5
Визначення другої точки зсуву або <використання першої точки
як переміщення J
Таким чином, якщо натиснути Enter замість того, щоб вказувати кінцеве положення базової точки, AutoCAD пропускає координати введеної першої точки як координати руху (зсуву).
Повертання об’єктів
Щоб повернути об’єкти, скористайтеся командою “Повернути”. Ця команда обертає об’єкти навколо базової точки повороту. Ви можете вказати кут на екрані в режимі відстеження повороту або ввести його числове значення в командному рядку. В останньому випадку позитивному напрямку кута відповідає проти годинникової стрілки повороту об’єкта щодо базової точки. Якщо ви бажаєте повернути об’єкт за годинниковою стрілкою, введіть від’ємне значення кута.
Команда “Повернути” відповідає кнопціПовернути. Відразу після виклику команди виводиться рядок з параметрами посилання поточного кута і назвами відповідальних за них системних змінних.
Команда “Повернути” обробляється наступним чином:
Команда: Поворот поточного додатного кута в UCS: ANGDIR=проти годинникової стрілки ANGBASE=0 Виділення об’єктів: <Виділення об’єкта> 1 знайдено <Кількість виділених об’єктів> Виділення об’єктів: J
Вкажіть базову точку: <Введіть координати базової точки або вкажіть її положення мишкою>
Вкажіть кут повороту або [Reference]: <Вкажіть числове значення для кута повороту (вибір нового положення об’єкта мишкою) або введіть параметр Reference> RВизначте кут відліку <0>: <Введіть значення опорного кута або вкажіть положенням базового вектора мишкою> Вкажіть новий кут: <3Визначення числового значення кута повороту (вибір нового положення об’єкта мишкою) з урахуванням опорного кута або базового вектора>
Параметри команд наступні:
- ANGDIR – системна змінна, яка визначає додатний напрямок прив’язки кута (проти годинникової стрілки – обертання проти годинникової стрілки; за годинниковою стрілкою – обертання за годинниковою стрілкою);
- ANGBASE – системна змінна, яка задає положення базового кута (0 – схід, тобто «на 3 години»);
- Опорний – задає положення базового кута (кута, який визначає початок основного кута повороту).
Наприклад, на рис. На рисунку 8.20 показано початкове положення трикутника, його базову точку і кінцеве положення після того, як він був повернутий на кут -20°.
Якщо кут повороту відносно іншого (відомого) кута, використовується параметр Reference. У цьому випадку ви спочатку вказуєте базовий кут, а потім кут, на який потрібно повернути об’єкт щодо базового кута. На рис. 8.21 показує трикутник, який був повернутий на кут -20° щодо базового кута 20°.
Примітка. Замість базового кута можна позначити положення двох точок на екрані, які визначають базовий вектор, щодо якого вимірюється кут повороту. При цьому напрямок обертання залежить від послідовності введення точки.
Використання базового вектора, аналогічного попередньому прикладу, зручно тільки в разі вирішення конкретних завдань. Припустимо, ви хочете повернути трикутник, показаний на рис. 8.22., з його підставою під кутом -40° щодо горизонталі. Однак його початкове положення не збігається з горизонтальним і, до того ж, утворює з ним невідомий кут.
Для цього випадку використання базового кута або базового вектора є дуже зручним виходом із ситуації. Якщо спочатку об’єднати підставу трикутника з базовим вектором, а потім вказати основний кут в -40 °, задача буде вирішена дуже швидко.
Масштабування об’єктів
Щоб масштабувати об’єкт або, іншими словами, змінити його розмір пропорційно, скористайтеся командою “Масштаб”. Ця команда відповідає кнопціРозмір.
AutoCAD завжди масштабується щодо базової точки, положення якої на кресленні залишається незмінним. Пропорційний розмір базується на призначеному користувачем коефіцієнті масштабу. Залежно від його розміру об’єкт або збільшується (коефіцієнт >масштабу 1), або зменшується (рис. 8.23).
Після введення команди “Масштаб” вам буде запропоновано виділити об’єкт для масштабування, а потім вказати базову точку та значення коефіцієнта масштабу. У командному рядку виконуються наступні дії:
Команда: Масштабування
Виділення об’єктів: <Виділення об’єктів(ів)> Вкажіть протилежний кут: 1 знайдена <Кількість системно-сприйнятих Виділені> об’єкти: J
Вкажіть базову точку: <Введіть координати базової точки або вкажіть її положення із зазначенням> коефіцієнта масштабу або [Reference]<виберіть параметр Reference для визначення системою> R
Вкажіть довжину <посилання 1>: <Вкажіть першу точку одного з елементів об’єкта >
Вкажіть нову довжину: <Вкажіть нову довжину: <Введення з клавіатури нової довжини позначеного> елемента або його зазначення мишею на екрані в режимі відстеження (система автоматично виявляє коефіцієнт масштабу
Як видно з наведеного вище прикладу, система може самостійно визначити масштабний фактор. Це стане в нагоді в ситуації, коли вам важко визначити коефіцієнт самостійно через складність завдання. При цьому масштабування встановлюється на потрібний розмір щодо відомого розміру одного з елементів об’єкта (або задається довжина базового відрізка).
Змінення форми та розміру об’єкта
Щоб змінити форму виділеної частини об’єкта, скористайтеся командою “Розтягнути”. Іншими словами, команда дозволяє розтягнути або зменшити виділену частину об’єкта. Розтягнуті відрізки, дуги, еліптичні дуги, полілінійні сегменти, промені і сплайни. Ця команда відповідає кнопціРозтягнути.
Перш ніж використовувати команду “Розтягнути”, необхідно виділити об’єкти, які потрібно розтягнути особливим чином. А саме для питання Select object, що з’являється відразу після виклику команди, потрібно ввести C або CP. Нагадаємо, що параметри Crossing і CPoligon виділяють не тільки ті об’єкти, які повністю потрапляють в область виділення, але і ті, які торкаються або перетинають побудований контур. У командному рядку виконуються наступні дії:
Команда: Розтяжка
Виділіть об’єкти, які потрібно розтягнути шляхом перетину вікна або перехрестя– багатокутник…
Виділення об’єктів: <Введіть параметр C або CP> Вкажіть перший кут: <Виділіть положення першої вершини секанс-кадру виділення>
Вкажіть протилежний кут: <Виділіть положення другої вершини секанс-кадру виділення>
10 знайдених cКількість системно-сприйманих елементів виділеного об’єкта> Виділення об’єктів: Дж
Вкажіть базову точку або переміщення: <Введіть координати базової точки або вкажіть її положення мишею на зазначенні другої точки зсуву або <використовуйте першу точку як зсуви <Екран> Виберіть нову позицію базової точки>
Наприклад, на рис. На рисунку 8.24 показано, як виглядає об’єкт до і після його розтягування. За допомогою секансової рами була виділена її рухома частина, а розтяжні елементи були закріплені шляхом перетину рами з об’єктом. Далі вибирається положення базової точки на об’єкті і задається його нове місце розташування (праворуч від вихідного).
Зміна довжини об’єкта
Команда Longen використовується для подовження або скорочення відрізків, поліліній і еліптичних дуг. Зміна довжини здійснюється або динамічним переміщенням кінцевих точок об’єкта мишкою, або установкою абсолютного або відносного приросту, або введенням нового значення довжини об’єкта.
Відразу після виклику команди Longen з’являється питання “Виділити об’єкт” або <“Параметри”>, у відповідь на який можна натиснути лівою кнопкою миші по об’єкту, після чого в командному рядку з’являється значення його довжини. Потім знову з’явиться те саме позначене запитання. Щоб продовжити роботу з командою, необхідно ввести один з наступних параметрів доопрацювання:
- DEIta – задає приріст довжини або кута шляхом введення числового значення з клавіатури або вказівки двох точок на екрані (з позитивним приростом довжина збільшується, а з негативним приростом зменшується);
- Відсоток – встановлює зміну довжини об’єкта по відношенню до вихідної довжини (100%) у відсотковому відношенні (від’ємне значення не допускається);
- Total – задає нове абсолютне значення довжини або кута, ввівши числове значення з клавіатури або вказавши дві точки на екрані;
- DYnamic — визначає початкове і кінцеве положення базової точки об’єкта (параметр не використовується для зміни радіуса дуги або форми еліптичної дуги).
Відсікання частини об’єкта
Щоб видалити ту частину об’єкта, яка виступає за межі, визначені користувачем, скористайтеся командою “Обрізати”. Ця команда відповідає кнопці Підрізати.
При установці ріжучих кордонів (ріжучих країв) можна використовувати грані самої фігури, а можна попередньо провести допоміжні лінії. Більш того, вказавши особливі параметри, можна задати межі відсікання по уявних продовженнях ліній і їх проекціях.
Команда “Обрізати” може бути застосована до різних об’єктів: відрізків, кіл, дуг, поліліній, сплайнів, еліпсів тощо. У командному рядку виконуються наступні дії:
Команда: Обрізка
Поточні параметри: Проекція=UCS, Edge=None Виділити ріжучі краї …
Виділення об’єктів: <Екранна індикація об’єктів, межі яких взяті за межі відсікання> 1 знайдена <Кількість системно-сприйнятих секаційних елементів малюнка > Виберіть об’єкти: J
Виділення об’єкта для обрізання або виділення зі зсувом для розширення або [Project/Edge/Undo]виділення <наступної частини об’єкта, що підлягає видаленню, вирізаної секансовим> об’єктом “Виділення елемента” для обрізання або виділення зі зсувом для розширення або [Project/Edge/Undo]: <Виділення наступної частини об’єкта, що підлягає видаленню, яка була вирізана секансовим елементом>
Параметри команд наступні:
- Проектний – дозволяє використовувати проекції при відсіканні частини об’єкта;
- Край – продовжує зрізані кордони до тих пір, поки вони не перетнуться один з одним;
- Скасувати — скасувати зміни до креслення, пов’язані з використанням команди “Обрізання”.
Наприклад, на рис. На рисунку 8.25 показаний об’єкт, що підлягає розсіченню, елемент секанту, межі відсікання (ріжучий край) і кінцевий результат виконання команди.
Обрізку можна проводити не тільки по ріжучим межам, але і їх виступам. Для цього, коли вам буде запропоновано виділити об’єкт обрізати або вибрати зсув для розширення або [Project/Edge/Undo] , потрібно ввести P (Project). Далі вам буде запропоновано використовувати один з трьох параметрів: Ucs, View або None. Метод проекції може бути заданий або поточною системою координат (параметр Ucs), або поточним видом (параметр View). Параметр “Немає” відключає можливість кадрування, але тільки проекціями, а не ріжучими краями.
Параметр Edge дозволяє продовжувати секансові елементи до тих пір, поки вони не перетинаються уявно з розсіченим об’єктом, як показано на малюнку. 8.26. Якщо в рядку підказки після установки параметра Edge вказати параметр E (Extend) (Enter a implied edge Extension mode [Extend/No extend] <No extend>), задається режим продовження секанту.
Продовження будівельного об’єкта
Операцію продовження об’єкта можна розглядати як завдання відсікання. Якщо команда “Обрізання” відсікає частину об’єкта, команда “Розширити” дозволяє поширити її на задані граничні лінії (команда не застосовується до закритих об’єктів). Команда “Розширити” відповідає кнопці Продовжити (продовжити).
При визначенні меж продовження можна використовувати відрізки, кола, дуги, еліпси, лінії, промені, сплайни та інші об’єкти (лінії, що визначають межі продовжень, можуть самі по собі продовжуватися). У командному рядку виконуються наступні дії:
Команда: “Розширити”
Поточні параметри: Проекція=UCS, Edge=Extend Виділити край межі …
Виділення об’єктів: <Мишече позначення об’єктів, що визначають межі продовження> 2 знайдених <Кількість системно-сприйманих обмежувальних> елементів креслення Виділення об’єктів: J
Виділення об’єкта для розширення або зсуву виділення на обрізання або [Project/Edge/Undo]: <Виділення першої безперервної ділянки об’єкта до вказаної межі> Виділення об’єкта для розширення або зсуву на обрізання або [Project/Edge/Undo]: <Виділення наступної безперервної ділянки об’єкта до вказаної межі>
Параметри команд наступні:
- Проектний – дозволяє використовувати проекції об’єкта;
- Edge – уможливлює режим продовження обмежувальних ліній до їх уявного перетину з лініями, що продовжуються;
- Скасування — скасування змін до креслення, які передбачають використання команди “Розширити”.
Наприклад, на рис. 8.27. зліва знаходиться об’єкт (без пунктирних ліній), що продовжуються перетини якого є обмежувальними лініями один для одного. Кінцевий результат використання команди “Розширити” наведено на рис. 8.27 право.
Розрив об’єктів
Щоб зламати об’єкти, скористайтеся командою “Розрив”. Ця команда видаляє частину об’єкта в межах двох визначених вами точок або просто розбиває об’єкт на дві частини в одній вказаній точці. Ця команда може бути застосована до відрізків, кіл, дуг, еліпсів, ліній, променів, сплайнів, поліліній.
Команда “Розрив” відповідає кнопціПерерва. Щоб зламати об’єкт в одній точці, можна скористатися тією ж
кнопкою з параметром @ або кнопкою “Розрив в точці”
.
Після виклику команди “Розрив” необхідно спочатку позначити подільний об’єкт. При цьому точка, в якій був виділений об’єкт, приймається за першу точку розриву. Якщо вам потрібно перепризначити цю точку, скористайтеся параметром F, в іншому випадку просто призначте другу точку розриву. Якщо ввести параметр у відповідь на останнє питання, питання пропускається і система розбиває об’єкт тільки в одній (першій зазначеній) точці. Якщо при виклику команди була натиснута кнопка Break at Point , остання дія виконується автоматично.
Команда: Перерва
Виділення об’єкта: <Вкажіть об’єкт мишею на екрані >
Вкажіть другу точку розриву або [First point]: <Вкажіть другу точку об’єкта, що підлягає видаленню, або виберіть параметр “Перша точка”, щоб переоцінити першу точку> F
Вкажіть першу точку розриву:
cОб’єктивна позиція першої точки розриву>
Вкажіть другу точку розриву:
<Вкажіть положення другої точки розриву або введіть параметр @, щоб зламати об’єкт лише в одній точці>
Слід зазначити, що обидві точки можуть бути визначені як на шляху розриву об’єкта, так і за його межами. В останньому випадку AutoCAD будує уявні нормалі, що виходять від заданих точок до об’єкта, що розбивається, і приймає їх точки перетину як точки розриву. Причому, якщо об’єкт, що розбивається, має криволінійну поверхню (коло, дугу, сплайн, полілінію), то норма утримується до дотичної, т. Е. через центр самої дуги (рис. 8.28).
Примітка. Ви також можете використовувати команду “Розрив” для кадрування об’єктів. Якщо ви вказуєте одну точку на контурі самого об’єкта та другу точку на кінцевій точці (або за її межами) збоку відрізаної частини, AutoCAD видаляє цю частину об’єкта.
Фаска
Операція обрізки двох перетинаються прямолінійних відрізків (відрізків, променів, ліній) на заданих відстанях від точки їх перетину (катети) називається фаскою. Система AutoCAD будує новий відрізок (гіпотенузу), що з’єднує точки обрізки.
Для фаски використовуйте команду «Фаска», яка відповідає кнопціФаска (фаска).
Команда виконується як на перетинається, так і на непересічній (але не паралельній) сегментах (в цьому випадку відрізки спочатку подовжуються до перетину).
Спосіб побудови фаски залежить від обраного значення параметра Метод:
- для двох катет (рис. 8.29а) – з точки перетину обрізаних відрізків відкладаються значення катетів Distl і Dist2, а потім отримані точки з’єднуються між собою гіпотенузою (значення Distl вимірюється на першому заданому відрізку, а Dist2 – на другому)
- для однієї катети і кута (рис. 8.296) – з точки перетину обрізаних елементів значення катети Distl наноситься на перший обраний відрізок, а потім обчислюється довжина гіпотенузи із заданого кута Кута.
Після виклику Method командний рядок виконує наступні дії по видаленню фасок з настройками за замовчуванням (в першому рядку показані поточні настройки і способи побудови фасок):
Команда: Фаска
(Режим TRIM) Поточна фаска Distl = 10, Dist2=10 Виберіть перший рядок або [Polyline/Distance /Angle/Trim/ Method]: <На екрані вказівка першого з обрізаних відрізків або виділення одного з параметрів уточнення>
Вибір другого рядка: <наведіть другий виріз на екран >
Параметри команд наступні:
- Поліліній – використовується для фаски у верхній частині замкнутої полілінії (після вибору параметра досить виділити полілінію на обраному 2D полілінії питанні на кресленні);
- Відстань – використовується для присвоєння довжин катетів, нанесених з боків відрізаних відрізків від точки їх перетину (отримані точки з’єднуються між собою, утворюючи фаску);
- Кут – призначений для установки кута нахилу фаски і одного з катетів, який буде прийнятий за замовчуванням при використанні відповідного способу побудови («один катет і один кут»);
- Обрізка – використовується для відключення режиму автоматичного зняття ліній зрізу, які виступають за межі вихідної точки фаски (за замовчуванням режим включений);
- Метод – призначений для вибору методу фаски «один катет і один кут» (за замовчуванням використовується метод «два катети»).
Сполучення об’єктів
Операція плавного з’єднання двох об’єктів (що перетинаються або паралельні) дугою кола заданого радіуса називається сполученням об’єктів.
Для сполучення використовуйте команду Fillet, яка відповідає кнопціФіле.
Після виклику Fillet командний рядок виконує наступні дії для зіставлення об’єктів з параметрами за замовчуванням (перший рядок показує поточні параметри):
Команда: Філе
Поточні налаштування: Режим=TR. Миттєві повідомлення, Radius=15 Виділення першого об’єкта або [Polyline/Radius/Trim]: <Навести мишу на екран на перший з сполучених сегментів або виділити один з параметрів уточнення>
Виділення другого об’єкта: <Вказати другий відрізок спарювання на екрані>
Параметри команд наступні:
- Поліліній – використовується для відмінювання у верхній частині замкнутої полілінії (після вибору параметра досить виділити полілінію на обраному 2D полілінієвому питанні на кресленні);
- Radius – використовується для вказівки радіуса сполучення, який буде прийматися як значення за замовчуванням для всіх наступних збірок;
- Обрізка – призначена для видалення виступаючих ліній або подовження відсутніх при спарюванні.
Примітка. Команда “Філе” може бути використана для з’єднання дуги кола з двох паралельних відрізків, а радіус дуги в цьому випадку визначається як половина відстані між спряженими відрізками.
На рис. 8.31 є прикладом відмінювання сторін прямокутника з різними дуговими радіусами (15 і 10 одиниць).