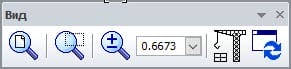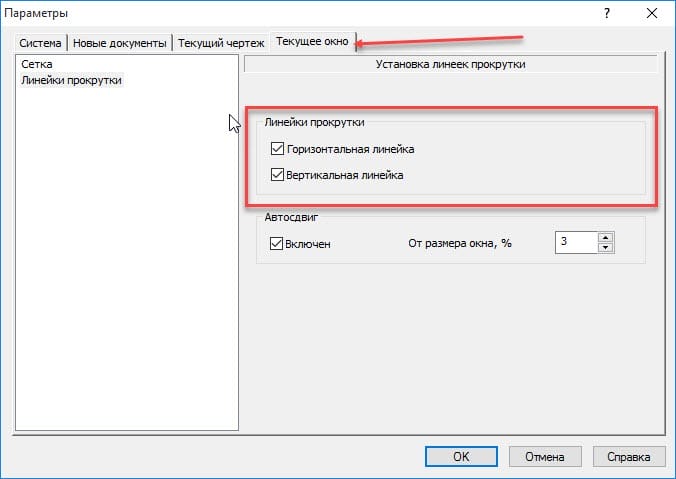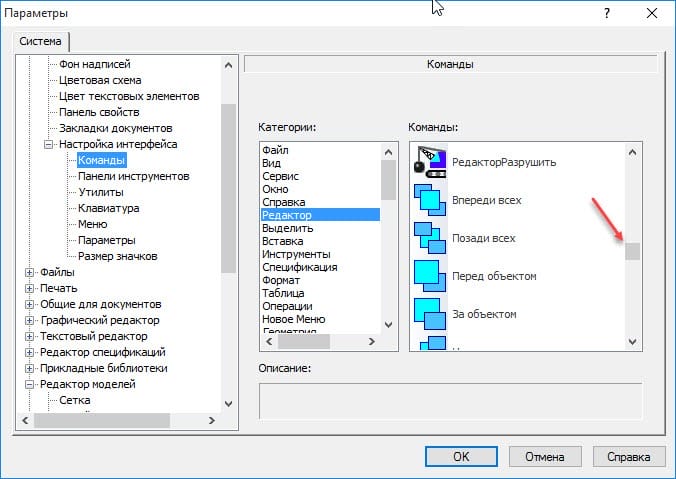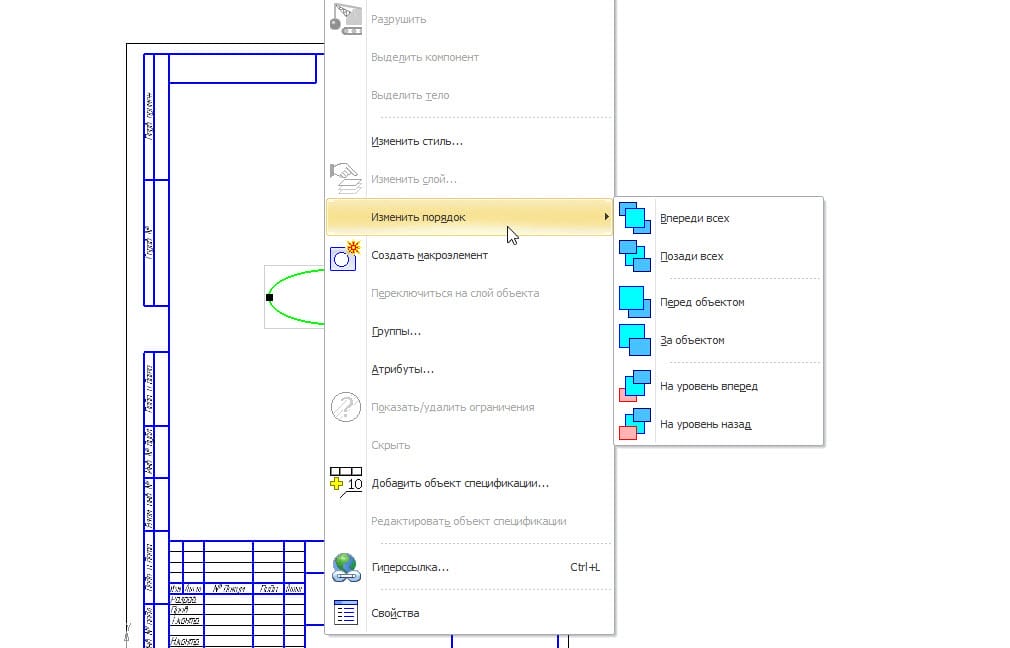В программе КОМПАС-ЗD предусмотрена возможность изменять стиль просмотра документа. Это такие команды, как масштабирование изображения, сдвиг изображения и порядок наложения объектов изображения. Дополняет эти возможности команда обновления изображения.
Под масштабированием изображения следует понимать приближение или удаление виртуального листа, на котором находится изображение. Важно, что масштаб геометрии при этом не изменяется. Это необходимо для лучшего обзора элементов изображения.
Под сдвигом изображения следует понимать перемещение виртуального листа, на котором находится изображение. Важно, что позиции геометрических объектов при этом не изменяются. Это также необходимо для лучшего обзора элементов изображения. Далее рассматриваются все эти возможности управления отображением документа.
Изменение масштаба изображения
Управление масштабом изображения осуществляется через панель инструментов Вид или через меню Вид → Масштаб.
Для любого типа документов KOMПAC-3D всегда в меню Вид → Масштаб доступны команды увеличения или уменьшения масштаба изображения. На панели возможно точное назначение масштаба изображения (в случае вертикального расположения панели инструментов Вид можно также задать точный масштаб.
Коэффициент масштабирования по умолчанию задан равным 1.2, но его можно изменить. Для этого необходимо зайти в меню Сервис → Параметры и зайти на вкладку Система.
Новый коэффициент изменения масштаба можно ввести в трех независимых разделах:
- Коэффициент масштабирования для ЗD-моделей настраивается в разделе Редактор моделей → Параметр управления изображением.
- Коэффициент масштабирования для чертежей настраивается в разделе Графический редактор → Редактирование.
- Коэффициент масштабирования для спецификаций и прочих текстовых документов настраивается в разделе Текстовый редактор → Редактирование.
В некоторых типах документов доступны дополнительные возможности масштабирования изображения. На них можно остановиться подробнее.
Команда Увеличить масштаб рамкой позволяет увеличить выделенную область изображения. Для этого сначала зафиксируйте с помощью щелчка мышки первую точку области и затем зафиксируйте с помощью щелчка мышки вторую точку области. Указанная область (отображается при работе команды в виде рамки) впишется в размер графического окна.
Команда Масштаб по выделенным объектам из меню Вид → Масштаб позволяет вписать изображение выделенных в документе объектов в размер графического окна. Эта команда не работает, если не выделен ни один объект чертежа. Выделенная вспомогательная геометрия, пустые виды (не имеющие объектов) и выделенная точка при выполнении команды не учитываются.
Команда Приблизить / Отдалить позволяет плавно изменять масштаб изображения. Для этого при нажатой левой кнопке мыши необходимо передвигать мышь вверх для увеличения масштаба изображения и вниз для уменьшения масштаба изображения. Колесико мыши выполняет ту же функцию в чертежах и моделях, а для масштабирования в текстовых документах колесико мыши изменяет масштаб только при нажатой клавише CTRL. По умолчанию центром масштабирования является центр экрана. При нажатой клавише SHIFT центром масштабирования становится первоначально выбранная точка, в которой была нажата кнопка мыши.
Команда Показать все позволяет вписать в графическое окно изображение всех объектов, представленных в документе (клавиша F9).
Команды Предыдущий масштаб и Последующий масштаб предназначены для возврата к предыдущему и последующему (если такой есть) масштабу документа неограниченное число раз.
В текстовых документах (а также в редакторе технических требований и основной надписи) возможна автоматическая подгонка масштаба формата (вписывание в графическое окно) по высоте или по ширине. Для этого предназначены команды Подогнать масштаб по высоте и Подогнать масштаб по ширине.
Как двигать чертеж в окне КОМПАС
Управление сдвигом изображения осуществляется через команду Сдвинуть
панели инструментов Вид или через меню Вид → Сдвинуть. Масштаб изображения при этом не изменяется.
Если на компьютере используется двухкнопочная мышь, то сдвиг можно производить с помощью левой кнопки мыши при нажатых клавишах CTRL+SHIFT. Если на компьютере используется трехкнопочная мышь, то сдвиг можно производить с помощью средней кнопки мыши или колесика мыши.
Сдвигать изображение документа возможно также с использованием стандартных для Windows полос прокрутки. Они располагаются снизу и справа графического окна. Если они выключены, то их несложно включить в меню Сервис → Параметры на вкладке Текущее окно в разделе Линейки прокрутки.
В текстовых Документах для плавной прокрутки документа можно использовать колесико мыши, а для постраничной прокрутки необходимо дополнительно удерживать клавишу SHIFT или просто нажимать клавиши Page Up и Page Down.
Для мгновенного перехода к нужной странице в текстовом документе необходимо на панели инструментов Текущее состояние в поле Текущая страница ввести номер страницы и нажать клавишу Enter.
Управление порядком наложения объектов
Порядок наложения или отрисовки объектов имеет большое значение при отображении и печати документов. По умолчанию в КОМПАС-ЗD сначала прорисовываются штриховки и заливки, затем вспомогательная геометрия и поверх них контуры основной геометрии и далее размеры (т.е. по умолчанию размеры будут видны всегда). Это особенно заметно при работе с разноцветными объектами.
Порядок наложения объектов можно изменить через меню Редактор → Порядок. Отдельной панели инструментов для этого в КОМПАС-3D нет, но команды всегда можно вынести на собственную панель инструментов через меню Сервис → Настройка интерфейса. Для изменения порядка наложения объектов служат следующие команды:
- Команда Впереди всех — располагает выделенный объект поверх всех существующих объектов.
- Команда Позади всех — располагает выделенный объект за всеми существующими объектами.
- Команда Перед объектом — располагает выделенный объект перед указанным мышкой объектом.
Команда За объектом — располагает выделенный объект за указанным мышкой объектом.
Команда На уровень вперед — меняет местами выделенный объект и объект, расположенный перед ним. - Команда На уровень назад — меняет местами выделенный объект и объект, расположенный за ним.
Изменение порядка наложения объектов при выбранном объекте возможно также через меню по правой кнопке мыши. Эти операции можно производить сразу над несколькими выделенными объектами.
Если требуемый объект скрыт другим объектом и недоступен для прямого выбора мышкой, то следует воспользоваться перебором объектов. Это можно сделать так: нажать левую кнопку мыши в месте нахождения требуемого объекта и включить режим перебора с помощью нажатия клавиш CTRL+T и, нажимая клавишу Пробел, подсветить требуемый объект. После чего нажать клавишу Enter для подтверждения выбора. Эти операции доступны через меню правой кнопки мыши — команда Перебор объектов и при втором нажатии правой кнопки мыши команды Следующий объект и Закончить перебор объектов.
В этом случае важно помнить, что все команды сопровождаются подсказками в строке сообщений.
Важно знать, что:
- С наложением можно работать только с объектами, находящимися в активных слоях.
- Виды, созданные позже, перекрывают виды, созданные раньше. И это невозможно изменить.
- Над всеми объектами находятся формат, технические требования, неуказанная шероховатость и спецификация на листе.
- Управлять наложением объектов фрагмента, вставленного в чертеж, невозможно из чертежа. Управлять наложением объектов фрагмента можно только в открытом документе фрагмента.
Обновление изображения
При работе КОМПАС-ЗD иногда оставляет следы от временной геометрии и выделения на объектах документа. Для их удаления предназначена команда Обновить изображение , доступная на панели инструментов Вид или через меню Вид → Обновить изображение. Эта команда также восстанавливает видимость объектов, пострадавших от удаления или перемещения какого-либо из наложенных или пересекающихся объектов.
У нас так же есть статья о том как правильно работать с файлами в программе КОМПАС-3D.