В сборку можно вставлять сразу готовые компоненты крепежных изделий. Рассмотрим способы вставки таких изделий. Для начала откроем и отредактируем ранее созданную деталь Кожух.
Создадим отверстие на фланце. Выбираем операцию Отверстие, в размещении указываем линейные размеры. Выбираем грань, укажем расстояние от первого бедра – 8 мм, от второго ребра – 10 мм. Диаметр отверстия 5,5 мм, ограничение – насквозь, применим.
Создаем массив отверстий. Выбираем операцию Массив, и выбираем элемент Отверстие.
Укажем первое направление, количество элементов 2, введем расстояние – 80. Укажем второе направление, количество элементов —2, расстояние – 74 и изменим направление. Нажимаем ОК.
Получили 4 отверстия, сохраним деталь.
Создадим еще одну деталь – нарисуем прямоугольник с начальной точкой в начале координат со сторонами 90*100.
Выполним операцию выдавливания на глубину 6 мм.
Изменим цвет детали на желтый.
Назовем ее плита, и сохраним ее.
Далее создадим файл сборки. Назовем ее вставка крепежа и сохраним.
Вставим в сборку деталь Кожух,
затем вставим деталь Плита.
С помощью зависимости совмещения совместим плоскость плиты и кожуха, применим.
С помощью зависимости Заподлицо совместим плиту с кожухом, применим.
На вкладке проектирование – панель Крепление – выберем операцию болтовое соединение. Выберем размещение по отверстиям. Укажем начальную плоскость – верхнюю плоскость фланца, далее укажем имеющиеся значения,
и выберем в качестве ограничения –нижнюю плоскость стены. В правой части окна серым цветом указано существующие отверстия, а желтым цветом – выделено новое отверстие, которое будет высверлено перед вставкой болта.
Изменим диаметр резьбы на 5 мм(3), при этом изменился и диаметр высверленного отверстия.
его можно отредактировать выделив, и нажав на троеточие рядом с ним. Можно менять тип отверстия. Оставим тип Обычный, диаметром – 5,5 мм, нажмем на панель над отверстием, чтобы добавить крепеж.
Можно выбирать крепеж по любому стандарту из библиотеки. Выберем стандарт Гост. Можно вставлять обычные шестигранные болты, так же болты с круглой головкой и с потайной головкой.
Вставим болт по госту 7805, чтобы с обратной стороны добавить шайбу – нажмем на панель ниже отверстия.
Выберем пружинную шайбу по Госту 6402.
Тонкими линиями показан болт и шайба.
Еще раз нажмем чтобы добавить гайку по Гост 5916. Применим и закроем.
Можем увидеть вставленное болтовое соединение. В браузере выделим его, нажмем правой кнопкой, и отредактируем. Если потянуть за стрелку, рядом с болтом – можно регулировать его длину.
Выделив любой компонент, например шайбу, нажав на троеточие рядом с ней – можно выбирать и любой из имеющихся типов размеров.
Если поставить галочку по массиву – то вставятся крепежи по всему массиву в детали. Вставка по массиву работает только в том случае, если массив был создан в детали. Сохраним сборку.
Вставим еще одно болтовое соединение. Выберем начальную плоскость – верхнюю плоскость фланца.
В размещении укажем линейные размеры, выберем первое ребро – укажем расстояние от него 30 мм, расстояние от второго ребра – 8 мм. Выберем диаметр резьбы – 8 мм.
Так же укажем ограничение – нижнюю плоскость плиты.
Видим, что в правой части окна появились два желтых отверстия, которые будут созданы в обеих деталях перед вставкой болта. Первое отверстие оставим Обычный, диаметр 9 мм. Отредактируем второе отверстие – и выберем «С резьбой». Обозначение резьбы – М8 – принимаем.
Нажмем на верхнюю панель, чтобы добавить крепеж. Выберем болт по госту – 7798, тип болта – 2.
С помощью стрелки можно регулировать его длину – выберем минимальную. Нажмем на панель над отверстием для вставки шайб.
Выберем пружинную шайбу по госту 6402. Вставим еще одну плоскую шайбу по госту 11371, применим соединение, и закроем окно.
Болтовое соединение в браузере отображается специальным значком. Если его раскрыть – можно увидеть компоненты, которые входят в данное соединение.
Сохраним сборку, уберем видимость второго болтового соединения.
Теперь можем увидеть созданные в деталях болтовые отверстия: резьбовое отверстие и обычное отверстие.
Снова включим видимость соединения, и отредактируем второе болтовое соединение. Перейдем на вкладку Расчет: здесь можно задать нагрузки на соединения, указать основную осевую силу, максимальное касательное усилие, а так же различные коэффициенты. Можно указывать физические свойства материала деталей, указывать количество болтов, диаметр резьбы болта, а так же физические свойства для материала болта. Нажимаем кнопку Рассчитать, и в правой части окна выводятся результаты расчета – нажимаем ОК.
Сохраним сборку и закроем ее.

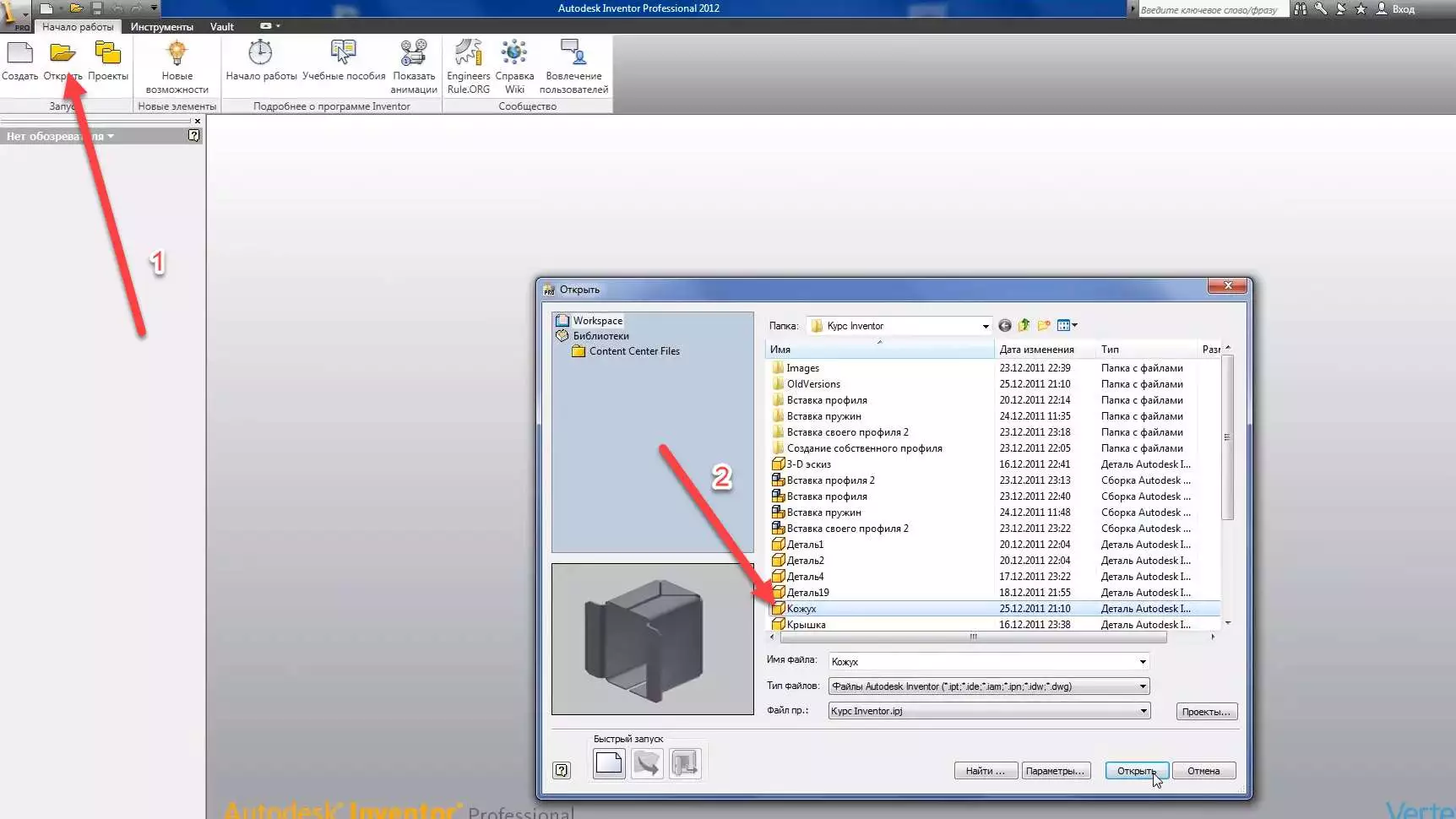
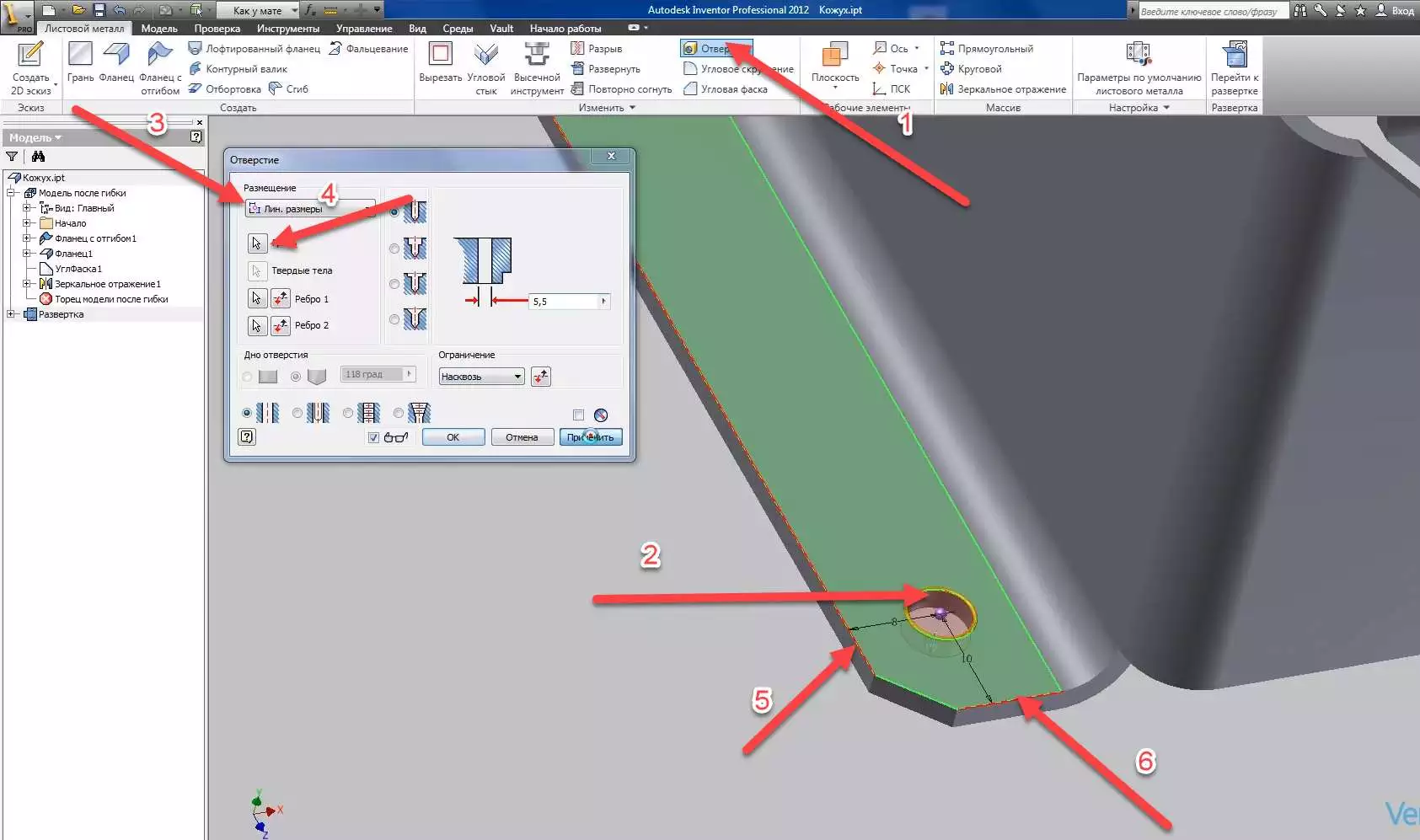

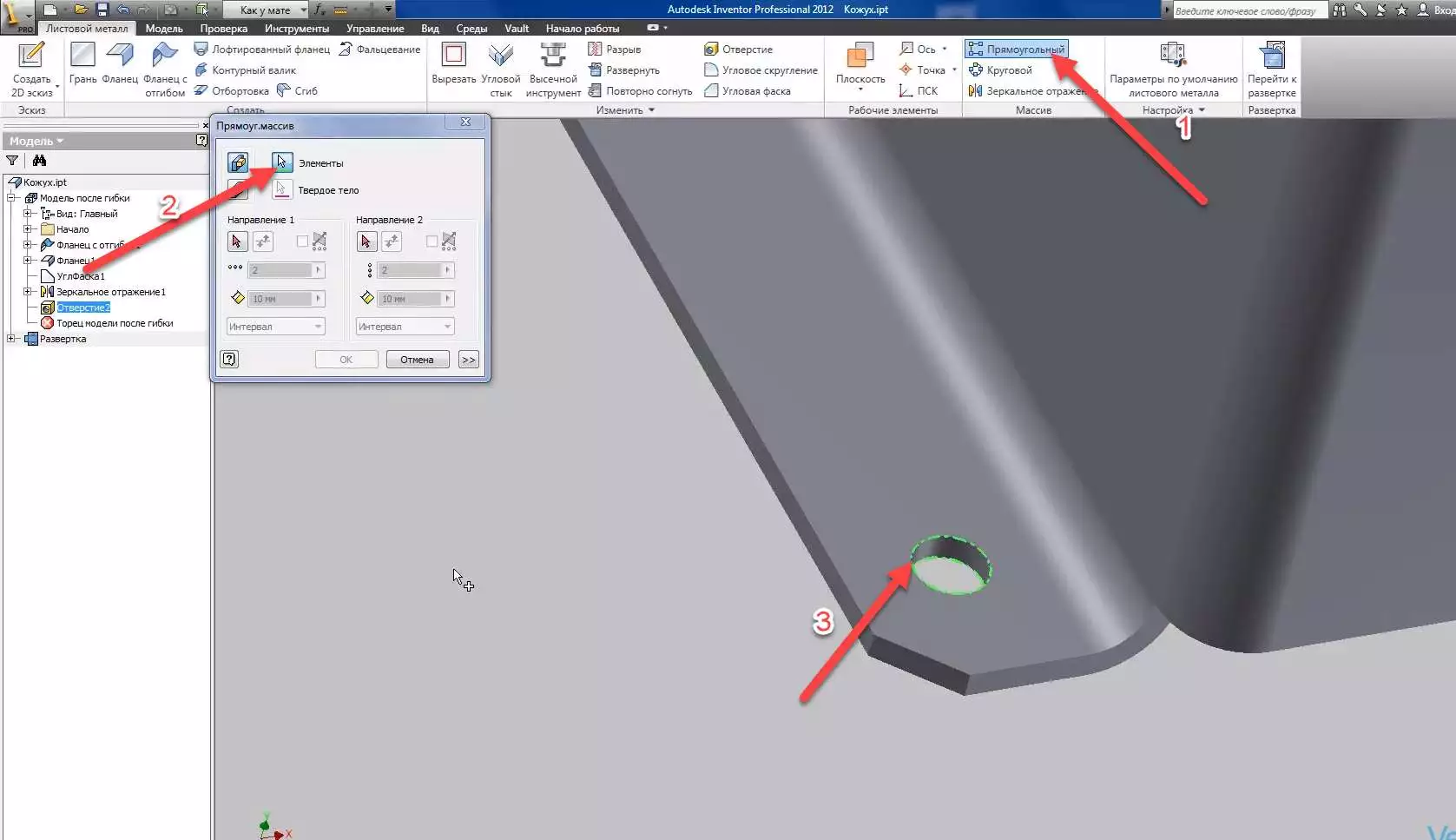
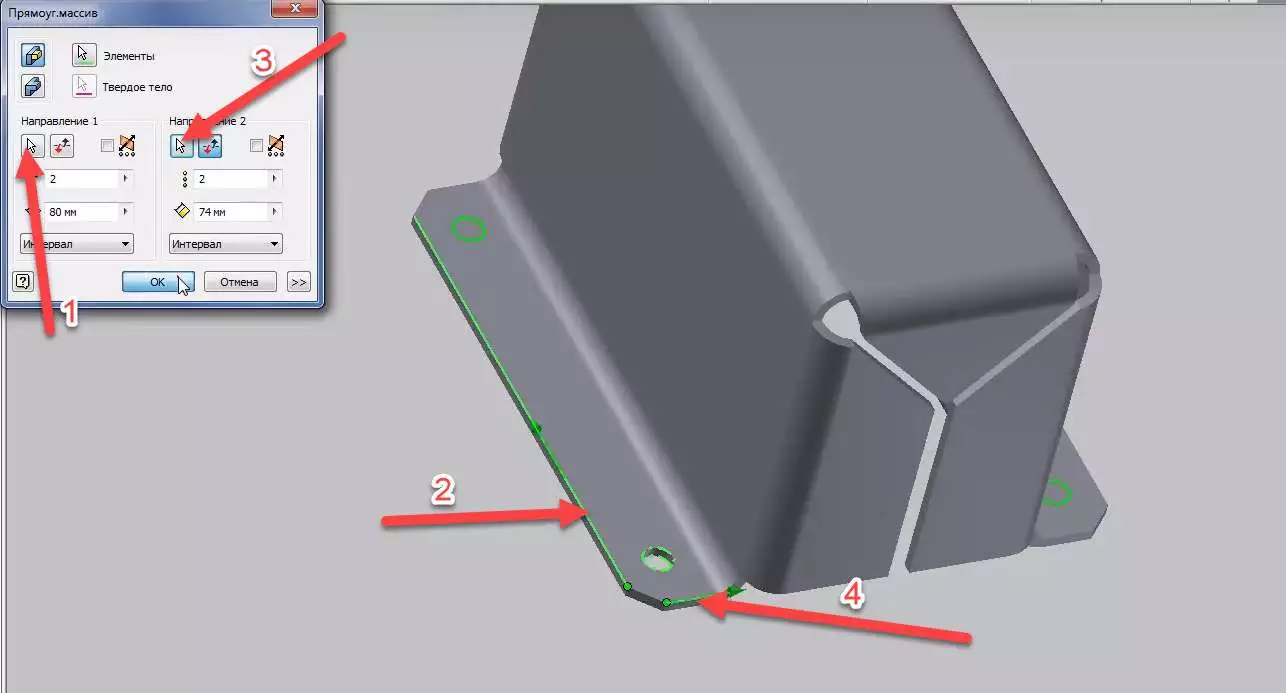

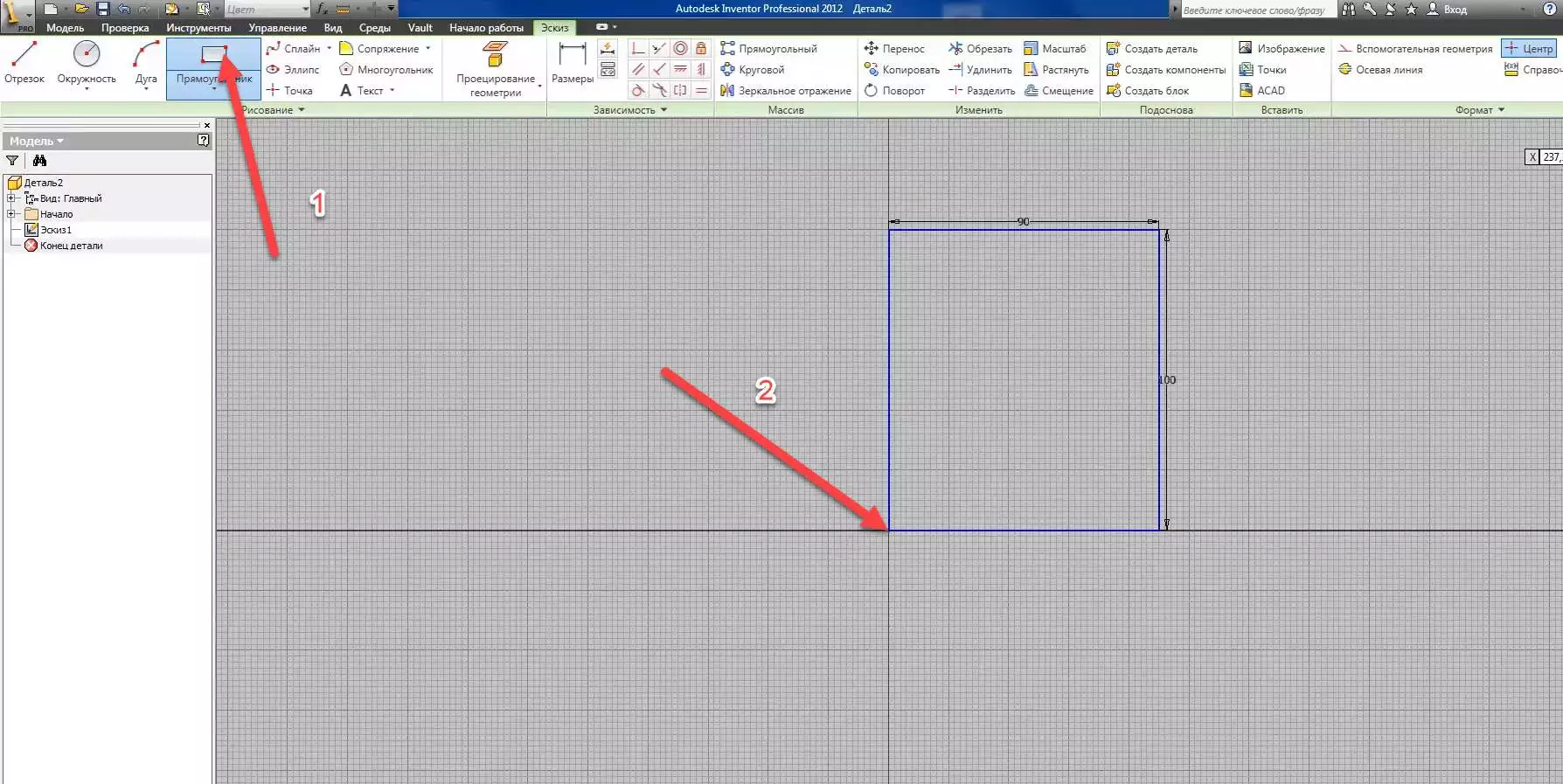
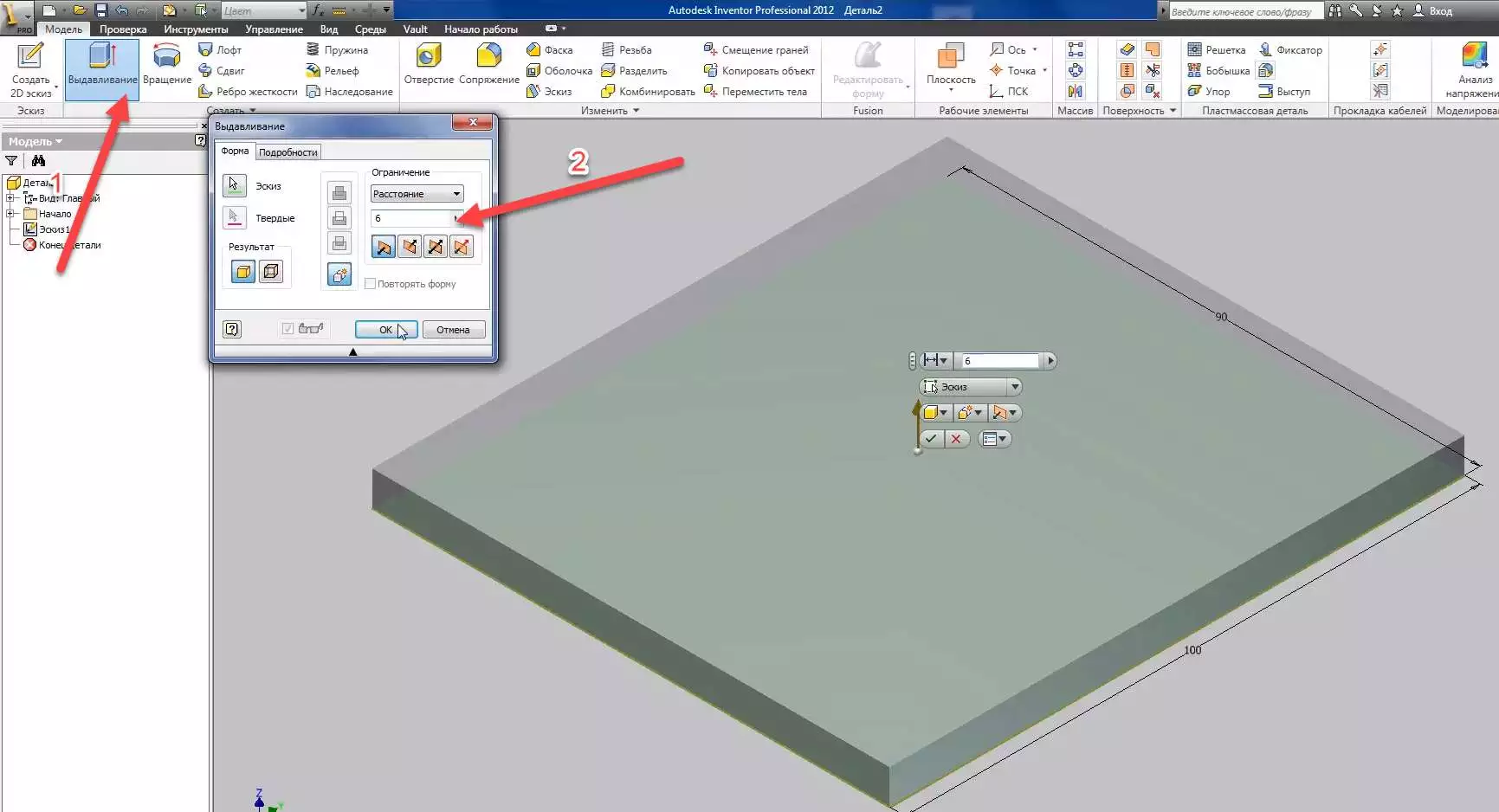
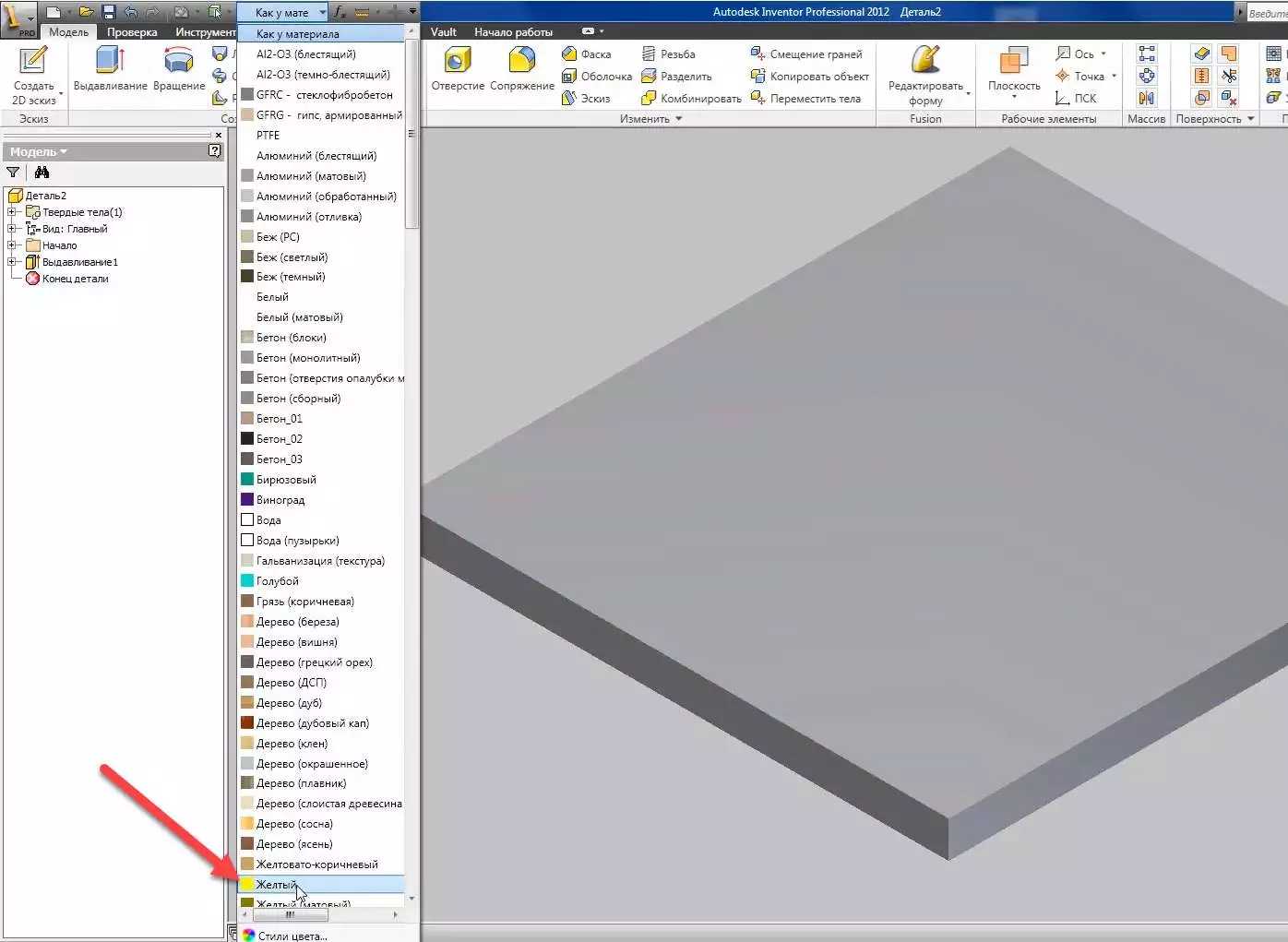

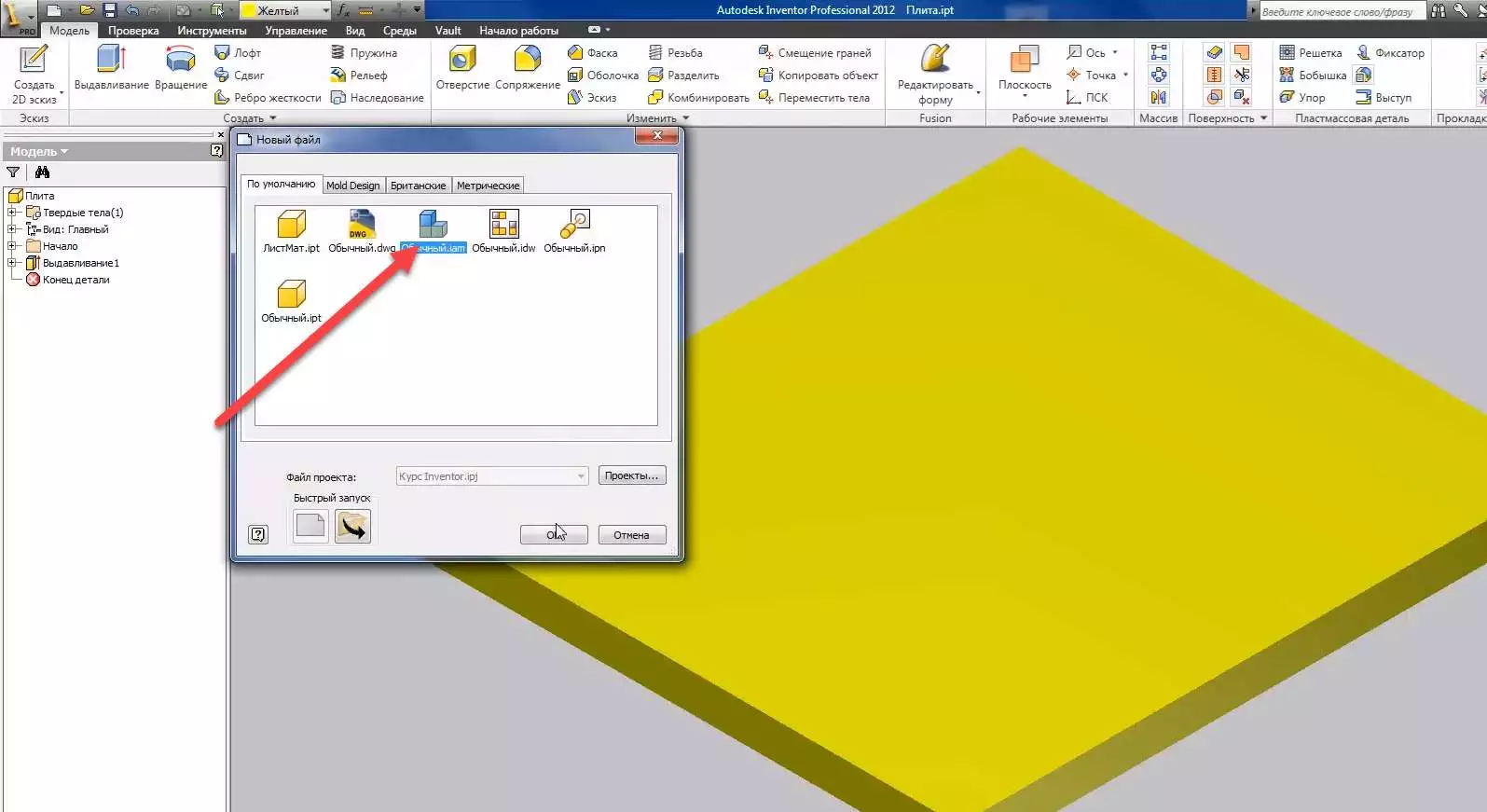
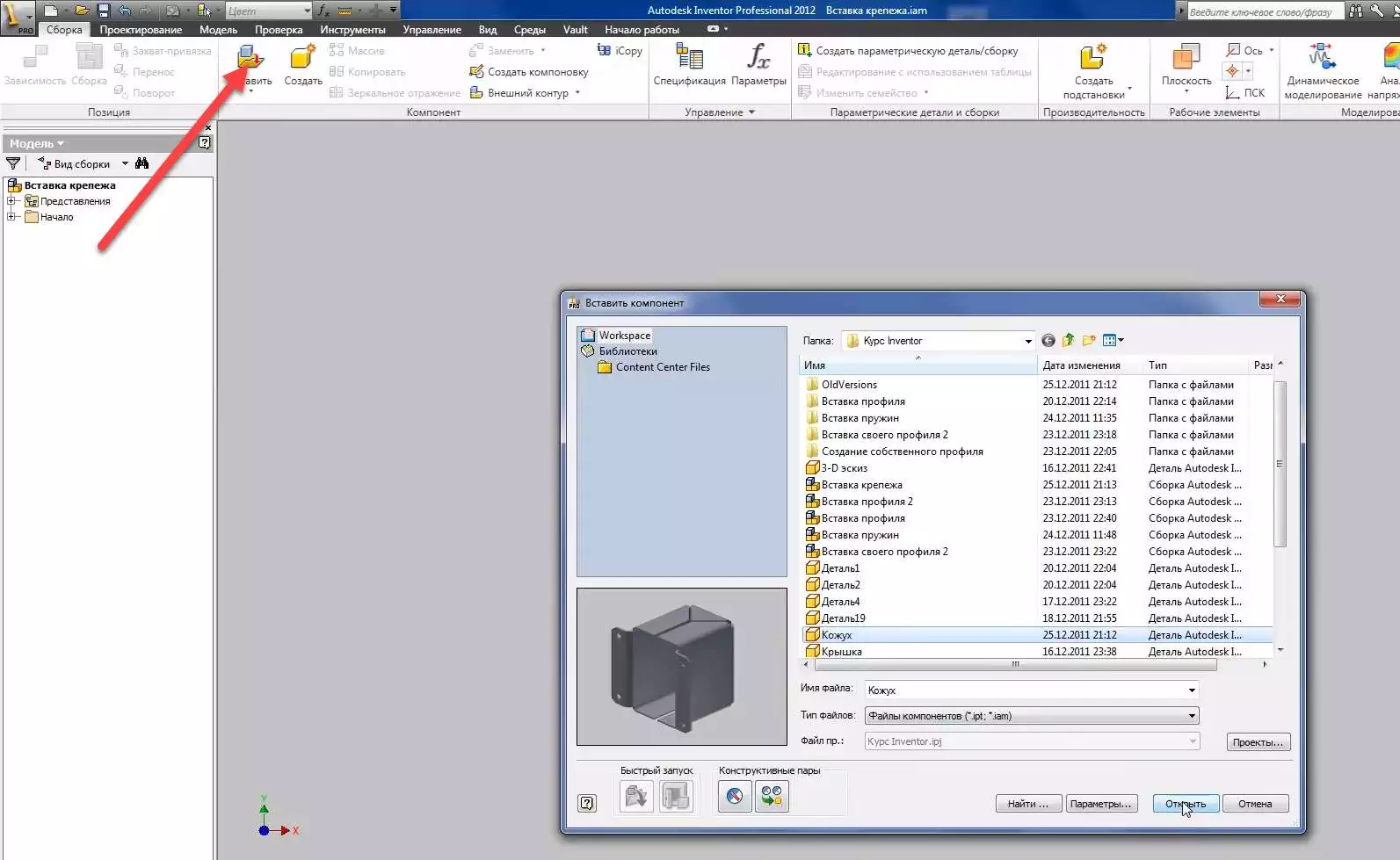
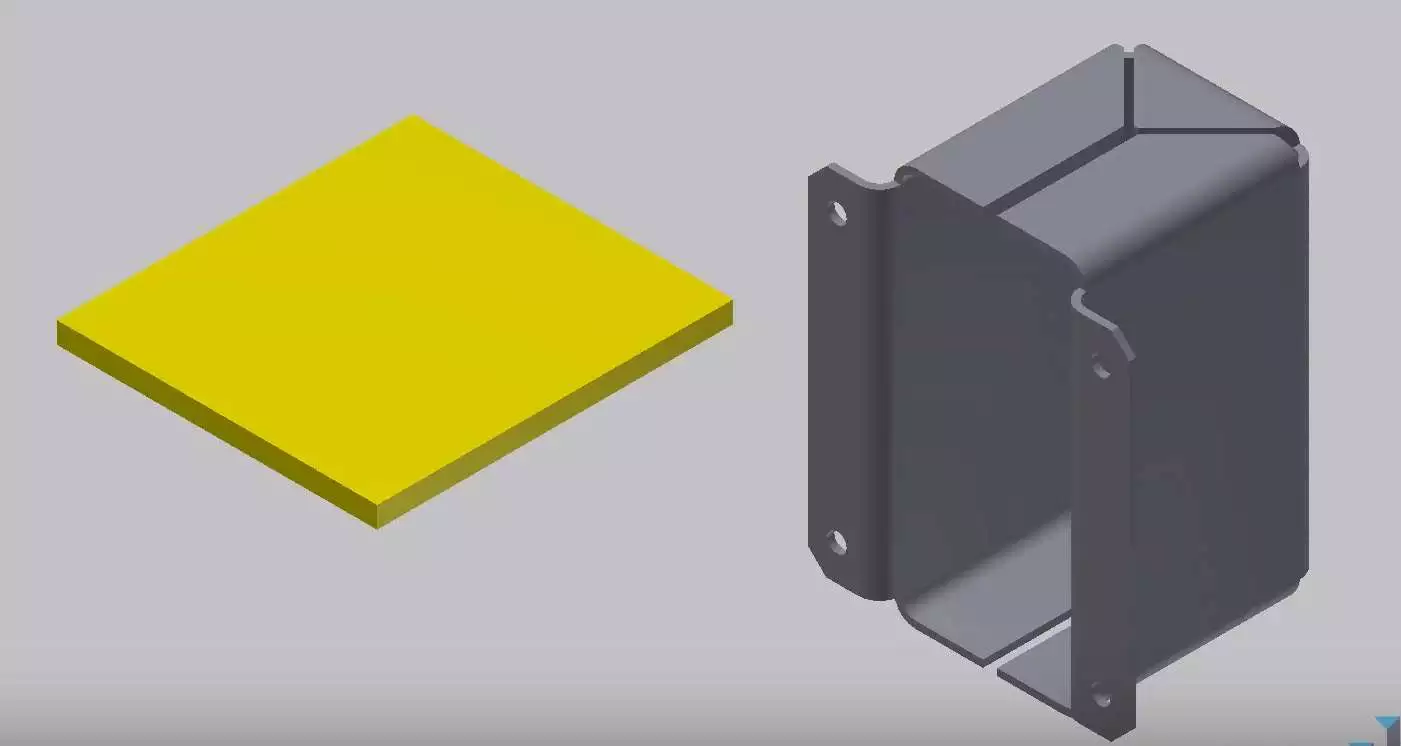
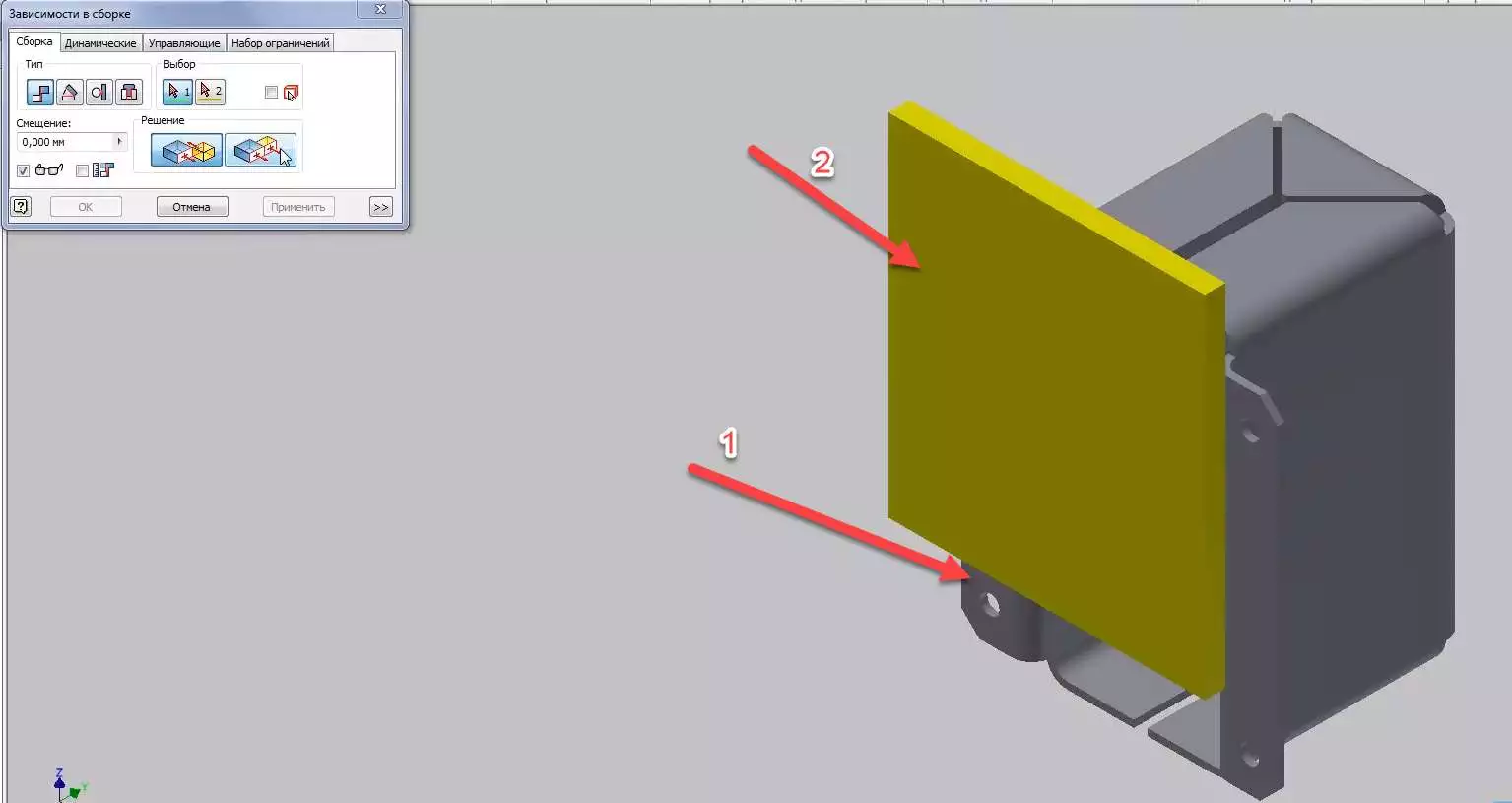
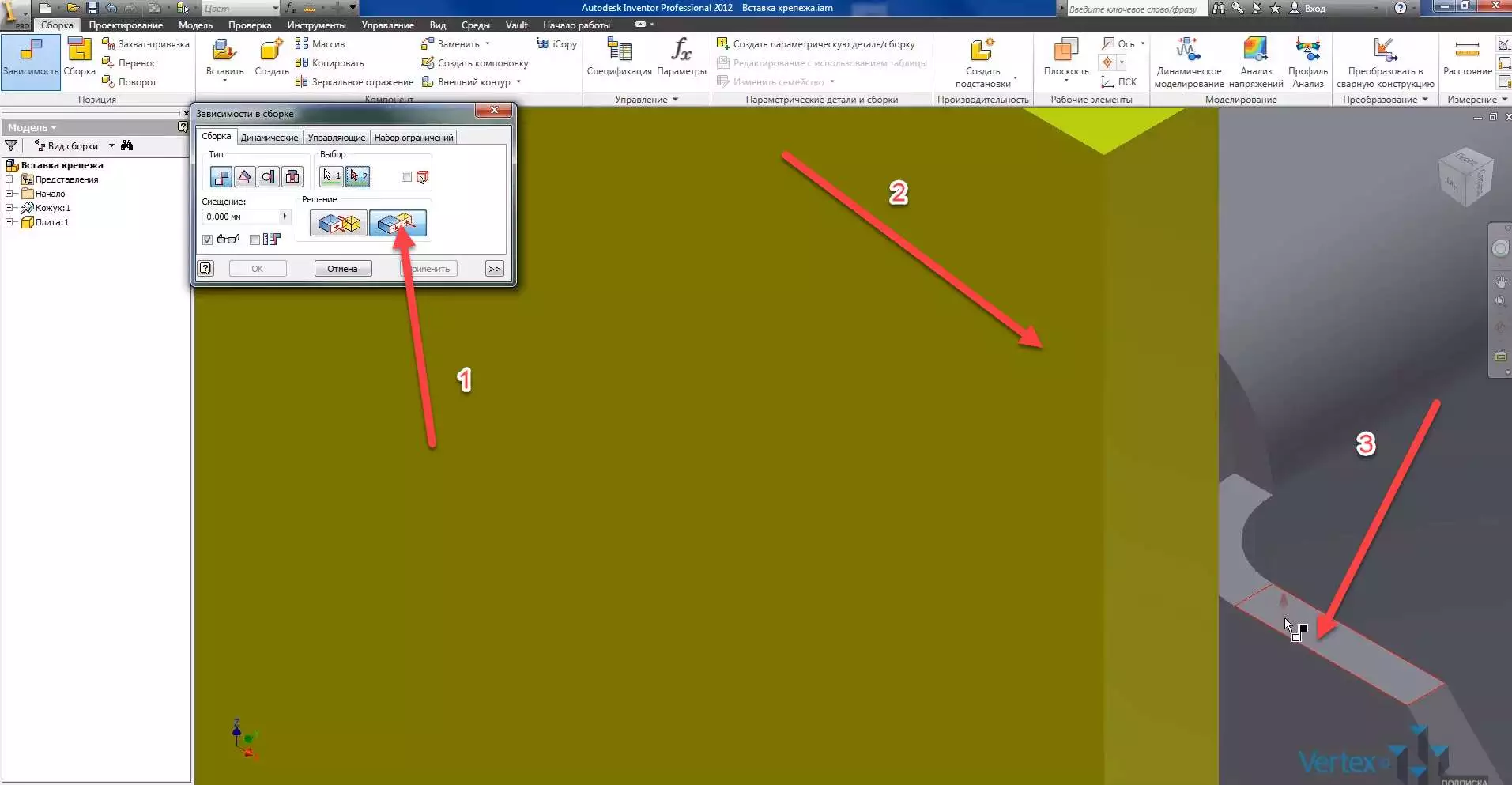
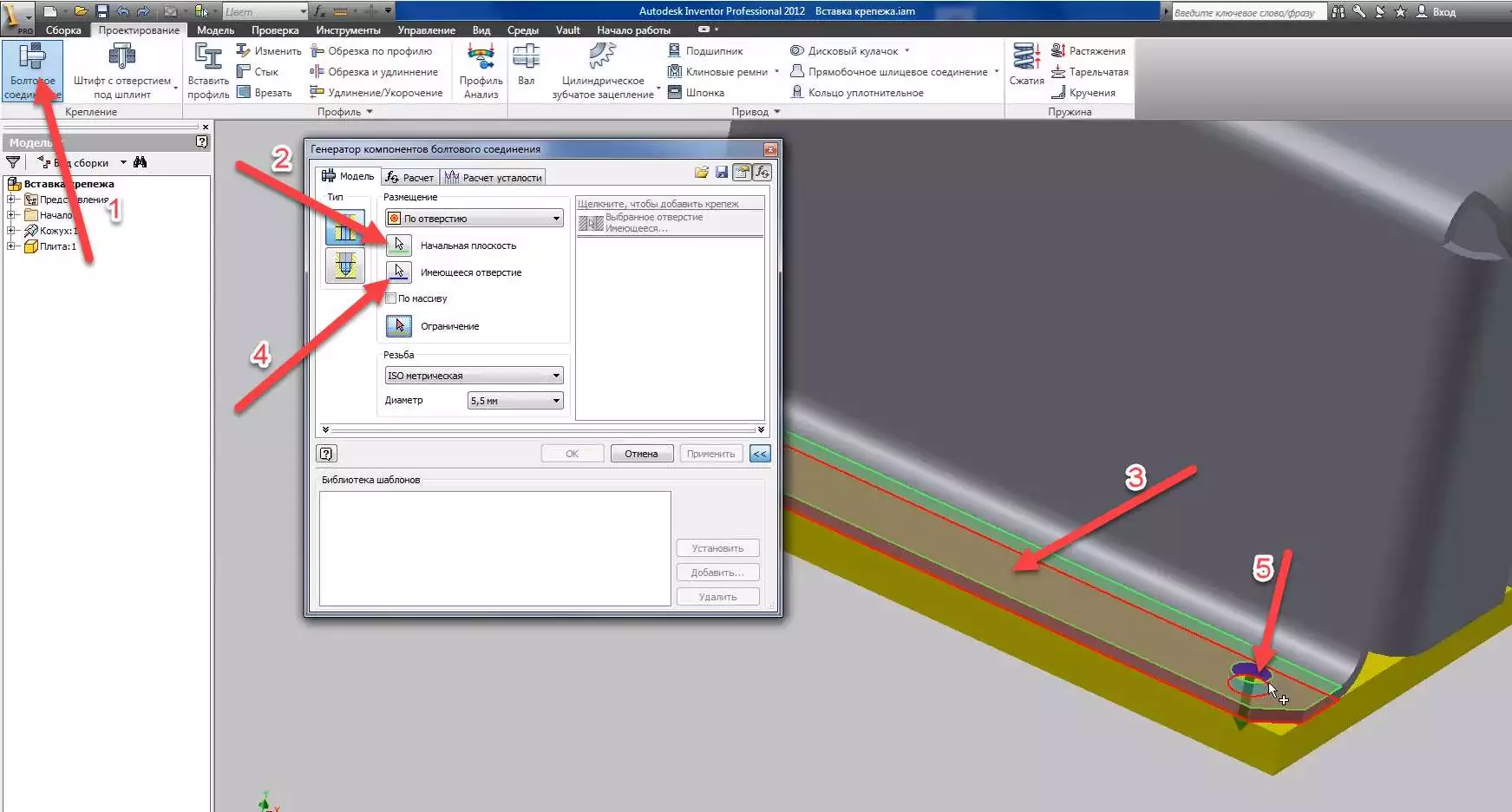
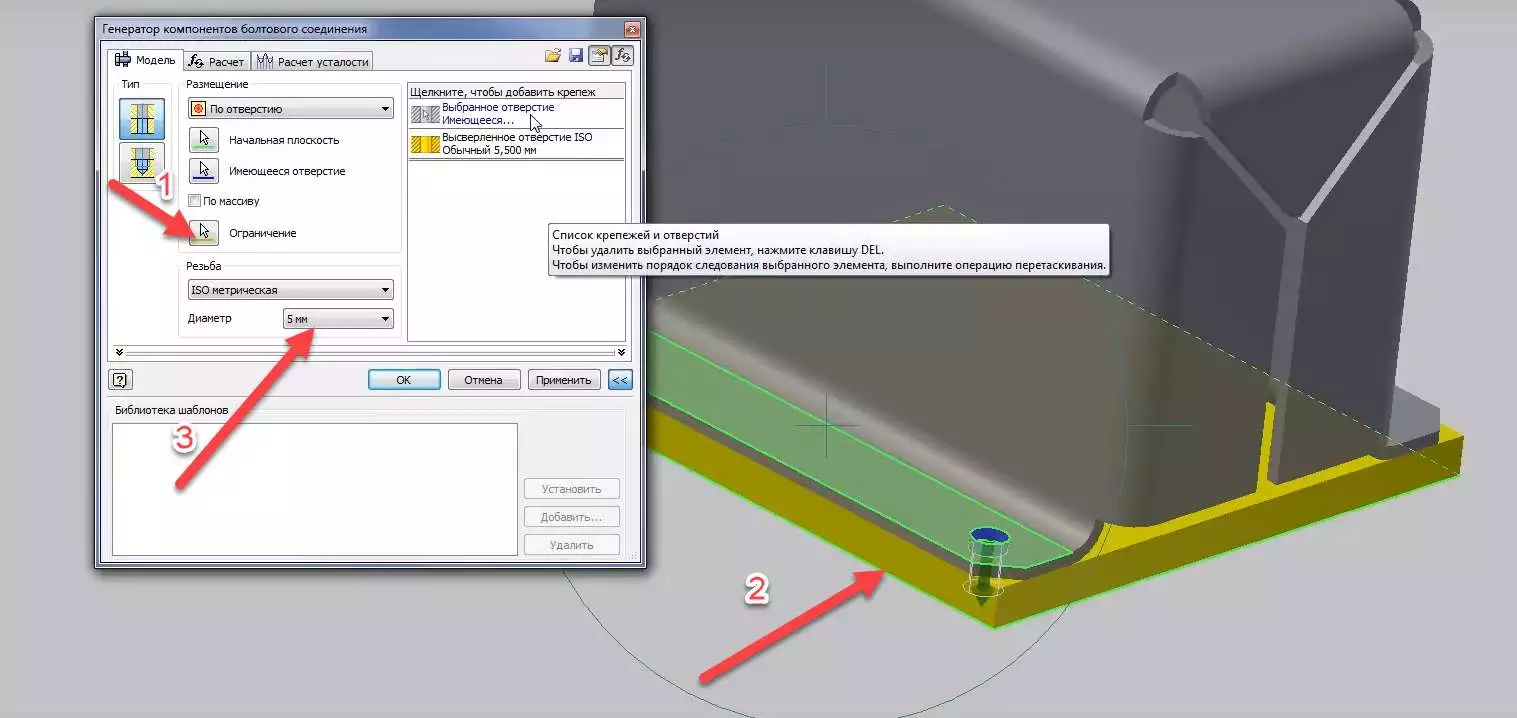
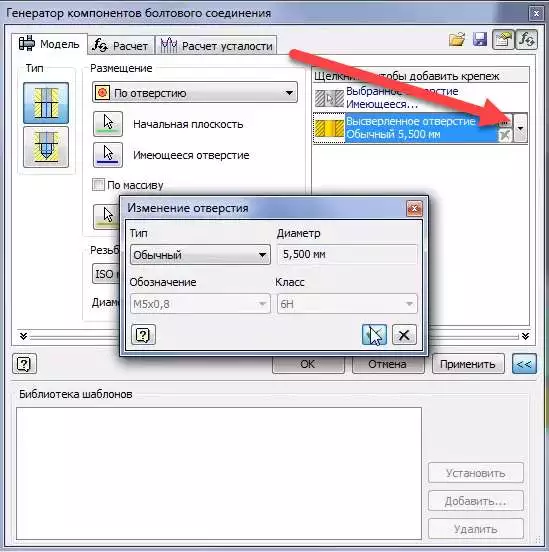
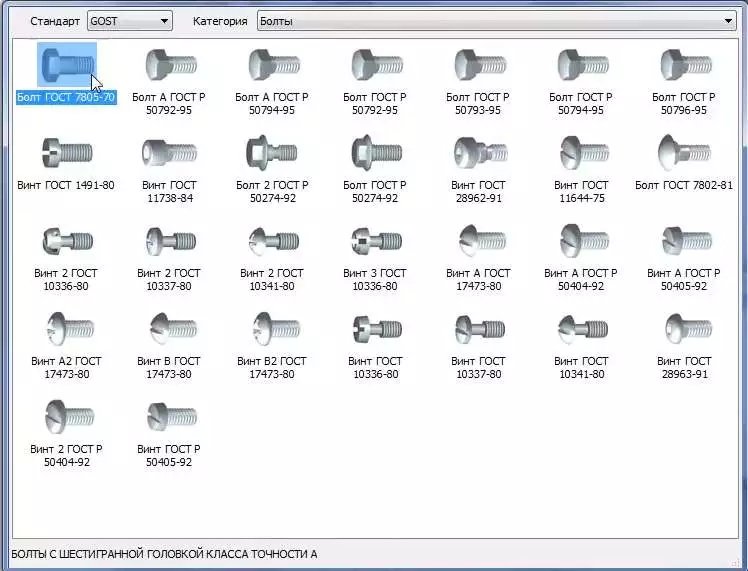
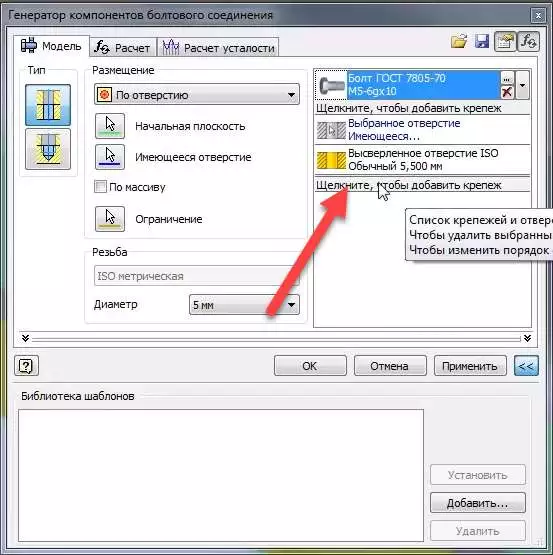
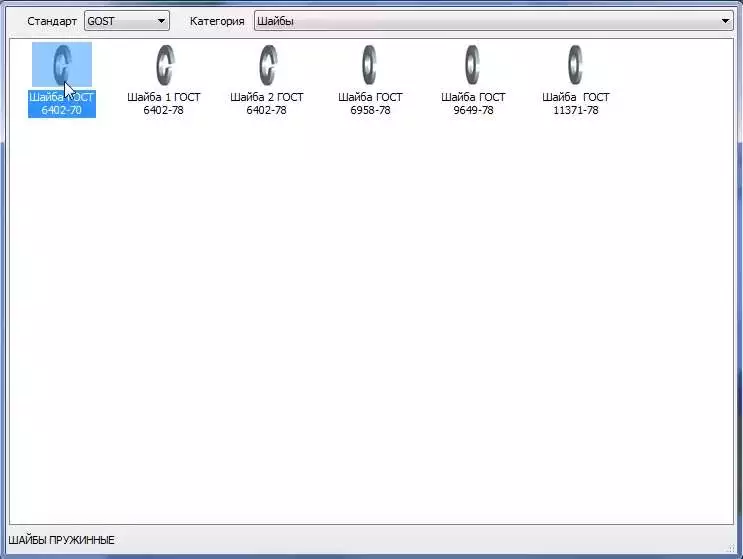
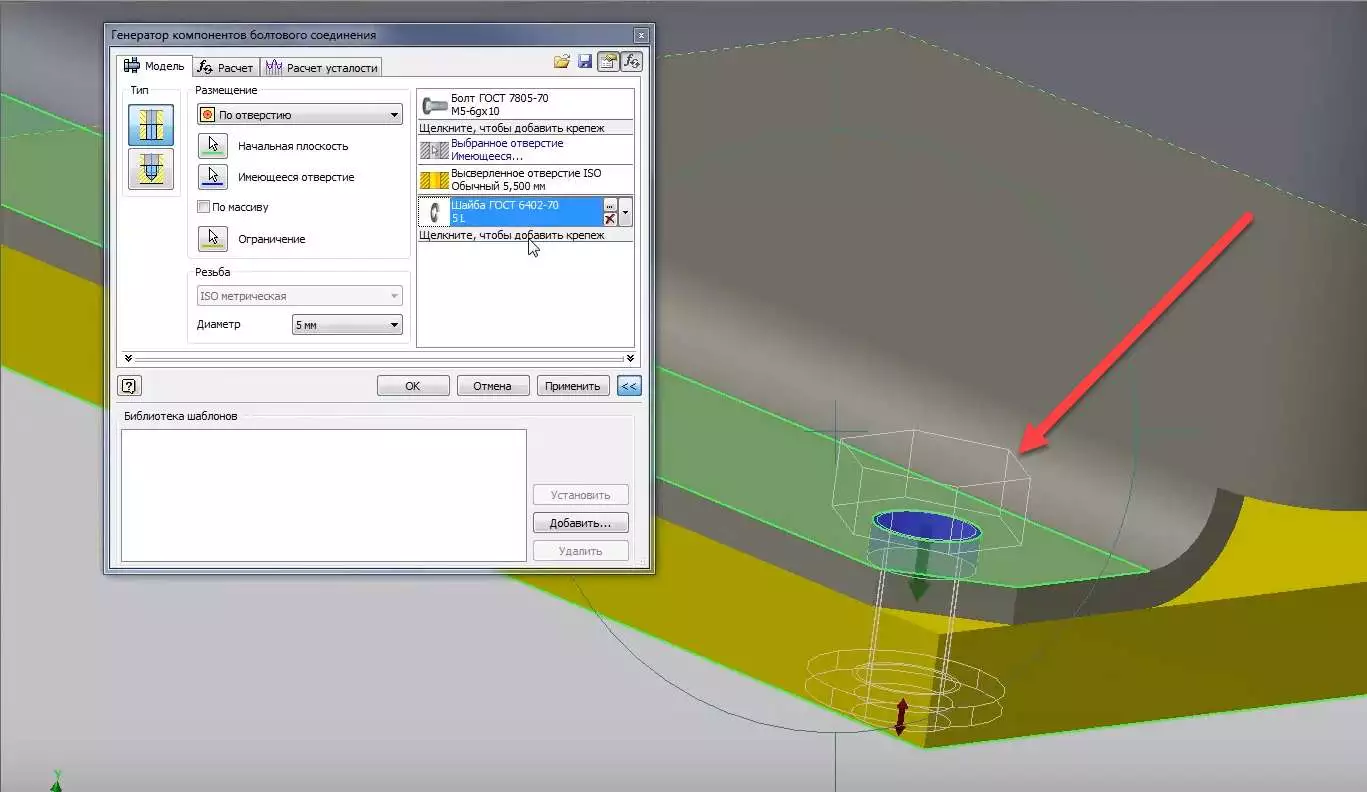
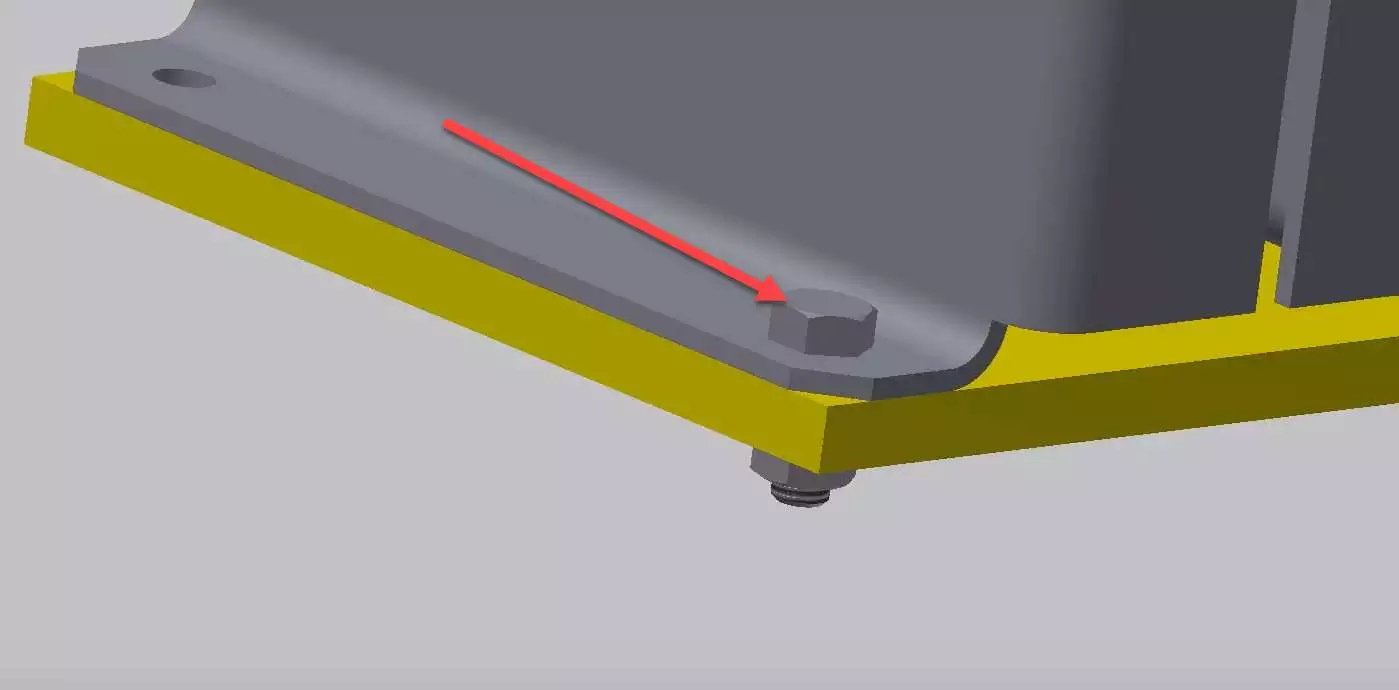

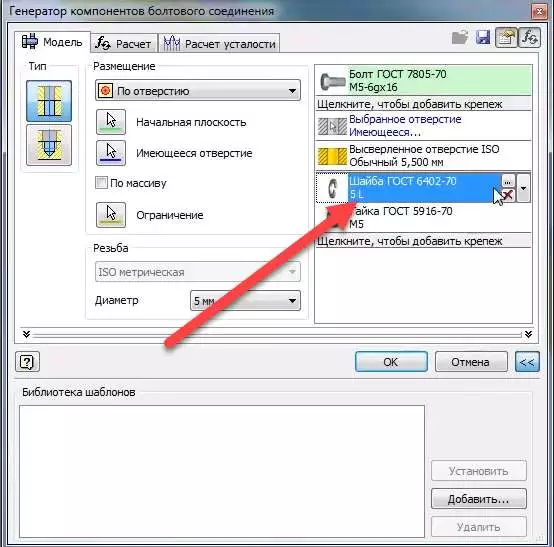
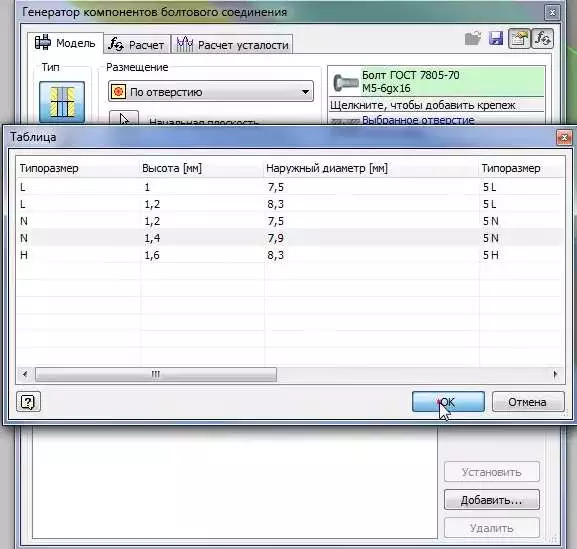
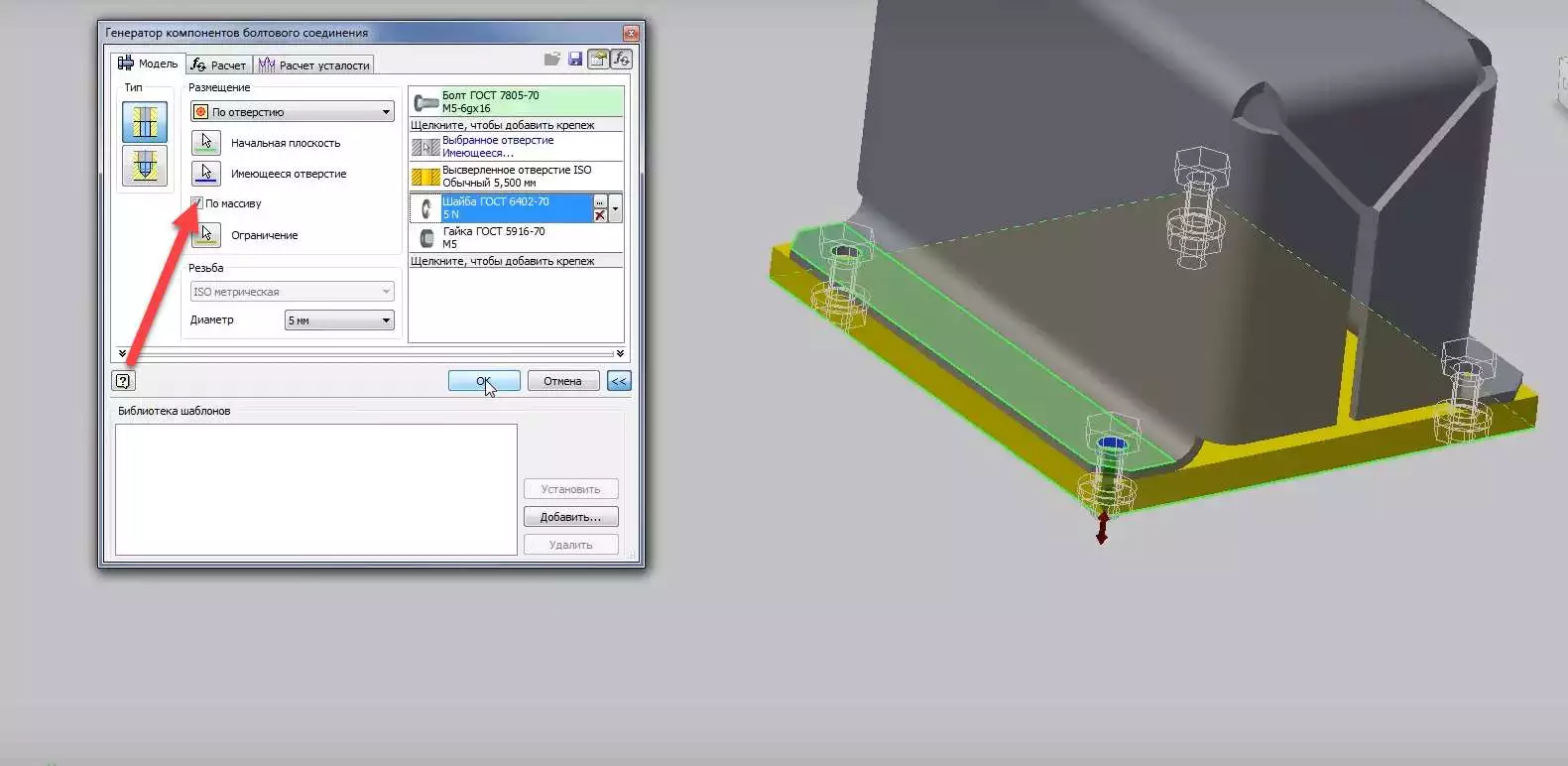
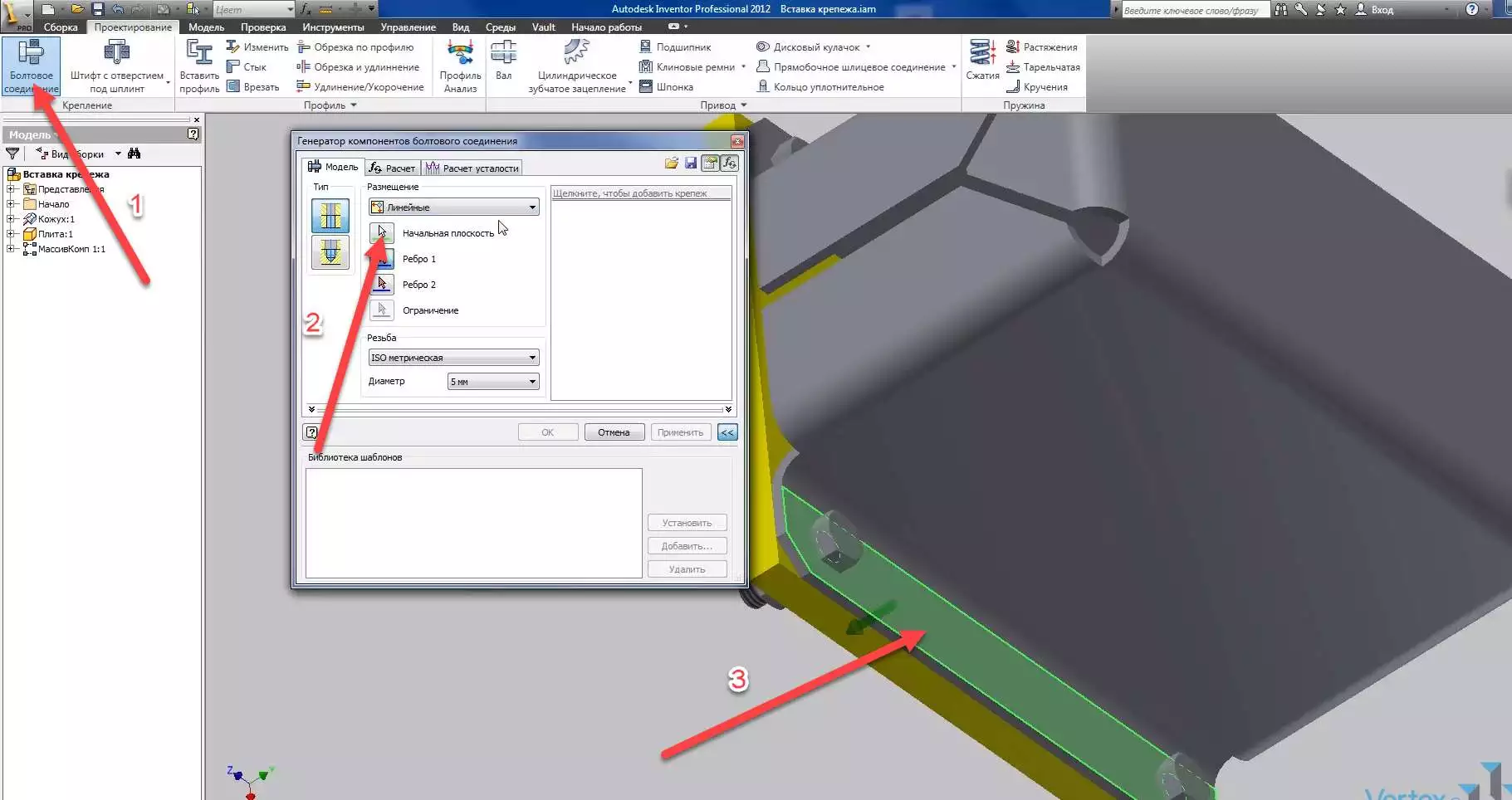
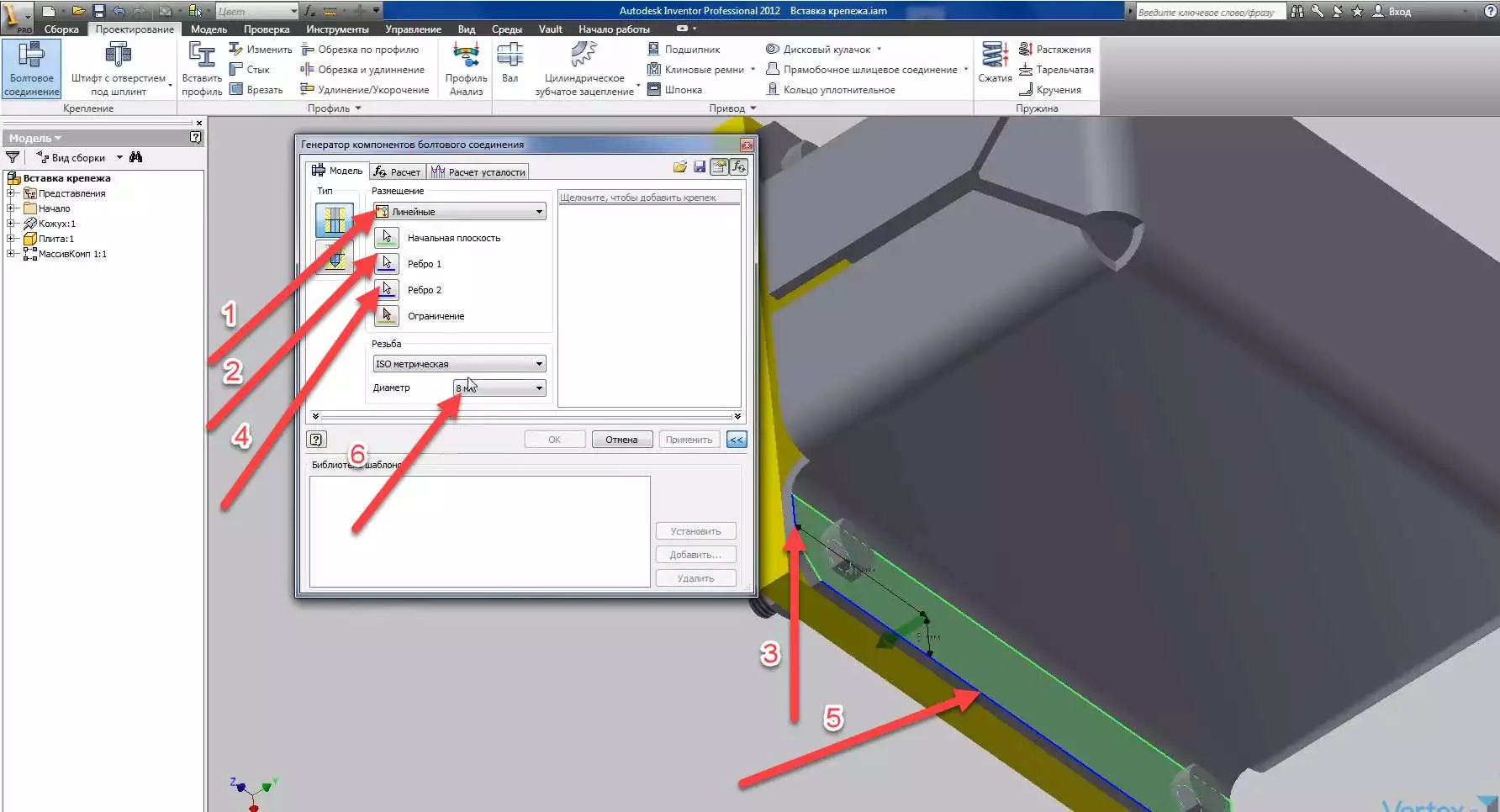
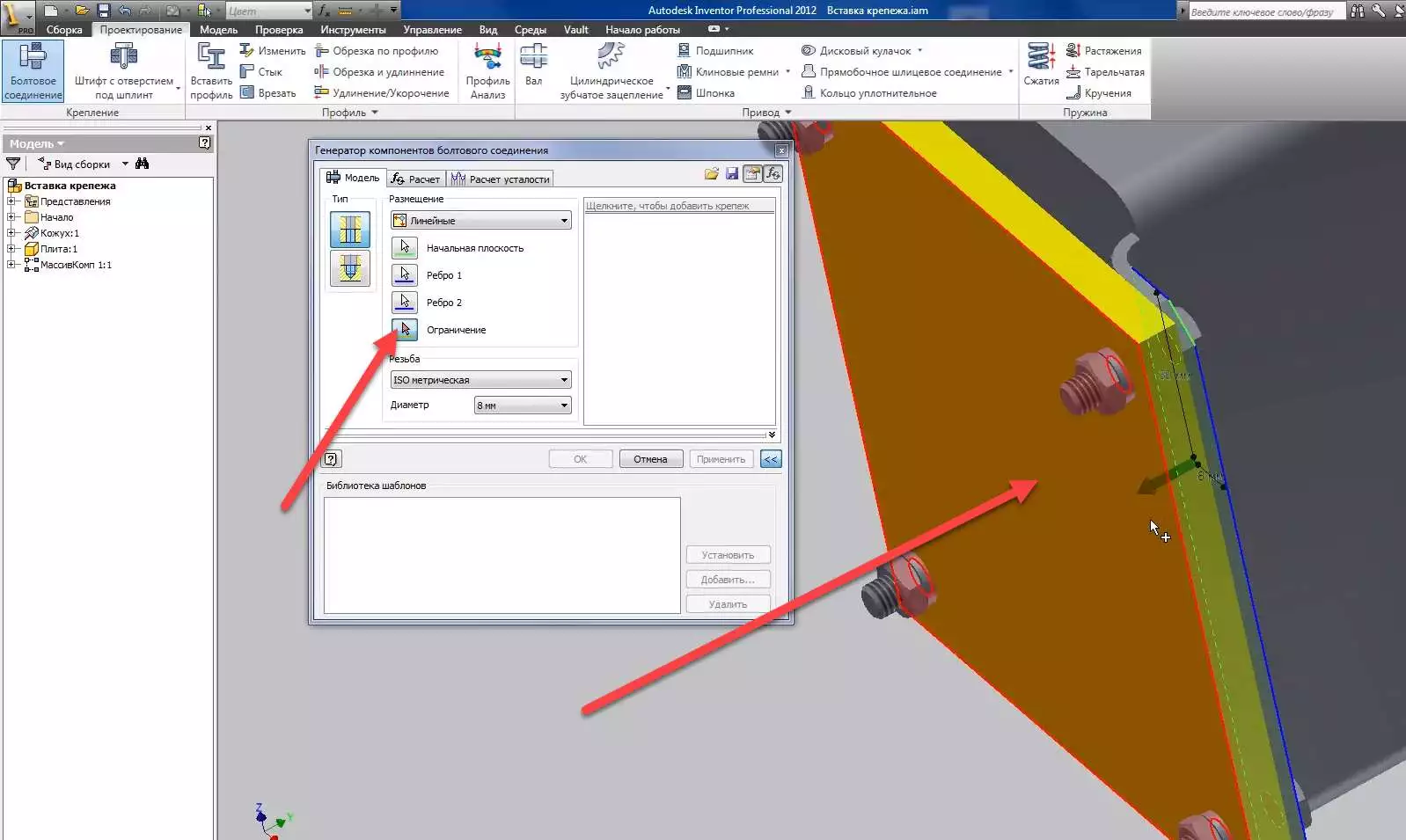
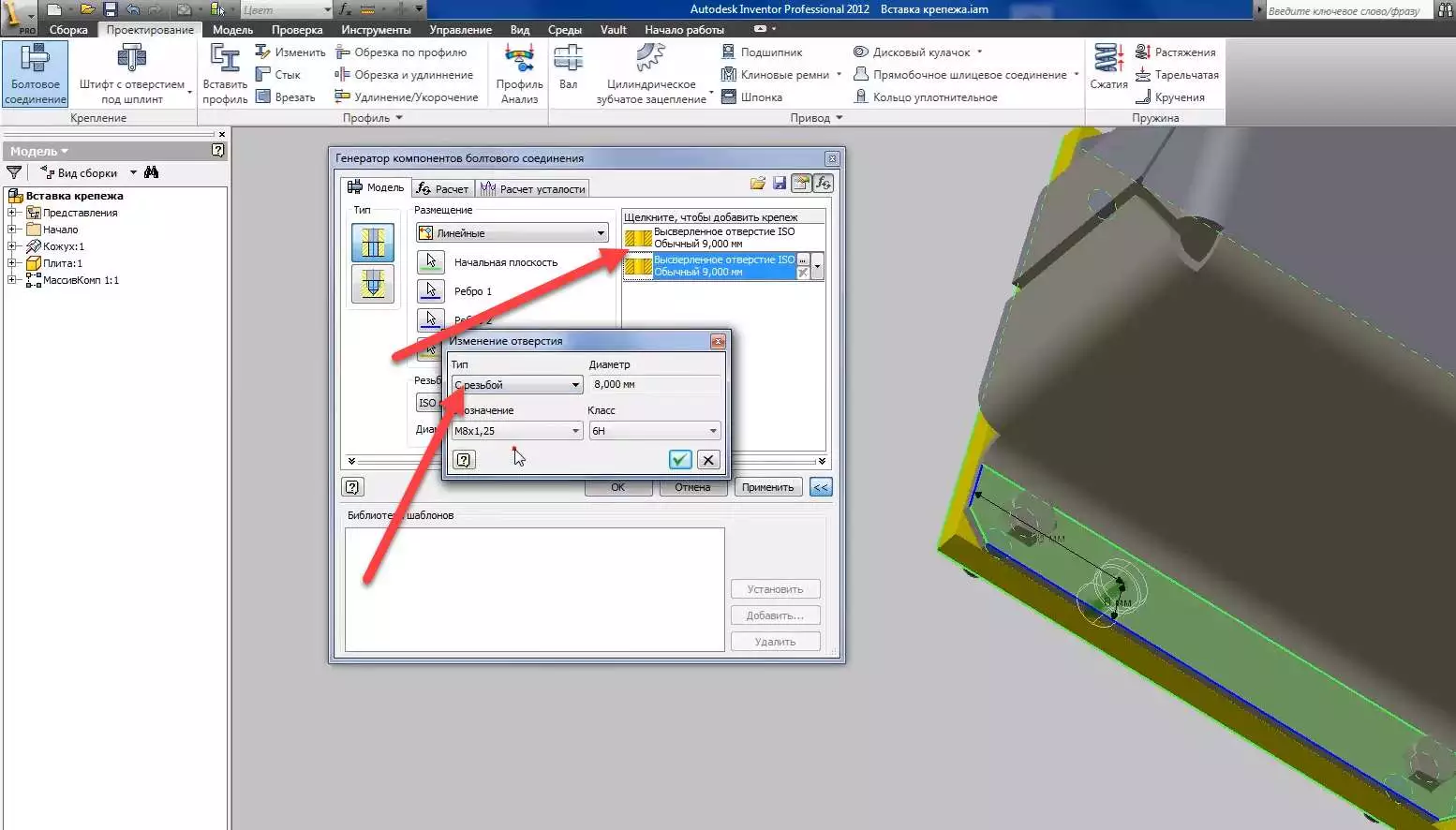
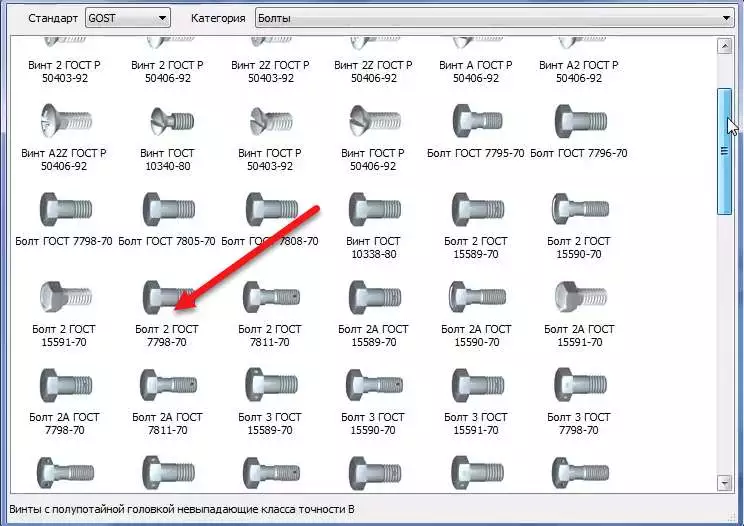
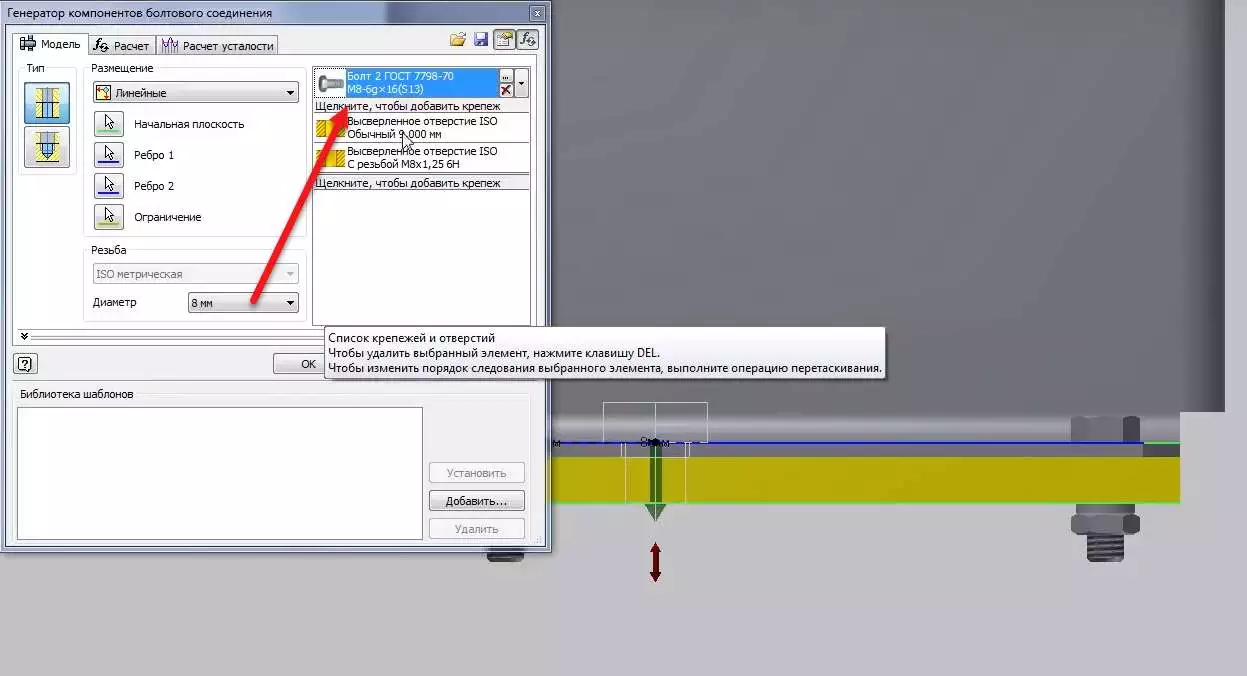
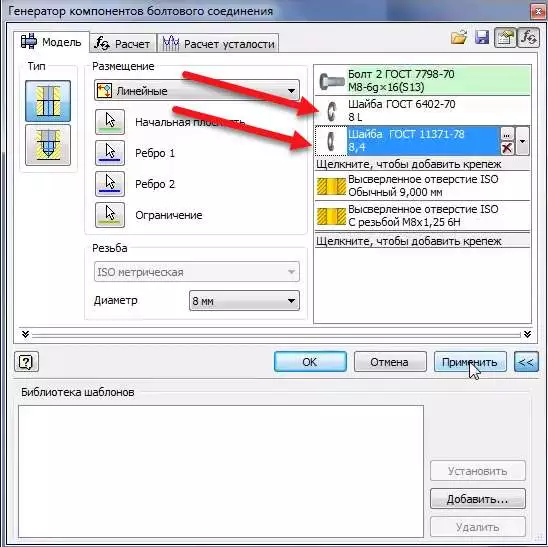

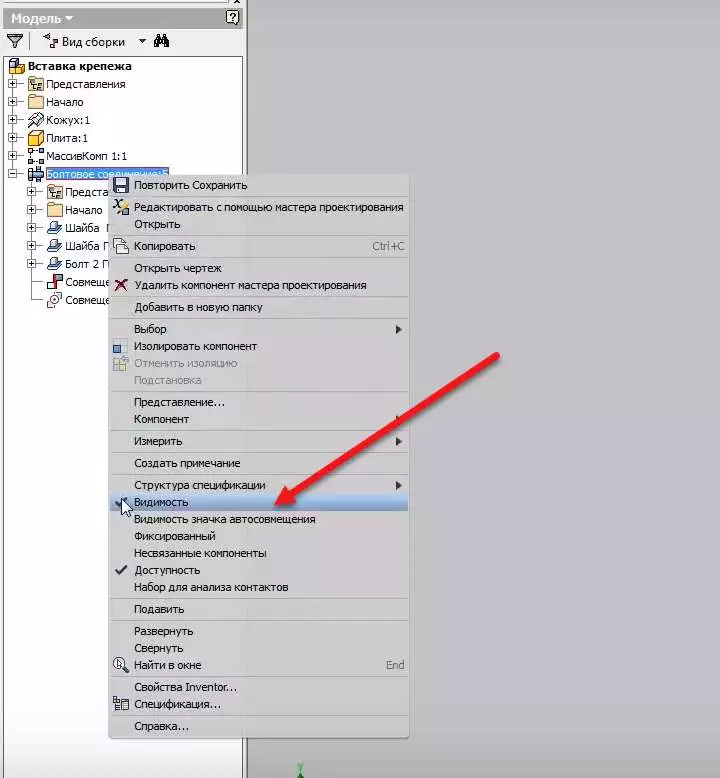
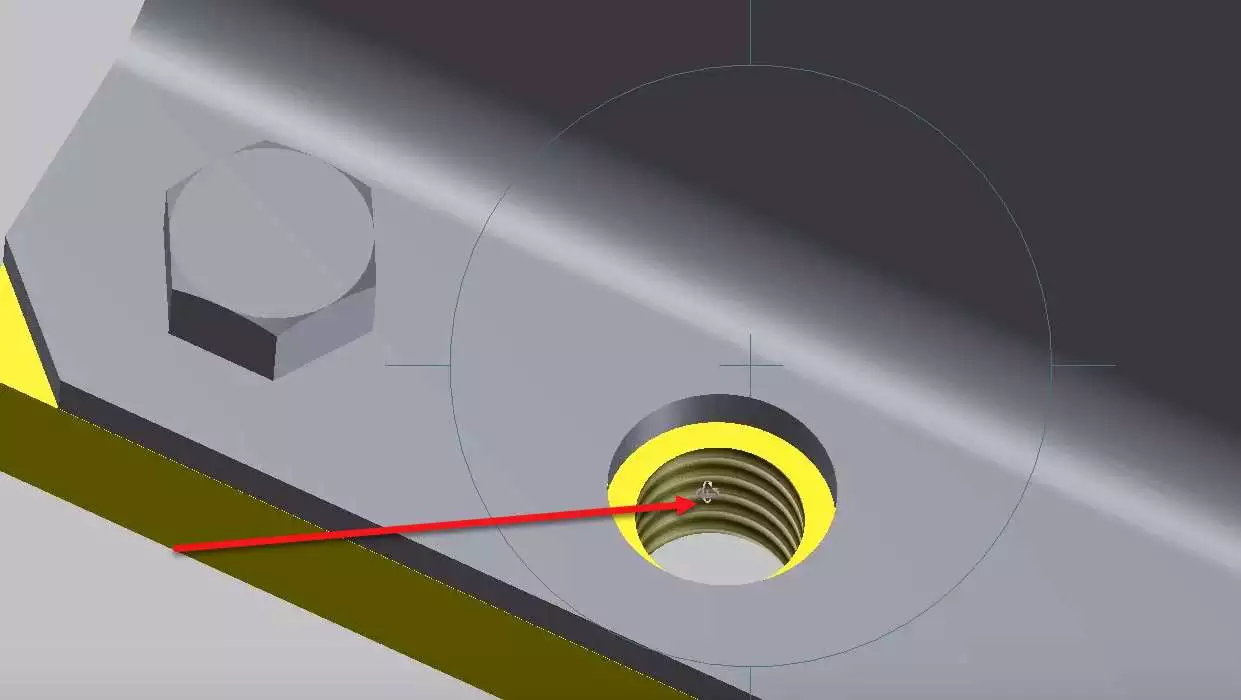
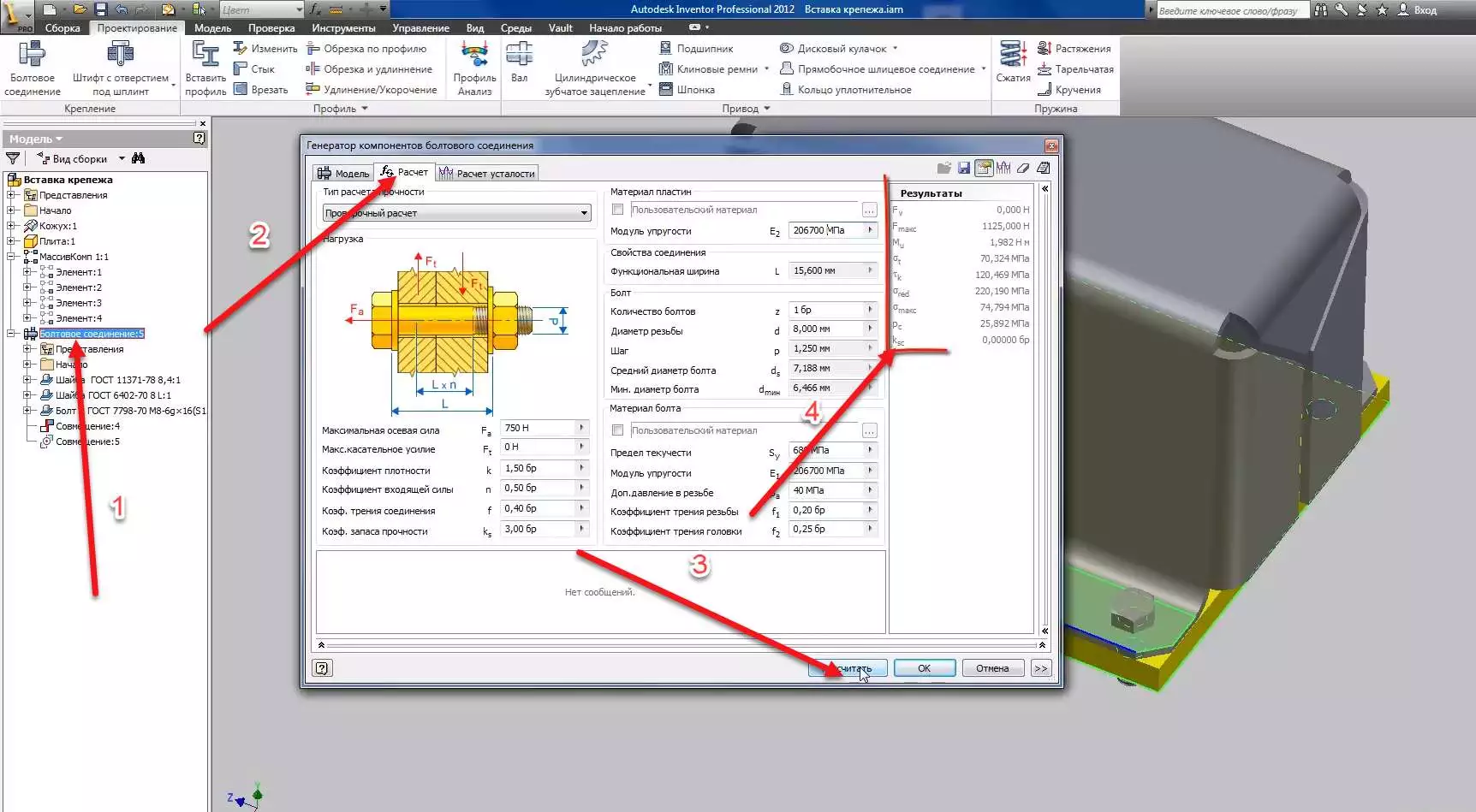
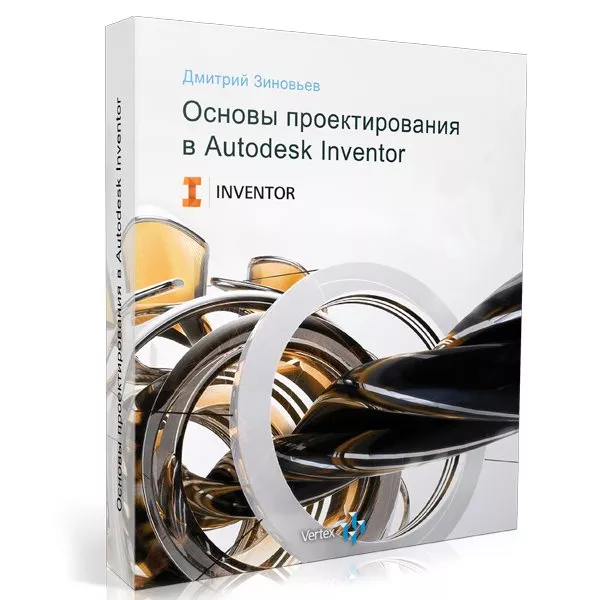

Как редактировать кол-во болтов удалением? например: поставил четыре, потом передумал и надо оставить только два. Как удалить два болтовых соединения? И что бы в спецификации было последнее кол-во.