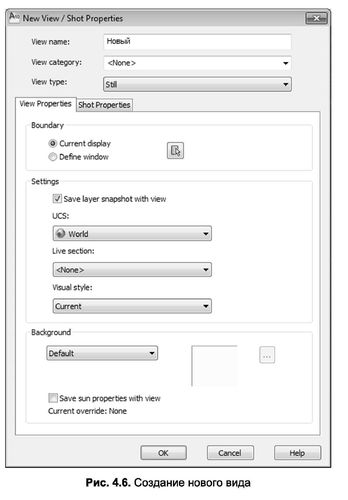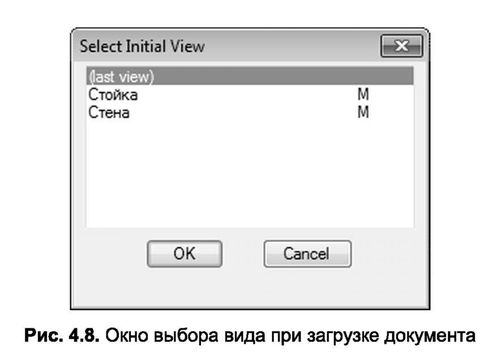Вид — это область чертежа, выведенная на экран с определенным масштабом и записанная для ее последующего восстановления с сохраненными параметрами. Как уже было сказано в начале главы, вид создается для того, чтобы сократить повторения операций по масштабированию и панорамированию отдельных фрагментов чертежа. При этом сохраняется информация о масштабном коэффициенте и границах фрагмента, созданного один раз и записанного в базу данных чертежа. В результате появляется возможность быстро обратиться к этому виду, используя механизм работы с видами.
СОЗДАНИЕ ВИДА в AutoCAD
Сохранять и восстанавливать виды можно из диалогового окна View Manager (Менеджер видов) (рис. 4.5), указав в нем имя вида. Это окно открывается при помощи команды View. Кроме того, также можно воспользоваться кнопкой
Named Views (Именованные виды) в инструментальной группе меню View (Вид) вкладки View (Вид).
В списке Current View (Тгкущий вид) данного окна выводятся имена всех сохраненных ранее видов, а также создаваемый автоматически вид Current (Тгкущий), который отображается на экране к моменту запуска команды View. Список содержит перечень именованных и стандартных видов:
- Model Views (Виды модели) — включает именованные виды пространства модели и перспективные виды камеры;
- Layout Views (Виды листа) — содержит именованные компоновки листов, состоящие из нескольких видовых экранов листа с видами);
- Preset Views (Стандартные виды) — включает стандартные ортогональные и изометрические виды.
Для создания нового вида, находясь на текущем виде, необходимо выполнить следующие действия.
- Настроить экран, поместив в него требуемую часть чертежа в нужном масштабе.
- Выполнить команду View.
- В появившемся диалоговом окне View Manager (Менеджер видов) (рис. 4.5) нажать кнопку New (Новый).
- В окне New View (Новый вид) в поле View пате (Имя вида) ввести имя нового вида и нажать кнопку ОК (рис. 4.6).
Также можно создавать сразу несколько видов, не выходя при этом из окна New (Новый). Для этого необходимо выполнить следующие действия.
- Выполнить команду View.
- В появившемся диалоговом окне View Manager нажать кнопку New.
3. В окне New View (Новый вид) в поле View пате (Имя вида) ввести имя нового вида, выбрать переключатель Define Window (Задавать рамкой) и нажать кнопку Define View Window (Задать окно вида).
4. В итоге окно New View временно закроется, а курсор мыши будет настроен на режим выбора рамки. При этом будут действовать установленные режимы объектной и полярной привязки, позволяющие указать вершины рамки с высокой точностью.
5. Выбрать при помощи рамки область для нового вида, установив предварительно нужный масштаб. Для захвата области следует указать координаты двух точек, определяющих диагональные вершины рамки. При этом координаты можно вводить с клавиатуры в командную строку (например: координаты левого верхнего угла – 20,160; правого нижнего – 150,50). Можно также указать координаты на экране при помощи мыши и режимов привязки.
6. Как только обозначится вторая вершина, расположенная на диагонали прямоугольной рамки, окно New View (Новый вид) займет свое прежнее положение. Теперь достаточно нажать кнопку ОК.
[ads]
Работать с видами можно и посредством командной строки – без участия диалогового окна View (Вид). Для этого необходимо использовать команду -View. При этом будут иметь место следующие уточняющие параметры.
Command: View
Enter an option [?/Orthographic/Delete/Restore/Save/Ucs/ Window]: <Выбор параметра>
Параметры команды следующие:
- ? – выводит в текстовое окно информацию о сохраненных видовых экранах;
- Orthographic – устанавливает новый вид, основываясь на одной из стандартных ортогональных систем координат (Тор – вид сверху; Bottom — вид снизу; Front — передний план; Back — задний план; Left — вид слева; Right — вид справа);
- Delete – удаляет сохраненный ранее вид;
- Restore – загружает сохраненный ранее вид;
- Save – сохраняет новый вид;
- Ucs – определяет необходимость восстановления положения пользовательского начала координат при загрузке вида;
- Window – сохраняет новый вид, предварительно запросив координаты его границ.
Например, при работе команды View с параметром W (Window) в командной строке будут выполняться следующие действия:
Command: -View Enter an option
[?/Orthographic/Delete/Restore/Save/Ucs/Window]: W
Enter view name to save: <Ввод имени видового экрана>
Specify first corner: <Ввод координат первой точки диагонали нового видового экрана>
Specify opposite corner: <Ввод координат второй точки диагонали>
ВОССТАНОВЛЕНИЕ И УДАЛЕНИЕ СОХРАНЕННОГО ВИДА
Для восстановления сохраненного вида следует выполнить такие действия:
- Выполнить команду View.
- В появившемся диалоговом окне View Manager (Менеджер видов) (рис. 4.6) выбрать в списке необходимый вид (соответствующая строка должна выделиться серым фоном) и нажать кнопку Set Current (Установить текущим). После этого рядом с названием выделенного вида появится значок со стрелкой.
- Нажать кнопку ОК.
Сразу после выполнения описанных действий AutoCAD заменит текущий вид на тот, который выбран в окне View (Вид).
Для восстановления вида через командную строку используется параметр R (Restore):
Command: View
Enter an option [?/Orthographic/Delete/Restore/Save/Ucs/ Window]: R
Enter view name(s) to restore: <Ввод имени сохраненного видового экрана>
Для удаления вида выполняются похожие действия. Отличие заключается в том, что после выделения вида следует нажать клавишу Delete.
Для удаления вида через командную строку используется параметр D (Delete):
Command: – View
Enter an option [?/Orthographic/Delete/Restore/Save/Ucs/ Window]: D
Enter view name(s) to delete: <Ввод имени удаляемого видового экрана>
СПРАВОЧНАЯ ИНФОРМАЦИЯ
Каждый вид, создаваемый пользователем, имеет справочную информацию, которая автоматически записывается вместе с видом и хранится в базе данных чертежа. Для просмотра этой информации нужно любым доступным способом выполнить
команду View (например, введя ее название в командной строке), в появившемся диалоговом окне View Manager (Менеджер видов) (рис. 4.7) выбрать в списке необходимый вид и справа в окне перейти к категории View (Вид). Здесь содержится информация о размерах вида (Width — ширина и Height — высота).
Данные, расположенные в списке, определяют размеры, наклон вида (Target), а также направление «взгляда» на вид (Camera).
ОТКРЫТИЕ ДОКУМЕНТА С ВЫБОРОМ ВИДА
Для записанного на диске файла документа, который содержит несколько видов, имеется возможность уже на стадии загрузки документа выбрать вид, который откроется первым. Для этого в диалоговом окне загрузки Select File (Выбор файла), открывающемся при выполнении команды Open, необходимо после выбора самого файла установить флажок Select Initial View (Выбор начального вида). Теперь после нажатия кнопки Open (Открыть) сначала откроется окно выбора первого вида Select Initial View (Выбор начального вида) (рис. 4.8).
В этом окне достаточно выбрать тот вид, с которого предполагается начать работу над чертежом, и нажать кнопку ОК.