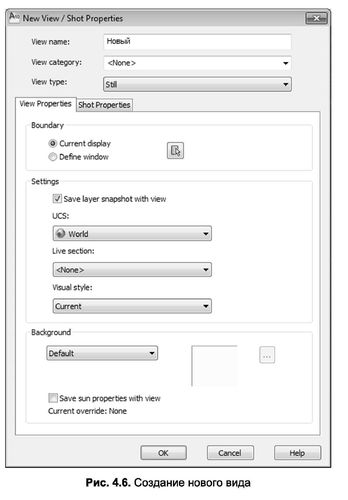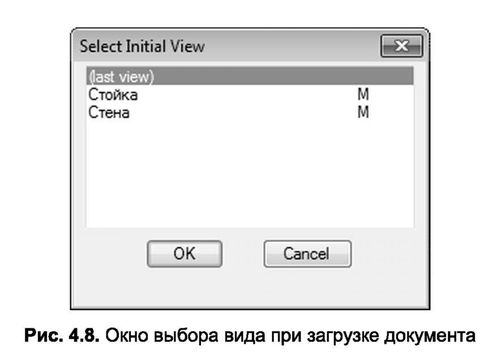Вид – це область малюнка, яка відображається в певному масштабі і записується для подальшого відновлення зі збереженими параметрами. Як вже говорилося на початку розділу, вид створюється для того, щоб зменшити повторення операцій по збільшенню і панорамування окремих фрагментів малюнка. При цьому зберігається інформація про коефіцієнт масштабу і межі фрагмента, створеного один раз і зафіксованого в креслярській базі даних. В результаті з’являється можливість швидкого звернення до цього виду, використовуючи механізм роботи з видами.
СТВОРЕННЯ ПОДАННЯ в AutoCAD
Ви можете зберегти та відновити вигляди з діалогового вікна “Менеджер перегляду” (рис. 4.5), вказавши назву подання. Це вікно відкривається за допомогою команди Вид. Крім того, ви також можете використовувати
Іменовані подання у групі знарядь меню “Вигляд” на вкладці “Вигляд”.
У списку Поточне подання в цьому вікні відображаються імена всіх раніше збережених подань, а також автоматично створене поточне подання, яке з’являється на екрані під час виконання команди “Перегляд”. Список містить список названих і стандартних видів:
- Модельні види – включає іменовані види модельного простору і перспективні види камери;
- Layout Views – містить іменовані макети аркушів, що складаються з декількох екранів перегляду аркушів з виглядом);
- Попередньо встановлені види – включає стандартні ортогональні та ізометричні вигляди.
Щоб створити нове подання в поточному поданні, потрібно виконати такі дії:
- Налаштуйте екран, помістивши в нього потрібну частину малюнка в потрібному масштабі.
- Запустіть команду “Вигляд”.
- У діалоговому вікні Диспетчер подання, що з’явиться (рисунок 4.5) натисніть кнопку Створити.
- У вікні Новий вигляд у полі Шлях перегляду введіть ім’я нового подання та натисніть кнопку OK (рисунок 4.6).
Ви також можете створювати кілька переглядів одночасно, не виходячи з Нового вікна. Для цього виконайте наступні дії:
- Запустіть команду “Вигляд”.
- У діалоговому вікні Диспетчер подання, що з’явиться, натисніть кнопку Створити.
3. У вікні New View, в поле View path, введіть назву нового вигляду, виберіть перемикач Define Window і натисніть кнопку Визначення вікна подання.
4. В результаті вікно New View тимчасово закриється, а курсор миші буде налаштований в режим вибору кадру. В цьому випадку будуть застосовуватися встановлені режими об’єкта і полярне зв’язування, що дозволяють з високою точністю вказувати вершини кадру.
5. Використовуйте кадр, щоб виділити область для нового вигляду, попередньо встановивши потрібний масштаб. Щоб зафіксувати область, вкажіть координати двох точок, які визначають діагональні вершини кадру. При цьому координати можна вводити з клавіатури в командний рядок (наприклад: координати лівого верхнього кута – 20, 160; правого нижнього – 150, 50). Також можна вказати координати на екрані за допомогою режимів миші і оснащення.
6. Як тільки буде позначена друга вершина, розташована по діагоналі прямокутної рами, вікно New View займе своє попереднє положення. Тепер просто натисніть ОК.
[ads]
Також можна працювати з виглядами з командного рядка без участі діалогового вікна “Вид”. Для цього використовується команда -Вид. В цьому випадку відбудуться наступні параметри доопрацювання.
Команда: Вид
Введіть опцію [?/Orthographic/Delete/Restore/Save/Ucs/ Window]: <Виберіть параметр>
Параметри команд наступні:
- ? – відображає інформацію про збережені видпорти в текстовому полі;
- Ортографічна – встановлює новий вид на основі однієї зі стандартних ортогональних систем координат (Тор – вид зверху; Знизу — вид знизу; Передній – передній план; Назад — фон; Зліва – вид зліва; Правий – правильний вид);
- Видалити – видаляє раніше збережений вигляд;
- Restore – завантажує раніше збережений вигляд;
- Зберегти – зберігає новий вигляд;
- Ucs – визначає необхідність відновлення положення походження користувача при завантаженні виду;
- Вікно – зберігає нове подання після запиту координат його меж.
Наприклад, якщо в командному рядку використовувати команду “Вид” з опцією W (Window), то в командному рядку буде застосовано такі дії:
Команда: -Переглянути Введення параметра
[?/Ортографічний/Видалити/Відновити/Зберегти/Ucs/Window]: W
Введіть ім’я подання для збереження: <введіть ім’я перегляду>
Вкажіть перший кут: <Введіть координати першої точки діагоналі нового оглядового майданчика>
Вкажіть протилежний кут: <Введіть координати другої точки діагоналі>
ВІДНОВЛЕННЯ АБО ВИДАЛЕННЯ ЗБЕРЕЖЕНОГО ПОДАННЯ
Щоб відновити збережене подання, виконайте такі дії:
- Запустіть команду “Вигляд”.
- У діалоговому вікні «Менеджер переглядів» (рис. 4.6) виберіть зі списку потрібний вид (відповідний рядок повинен бути виділений сірим фоном) і натисніть кнопку «Установити поточний». Потім поруч з іменем вибраного подання з’явиться значок стрілки.
- Натисніть кнопку “OK”.
Як тільки ви виконаєте ці кроки, функція AutoCAD замінить поточне подання на вигляд, вибране у вікні подання.
Щоб відновити вид через командний рядок, скористайтеся параметром R (Restore):
Команда: Вид
Введіть опцію [?/Orthographic/Delete/Restore/Save/Ucs/ Window]: R
Введіть імена(и) подання для відновлення: <введіть ім’я збереженого перегляду>
Щоб видалити подання, ви виконуєте подібні дії. Різниця в тому, що після вибору виду натисніть клавішу Delete.
Щоб видалити вид через командний рядок, скористайтеся параметром D (Delete):
Команда: – Вид
Введіть опцію [?/Orthographic/Delete/Restore/Save/Ucs/ Window]: D
Введіть імена(и) подання, які потрібно видалити: <введіть ім’я перегляду, який потрібно видалити>
ТЛО
Кожне подання, створене користувачем, має довідкову інформацію, яка автоматично записується в поданні та зберігається в базі даних креслення. Щоб переглянути цю інформацію, необхідно виконати будь-який доступний метод
команда Вид (наприклад, ввівши її ім’я в командному рядку), в з’явилося діалоговому вікні View Manager (рис. 4.7) виберіть потрібний вид зі списку і перейдіть в категорію Вид в правій частині вікна. Тут можна знайти інформацію про розміри виду (Ширина – ширина і Висота – висота).
Дані в списку визначають розміри, нахил виду (Target) і напрямок «виду» на виду (Camera).
ВІДКРИТТЯ ДОКУМЕНТА З ВИДІЛЕННЯМ ПОДАННЯ
Для файлу документа, який записаний на диск, який містить кілька видів, є можливість вибрати тип, який відкриється першим на етапі завантаження документа. Для цього в діалоговому вікні Вибір завантаження файлу, що з’являється при запуску команди Відкрити, необхідно встановити прапорець Вибрати початковий вигляд після того, як ви виберете сам файл. Тепер, після натискання кнопки Відкрити, спочатку відкриється вікно Select Initial View (рис. 4.8).
У цьому вікні просто виберіть вигляд, з якого потрібно почати роботу над кресленням, і натисніть кнопку ОК.