Привет!
Сегодня предлагаем Вашему вниманию видео урок по интеграции Autodesk Inventor с AutoCAD и 3ds Max.
Посмотрев данный урок, Вы теперь с легкостью будете правильно и без проблем передавать Ваши файлы Inventor в программы AutoCAD и 3ds Max для дальнейшей работы с ними.
Вы можете спросить: «Зачем? Ведь, Inventor обладает своими инструментами, которых вполне достаточно…». Однако, это не совсем так.
Например, для действительно качественной визуализации Вашего изделия, Inventor Studio будет далеко не достаточно.
А, как Вы помните, мы должны сделать нашему заказчику такое предложение, чтобы он ни в коем случае не смог отказаться. Правило: выполняй свою работу на 150% — действует безукоризненно. Именно при таком подходе, Вы становитесь лидером.
Так вот, не останавливайтесь на том, чего уже достигли и научились. Идите вперед!
А мы Вам в этом поможем.
Видеоурок Интеграция Inventor с AutoCAD и 3ds Max
Inventor хорошо взаимодействует с другими программами от компании Autodesk, такими как AutoCAD и 3ds Max. Откроем ранее созданный чертеж вала А000-08. Данный чертеж создан в формате файла чертежа Autodesk Inventor с расширением ivd. Сохраним копию чертежа, в файле чертежа Autodesk Inventor с расширением dwg. Закроем этот чертеж и откроем сохраненную копию в формате dwg.
Как видим чертеж не изменился, доступны все функции для его редактирования. Данный формат файла создан для взаимодействия с Автокадом. Этот чертеж можно просматривать в программе AutoCAD. Закроем этот чертеж.
Откроем программу AutoCAD. Откроем файл данного чертежа А000-08 с расширением dwg. Данный чертеж открывается в AutoCAD и доступен для просмотра, отредактировать его мы не сможем. Таким образом можно просматривать файлы чертежа, созданные в Inventor. Закроем данный файл.
Переходим в Inventor откроем файл сборки лебедки А000-СБ, выберем Сохранить как и сохраним копию в формате dwg. Выбираем тип файла AutoCAD dwg и сохраним.
Переходим в AutoCAD и откроем сохраненный файл А000-СБ. В AutoCAD открываются полностью готовые 3D модели, созданные в Инвенторе.
На ленте выберем вкладку Вид и установим визуальный стиль – реалистичный. Наша модель стала тонированной. Цвета и текстуры сохранены из Инвентора. Из данной модели можно создавать чертеж.
Перейдем на вкладку листа, здесь уже создан один видовой экран. Создадим еще один видовой экран. Активируем его и выберем вид с боку. Отредактируем размеры этих видовых экранов и изменим их расположение.
Таким образом из 3D модели созданной в Inventor, можно оформлять чертежи в AutoCAD. Можно выделять каждую отдельную деталь и редактировать их.
Перейдем к программе Inventor, выберем Сохранить как — Сохранить копию как. И посмотрим в какой тип файла можно сохранить чертеж. Доступны различные типы файлов: файл формата sat и step, позволят открыть данную модель в других программах трехмерного проектирования, например, Компас или Солидворкс. Сохраним данную модель в формате step. Откроем данный файл. В формате step, модель сохраняется одним файлом. Цвета и текстуры немного изменяются. После такого сохранения детали отредактировать практически невозможно. Вся модель весит менее 5 Mb. Закроем данный файл.
Откроем программу 3ds Max, выберем открыть, укажем тип файла – все файлы. Выбираем файл А000-СБ и откроем его. Импортируются компоненты, это занимает некоторое время.
Данная модель открылась в программе 3ds Max, в этой программе больше возможностей по визуализации сравнению с программой Inventor, для более качественной визуализацией можно пользоваться программой 3ds Max.
Для нашей модели доступны все функции, как и для модели, созданной в 3ds Max. Можно выделять каждую отдельную деталь и при необходимости редактировать их.
Вернемся к программе Autodesk Inventor, откроем файл чертежа лебедки А000-СБ, выберем Сохранить как и Сохранить копию как. Мы уже рассмотрели данный файл для просмотра и редактирования в AutoCAD, сейчас сохраним данный чертеж в формате pdf. Выбираем тип файла pdf.
Нажмем параметры для настройки параметров, поставим галочку печать всех цветов черным, поставим более качественно разрешение и диапазон печати выберем все листы. Нажимаем Ок. Сохраним данный файл в формате pdf.
Откроем его для просмотра, как видим создался многостраничный документ в одном файле сохранилось сразу две страницы. Стоит заметить, что слои из Inventor сохранены в слоях в файле формата pdf. Можно отключать видимость выбранных слоев. Закроем этот файл.




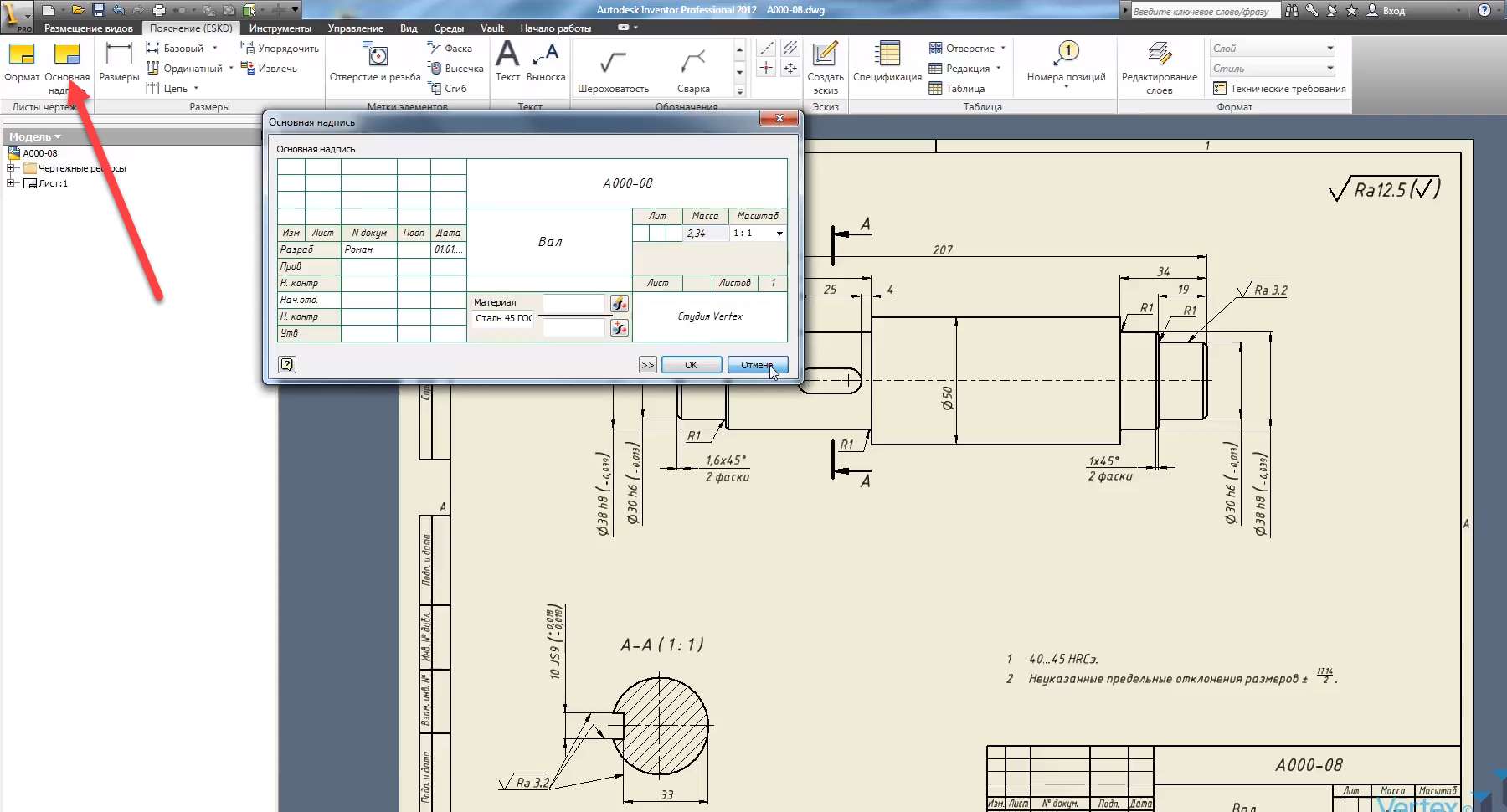
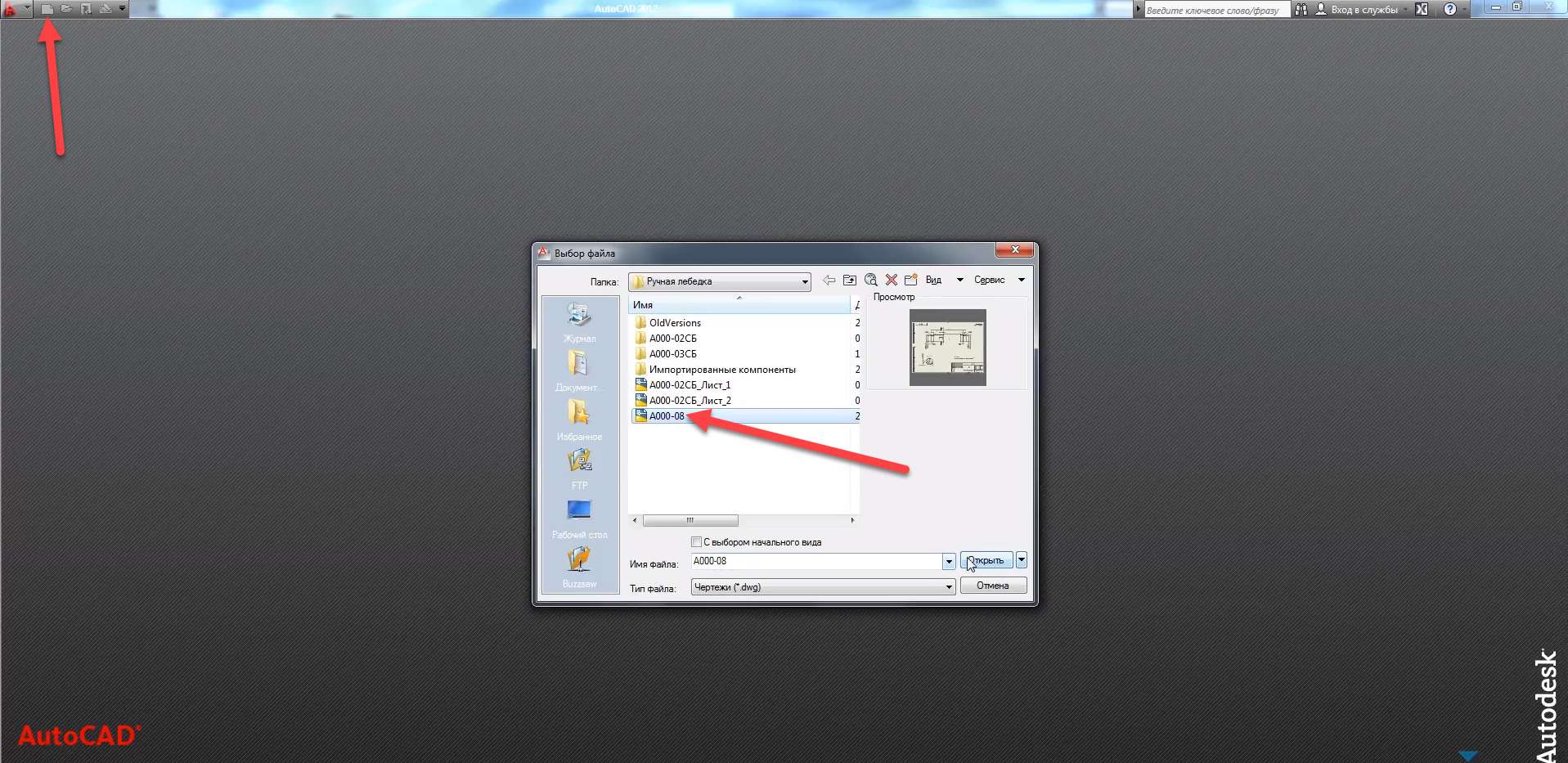
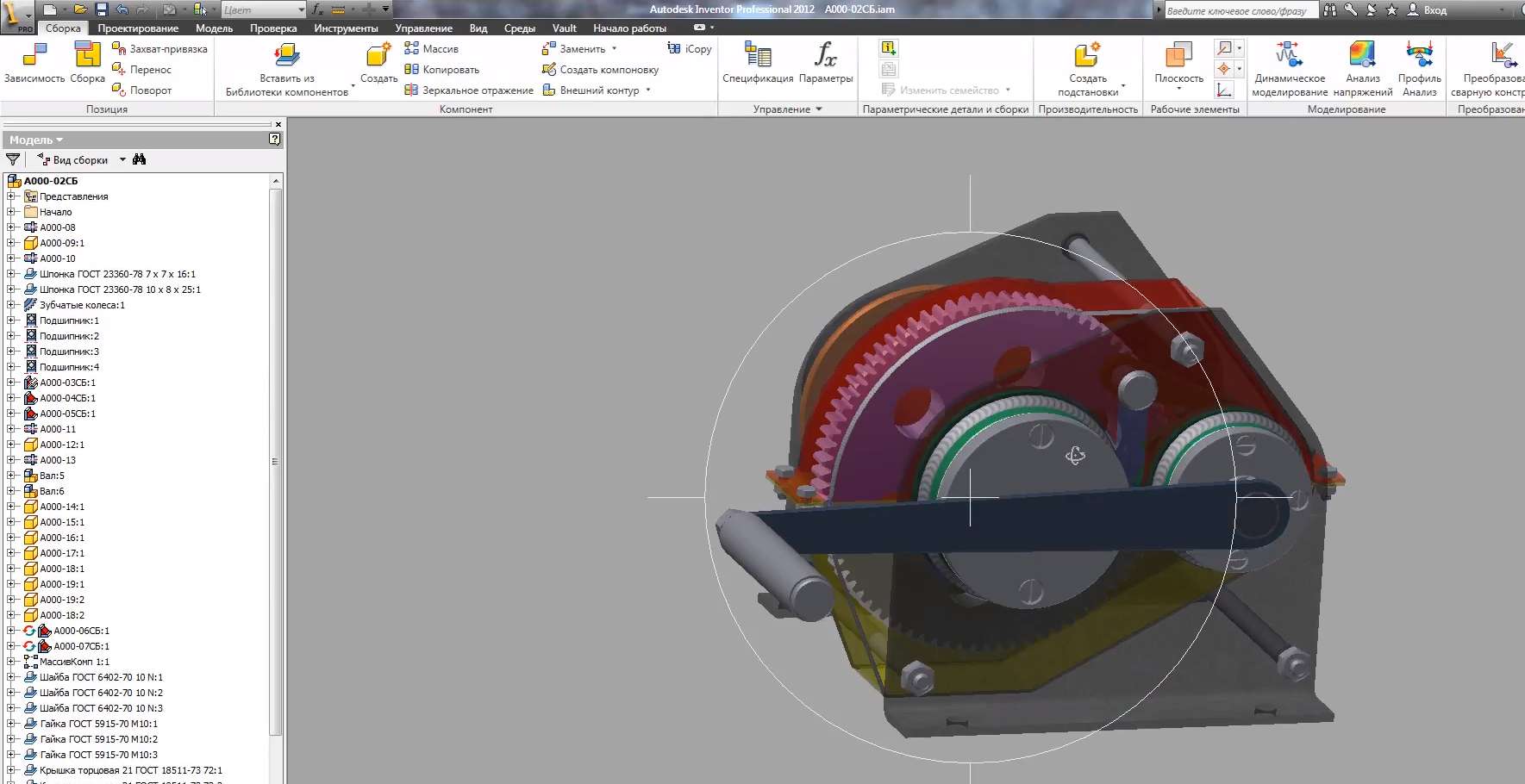
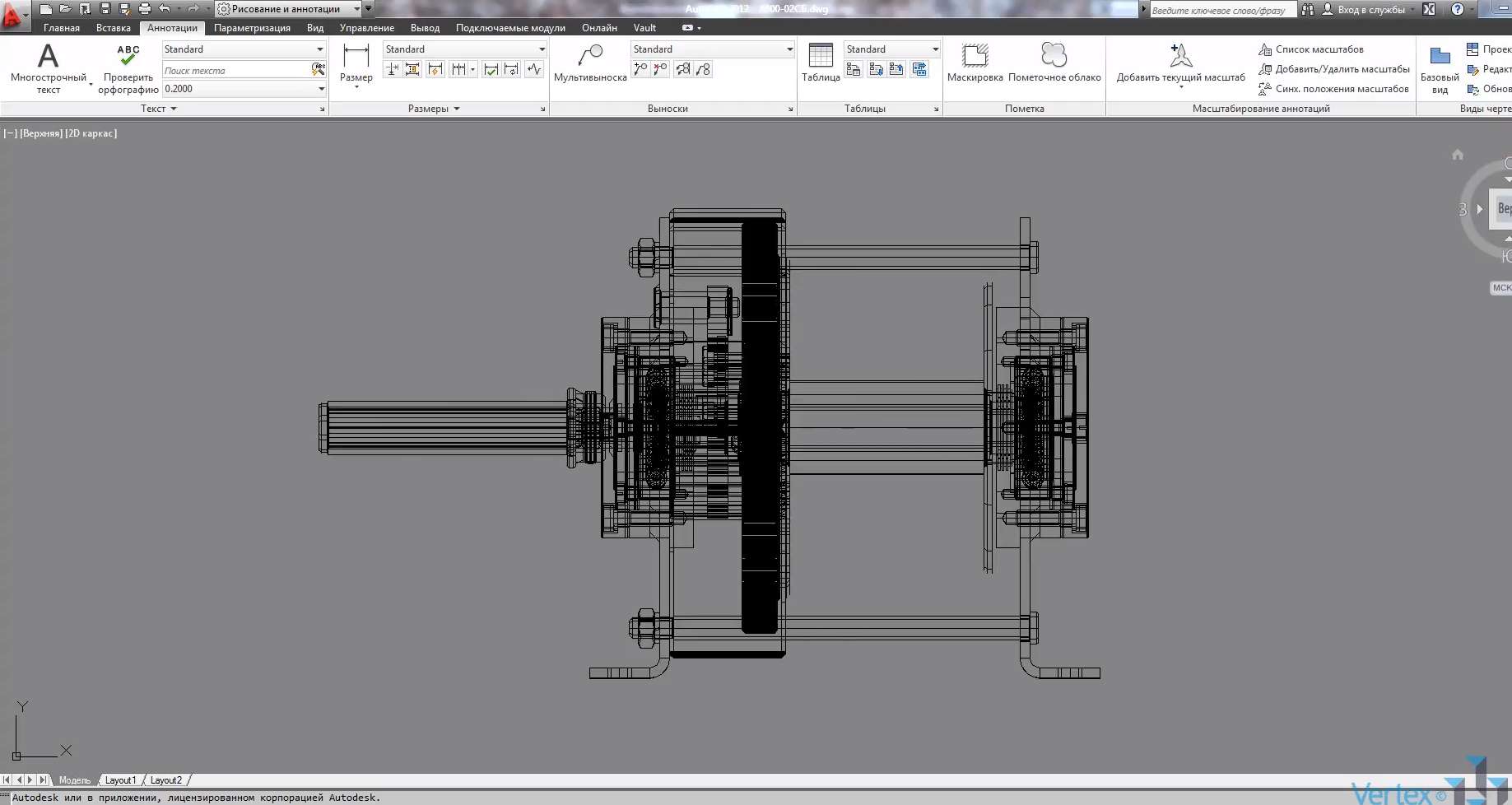

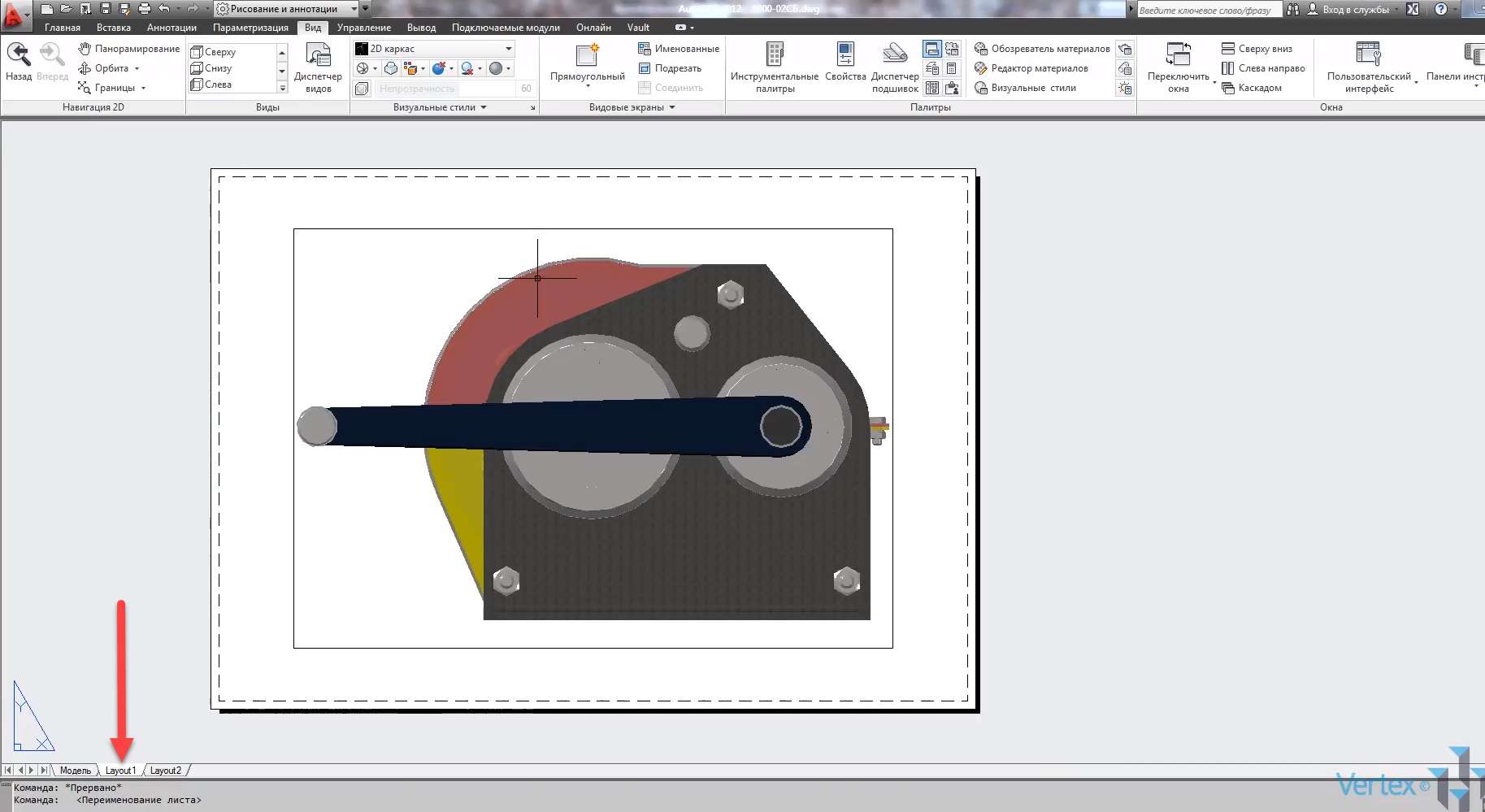
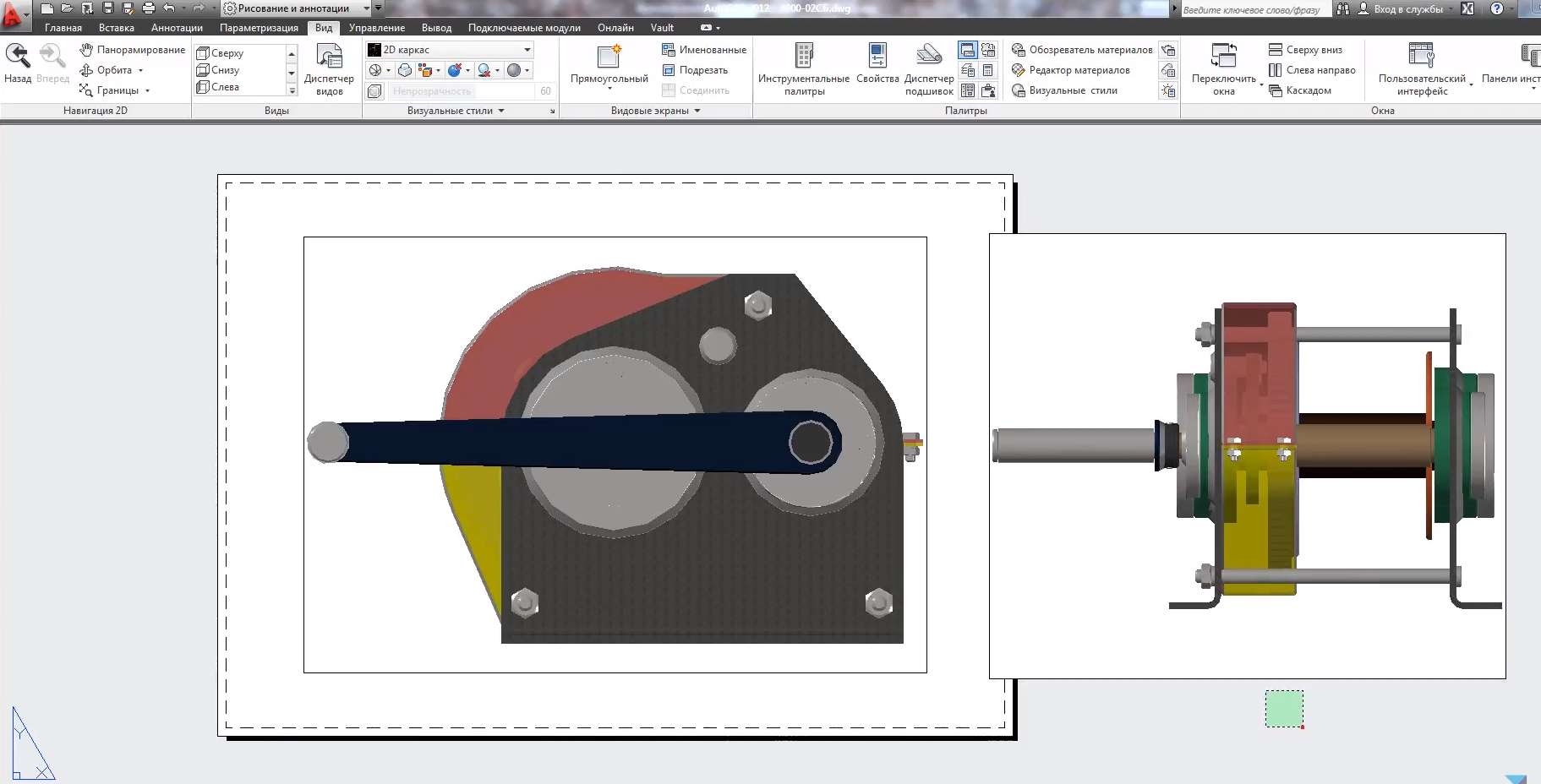


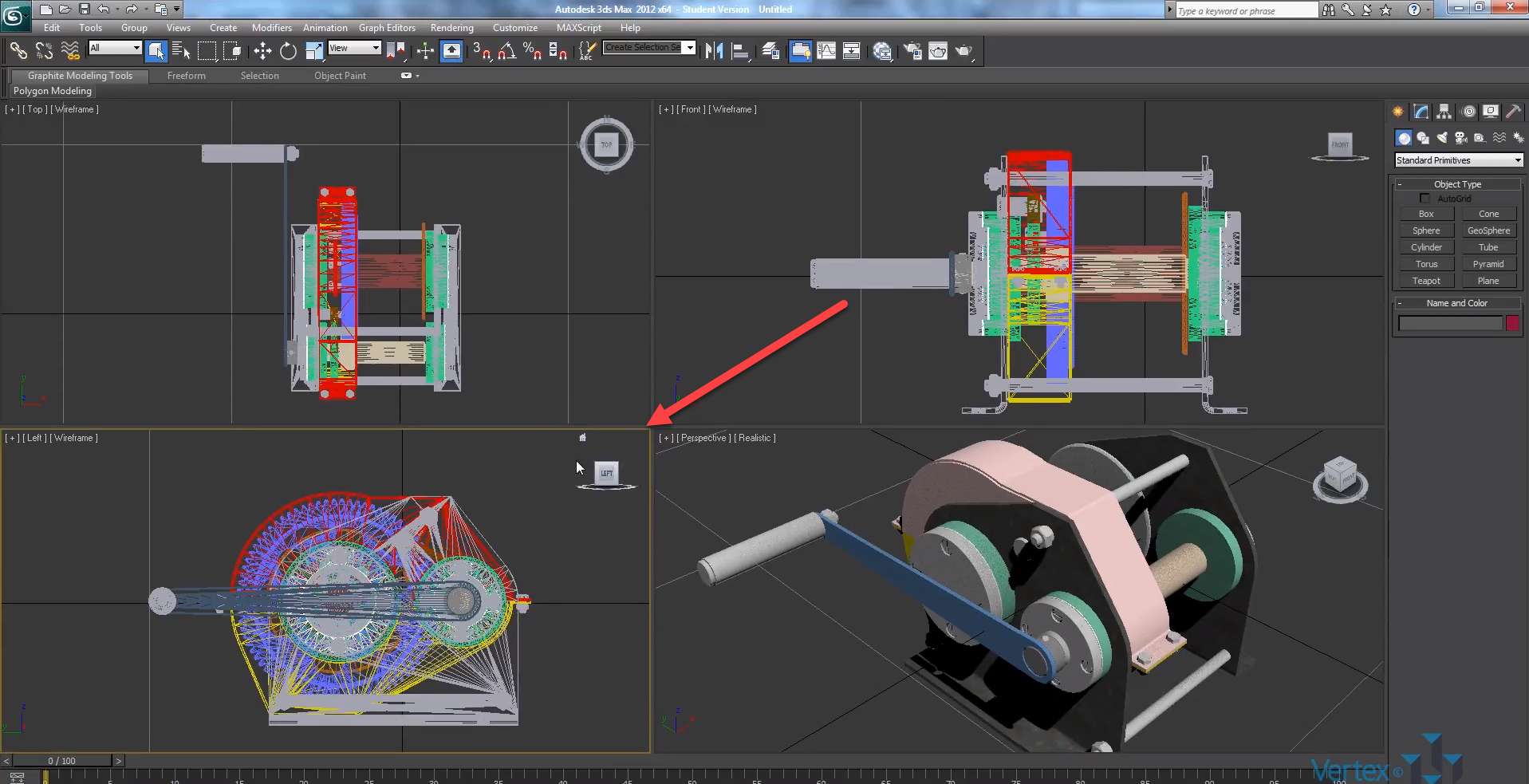
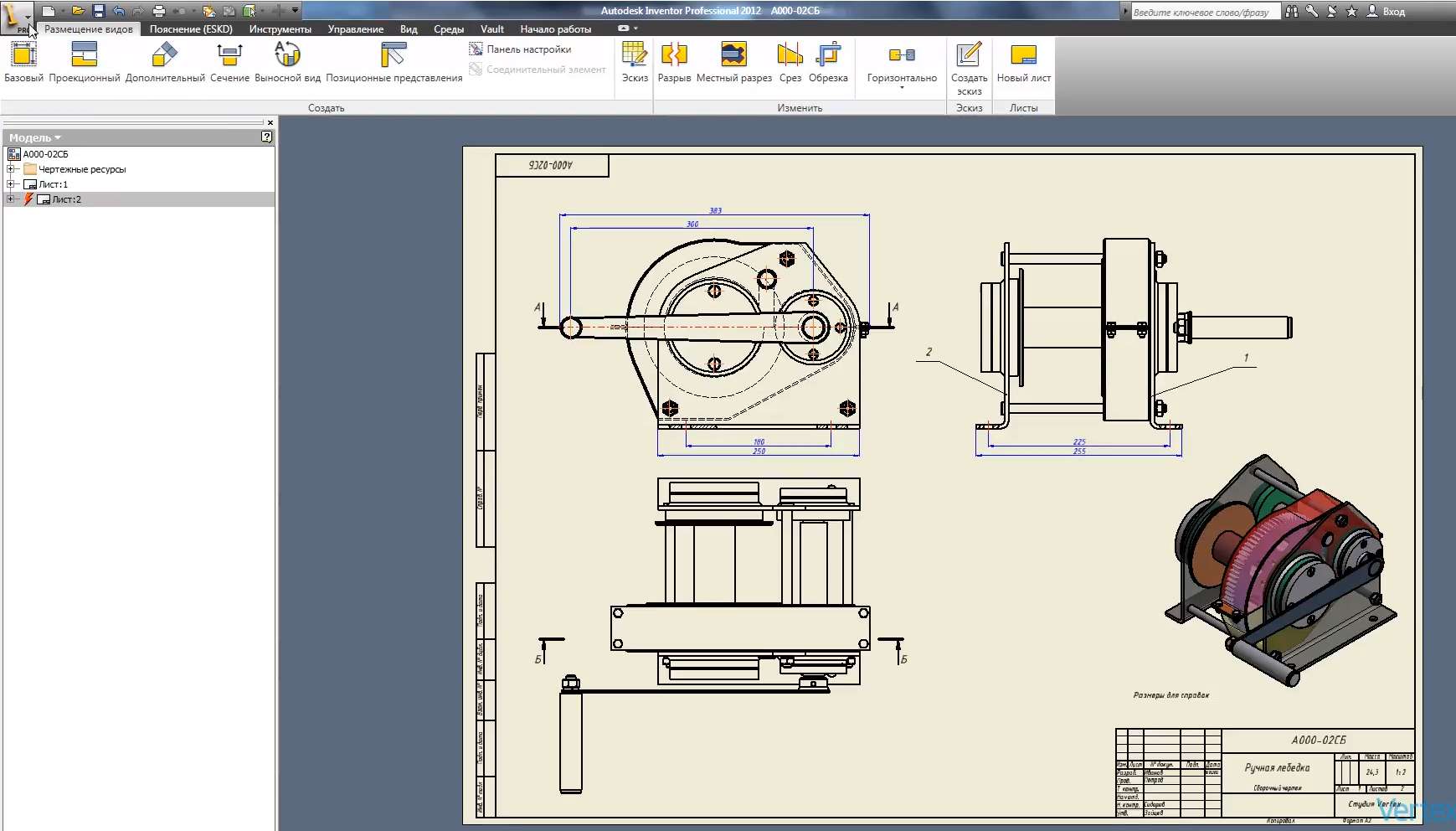
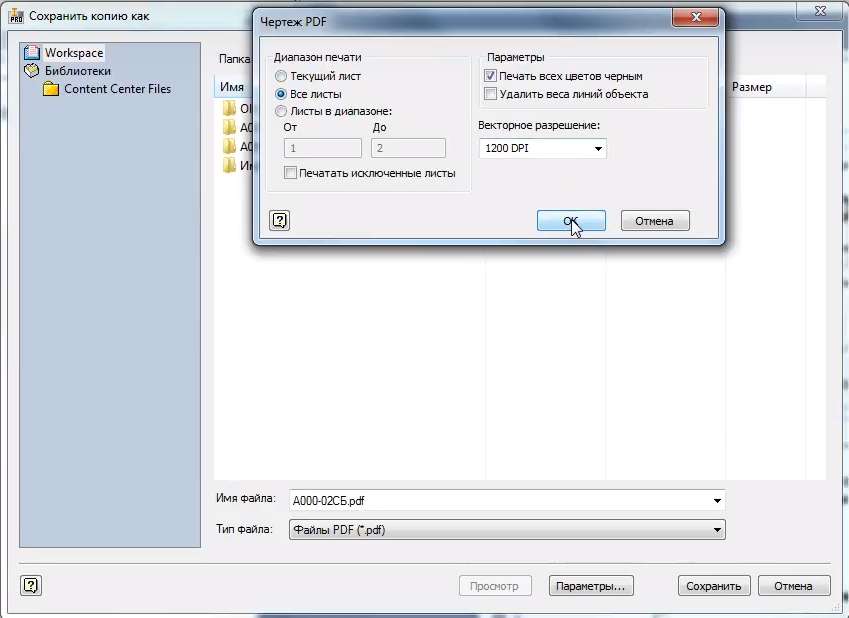
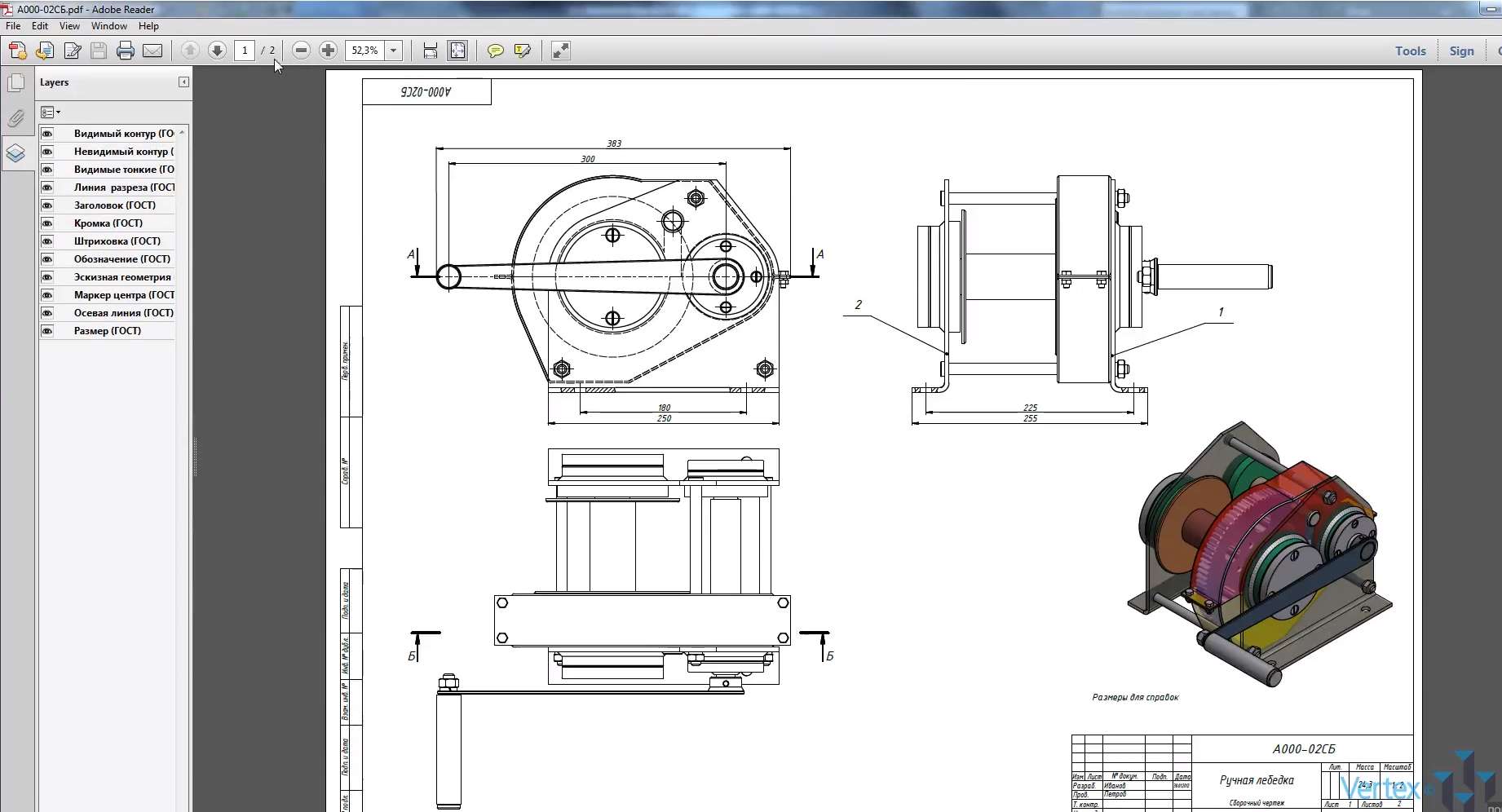


Спасибо за поздравление, 1-е сентября меня тем более не покидает, потому что я родился в этот день
Спасибо, большое. Жаль, что у нас будет ночь. Это я по поводу вебинара. Посмотрим…