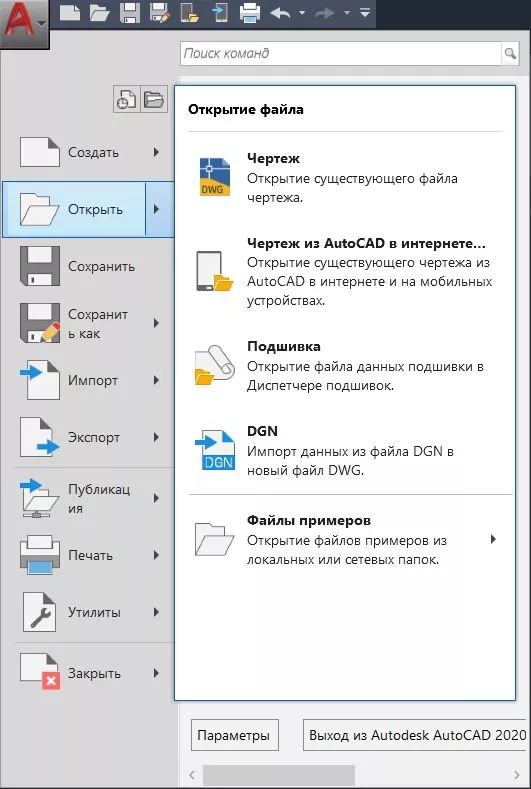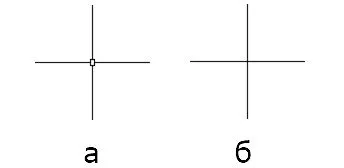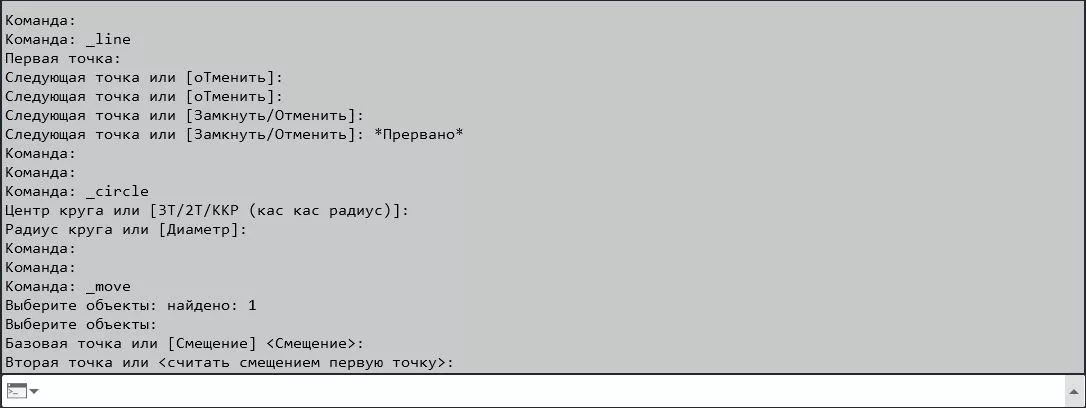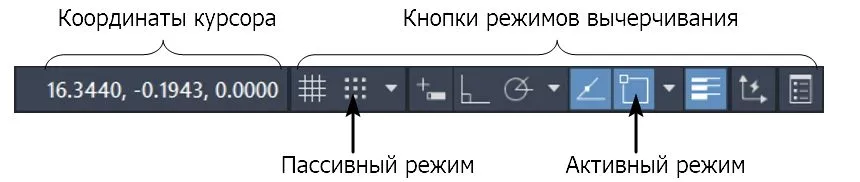Главное окно Autocad
Первое, что вы увидите после запуска программы, – это главное окно приложения, которое обладает следующими элементами:
- Лента — содержит сгруппированные по типам вкладки с собранными в них типовыми командами AutoCAD: Главная (Ноmе), Вставка (Insert), Аннотации (Annotate), Параметризация (Parametric), Вид (View), Управление (Manage), Вывод (Output), Совместная работа (Collaborate), Экспресс-инструменты (Express Tools);
- Инструментальные группы– каждая вкладка имеет набор инструментальных групп с набором пиктограмм, связанных с выполнением определенных команд AutoCAD;
- Панель быстрого доступа – позволяет вызывать часто используемые команды;
- Рабочая область — безграничная зона главного окна, предназначенная для разработки чертежей;
- Командная строка – окно, используемое для ввода команд и вывода информации о реакции на них системы;
- Строка состояния — строка, содержащая информацию о координатах перекрестия курсора, а также о состоянии режимов вычерчивания;
- Быстрый поиск — панель, позволяющая найти в справке интересующую информацию;
- Заголовок окна – отображает название текущего чертежа;
- Панель рабочего пространства — содержит в себе различные настройки по редактированию рабочего места пользователя, а также позволяет настраивать масштаб и отображение рабочей области.
Лента
Изучение интерфейса любой программы начинается с панели меню. Начиная с версии 2009, разработчики полностью изменили интерфейс программы AutoCAD, поэтому привычная панель меню заменена лентой, на которой расположены вкладки. Каждая из вкладок содержит в себе набор инструментальных групп, а на них, в свою очередь, расположены команды для создания и работы с объектами. На ленте присутствуют такие вкладки:
- Главная (Ноmе) — на данной вкладке расположены инструментальные группы, позволяющие использовать простые объекты, изменять текущие объекты на чертеже, выполнять операции со слоями, аннотациями и блоками, редактировать свойства линий, а также представлен набор утилит (встроенный калькулятор, быстрое выделение и т.д.);
- Вставка (Insert) — эта вкладка дает возможность использовать команды вставки блоков, внешних ссылок и объектов других приложений;
- Аннотации (Annotate) — содержит средства, необходимые для вставки текста, таблиц и размеров в чертеж;
- Параметризация (Parametric) — вкладка содержит команды, предназначенные для создания параметрических объектов, вид которых определяется автоматически заданием определенного параметра, например длины или диаметра.
- Вид (View) — дает возможность использовать команды управления экраном, панорамирования, переключения режимов пространства листа и пространства модели, установки точки наблюдения, удаления невидимых линий, закраски, тонирования, управления параметрами дисплея;
- Управление (Manage) — позволяет управлять настройками пользовательского интерфейса, а также редактировать и создавать макросы;
- Вывод (Output) – содержит команды, необходимые для печати чертежа, а также экспортирования настроек;
- Совместная работа (Collaborate) – позволяет нескольким участникам проекта просматривать общий вид и добавлять к нему комментарии.
- Экспресс-инструменты (Express Tools)– содержит команды вызова пакета Express Tools. Данный пакет является устаревшим и включается в поставку AutoCAD только для тех пользователей, которые к нему привыкли. Скорее всего, при установке с параметрами по умолчанию этой вкладки в системе меню AutoCAD может не оказаться.
Ленту легко настраивать: например, ее можно свернуть или закрыть. Захватывая мышью край панелей, их можно легко реорганизовать или закрыть (аналогично панелям инструментов в более старых версиях программы). Все эти панели можно редактировать, настраивая тем самым пользовательский интерфейс.
Чтобы скрыть ленту, необходимо нажать кнопку 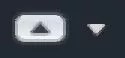
Над лентой в левом верхнем углу экрана AutoCAD расположена кнопка 
В меню приложения доступны такие подменю:
- Создать (New) — позволяет создавать новые листы в чертежах, а также новые чертежи;
- Открыть (Open) – позволяет открыть сохраненные файлы чертежей, листов и настроек;
- Сохранить (Save) – сохраняет текущий чертеж в стандартном формате AutoCAD .dwg;
- Сохранить как (Save As) – позволяет сохранить текущий чертеж в других форматах (.dwg, .dwt, .dws, .dwx), предусмотренных в AutoCAD;
- Импорт (Import) – импортирует чертежи из других форматов (.pdf, .stp, .sat, .iges, .ipt, .prt и др)
- Экспорт (Export) – экспортирует чертеж в другой формат (например: .eps, .bmp, .pdf);
- Публикация (Publish) — служит для публикации пакета чертежей в многолистном формате;
- Печать (Print) — позволяет печатать чертеж, изменять настройки печати, принтера, а также настройки листа чертежа;
- Отправить (Send) — отправляет чертеж по e-mail. Данный пункт меню встречается в старых версиях AutoCAD ;
- Утилиты (Utilities) — позволяет редактировать настройки чертежа, изменять единицы измерения и другие параметры;
- Закрыть (Close) — закрывает текущий чертеж или же все открытые чертежи.
В правой верхней части меню содержится поле быстрого поиска. Оно позволяет искать необходимые команды в данном меню (для этого следует ввести в это поле нужную команду).
В правой нижней части меню находятся кнопки Параметры (Options) и Выход из AutoCAD (Exit AutoCAD). Они позволяют соответственно изменить настройки и выйти из программы.
Рабочая область
Как уже было отмечено, рабочая область главного окна AutoCAD, в отличие от многих других приложений, безгранична, что позволяет выполнять чертежи объектов в реальных масштабах (например, системы водоснабжения города).
Снизу графический экран обрамляют ярлыки вкладок Модель (Model), Лист1 (Layout1), Лист2 (Layout2) (рис. 1.4). Они используются для переключения между пространствами модели и листа. Треугольные кнопки слева от вкладок позволяют передвигаться по вкладкам (аналогично листам в книге Microsoft Excel) в обоих направлениях. Справа от ярлыков вкладок расположена горизонтальная линейка прокрутки для графического экрана. По умолчанию активной всегда является вкладка Модель (Model).
Основным инструментом разработки чертежей, неразрывно связанным с графической областью, является перекрестие курсора с «прицелом» (а) или без него (б). Перекрестие предназначено для указания координат точек на чертеже при помощи мыши, а «прицел» – для выбора объектов на запрос команд редактирования.
Примечание. Перекрестие курсора автоматически изменяется на перекрестие с «прицелом» при запросе системы выбора объектов в командах редактирования. Обратный процесс происходит, если система запрашивает координаты точки.
Окно команд
Нижняя часть экрана, где расположено приглашение системы в форме Введите команду (Command), представляет собой область, посредством которой в основном происходит диалог пользователя с системой. Здесь отображаются вводимые пользователем команды и ответы (или вопросы) AutoCAD. Последняя строка окна команд, содержащая приглашение Введите команду (Command), называется командной строкой (или строкой подсказки).
Окно команд, как и панели инструментов, можно вывести в любое место экрана, представив его в виде плавающего окна. Кроме того, зафиксировать положение окна команд можно не только в нижней части экрана, как это делается по умолчанию, но и в верхней части экрана – ниже панели меню.
Строка состояния
Важным элементом интерфейса является строка состояния. Во время работы к ней приходится обращаться постоянно, переключая режимы привязки, вычерчивания или же наблюдая за счетчиком координат. Здесь находятся кнопки таких режимов:










Расположенные в строке состояния кнопки режимов вычерчивания свидетельствуют об активности режима, если они нажаты, и наоборот – отжатое состояние кнопок означает пассивность соответствующего режима. Включить или выключить какой-либо режим можно мышью, а также при помощи функциональных клавиш F3-F11.
Счетчик координат служит для ориентирования на поле чертежа – он изменяет свое значение при движении курсора мыши по графическому экрану. Счетчик может быть отключен, если нажать на нем правую кнопку мыши и выбрать в контекстном меню команду Выключить (Off). Аналогичным действием счетчик можно вновь включить.
Еще одним элементом интерфейса в AutoCAD является система контекстных меню. В общем случае контекстное меню – это специализированное окно с набором команд, предназначенных для работы с активным объектом. Вызывается контекстное меню щелчком правой кнопкой мыши по объекту и появляется рядом с перекрестием курсора.
Примечание. Состав команд контекстного меню зависит от обрабатываемой в момент его вызова команды, а также от клавиши Shift (вызывать контекстное меню можно при нажатой клавише Shift).
В AutoCAD применяются пять основных видов контекстных меню.
- Контекстное меню режима редактирования — открывается сразу после выбора мышью какого-либо объекта и следующего за этим щелчка правой кнопкой мыши. Для некоторых сложных объектов (например размерных линий) контекстное меню режима редактирования будет содержать объектно– ориентированные средства управления объектами. Большинство контекстных меню имеют в своем арсенале команду Свойства (Properties), например меню, вызываемое для выделенного объекта чертежа – линии, окружности, дуги и др. Команда Свойства (Properties) предназначена для вызова палитры свойств выбранного объекта, в которой можно изменить или просмотреть характеризующие его параметры, такие как принадлежность к слою, цвет, тип линии, стиль, а также его геометрические характеристики – длину, диаметр, площадь и др.
- Контекстное меню панели, окна или палитры – открывается после щелчка правой кнопки мыши по панели, окну или палитре.
- Контекстное меню командного режима — открывается после щелчка правой кнопки мыши на рабочей области в момент активности какой-либо команды. Такое контекстное меню содержит параметры активной команды.
- Служебное контекстное меню — открывается после щелчка правой кнопки мыши в командной строке. При этом в разделе Последние команды (Recent Commands) можно увидеть список из семи последних выполненных команд.
- Контекстное меню по умолчанию — открывается сразу после щелчка правой кнопки мыши в произвольной области чертежа. При этом объекты графической области не должны быть выделены и никакая команда в этот момент не должна быть активной.