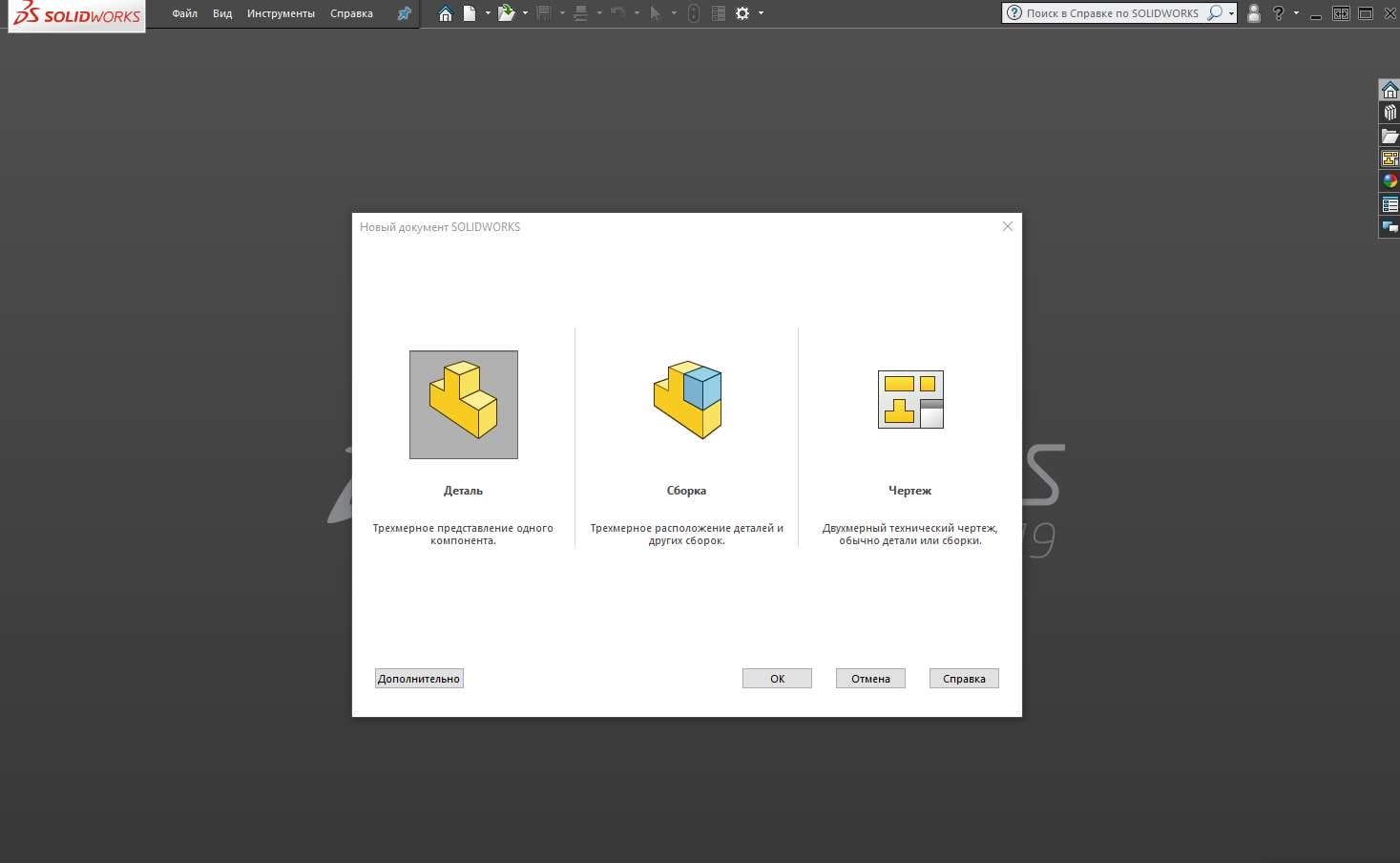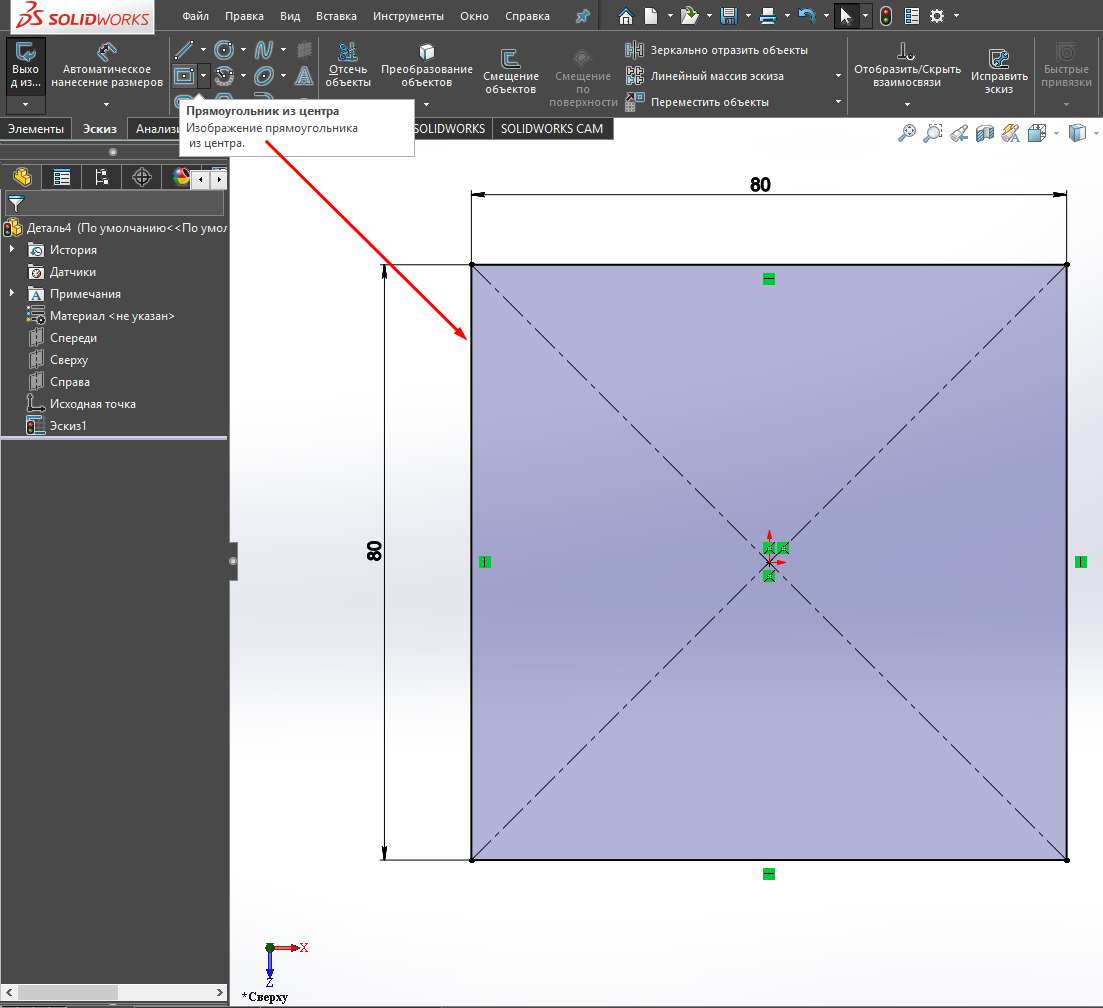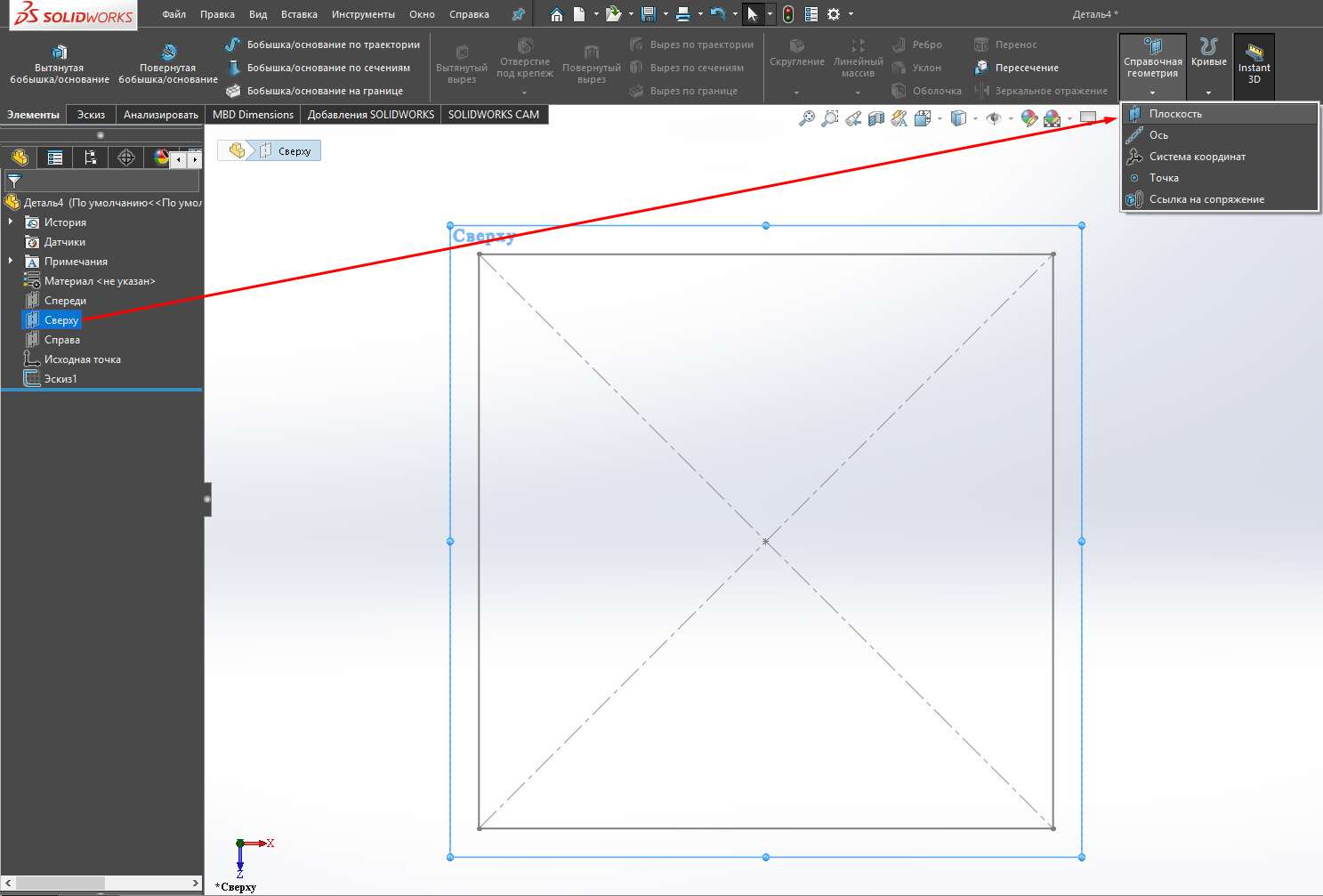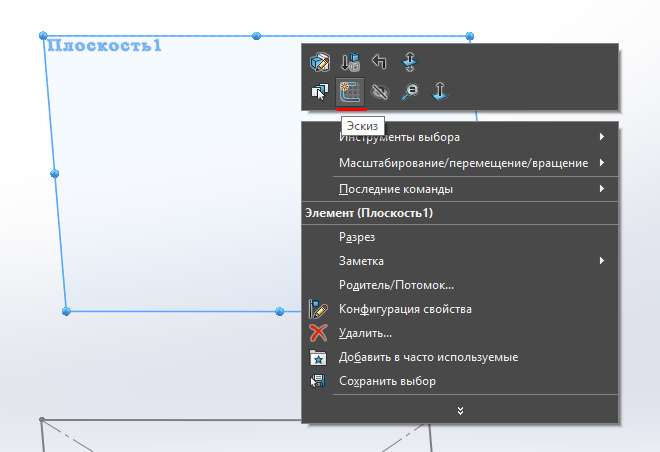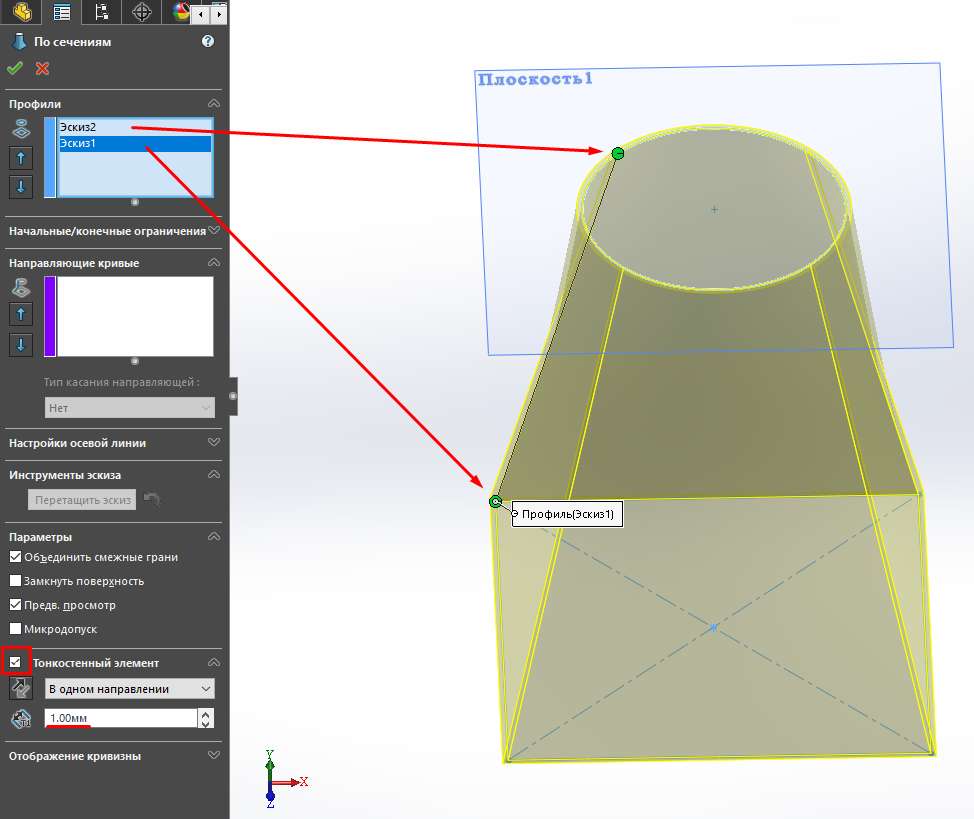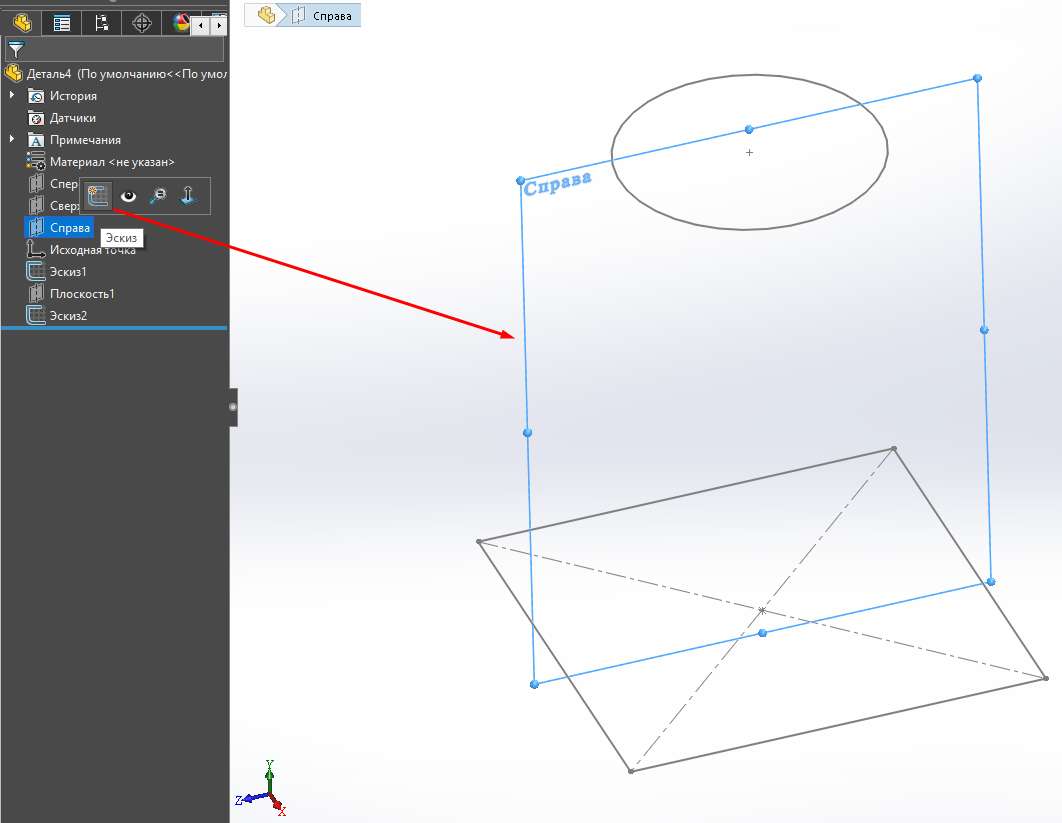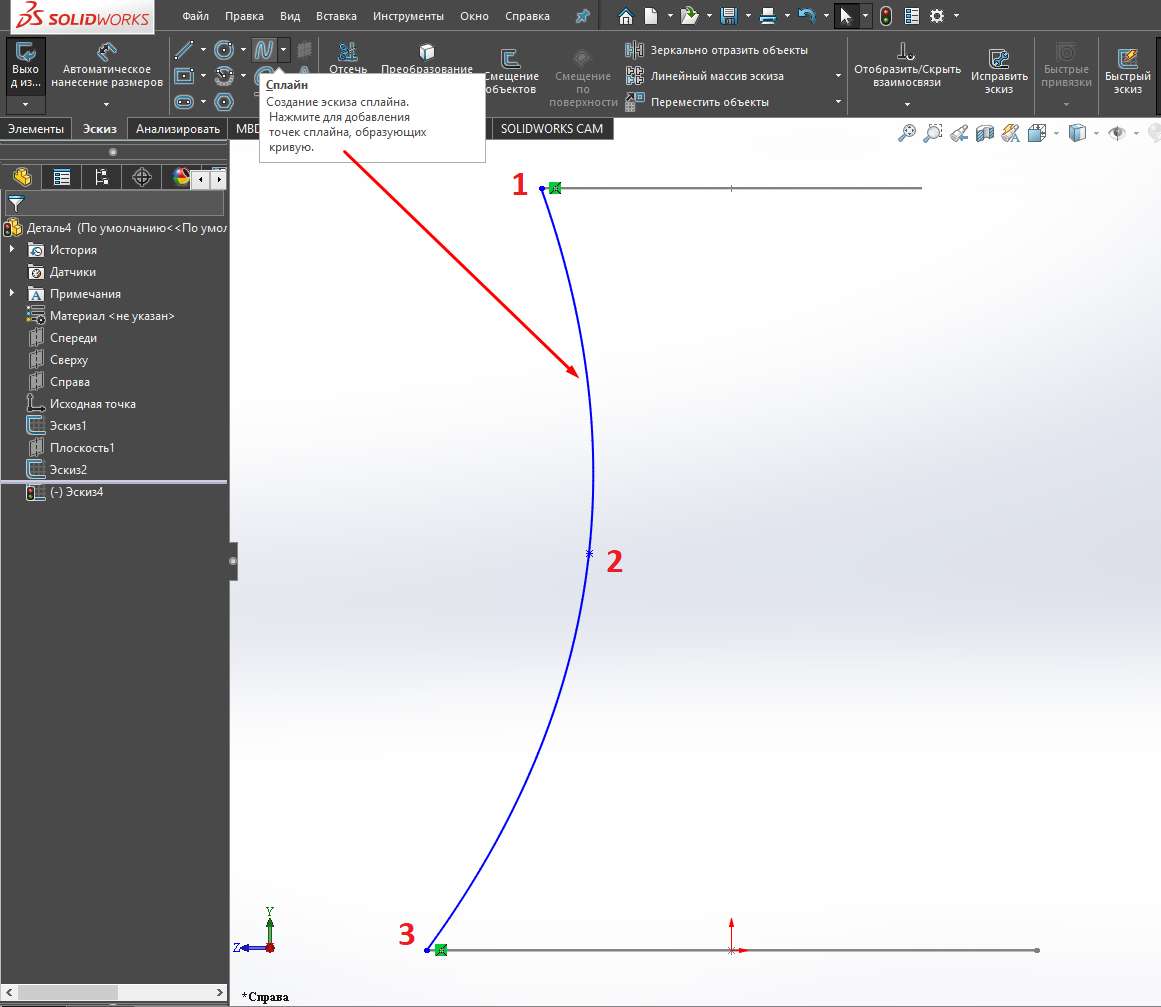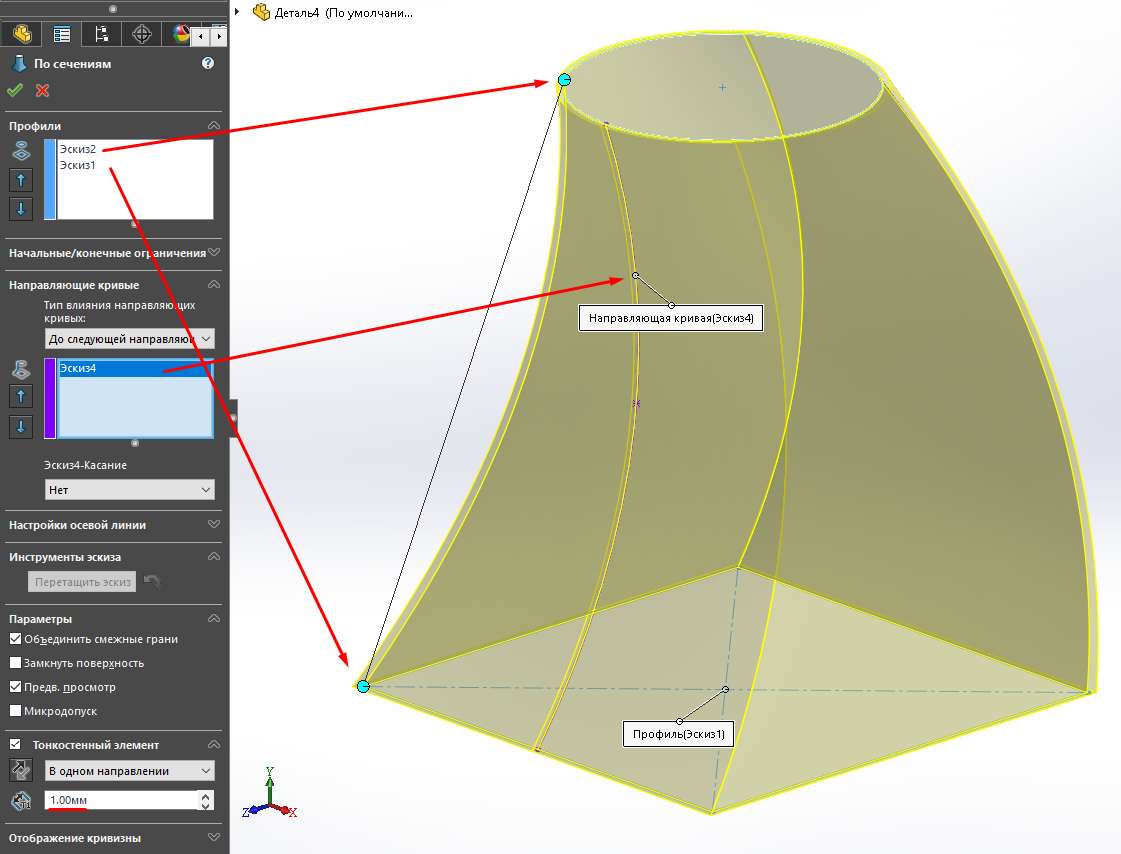Как правило, проектировщики работают в основном с деталями построенными на базе четких геометрических фигур (например параллелепипед, куб, цилиндр и тд). Но приходиться сталкиваться с моделями у которых конфигурация формы достаточно сложная, где просто “выдавить эскиз” или создать деталь вращения не всегда получится. Для таких случаев, в SolidWorks существует элемент Бобышка/основание по сечениям.
Элемент по сечениям
Итак, запускаем Cолидворкс и создаем новый тип документа. Нажимаем Файл > Новый > Деталь.
Создадим вот такую деталь с основанием сечения квадрата и вершину с сечением окружности. При этом деталь будет тонкостенная, то есть с некой толщиной стенки.
Создадим эскиз для основания модели, то есть квадрат. В дереве построения, выделяем правой клавишей мыши плоскость Сверху и выбираем Эскиз.
С помощью инструмента Прямоугольник из центра, начертим квадрат с размерами 80х80 мм.
Выходим из эскиза и создадим новую дополнительную плоскость параллельную к плоскости Сверху.
Выделяем плоскость Сверху и переходим в Справочная геометрия > Плоскость.
После этого должна появится вспомогательная плоскость. Как правило по-умолчанию она должна быть параллельна, но если нет, это можно указать в окне параметров, в левой части экрана. Также указываем расстояние параллельности 100 мм. Нажимаем ОК.
Создадим второй эскиз. Нажимаем правой клавишей на созданную плоскость и выбираем Эскиз.
На новой плоскости, с помощью инструмента Окружность, чертим круг диаметром 50 мм.
Выходим из эскиза и нажимаем на Бобышка/основание по сечениям.
Выделяем два сечения в области Профили для Эскиза 1 и Эскиза 2. Далее ставим галочку для Тонкостенный элемент и указываем толщину 1 мм. Нажимаем ОК.
Деталь готова!
Элемент по сечениям сгиба
На основе уже созданной модели, создадим похожую, но по заданной линии (траектории). Удалим элемент По сечениям в дереве построения. Нажимаем на него правой клавишей мыши и выбираем Удалить.
Далее выделим плоскость Справа и создадим на ней эскиз.
С помощью инструмента Сплайн строим кривую с тремя точками. Построение начальной и конечной точки кривой линии делаем по крайних точках эскиза.
Выходим из эскиза и переходим во вкладку Элементы > Бобышка/основание по сечениям. Для области Профили указываем Эскиз 1 и Эскиз 2. В области Направляющие кривые указываем построенную кривую. Не забываем указать Тонкостенный элемент с толщиной 1 мм. Нажимаем ОК.
Имеем вот такую деталь по сечениям сгиба.
Как видим, элемент Бобышка/основание по сечениям достаточно полезный инструмент в модели SolidWorks и может пригодиться в самых разных случаях.