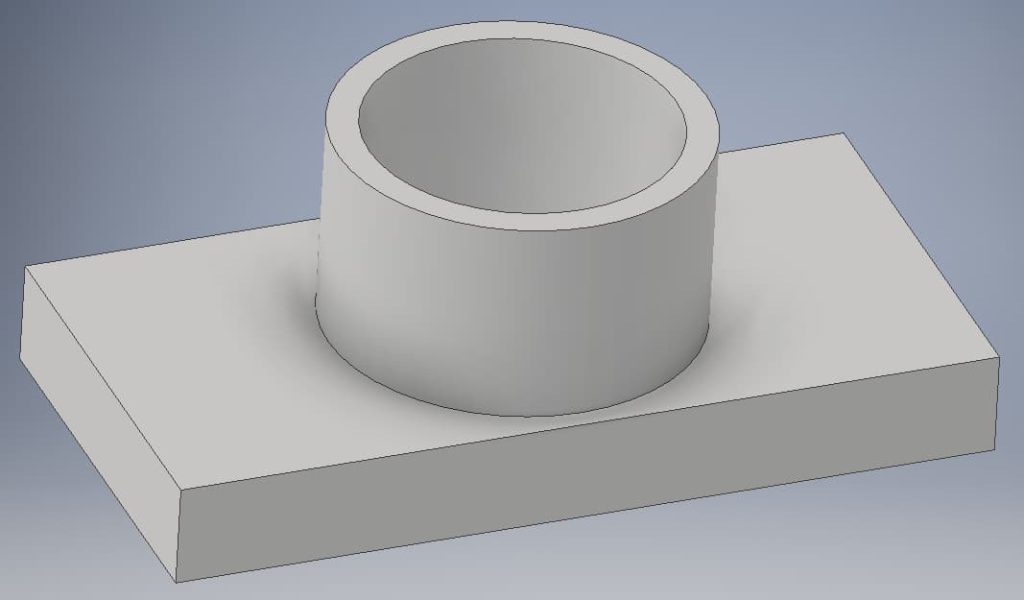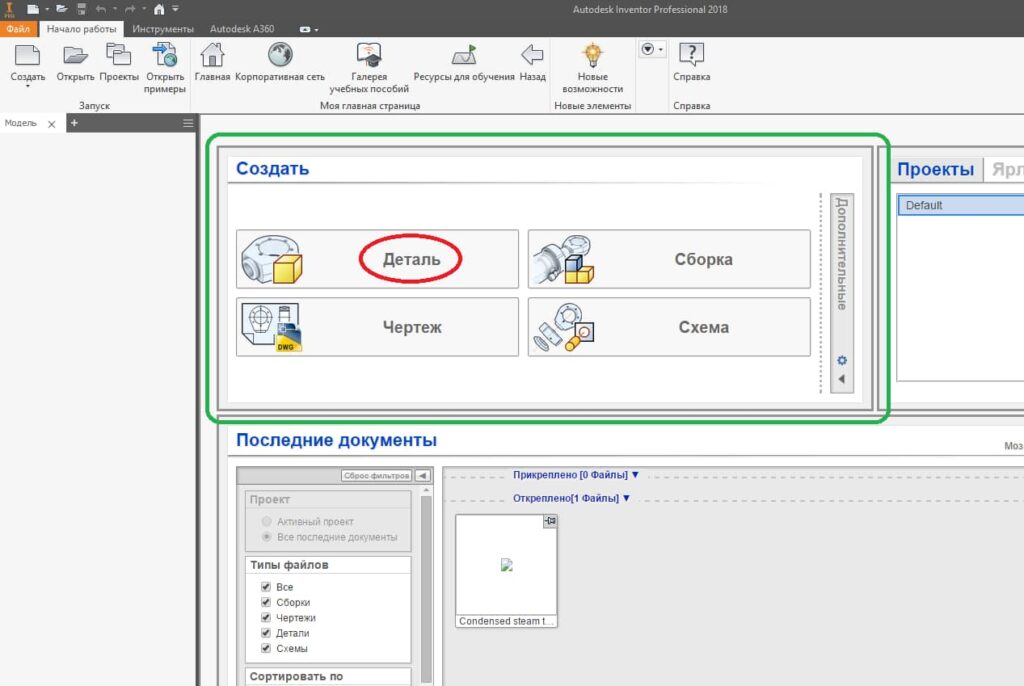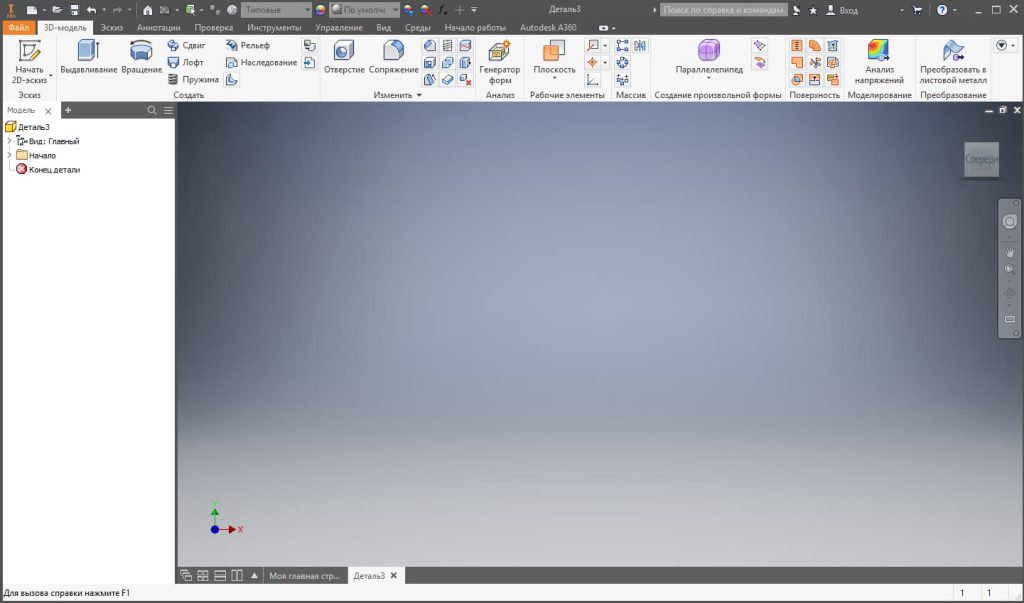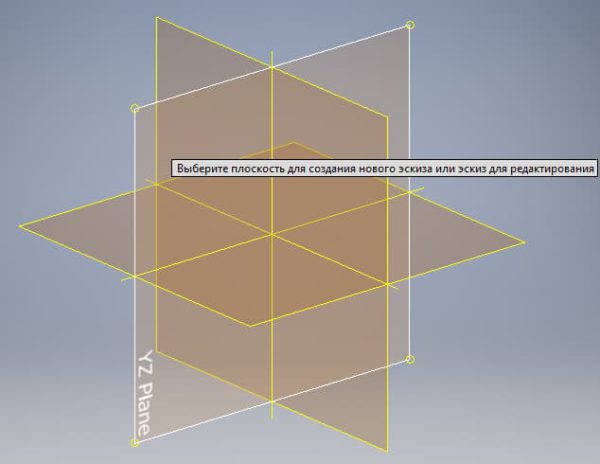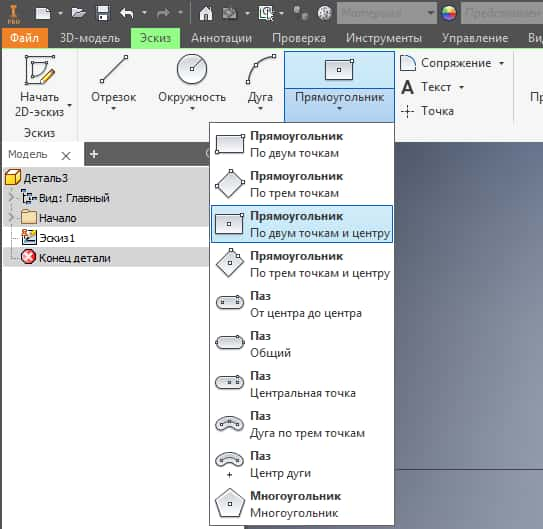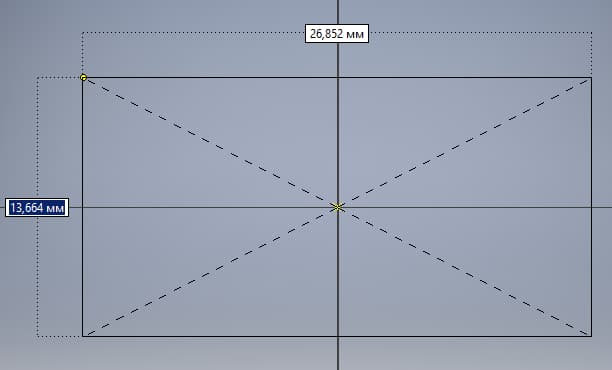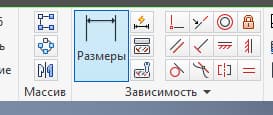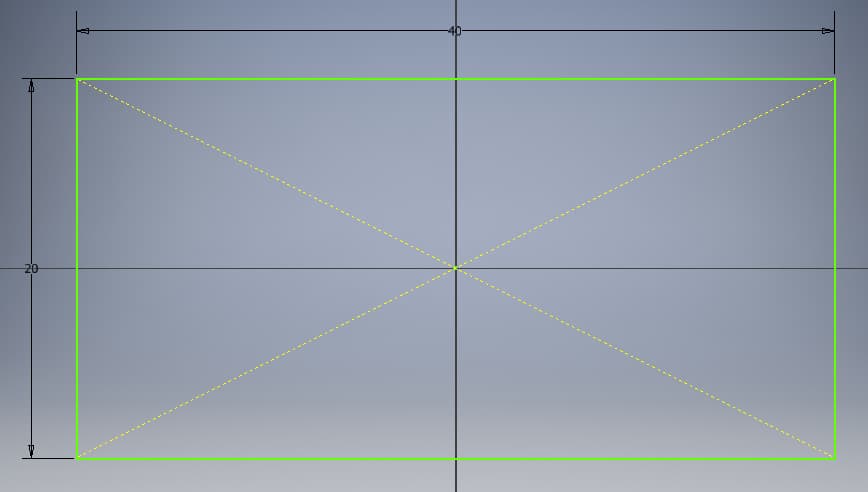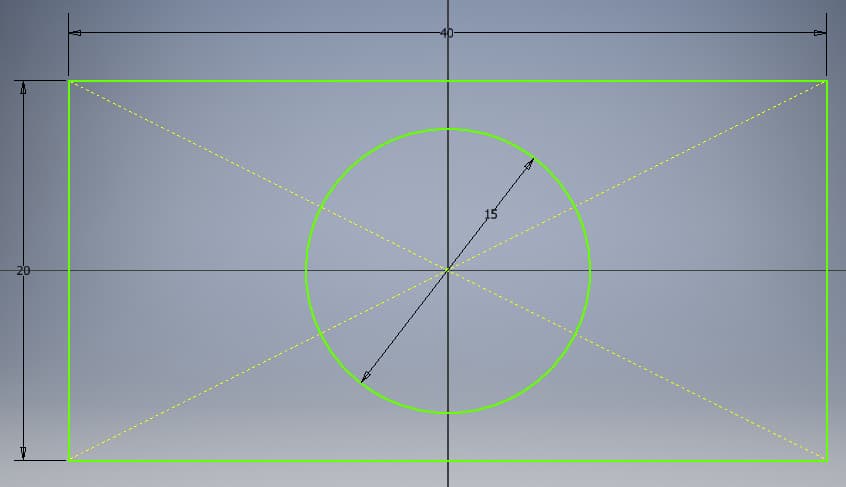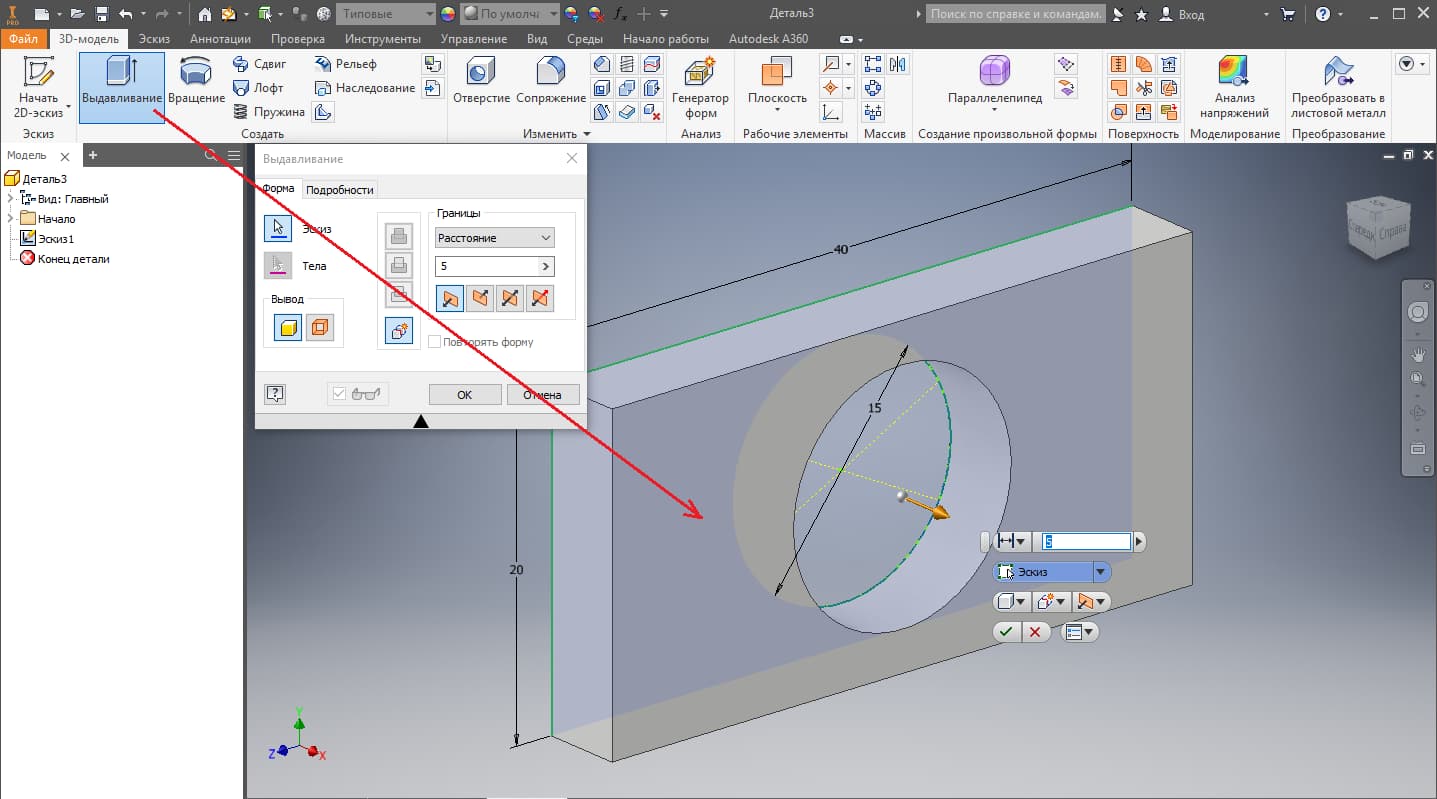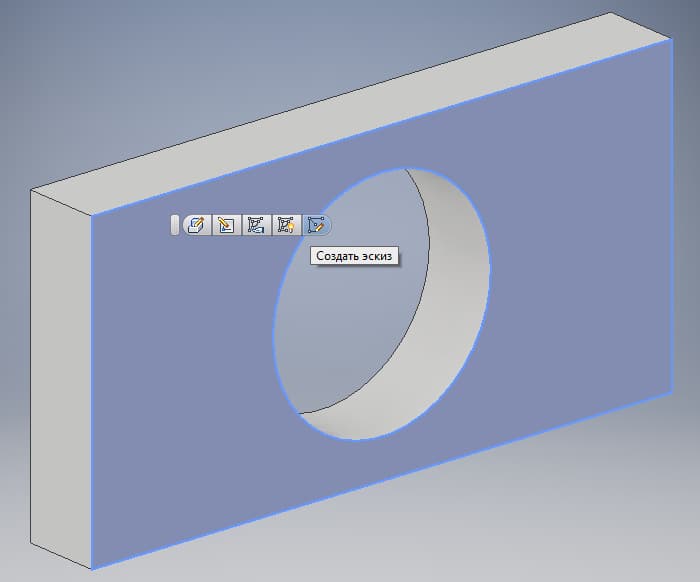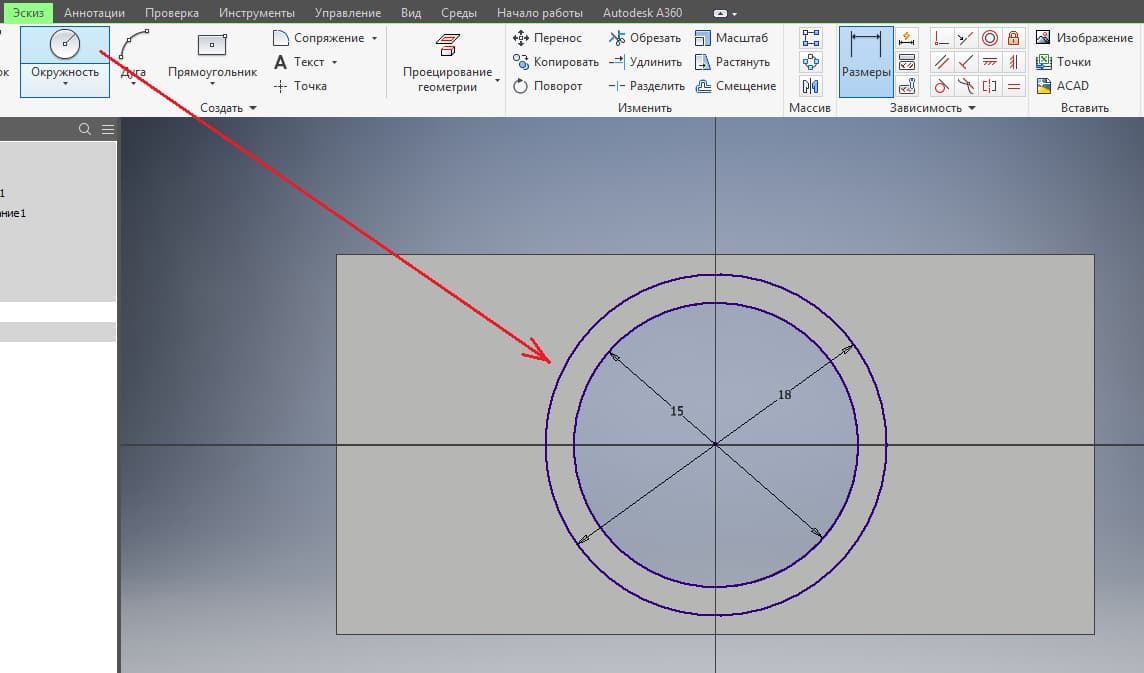Inventor по-прежнему является одной из самых популярных САПР для машиностроительного 3D проектирования и каждый год в ее и без того богатом и зрелом наборе функций появляется ряд обновлений и улучшений.
Но как работать в Инвенторе, если до этого не был знаком с этой программой?
Несмотря на то, что программа содержит огромное количество возможностей и функций, работа в Inventor достаточно логичная, эффективная и интуитивно-понятная.
Как правило, начало работы в Inventor начинается с построения 3D-модели, поскольку именно с этого документа можно уже создавать полноценные сборки, переводить деталь на чертеж и т.д.
Создадим модель на примере простой, детали изображенной ниже.
Запуск Autodesk Inventor
Запускаем Autodesk Inventor. На начальном экране видим множество блоков с различными кнопками, но на данном этапе самым важным является создание новых документов. Поэтому, нажимаем на Деталь в блоке Создать.
Создание эскиза
Итак, мы находимся в окне создания новой детали.
Любая деталь начинается с построения эскиза, иными словами — 2D-чертежа. В левом верхнем углу нажимаем на Начать 2D-эскиз.
После этого можем три плоскости, по одной из которых необходимо кликнуть, чтобы начать построение эскиза. Нажимаем на плоскость YZ.
После этого мы перейдем в режим построения эскиза.
Во вкладке Создать выберем Прямоугольник (по двум точкам и центру) и начнем построение детали.
Далее кликаем на точку центра координат и относительно нее произвольно задаем ширину и высоту прямоугольника и далее кликом правой клавиши мыши задаем окончательное положение фигуры.
Зададим размеры прямоугольника. Во вкладке Зависимость выбираем Размеры и с помощью этого инструмента задаем ширину и высоту фигуры.
Получаем прямоугольник с размерами 20х40 мм.
Создадим окружность в центре прямоугольника. Во вкладке Создать выбираем Окружность и строим по центру круг с диаметром 10 мм.
Первый этап закончен. Выходим из эскиза путем нажатия кнопки Принять эскиз.
Создание твердотельной детали
Создадим твердотельный объем из построенного эскиза. Нажимаем во вкладке Создать > Выдавливание. Далее нажимаем на эскиз и задаем расстояние выдавливания 5 мм. Нажимаем ОК.
Получаем первую часть детали.
Теперь построим цилиндр на верхней поверхности данной детали. Для этого выделяем поверхность и нажимаем Создать эскиз.
С помощью уже знакомого инструмента Окружность строим две окружности по центру с диаметрами 15 и 18 мм.
Выходим из эскиза путем нажатия кнопки Принять эскиз.
Повторяем этап с выдавливанием первого эскиза. Задаем расстояние выдавливания 10 мм. Нажимаем ОК.
Деталь готова.
Нажимаем Файл > Сохранить как и выбираем папку для сохранения детали.
Как видим, современные возможности и оптимизация интерфейса в Инвенторе позволяют без сложностей освоить инструменты моделирования, даже на начальном этапе обучения.
Для лучшего понимания того, как непосредственно производится работа в Autodesk Inventor, предлагаем посмотреть мини-курс из 3-х уроков:



Также можете скачать более подробный базовый курс по Inventor по этой ссылке или скачать книгу-самоучитель в pdf (это бесплатно).