Начало работы с SolidWorks для начинающих является первым шагом на пути к повышению квалификации проектировщика в области машиностроения. Азы работы в SolidWorks, как правило, несут в себе навыки умения с нуля создать модель / 3D-деталь и навыки переноса ее на чертеж.
В следствии уже практических навыков пользователь сразу же осваивает ознакомление с интерфейсом и месторасположением необходимых ему основных инструментов. В этом уроке постараемся ознакомиться с азами работы на практическом простом примере.
Но перед этим, посмотрите важное видео о чем стоит помнить перед началом моделирования.
Шаг 1: Создание 3D-модели
Итак, запускаем Солидворкс и начнем создание нового документа в программе. В САПР для начала создания чертежа (или даже сборки) как правило что нужно в первую очередь? Правильно, 3D-деталь. Поэтому нажимаем Файл > Новый > Деталь.
Создадим вот такую простую деталь. Ее можно создать несколькими способами, воспользуемся одним из их.
Создание любой детали начинается с эскиза. Но для того, чтобы начать строить эскиз (мы сделали целую статью на эту тему), необходимо выбрать плоскость, в которой он будет чертиться. Выберем плоскость Спереди и во вкладке Эскиз нажмем на Эскиз.
Итак, мы перешли в режим построения эскиза.
Построим осевую линию вдоль вектора Y от начала центра координат. Раскрываем инструмент Линия и в нем выбираем Осевая линия.
Задаем начальную точку построения от точки центра координат и произвольно проводим ее в вертикальном направлении. Фиксируем конечную точку левой кнопки мыши. Данная линия будет служить осью вращения для будущей детали.
Построим контур детали. Здесь уже выберем не осевую линию, а обычную, так как именно она будет задавать геометрию детали. Нажимаем на Линия и строим приблизительное очертание геометрии для детали. При построении задаем начальные и конечные точки для каждой линии.
Для того, чтобы размеры детали и ее углы были прямым, при проведении линий ищем привязки к вертикали и горизонтали.
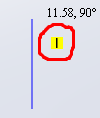

В конечном итоге у вас должно получиться приблизительно такое.
Зададим размеры. Для этого воспользуемся инструментом Автоматическое нанесение размеров.
С помощью данного инструмента нажимаем на линию эскиза и вводим необходимое значение.
В итоге должен получиться эскиз с такими размерами.
Выходим из режима эскиза. Нажимаем во вкладке Эскиз кнопку Выход из эскиза.
Создадим твердотельную деталь из построенного эскиза. Выделим эскиз и во вкладке Элементы нажимаем Повернутая бобышка/основание.
Предварительно, в так называемом фантоме, можем увидеть как будет выглядеть уже полноценная, объемная деталь. Как видим, ось вращения определена автоматически и с помощью ее программа осуществляет выдавливание вокруг данной оси на 360°.
Нажимаем ОК. Деталь готова.
Для того, чтобы сохранить деталь, нажимаем Файл > Сохранить как… выбираем нужную папку для сохранения и нажимаем Сохранить.
Шаг 2: Создание чертежа из модели
Не закрывая деталь, переведем ее на чертеж. Нажимаем Файл > Создать чертеж из детали.
Далее программа предложит выбрать формат листа и рамку на котором будет оформлен чертеж. Выбираем подходящий формат и нажимаем ОК.
Если у вас отсутствуют форматы по ГОСТу, перейти по этой ссылке, ознакомьтесь как их скачать и установить.
Далее, в правой части экрана выбираем вид детали и переносим его на чертеж путем перетаскивания с помощью нажатия правой клавиши мыши. Выбираем расположение вида на чертеже и отпускаем клавишу мыши.
После того, как главный вид установлен, Солидворкс сразу же предлагает создать проекционный вид для других видов. Путем отклонения от главного вида выбираем вспомогательный или проекционный вид и фиксируем его.
Образмерим чертеж. Поскольку данная модель является деталью вращения, обозначим осевую линию на цилиндре. Переходим во вкладку Примечание и выбираем инструмент Осевая линия.
Кликаем на цилиндр и осевая линия автоматически выстраивается на цилиндре.
Как и в предыдущем шаге, с помощью инструмента Автоматическое нанесение размеров, задаем размеры на чертеже.
Чертеж готов.
Как видим, работа в программе Солидворкс с нуля не является сложной задачей и с помощью продуманных инструментов создание моделей и чертежей делается легко и быстро.
Узнайте как правильно настроить размеры в Solidworks. Уверены, что эта статья будет вам интересна.


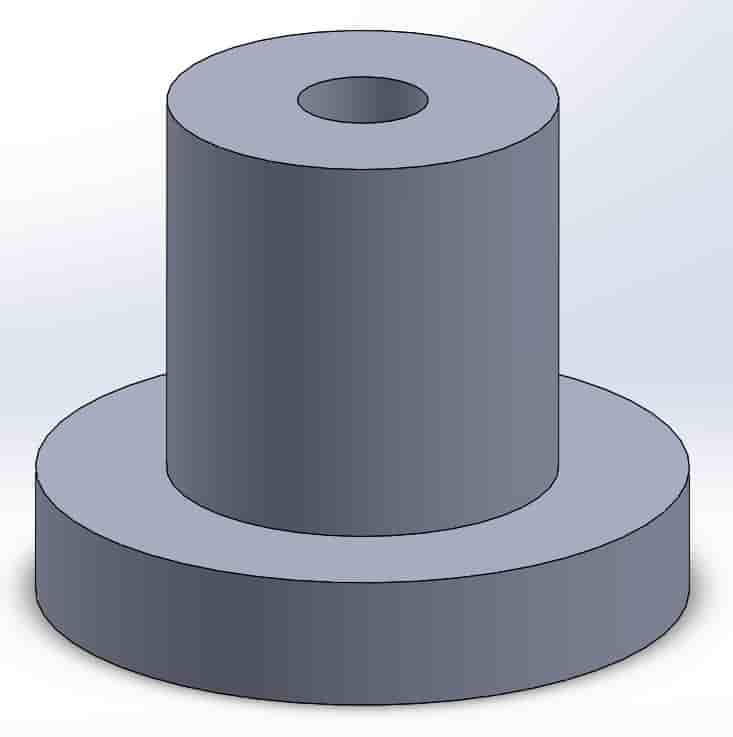
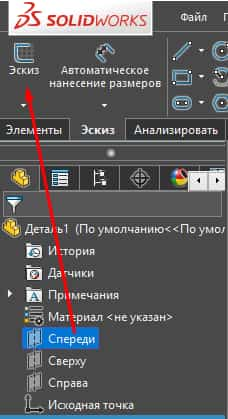
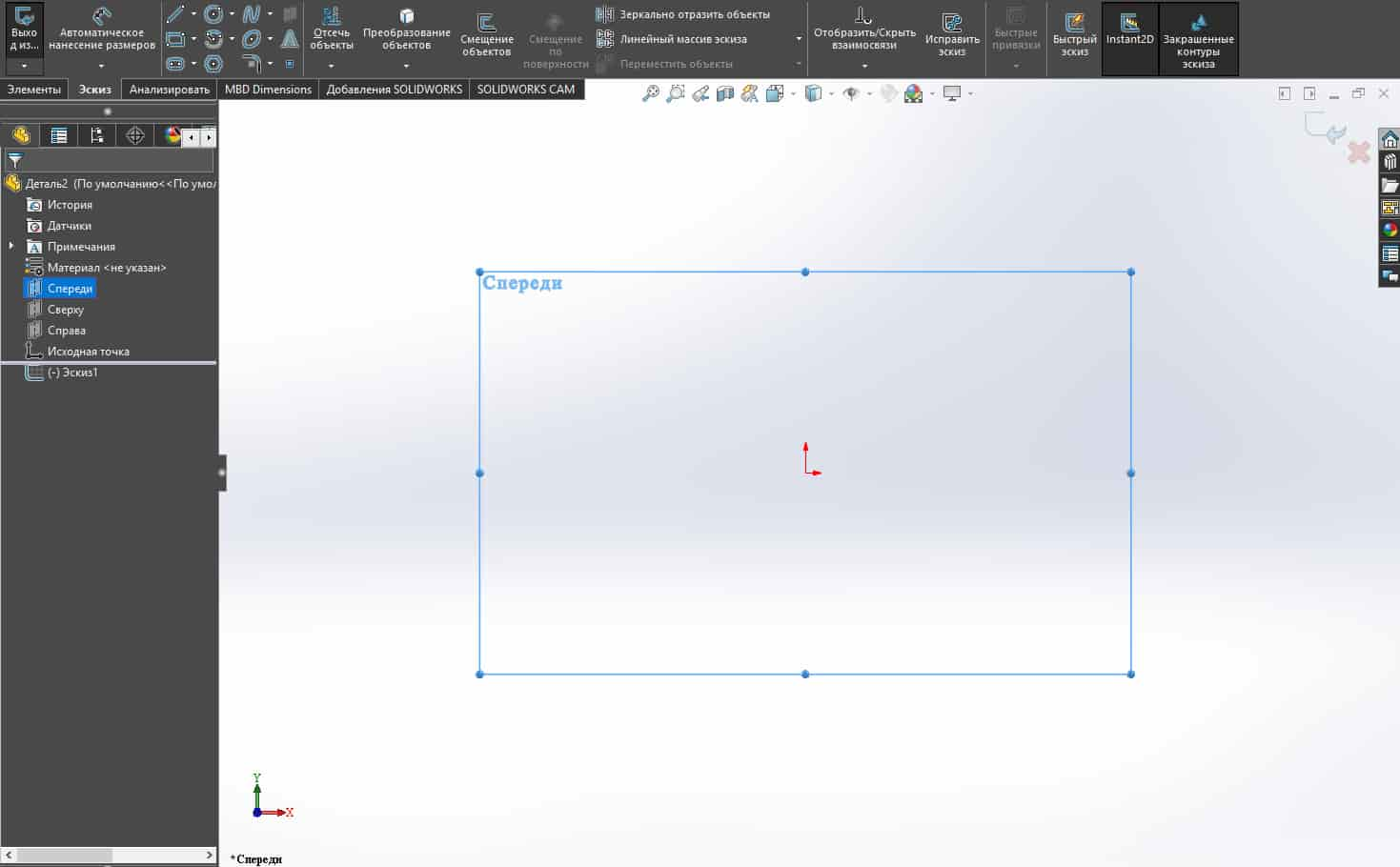

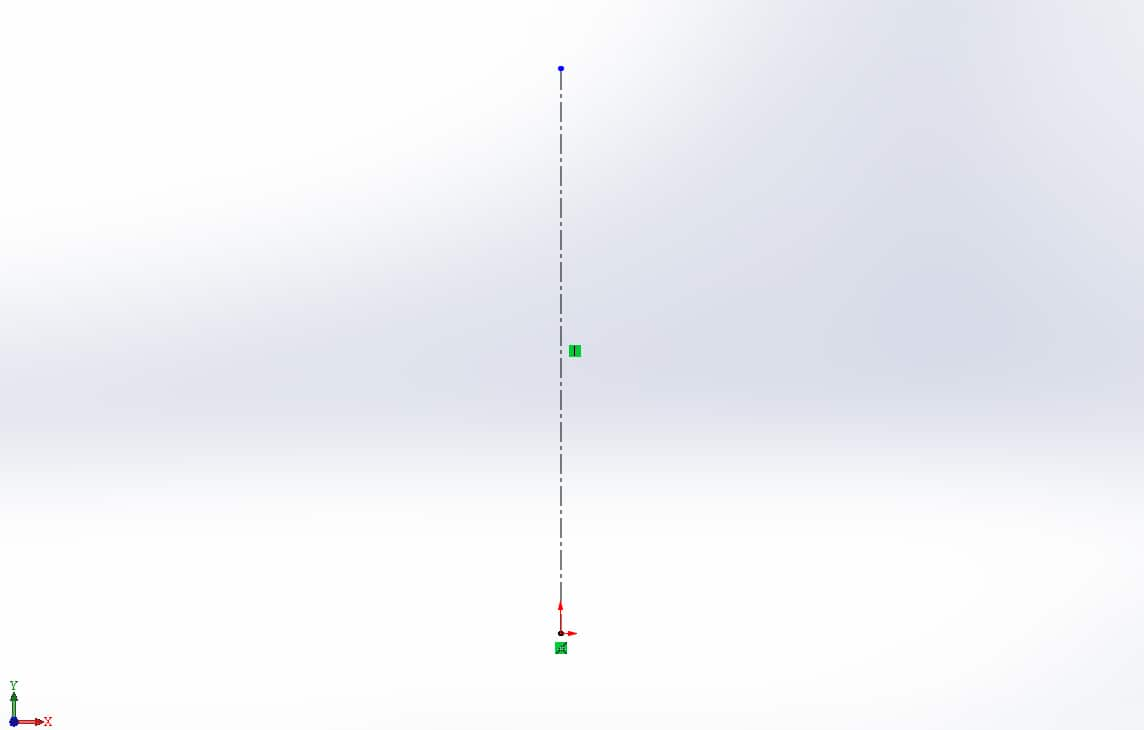
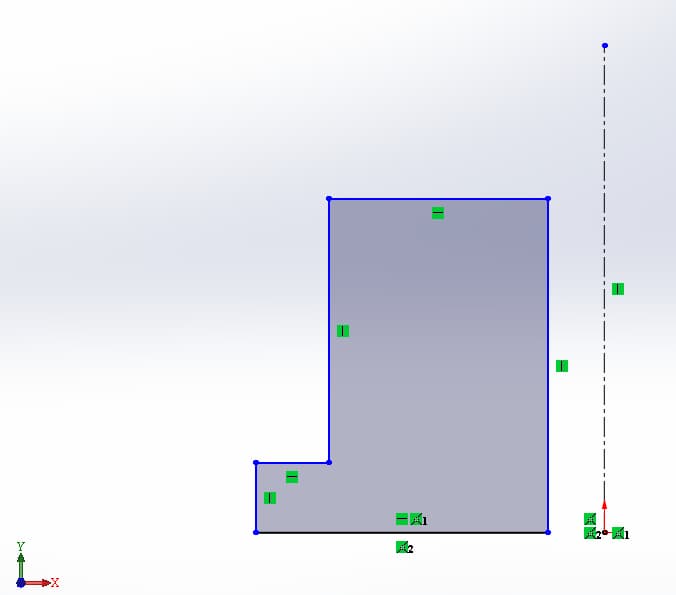

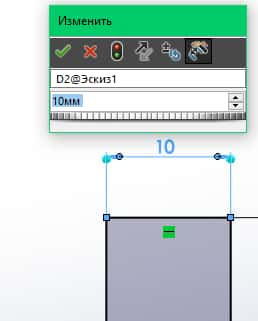
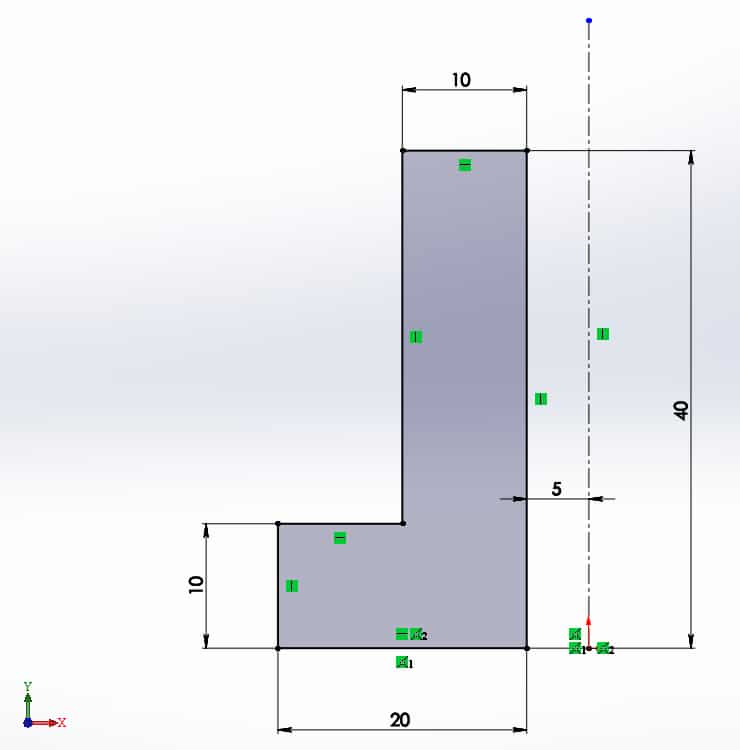


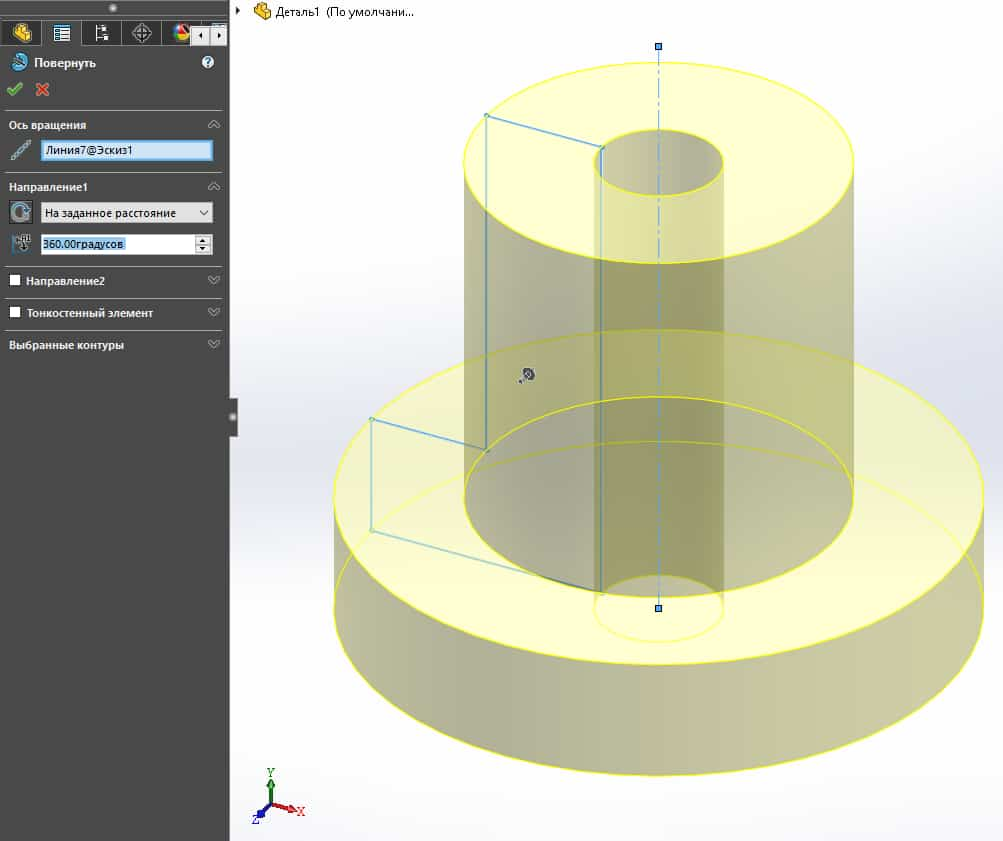

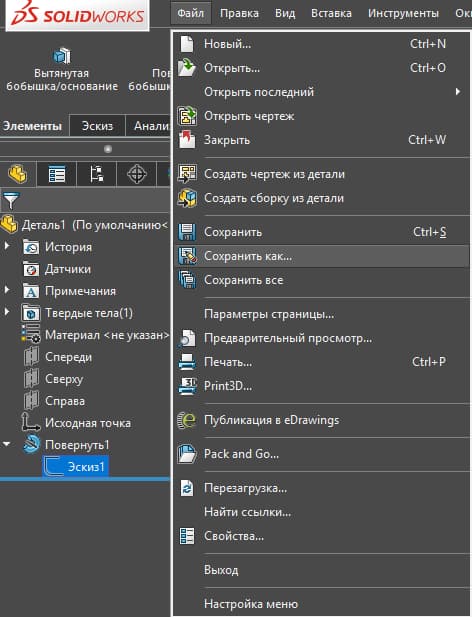
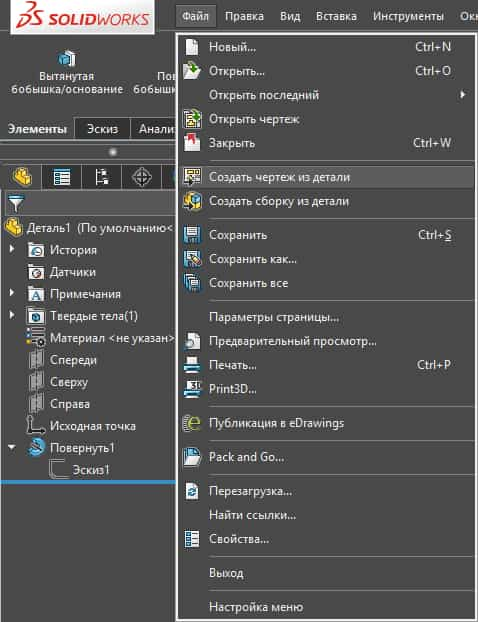


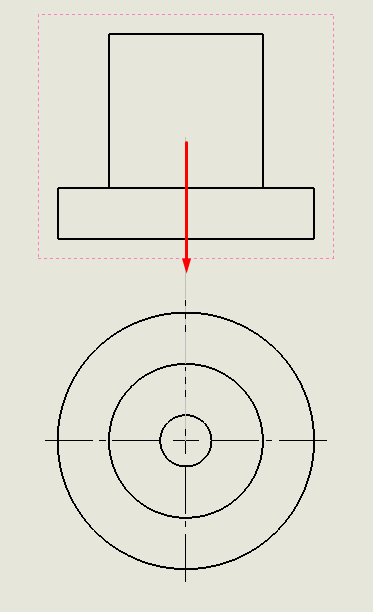

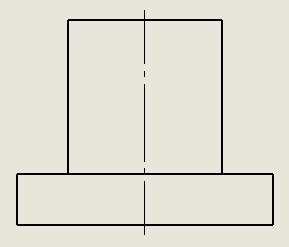
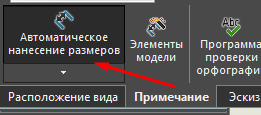



Спасибо что исправили ссылку на статью с размерами!
Ещё по моему ошибка в том, что вид детали из палитры видов перетаскивания правой кнопкой мыши, у меня получилось только левой)
Огромное спасибо! Отличная статья!!!
отличный урок, все просто, спасибо!
ссылка в конце урка «настроить размеры в Solidworks» перекидывает на Компас
добрый день! Посмотрела Ваши уроки, почитала инструкции — все очень доступно и понятно. получила Вашу книгу. точнее ссылку. Скажите, эта ссылка активна будет всегда или в какой то момент она станет не доступной?