В этом уроке разберем как расставлять размеры на чертежах и эскизах, а так же как настраивать их в программе SolidWorks.
Автоматическое нанесение размеров
Создаем новую деталь
Нажимаем: Файл > Новый > Деталь
Создаем 2D эскиз
Выбираем плоскость Спереди в дереве построения (меню с левой стороны) и создаем эскиз кликом мыши на иконку Эскиз .
После этого плоскость Спереди становится активной перпендикулярно расположенной в рабочем окне.
Создаем геометрию для нанесения размеров
Выбираем: Инструменты > Объекты эскиза > Прямоугольник из центра (или же любая другая геометрическая форма которая необходима) или просто нажимаем на иконку во вкладке Эскиз .
Создаем эскиз, начиная построения из точки центра координат .
Далее выбираем инструмент Автоматическое нанесение размеров и нажимаем на линию, для которой необходимо задать размер, либо же это можно сделать выделив две точки которые образуют данную линию. Опускаем/расставляем заданный размер на нужное расстояние и кликаем левой кнопки мыши, фиксируя заданное положение размера.
После того когда размер задан, для того чтобы изменить значения размера, достаточно нажать на размер двойным щелчком мыши и ввести необходимое значение размера. Для примера зададим значение ширины прямоугольника 500 мм.
Таким же образом задаем высоту прямоугольника 70 мм соответственно с помощью инструмента Автоматическое нанесение размеров .
Прямоугольник – определен и размеры заданы.
Как задать размеры в мм
Для того чтобы изменить систему единиц размеров в SolidWorks, необходимо перейти во вкладку Параметры . После этого откроется окно параметров и далее переходим во вкладку Свойства документа.
После этого, переходим в категорию Единицы измерения и выбираем соответствующую систему единиц измерения. Далее нажимаем ОК и после этого все размеры будут задаваться в мм.
Как отобразить размеры в SolidWorks
Если при процессе построения эскиза пропали размеры или же их необходимо отобразить, это значит, что вы вышли из эскиза и его необходимо активировать.
Для того, чтобы это сделать, достаточно всего лишь нажать левой кнопкой на необходимый эскиз в дереве построений и все заданные размеры отобразятся.
То же самое в случае детали.
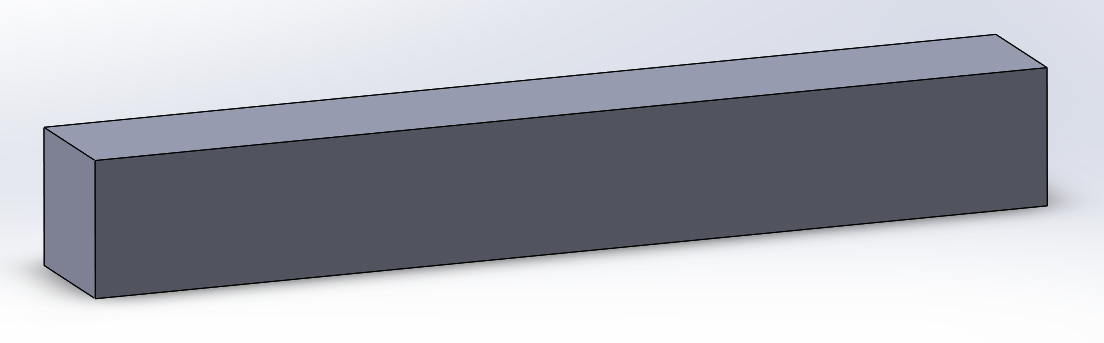
Нанесение размеров на чертеже
Рассмотрим случай, когда необходимо задать размеры на чертеже.
Это можно сделать двумя способами.
Первый способ
Выбираем инструмент Автоматическое нанесение размеров и нажимаем на линию, для которой необходимо задать размер, либо же это можно сделать выделив две точки которые образуют данную линию. Опускаем/расставляем заданный размер на нужное расстояние и кликаем левой кнопки мыши, фиксируя заданное положение размера.
Второй способ
Второй метод технически не отличается от первого. Он заключается в конкретном выборе инструмента который соответствует для каждого из элементов эскиза или чертежа.
Для примера если нужно задать горизонтальный размер (то есть для линии которая находится в горизонтальном положении) необходимо выбрать соответствующий инструмент во вкладке Автоматическое нанесение размеров.
Выбираем инструмент Горизонтальный размер и нажимаем на линию для которой необходимо задать размер, либо же это можно сделать выделив две точки которые образуют данную линию. Опускаем/расставляем заданный размер на нужное расстояние и кликаем левой кнопки мыши, фиксируя заданное положение размера.
То же самое и для вертикального размера. Выбираем инструмент Вертикальный размер и нажимаем на линию для которой необходимо задать размер, либо же это можно сделать выделив две точки которые образуют данную линию. Опускаем/расставляем заданный размер на нужное расстояние и кликаем левой кнопки мыши, фиксируя заданное положение размера.
Как изменить размер детали в SolidWorks
Рассмотрим случай когда имеется уже построенная деталь и необходимо изменить ее размеры.
Изменить размеры детали можно двумя способами.
Первый способ
Активируем отображение размеров детали. Для этого достаточно всего лишь нажать левой кнопкой на необходимый эскиз в дереве построений или ее элемент, либо же просто нажать на саму деталь (на любую из поверхностей или элемент) и все заданные размеры отобразятся. Далее двойным щелчком мыши нажимаем на необходимый размер и вводим нужное значение в окне которое появилась на фоне размера. Изменим значение размера 500 мм на 300 мм. Нажимаем ОК (клавиша Enter или зеленая галочка).
После этого можно увидеть что заданное значение размера изменилось и деталь перестроилась.
Настройка размеров
Для того, чтобы перейти к настройкам размера, нужно нажать левой кнопкой мыши на необходимый размер в редактируемом эскизе или же чертеже и после этого в левой части рабочего окна появится панель настроек размера.
Рассмотрим возможные настройки.
Допуск/Точность
Допуски необходимы для обозначения разности между наибольшим и наименьшим предельными значениями параметров. Они выбираются в зависимости группы допуска и его вида, в том или ином случае где это необходимо.
Для того что бы задать точность допуска, после когда выбран вид допуска (на примере номинального) выбирается количество знаков после комы, которые указывают на точность заданного допуска.
Первичное значение
В данной области отображается размер который был выделен/активирован, который так же можно изменить и ввести другое значение. Опция задает реверс отображения размера.
Текст размера
Данная область отвечает за весь текст и символы которые будут отображаться в размере. Здесь можно указать символ для размера (например, значение размера диаметра или градус и т.д) или же ввести свой текст в верхней или нижней строке. Также текст можно выравнивать относительно края.
Теперь вы знаете как работать с размерами в SolidWorks.


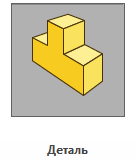

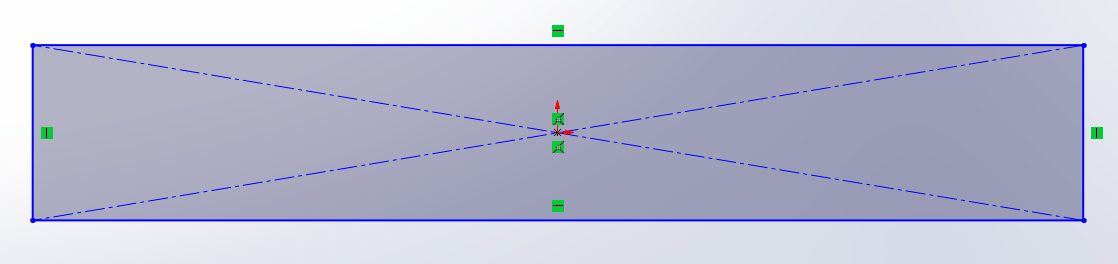
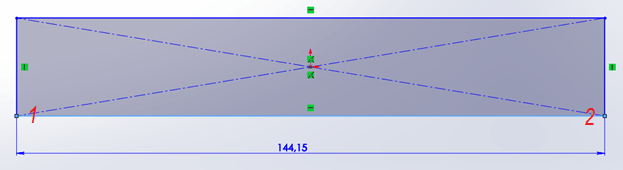
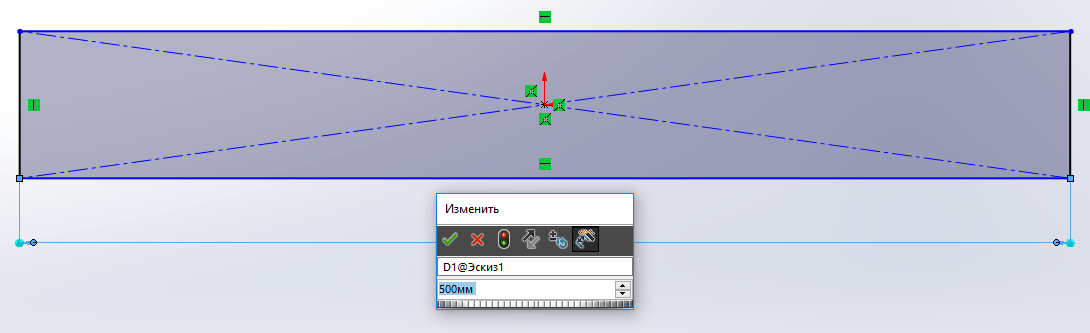
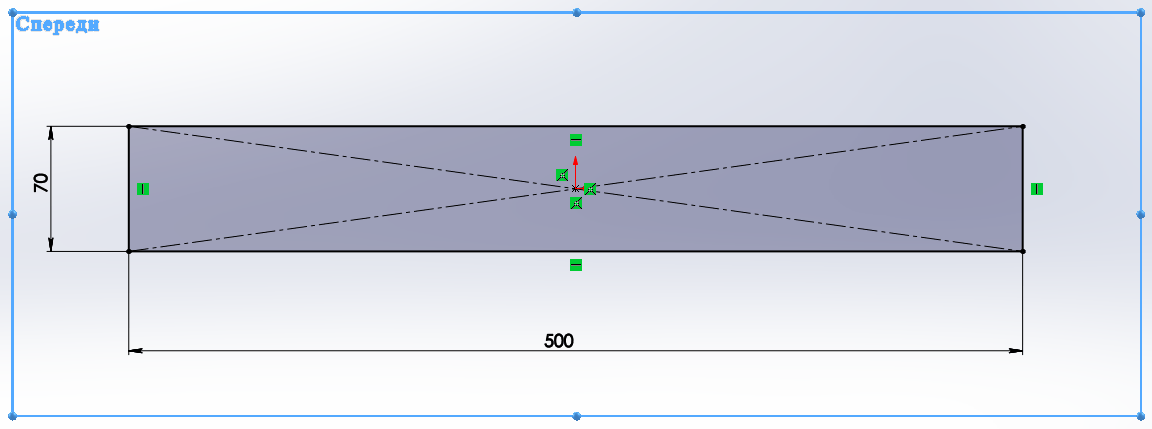
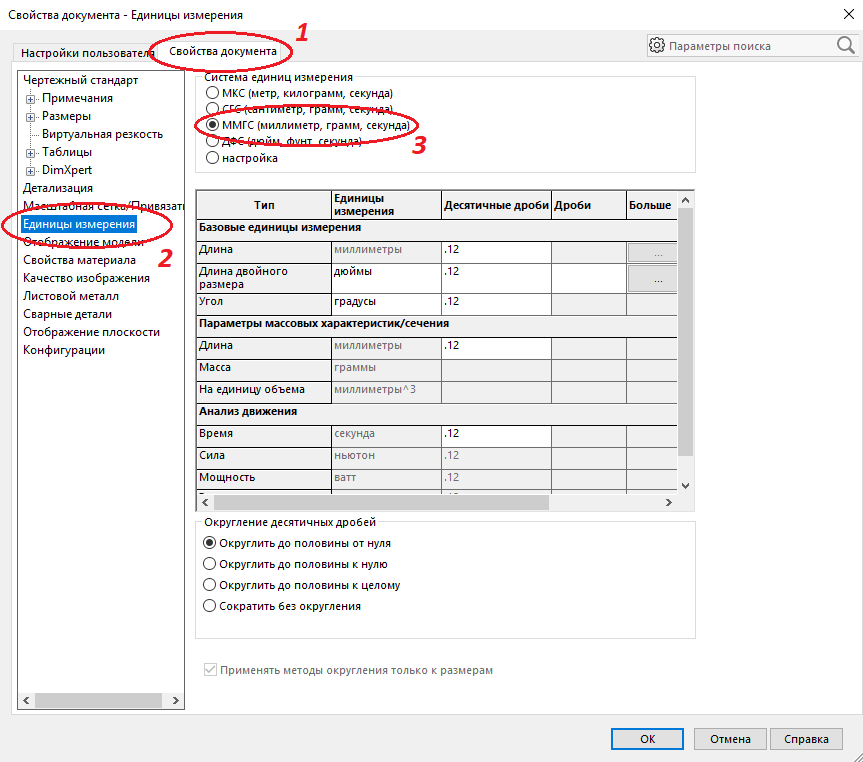
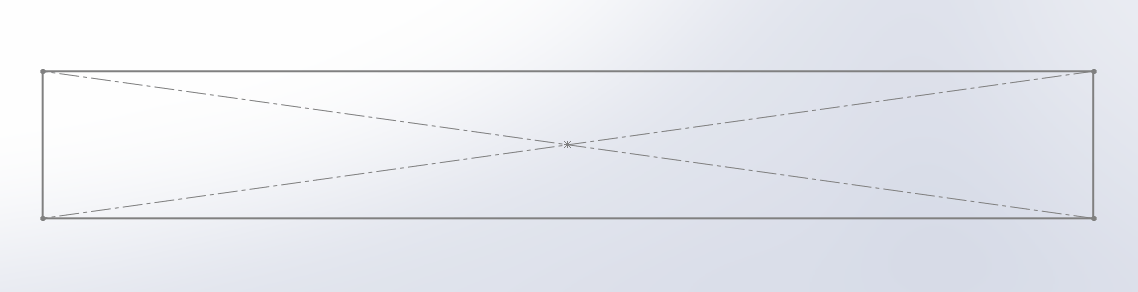
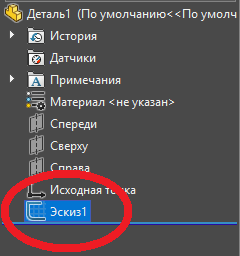

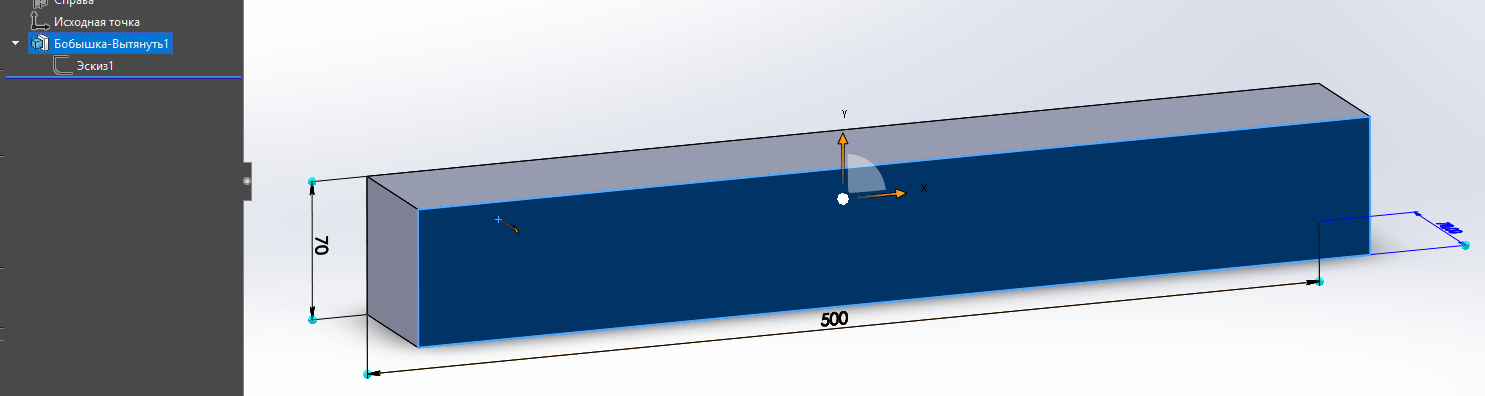
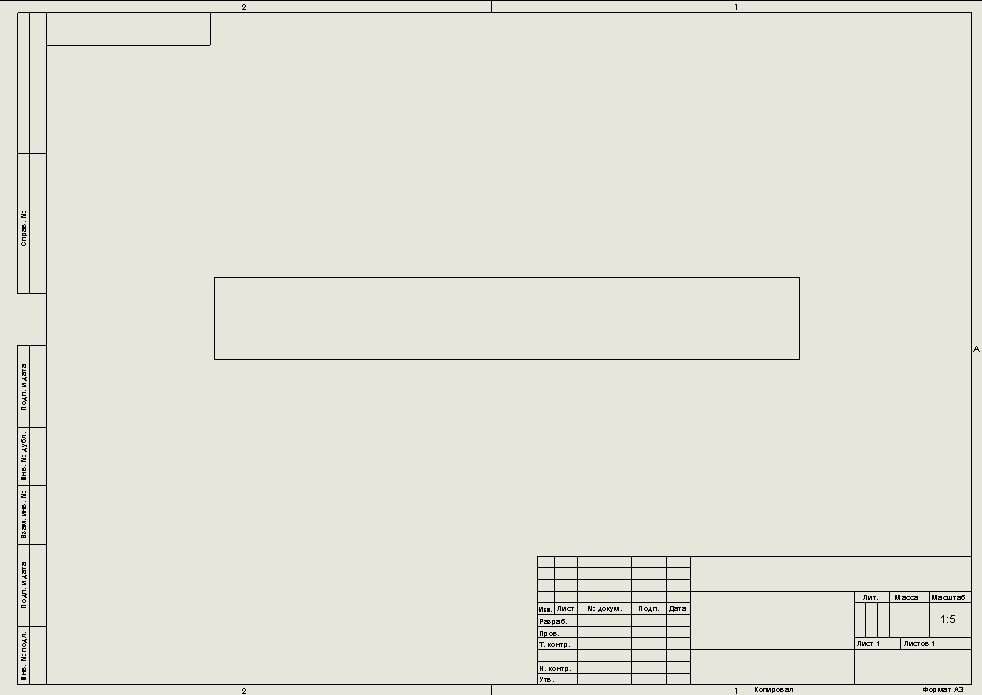
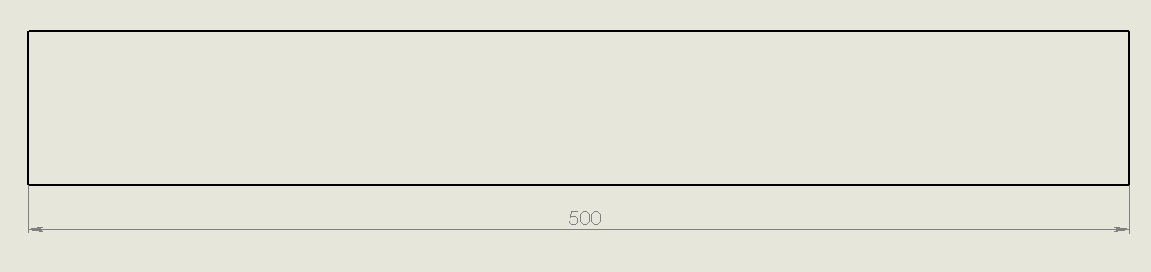
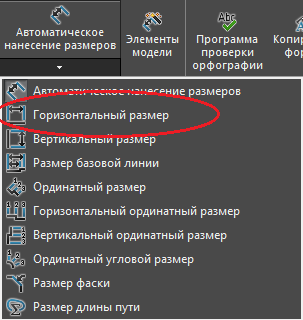

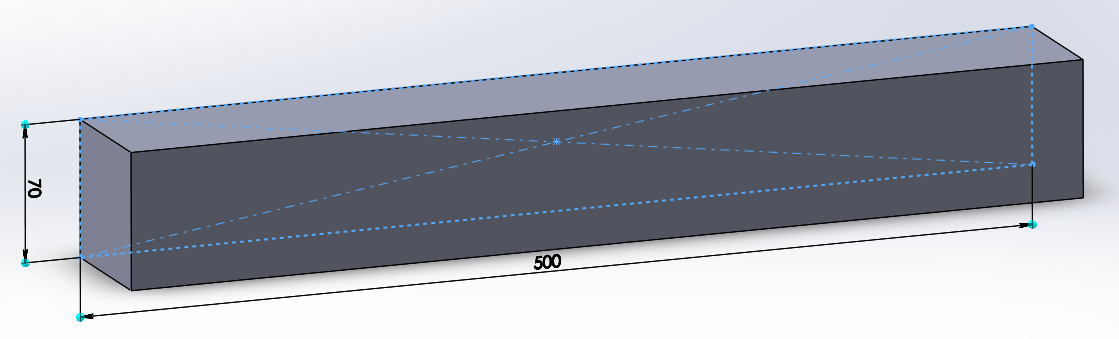
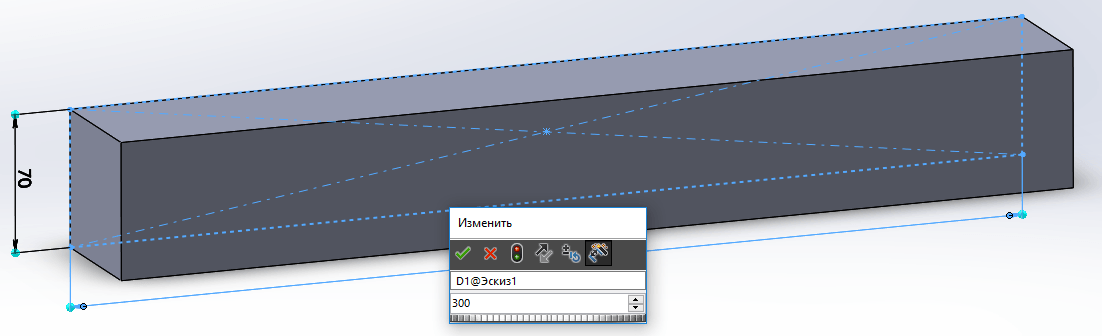

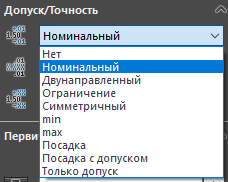
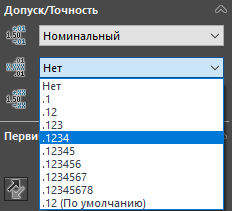
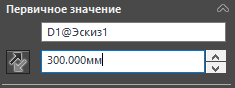
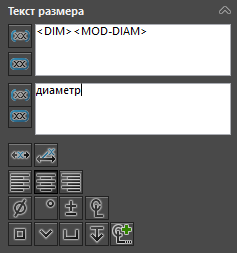
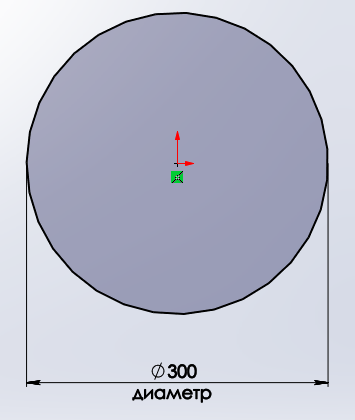


здравствуйте! как проставить размеры в сборке между трубами чтобы спозицианировать их ровно
Здравствуйте, пропала панель настроек размера. Как её восстановить;
Возникла необходимость указать габаритные размеры в сборке. Как это сделать? Спасибо.
Скажите в обычной версии solid works предельный размер линии +- 1000м. Можно ли увеличить размер до 20 км?
При моделировании в 3D размер нужного елемента изменяется на 10 единиц при прокручивании колесика мыши. Как можно настроить скачок в 1 единицу?
Инструменты=>Параметры=>Инкременты счетчика. Так же при увеличить либо уменьшить шаг в 10 раз можно зажиманием Ctrl либо Alt во время прокручивания.
При редактировании детали в существующей сборке по двойному клику не открывается диалоговое окно «Изменить». Что я «накосячил»? Во вновь созданной сборке срабатывает.
Я тоже периодически сталкиваюсь с этой проблемой и каждый раз матерюсь, ибо решение элементарное, но я его успеваю забыть, и оно не очевидное) Короче, надо выйти из эскиза и отключить перспективу в «просмотре настроек» (вверху по центру рабочего пространства, самый правый значок в виде монитора) И никто в инете об этом ни слова не пишет (
Вы не рассказали как выставлять размер углов.
Вы не рассказали как выставлять размер диаметра, выходящего за осевую линию — когда отображается половина циллиндрической детали вид спереди или сбоку.