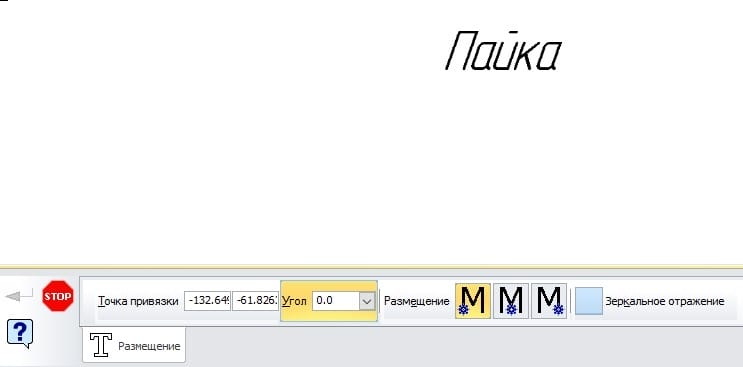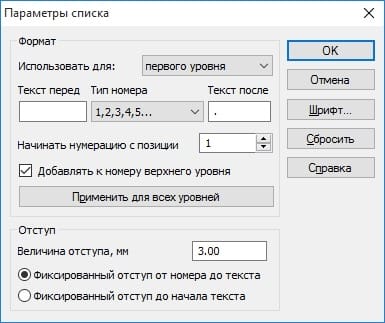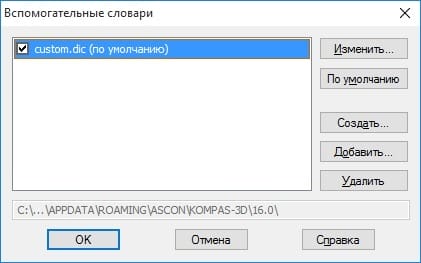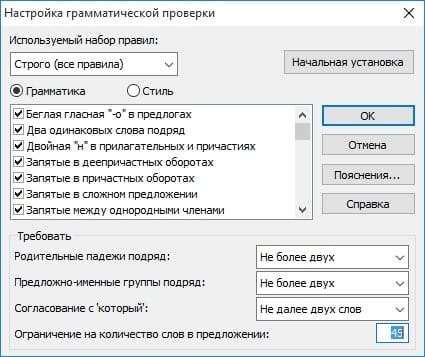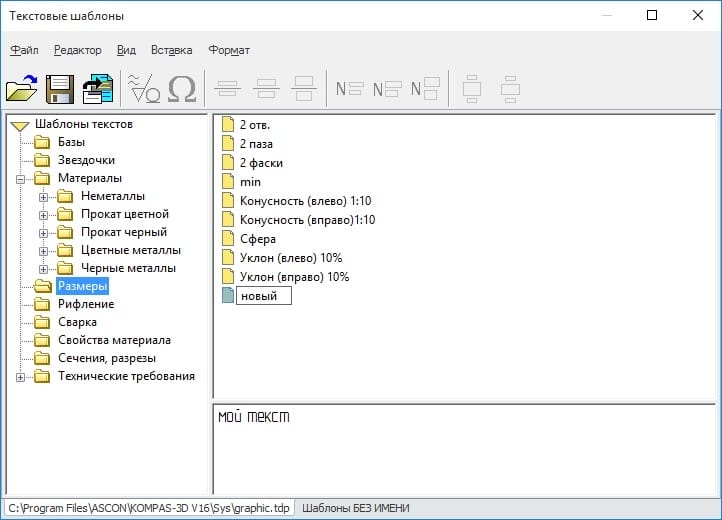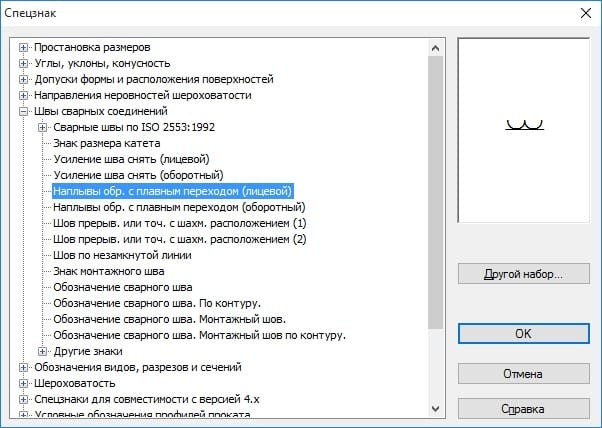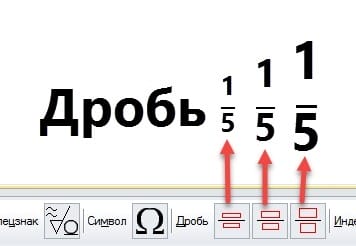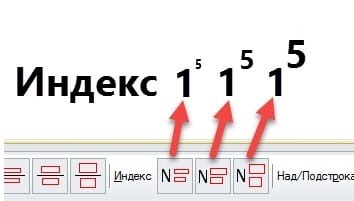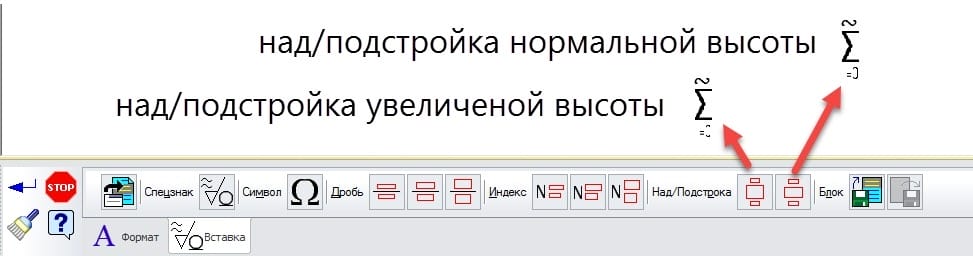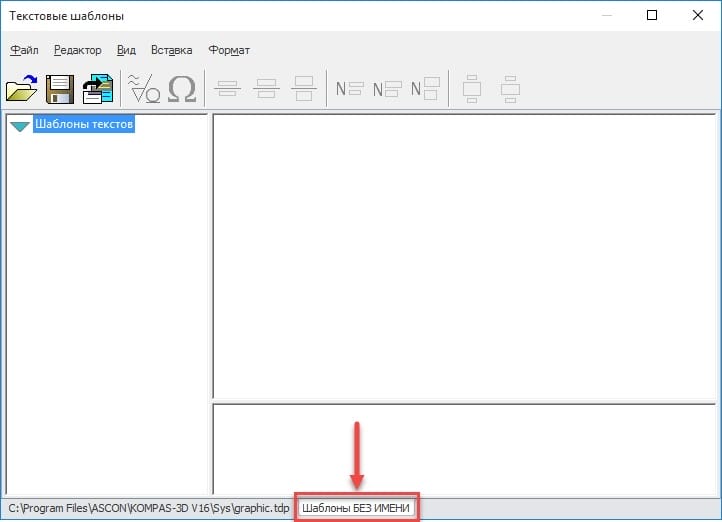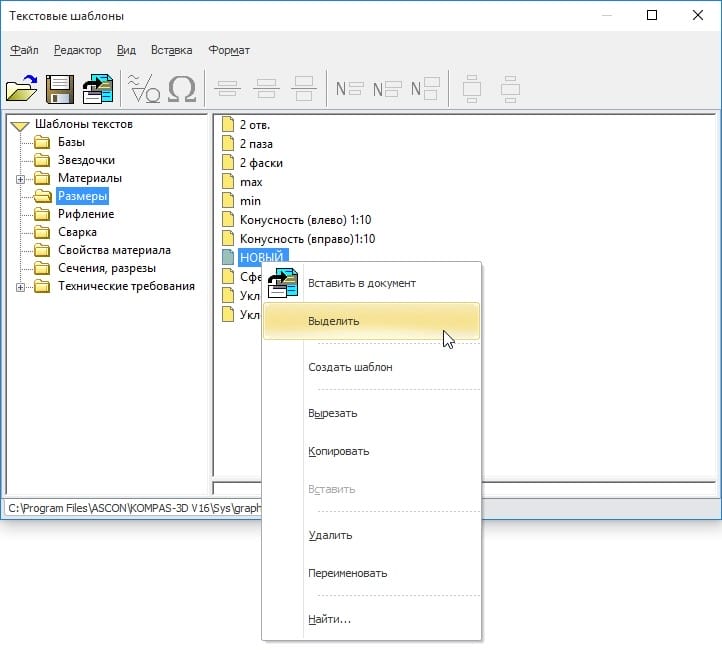Построение текстовых блоков осуществляется через меню Инструменты → Ввод текста или с помощью команды Ввод текста на панели инструментом Обозначения. Па панели параметром этой команды для назначения выравнивания текста в текстовом блоке предназначены кнопки группы Размещение: Справа
, По центру
, Слева
. После этого необходимо задать угол написания текста относительно системы координат и выбрать точку расположения текстового блока. После этого появится панель параметров форматирования текста.
Вкладка «Формат»
| Команда | Описание |
| В этом выпадающем меню можно выбрать требуемый стиль текста из библиотечных стилей или определить новый стиль, если выбрать пункт Другой стиль. По умолчанию задан стиль текста — «Текст на чертеже». | |
| Шрифт | В этом выпадающем меню можно выбрать требуемый шрифт выделенных символов из системных шрифтов |
| Высота символов, Сужение, Шаг строк | В этих полях с выпадающим меню настраиваются высота выделенных символов в миллиметрах, коэффициент сужения для выделенных символов (ширина символов) и расстояние между строками текста в миллиметрах соответственно. |
| Курсив, Жирный, Подчеркнутый
|
Эта группа кнопок позволяет задать курсивное (наклонное), утолщенное построение выделенных символов и включить подчеркивание выделенных символов текста |
| Цвет текста | В этом выпадающем меню можно задать пользовательский цвет выделенных символов |
| Окно просмотра шрифта | В этом графическом поле отображаются все действия по настройке шрифта |
| Выравнивание
Выровнять влево, Центрировать, Выровнять вправо, Выровнять по ширине |
Эта группа кнопок позволяет задать нужный способ выравнивания текста в текстовом блоке (влево, по центру, вправо, по ширине текстового блока) |
| Параметры абзаца
|
С помощью этой кнопки можно задать настройки абзаца. Эти настройки совпадают с настройками текстовых стилей. Абзацем называется структурно-композиционная часть текста, которая состоит из одной или нескольких фраз и которую автор вычленяет для того, чтобы графически, зрительно отделить одну микротему текста от другой, один развернутый пункт перечня от другого |
| Параметры форматирования
|
С помощью этой кнопки можно задать дополнительные настройки текстового блока с помощью диалогового окна Формат текста. Далее рассматриваются эти настройки:
Стиль всего Текста по умолчанию — с помощью кнопки Изменить можно выбрать из библиотеки необходимый стиль текста по умолчанию для всего текстового блока. |
| Параметры списка
|
С помощью этой кнопки можно задать настройки нумерованных списков в текстовом блоке с помощью диалогового окна Параметры списка. Далее рассматриваются эти настройки: Использовать для — с помощью этого выпадающего меню можно выбрать необходимый уровень списка (всех (по умолчанию), первого у ровня… пятого уровня) и задать соответствующие параметры в последующих опциях. Назначенные параметры будут сохраняться для каждого уровня при переключении между уровнями в этом окне. Текст перед — в этом поле задается текст, который добавляется перед номером. Тип номера — с помощью этого выпадающего меню можно выбрать необходимый тип нумерации (арабские цифры, римские цифры, буквы русского или английского алфавита). Текст после — в этом поле задается текст, который добавляется после номера. Начинать нумерацию с позиции — в этом числовом поле задается номер, с которого будет начинаться нумерация. Добавлять к номеру верхнего уровня — включенная опция добавляет текущий номер к номеру более высокого уровня (например, «5.1». Величина отступа — в этом поле задается величина смещения нумерованного списка, настраиваемая в последующих опциях Фиксированный отступ от номера до текста и Фиксированный отступ до начала текста. Фиксированный отступ от номера до текста — эта опция задает одинаковый для всех нумерованных списков отступ от последнего символа номера списка до начала текста списка. Фиксированный отступ до начала текста — эта опция задает одинаковый для всех нумерованных списков отступ от левой границы до начала текста списка. Шрифт… — с помощью этой кнопки назначается шрифт для символов нумерации. Сбросить — с помощью этой кнопки производится отмена настроек для текущего уровня списка |
| Установить нумерацию
|
С помощью этой кнопки включается или отключается нумерация списка. Нумерация настраивается с помощью кнопки Параметры списка |
| Новый список
|
С помощью этой кнопки нумерация списка начинается заново. Это позволяет создавать несколько разных нумерованных списков |
| Увеличить вложенность
|
С помощью этой кнопки изменяется нумерация списка на 1 уровень ниже. Это переводит выбранную строку в предыдущий уровень списка |
| Уменьшить вложенность
|
С помощью этой кнопки изменяется нумерация списка на 1 уровень ниже. Это переводит выбранную строку в предыдущий уровень списка или отменяет нумерацию, если уровень становится нулевым |
| Символ форматирования
|
С помощью этой кнопки производится отображение символов форматирования в тексте. Специальными символами форматирования являются символы табуляции («->»), пробела («•») и маркера конца абзаца»). Они не печатаются на принтере и предназначены для удобства управления текстом |
| Правописание
|
С помощью этой кнопки производится последовательная орфографическая и грамматическая (если включена) проверка всего текстового блока. Диалоговое окно Правописание — Текст является стандартным для большинства Windows-приложений, поэтому не описывается в этом разделе. Настройка проверки грамматики включается с помощью опции Грамматика в этом диалоговом окне. (Проверка текста по всему документу возможна из меню Сервис → Правописание). Дополнительные настройки правописания возможно произвести, нажав кнопку Параметры или в меню Сервис → Параметры на вкладке Система в разделе Текстовый редактор → Проверка правописания. Далее рассматриваются эти настройки: Автоматически проверять орфографию — включенная опция производит автоматическую проверку орфографии. Слова, содержащие вероятные ошибки, подчеркиваются в тексте красной волнистой линией. Предлагать только из основного словаря — включенная опция производит поиск слов только в основном словаре, выключенная опция использует вспомогательные словари при проверке правописания. Пропускать слова из прописных букв — включенная опция не проверяет слова, состоящие из заглавных букв. Пропускать слова с цифрами — включенная опция не проверяет слова, содержащие цифры. Пропускать дроби, индексы и надстроки — включенная опция не проверяет слова, содержащие дроби, индексы, надстрочный и подстрочный текст. Пропускать адреса Интернета и имена файлов — включенная опция не проверяет слова, содержащие адреса Интернета, электронной почты и имена файлов. Словари.•• с помощью этой кнопки производятся настройки словарей в диалоговом окне Вспомогательные словари. Автоматически проморить грамматику — включенная опция производит автоматическую Проверку грамматики. Предложения и Их фрагменты, содержащие вероятные ошибки подчеркиваются В тексте зеленой волнистой линией. Настройка... — с помощью этой кнопки производятся настройки параметров грамматики в диалоговом окне Настройка грамматической проверки |
Вкладка Вставка
| Команда | Описание |
| Текстовый шаблон
|
С помощью этой кнопки вызывается диалоговое окно Текстовые шаблоны, в котором можно выбрать необходимые фрагменты текста.Здесь же можно создать новую запись-шаблон в существующем разделе или создать новый раздел. Все изменения в этой библиотеке можно сохранить с помощью команды Сохранить |
| Спецзнак
|
С помощью этой кнопки можно вставлять в текст специальные символы и знаки из диалогового окна Спецзнак. Для этого необходимо выбрать требуемый специальный знак и нажать ОК. Если необходимо выбрать другой библиотечный файл, содержащий специальные знаки, нажмите кнопку Другой набор… |
| Символ
|
С помощью этой кнопки можно вставлять в текст символы из таблицы символов из диалогового окна Символ. Для этого необходимо выбрать требуемый символ и нажать ОК |
| Дробь
|
С помощью этих кнопок можно вставлять в текст дроби малой высоты, средней высоты и нормальной высоты |
| Индекс
|
С помощью этих кнопок можно вставлять в текст индексы малой высоты, средней высоты и нормальной высоты |
|
Над/Подстрока — увеличенной и нормальной высоты
|
С помощью этих кнопок можно вставлять в текст трехуровневые текстовые фрагменты — основание с надстрокой и подстрокой — увеличенной (150%) или нормальной высоты.Также можно объявлять основанием (с над/подстрокой) любой выделенный фрагмент текста. Высота индексов (над/подстроки) составляет 45% от высоты текущего шрифта текста. Переход между основанием, надстрокой и подстрокой осуществляется с помощью клавиш Влево и Вправо на клавиатуре |
| Блок текста
|
С помощью этих кнопок можно вставлять в текстовый блок текстовые фрагменты из файлов, сохраненных в специальном формате KDW, и сохранять в файлы с расширением KDW выделенные фрагменты из текстового блока |
Работа с библиотекой текстовых шаблонов
| Команда | Описание |
| Файл | С помощью этого меню совершаются стандартные операции с файлами-документами |
| Создать | С помощью этой кнопки создается новый файл библиотеки текстовых шаблонов. При этом создается новая вкладка внизу диалогового окна Текстовые шаблоны с наименованием типа «Шаблоны без имени» |
| Закрыть | С помощью этой кнопки можно закрыть файл библиотеки текстовых шаблонов. Если в этой библиотеке были произведены изменения, то программа предложит сохранить изменения |
| Сохранить | С помощью этой кнопки можно сохранить текущий файл библиотеки текстовых шаблонов с указанием имени файла |
| Сохранить как… | С помощью этой кнопки можно сохранить текущий файл библиотеки текстовых шаблонов под другим именем файла |
| Сохранить все | С помощью этой кнопки можно сохранить все открытые файлы библиотек текстовых шаблонов одновременно |
| Вставить в документ | Вставка в текстовый блок или текстовый документ выделенных записей-шаблонов из библиотеки. Записи-шаблоны выделяются с помощью правой кнопкой мыши командой Выделить. При этом запись отмечается специальной галочкой Вставка возможна также с панели инструментов по команде Вставить в документ |
| Выход | Выход из диалогового окна «Текстовые шаблоны» |
|
Редактор Вырезать Копировать Вставить Удалить Переименовать Найти |
С помощью этого меню совершаются стандартные операции работы с разделами и записями-шаблонами с помощью буфера обмена, а также операции удаления, переименования выбранных элементов. С помощью команды Найти можно выполнить поиск на наименованию разделов, записей-шаблонов и содержанию записей-шаблонов |
Вид
|
С помощью этого меню можно включить или выключить панель инструментов диалогового окна Текстовые шаблоны и окно просмотра-редактирования записей, находящееся в правой нижней области этого диалогового окна |
| Вставка | |
| Раздел | С помощью этой команды меню создается новый раздел или подраздел в указанном разделе в библиотеке текстовых шаблонов, в левой области (окно разделов) диалогового окна Текстовые шаблоны. Раздел также можно создать в помощью правой кнопки мыши в окне разделов командой Создать раздел |
| Шаблон | С помощью этой команды меню создается новая запись-шаблон в указанном разделе в библиотеке текстовых шаблонов, в правой верхней области (окно шаблонов) диалогового окна Текстовые шаблоны. Шаблон также можно создать в помощью правой кнопки мыши в окне шаблонов командой Создать шаблон |
|
С помощью этих команд меню создаются соответственно текст в виде дроби, текст с индексами, текст с надстрокой и подстрокой, вставляются специальные знаки и стандартные символы из таблицы символов.Описание работы этих команд |
Формат
|
С помощью этого меню совершаются операции по изменению шрифта выделенного текста в окне просмотра, а также отмене всех изменений, связанных с изменением шрифта |
Урок в тему: Текст в Solidworks