В данном уроке рассмотрим как нарисовать резьбу в Автокаде
Смоделируем один из часто встречающихся в машиностроении объектов – болт с метрической резьбой. И хотя в большинстве чертежей резьба обозначается условно, такая практика будет весьма полезна для понимания возможностей Autocad и способов их применения в конкретных задачах. Моделировать будем болт с шестигранной головкой, с резьбой М12 крупного шага.
1. Работать будем в интерфейсе 3D Моделирование (3D Modeling). Но для начала определимся с исходными данными. Нам понадобится справочная информация по профилю резьбы:
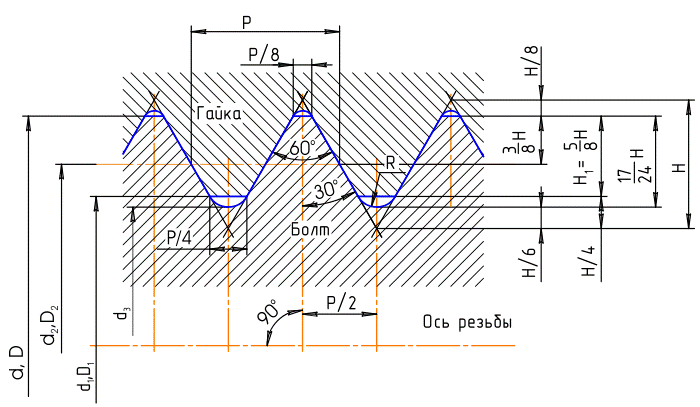
Подход к построению резьбы выберем такой: мы нарисуем спираль, которая затем послужит путем для выдавливания профиля резьбы. Параметры спирали (диаметр и шаг) должны соответствовать параметрам резьбы. Профиль резьбы изобразим в виде плоской фигуры – сечения одной впадины, которое после выдавливания мы вычтем из «болванки» – цилиндрического стержня. Этот процесс во многом похож на нарезание настоящей резьбы с помощью резца.
2. Сначала нарисуем профиль. Перейдем к фронтальному виду и выполним нужные построения, учитывая, что P=1.75мм (шаг резьбы):
Желтым на чертеже отмечена готовая линия профиля резьбы, красным – линия номинального диаметра, остальные линии – вспомогательные. Подробно описывать процесс построения не будем – в нем нет ничего сложного. Отметим только, что скругление строится как окружность по трем касательным 3 точки касания (опция Tan, Tan, Tan), а для задания дробных величин удобно воспользоваться командой Поделить (Divide), которая делит отрезок или другой объект на нужное количество равных частей, создавая соответствующие точки:
3. Итак, профиль резьбы построен, нужно лишь превратить его в область (команда Область (Region)), которую можно будет «выдавить» по спирали. Поскольку мы будем вычитать спиральный объект из цилиндра с номинальным диаметром, форма этой области должна быть примерно такой (вспомогательные линии, кроме линии диаметра, можно удалить):
4. Теперь перейдем к изометрии и построим спираль. Параметры ее таковы: диаметр 12мм, высота витка = шаг = 1.75мм, количество витков примем равным 20, тогда высота резьбы будет равна 35мм. Спираль строится командой Спираль (Helix), все параметры задаются с клавиатуры, доступ к некоторым параметрам (например, к шагу) возможен через экранное меню команды. Перед построением нужно также перейти в мировую ПСК (UCS) (панель ПСК (UCS) вкладки Вид (View)).
5. Как мы видим, профиль (зеленая область) расположен неправильно. Его нужно повернуть на -90° относительно оси Y (это можно сделать на фронтальном виде) и переместить так, чтобы «середина» красной линии номинального диаметра совпала с начальной точкой спирали. Вот так:
Теперь создадим объемную спираль нужного профиля. Для этого воспользуемся командой Сдвиг (Sweep) (панель 3D-моделирование (3D Modeling)). После выбора сечения жмем Enter, а затем по правому клику переходим в экранное меню и там изменяем опцию Выравнивание (Alignment) на Нет (No) (тогда профиль резьбы останется при выдавливании в том же положении, в которое мы его установили). После этого выбираем путь и жмем Enter. Через несколько секунд на экране появится заготовка резьбы, но только «инверсная»:
6. Теперь нарисуем заготовку болта. Это цилиндр диаметром 12мм и произвольной высоты (скажем, 50мм). На нижней кромке цилиндра снимем фаску 2×2мм:
Передвинем спираль к цилиндру. Используем привязку к центрам, причем в цилиндре нужно привязаться к центру нижней грани:
Вычтем спираль из цилиндра и посмотрим на результат (исходную линию – спираль можно удалить, как и красную линию диаметра):
Все выглядит довольно правдоподобно, кроме схода резьбы в верхней ее части (средний рисунок). Чтобы исправить этот недостаток, применим команду Выдавить грани (Extrude faces) (панель Редактирование тела (Solids Editing)). Эта команда позволяет выдавливать или вдавливать грани существующих твердых тел. Взяв команду, укажем торцевую грань и зададим отрицательную высоту выдавливания, например, -50.
Появился более-менее приемлемый сход. Строго говоря, сход в настоящей резьбе выглядит иначе – резец плавно отходит от детали, а мы заставили его отойти более резко. Но такое приближение вполне допустимо – ведь обычно сходы резьбы находятся вне ее рабочей части, т.е. не влияют на соединение.
Итак, основная часть работы сделана.
7. Доведем начатое дело до конца – построим головку болта. Вот исходные данные, взятые из ГОСТ 7798-70:

Видно, что головка представляет собой шестигранник, срезанный конусом. Высота головки k для болта М12 равна 7.5мм, размер под ключ S равен 18мм (данные из того же стандарта). Подробно останавливаться на процессе построения не нужно – он достаточно прост. Мы строим шестиугольник командой Многоугольник (Polygon), причем выбираем опцию «описанный вокруг окружности» (Circumscribed about circle) и задаем радиус этой воображаемой окружности, равный 18/2=9. Затем выдавливаем шестиугольник на 7.5мм:
Затем строим усеченный конус. Для этого рисуем окружность диаметром 0.95S=17.1мм с центром в центре верхней грани шестигранника. Эту окружность выдавливаем на -7.5мм, предварительно указав угол «развала» (Taper Angle) -70° (минус означает, что фигура «развалена», а значение 70 – это «угол развала», смежный углу фаски, который мы примем равным 20°. Для того, чтобы найти центр торца шестигранника, проводим вспомогательную прямую. Вот получившийся конус:
После выполнения операции пересечения конуса с шестигранником (команда Пересечение (Intersect)) получим головку болта:
Остается «прикрепить» ее на место, объединить с болтом и задать радиус скругления в месте сопряжения болта с головкой. Примем радиус равным 1мм. Вот, что должно получиться в итоге:
Модель болта готова, причем она действительно близка к настоящему болту. Методы, рассмотренные в данном уроке, применимы к самым разным задачам. Кстати, таким же способом, лишь с небольшими изменениями, можно построить модель гайки – с той разницей, что профиль резьбы чуть изменится, а в качестве заготовки нужно будет применить не цилиндр, а шестигранник с отверстием, диаметр которого равен внутреннему диаметру внутренней резьбы. Строить гайку даже в чем-то проще – оба края резьбы выходят наружу через фаску.


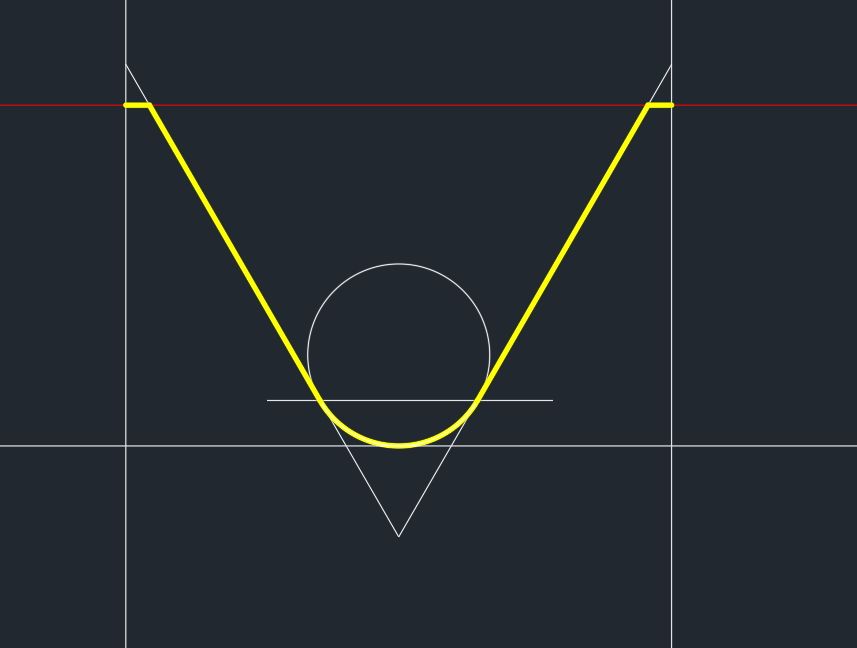
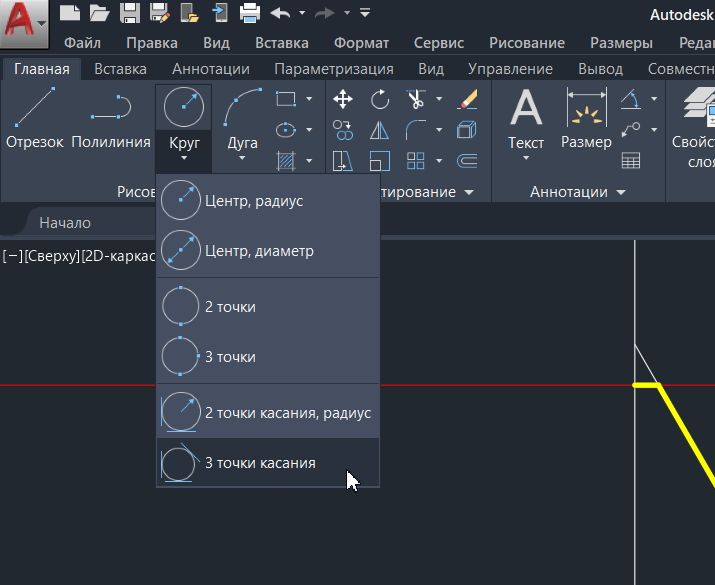
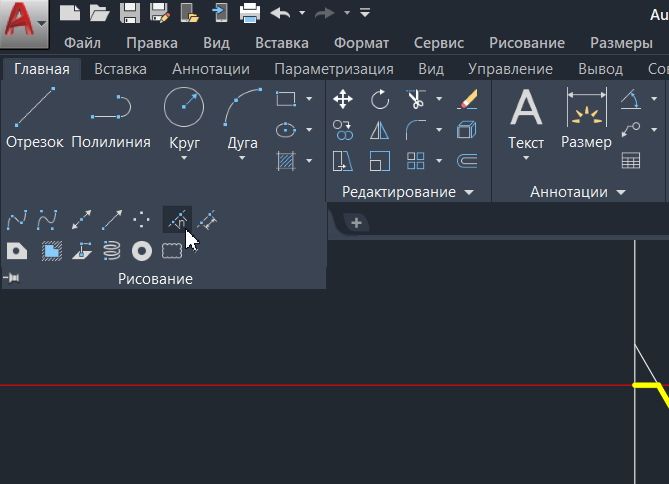
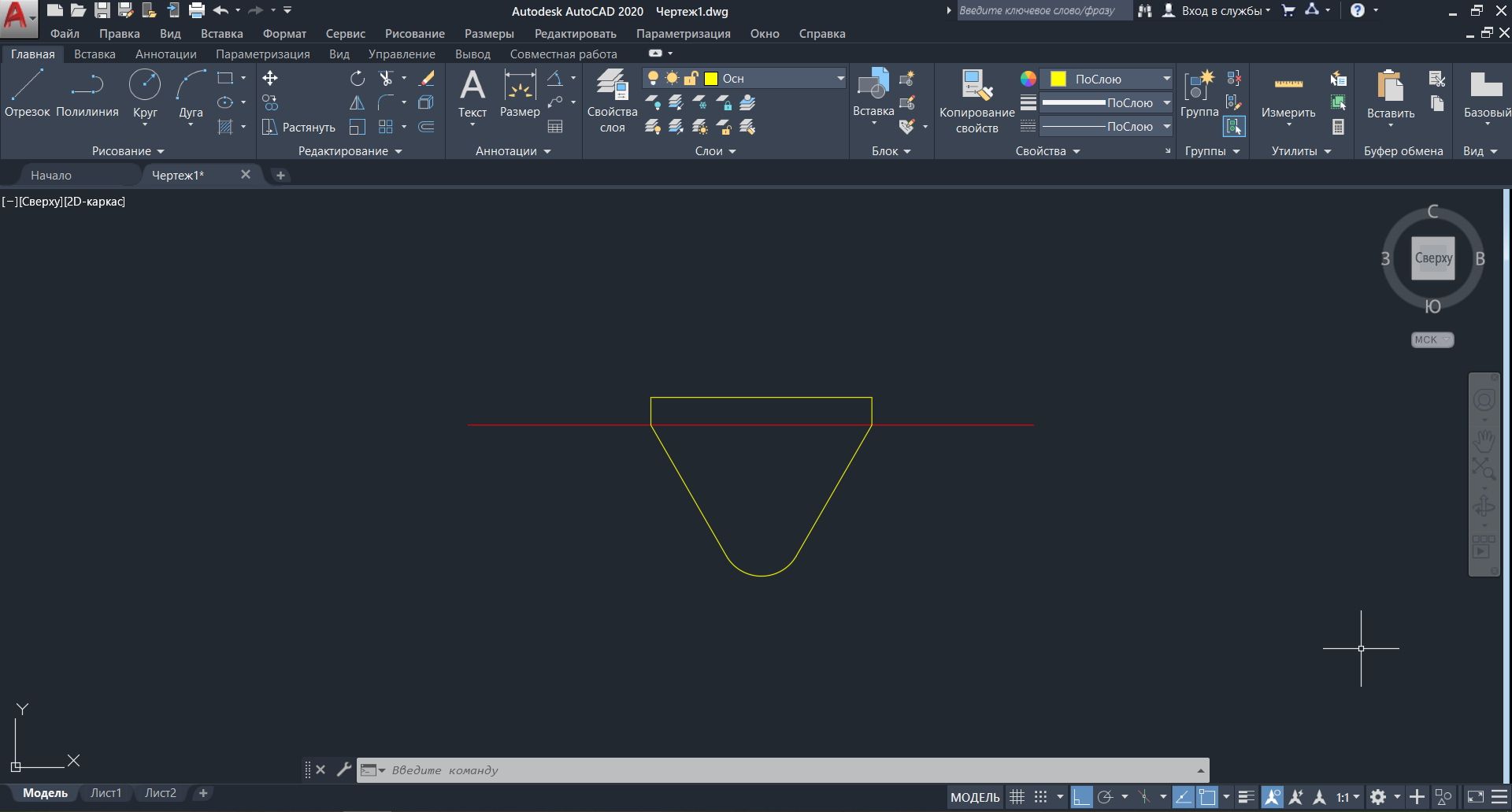
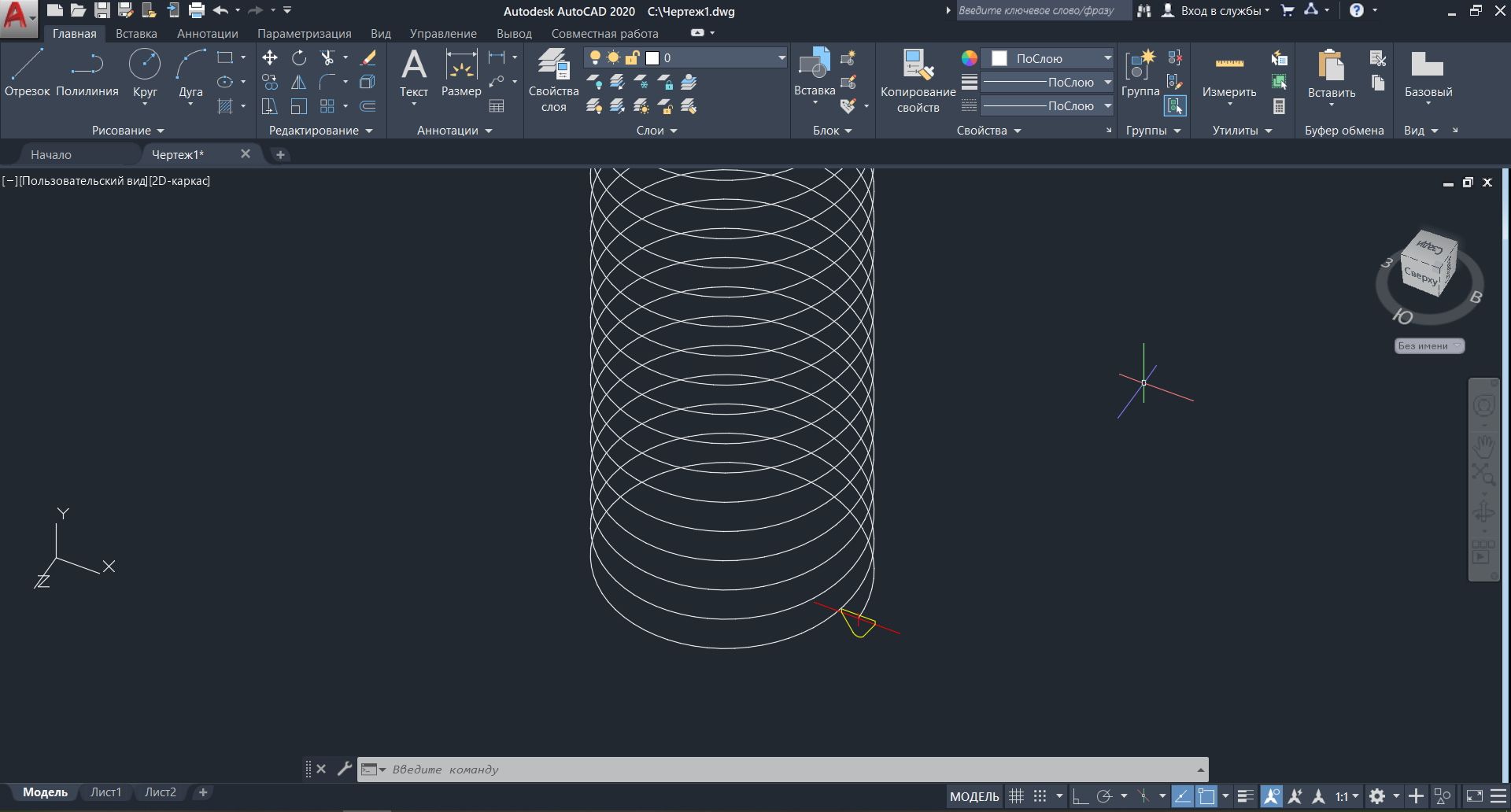
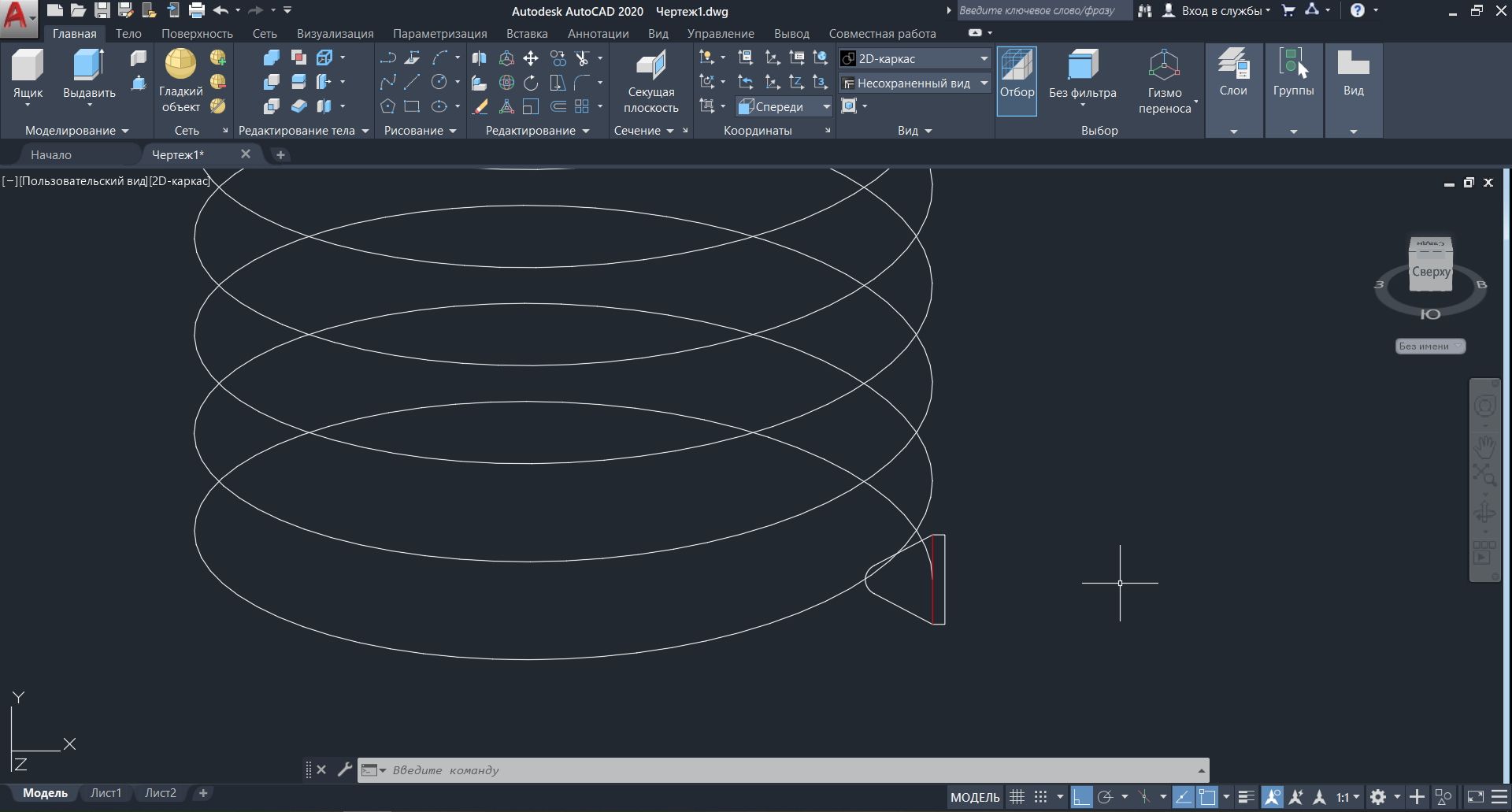
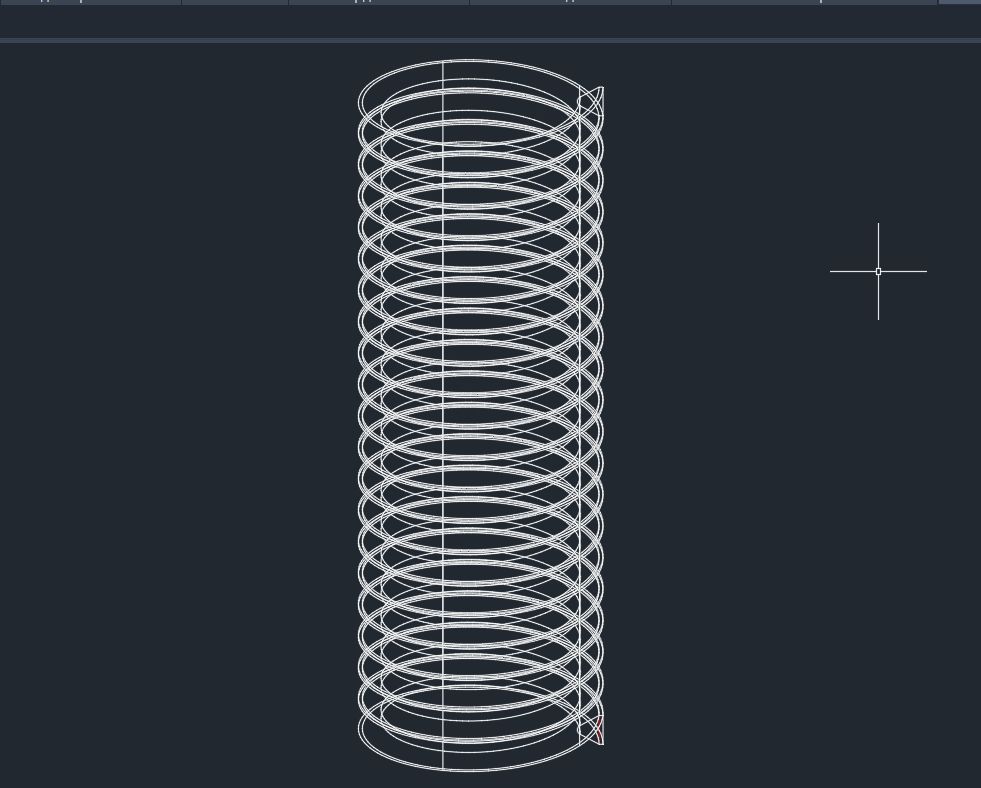
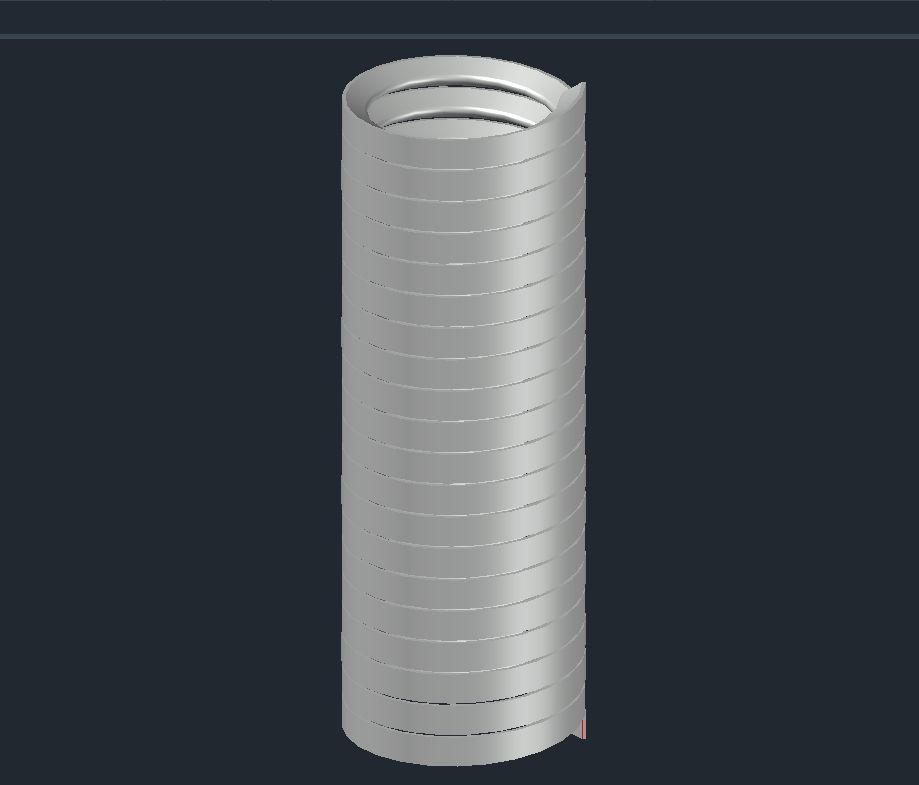
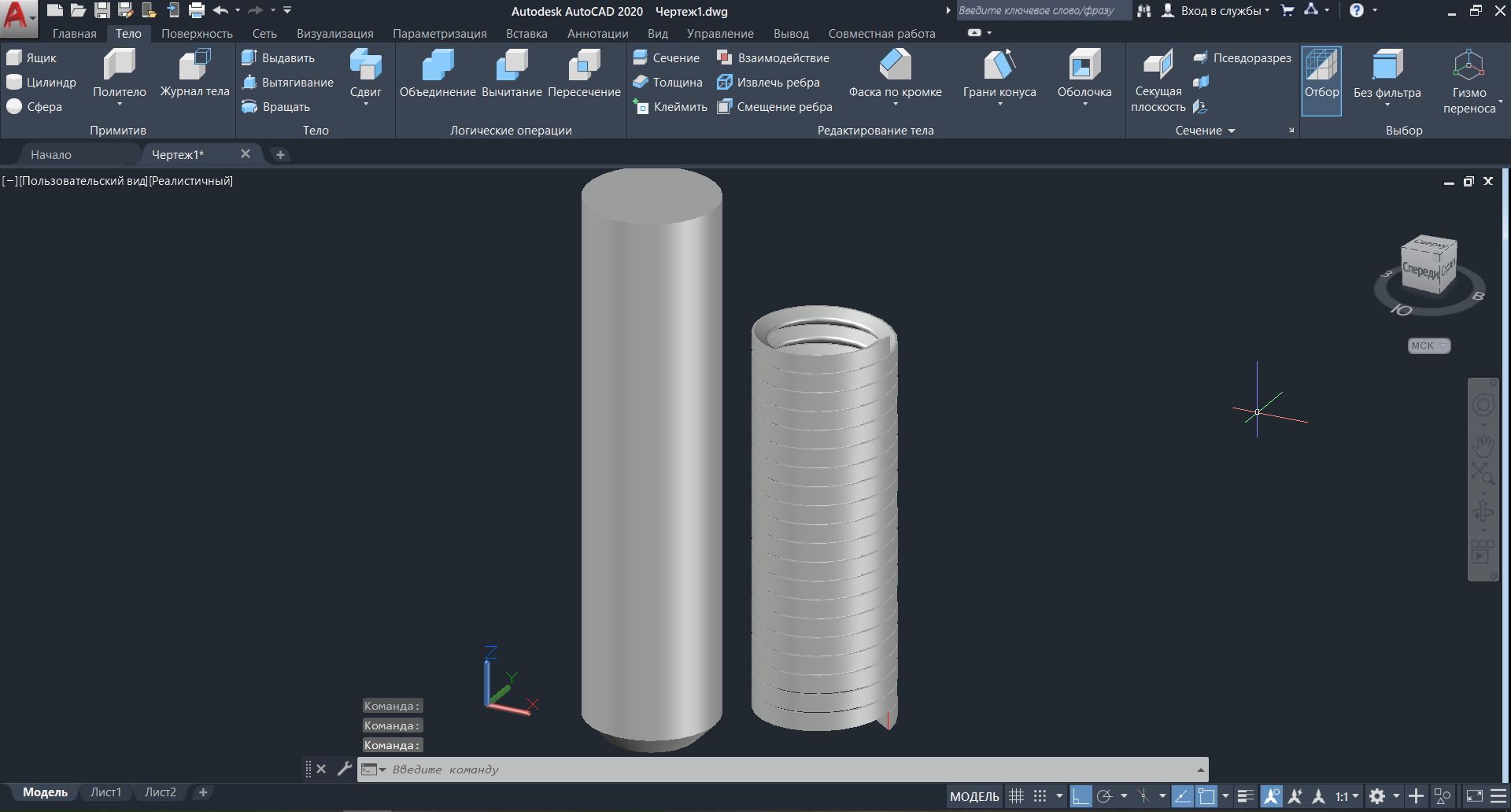
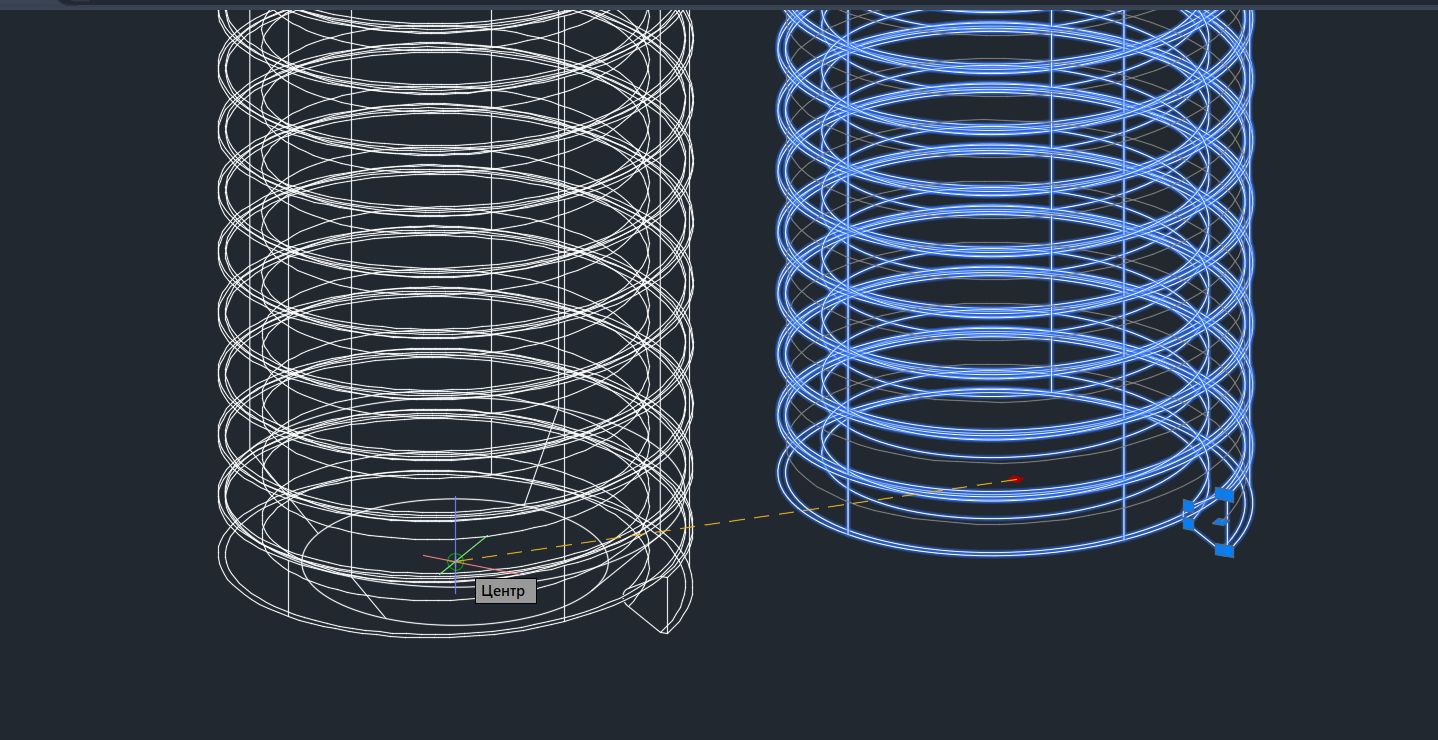
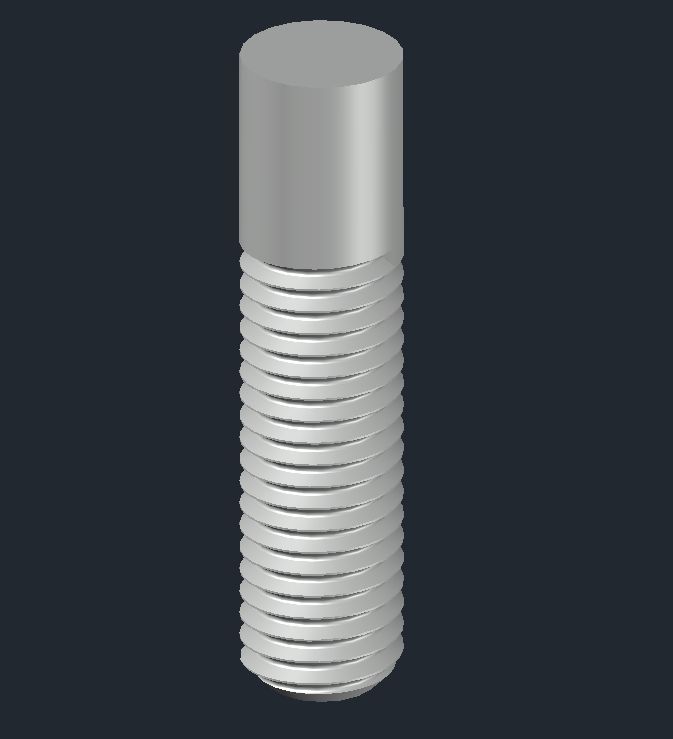

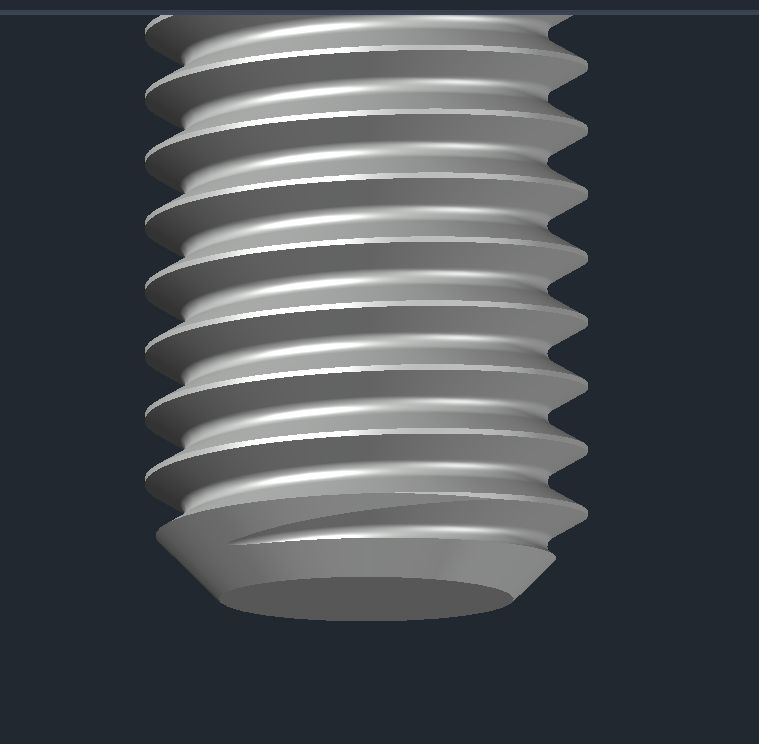
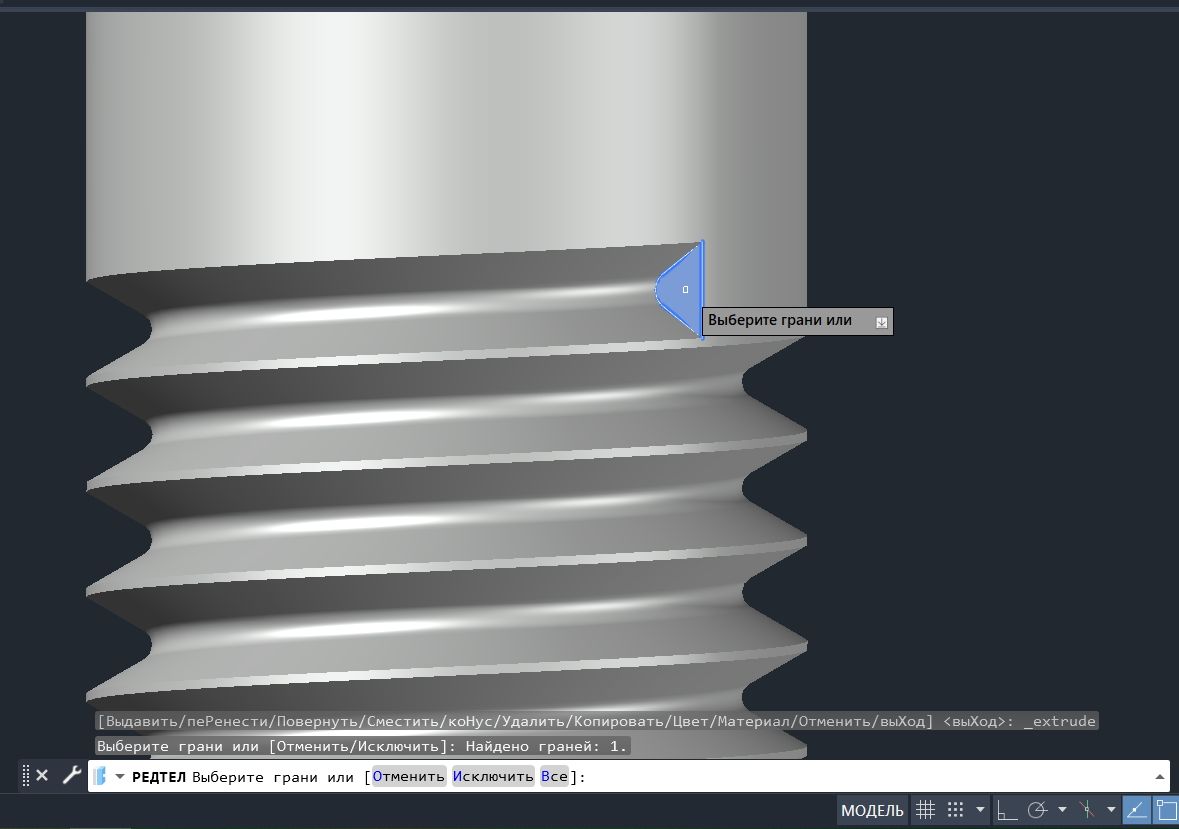
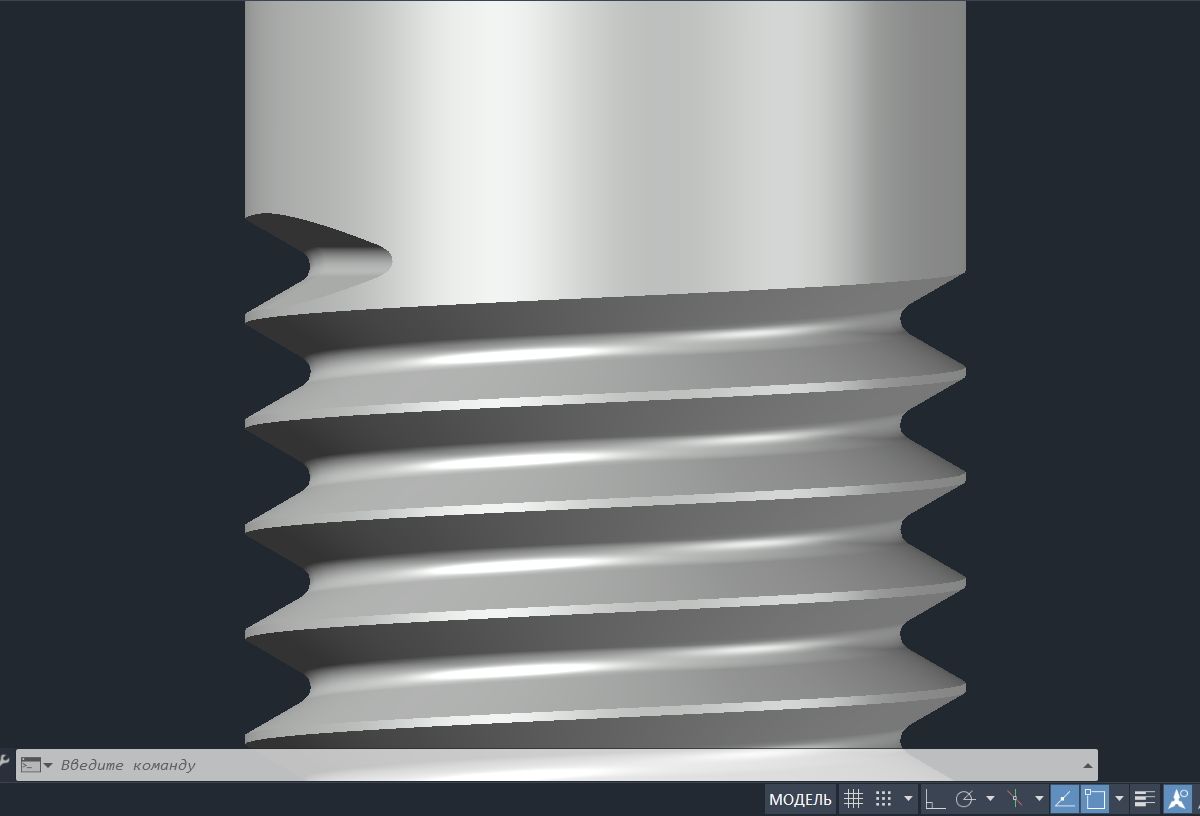
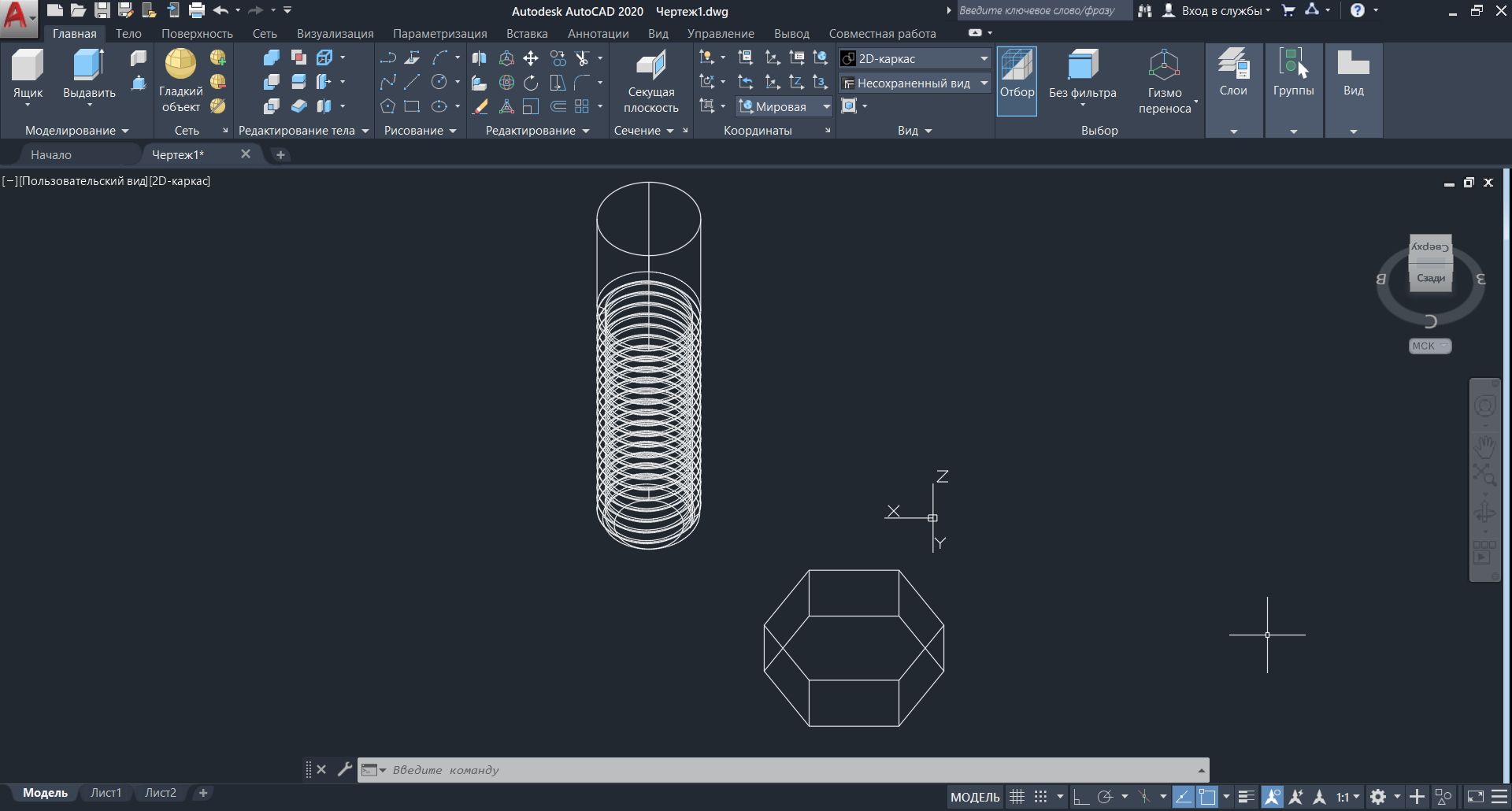
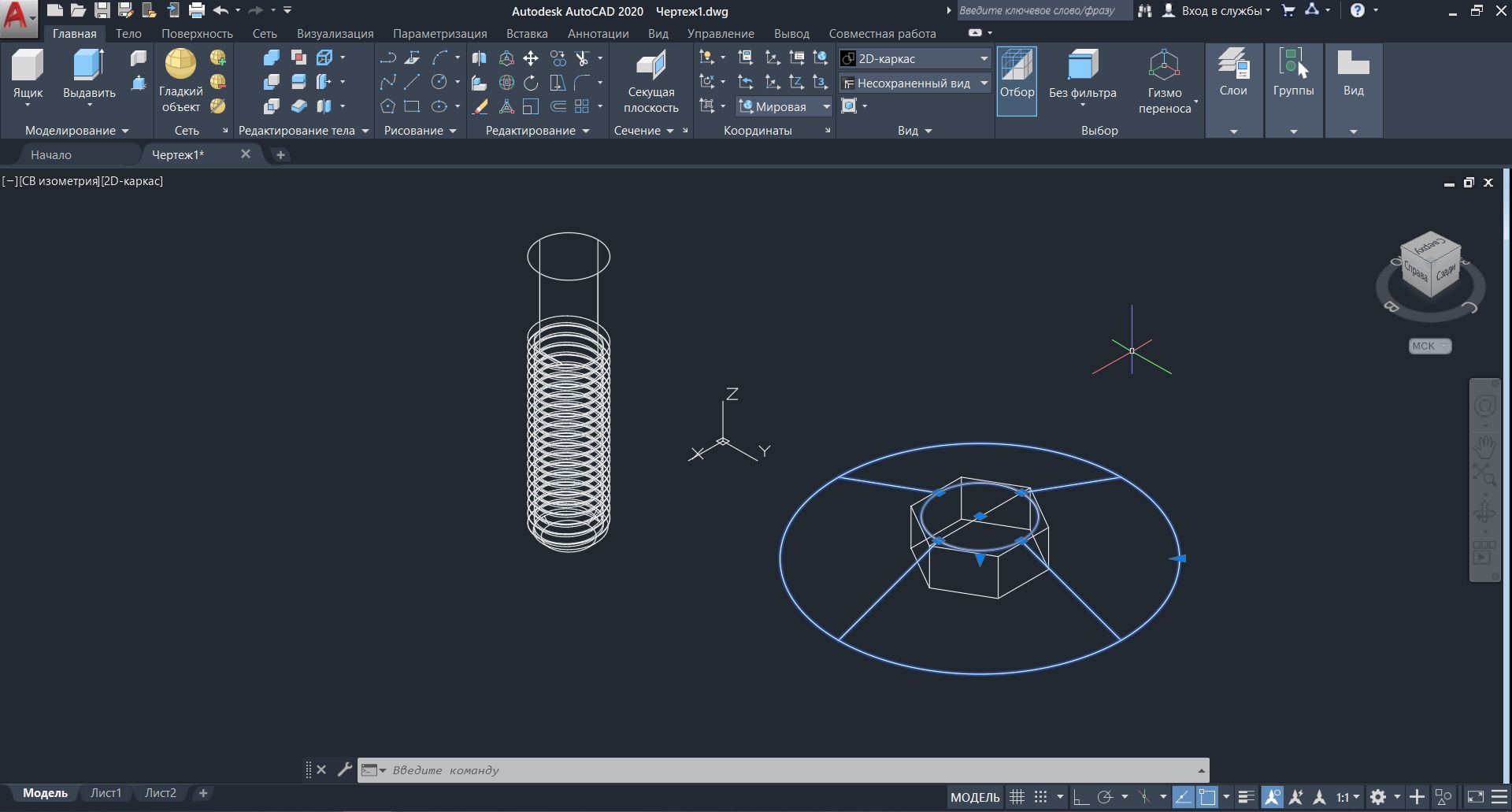
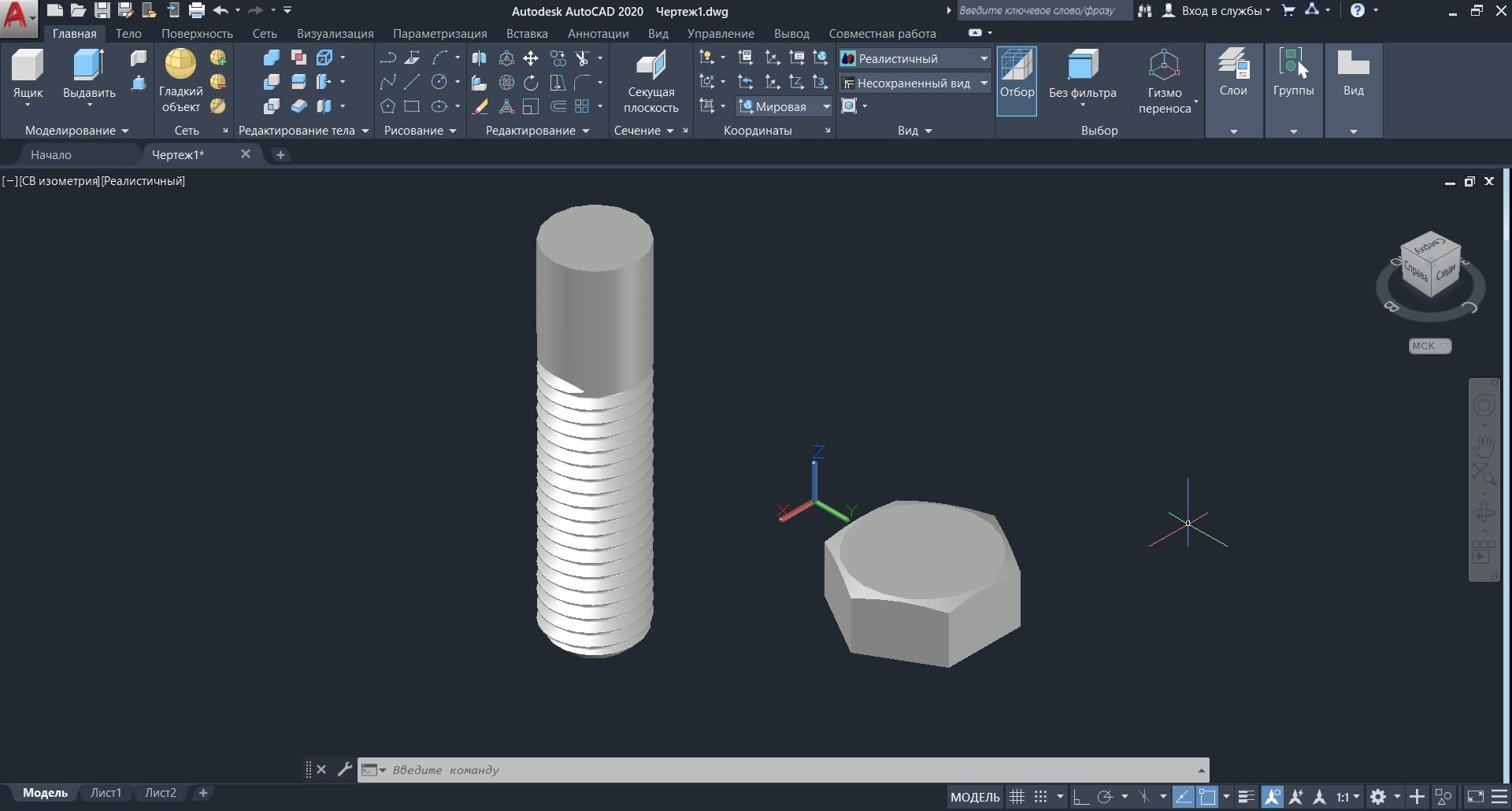
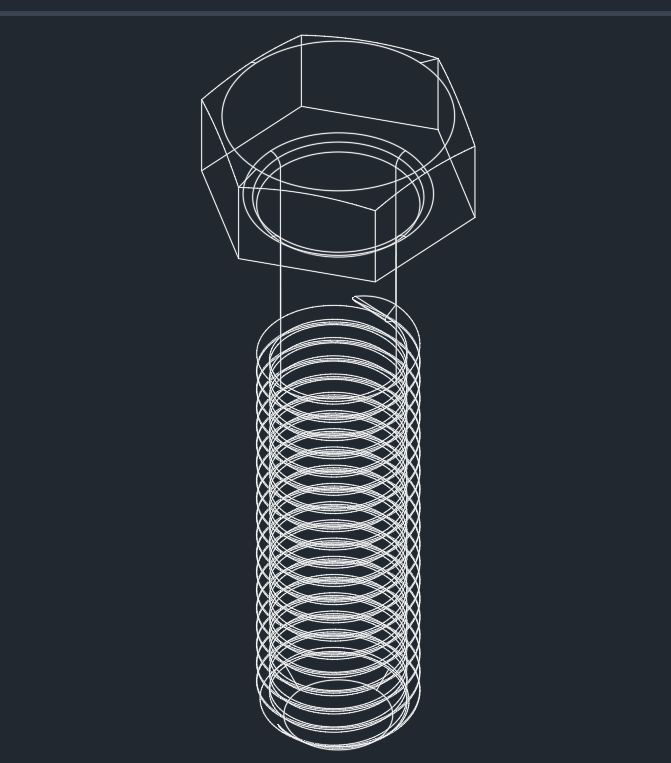



Здорово. А не рассматривали задачу: сделать пару горлышко / крышка, причем так, что бы при реальной 3d печати накручивалось/скручивалось без заклиниваний? С большим интересом бы почитал, ибо часто нужно, например для всяких герметичных пеналов или водозащитных колпачков для электрических коннекторов…
Спасибо, класс
Благодарю! С уважением Georg.
Спасибо!
Спасибо, урок очень помог справиться с заданием в универе.