КОМАНДА MLINE
Мулътилиния — это составная линия, которая включает в себя набор простых линий (элементов мультилиний) в количестве от 1 до 16, обрабатываемых как одно целое. Для построения мультилинии в AutoCAD используется команда Mline. При этом в командной строке имеют место следующие действия:
Command: Mline
Current Settings: Justification = Top, Scale = 20.00, Style = STANDARD
Specify start point or [Justification/Scale/Style]: <Ввод координат начальной точки (указание ее положения на экране) или выбор одного из трех уточняющих параметров>
Specify next point: <Выбор второй точки>
Specify next point or [Undo]: <Выбор очередной точки мультилинии или параметра U (Undo) для отмены последнего шага построения>
Specify next point or [Close/Undo]: <Выбор следующей точки или одного из двух параметров: С (Close) – для создания замкнутого контура; U (Undo) – для отмены построений>
Параметры команды следующие:
- Justification – определяет способ выравнивания мультилинии (Тор – по линии, проходящей через точку вставки; Zero – по центру; Bottom – по линии, наиболее удаленной от точки вставки мультилинии);
- Scale – определяет масштаб текущей мультилинии;
- Style – устанавливает стиль текущей мультилинии.
СТИЛЬ МУЛЬТИЛИНИИ
В стиль мультилинии входит набор из следующих параметров форматирования: число элементов мультилинии, привязка элементов мультилинии к центральной оси (Offset), тип окончания мультилинии, заливка, цвет. Все эти параметры настраиваются и затем сохраняются под особым именем для последующего использования в чертеже.
Для работы со стилями мультилиний в AutoCAD имеется специальное окно Multiline Styles (Стили мультилинии) (рис. 6.1), которое вызывается командой Mistylе. В этом окне можно настроить следующие параметры форматирования:
■ в списке Styles (Стили) выбирается имя любого определенного ранее стиля с целью использования его в качестве текущего;
■ в поле Description (Пояснение) можно ввести краткую аннотацию создаваемого стиля.
Также в окне Multiline Style (Стиль мультилинии) содержится ряд кнопок, выполняющих следующие действия над стилями:
- Load (Загрузить) — открывает диалоговое окно Load Multiline Styles (Загрузка стилей мультилинии) (рис. 6.2), которое служит для загрузки стиля мультилинии из файла с расширением .mnl, хранящего библиотеку стилей (в окне можно также нажать кнопку File (Файл) и указать имя загружаемого файла, после чего выбрать один из стилей, записанных в этом файле);
- Save (Сохранить) — открывает диалоговое окно Save Multiline Styles (Сохранить стили мультилинии), предназначенное для сохранения текущего стиля в файле с расширением .mnl;
- Rename (Переименовать) – используется для замены текущего стиля (указанного в поле Current (Тгкущий) окна Multiline Styles (Стили мультилинии)) на стиль, введенный в поле Name (Имя).
При выборе кнопки Modify (Изменить) выводится диалоговое окно (рис. 6.3), позволяющее настроить свойства мультилинии.
Диалоговое окно Modify Multiline Style (Изменить стиль мультилинии) содержит раздел Elements (Элементы), позволяющий выбрать элемент мультилинии для последующей настройки его смещения относительно других элементов, цвета и типа. В этом разделе элементы представлены в порядке уменьшения их смещения относительно центральной линии. Для выбора одной из составляющих мультилинии достаточно подвести курсор мыши к ее названию и выполнить щелчок левой кнопкой мыши (редактируемый элемент должен быть выделен серым цветом).
Для добавления новых элементов в состав мультилинии следует воспользоваться кнопкой Add (Добавить). Максимальное число линий, которое можно добавить, составляет 16. Добавленному элементу присваивается смещение, равное 0.
Для удаления составляющей мультилинии ее следует предварительно выделить в разделе Elements (Элементы), а затем нажать кнопку Delete (Удалить).
[ads]
Для изменения свойств составляющих мультилинии в окне Modify Multiline Style (Изменить стиль мультилинии) используются следующие элементы:
- кнопка Color (Цвет) — для выбора цвета линии;
- кнопка Linetype (Тип линии) — для выбора типа линии;
- поле Offset (Смещение) — для назначения смещения.
Кнопка Color (Цвет) используется для установки цвета линий. При выборе этой кнопки открывается окно Select Color (Выбор цвета), на вкладке Index Color (Индекс цвета) которого можно задать нужный цвет для линии одним из следующих способов:
■ выбрать один из семи стандартных, «чистых» цветов {red, yellow, green, cyan, blue, magenta, black) и двух оттенков серого;
■ выбрать один из 6 оттенков серого цвета, имеющих такие имена: 250, 251,252, 253, 254, 255;
■ нажать кнопку ByLayer (По слою) или ByBlock (По блоку) для выбора соответственно белого (имя – ByLayer) или черного (имя – ByBlock) цвета;
■ выбрать один из 240 цветов в разделе AutoCAD Color Index (ACI); U ввести в поле Color (Цвет) имя нужного цвета.
В AutoCAD 2010 имеется поддержка полноцветного режима (True Color) и наличие сторонних библиотек цветов, таких как PANTONE. Для этого в окне Select Color (Выбор цвета) присутствуют две вкладки. Вкладка True Color (Матрица цветов) позволяет выбрать цвет из набора True Color, а на вкладке Color Books (Библиотека цветов) можно задать одну из поименованных цветовых схем PANTONE.
Для задания типа линии предназначена кнопка Linetype (Тип линии) (рис. 6.3). Ее нажатие вызывает диалоговое окно Select Linetype (Выбор типа линии) (рис. 6.4), в котором содержится список доступных в данный момент шаблонов линии.
Для загрузки дополнительных шаблонов достаточно нажать кнопку Load (Загрузить) и в окне Load or Reload Linetypes (Загрузить или перегрузить типы линий)выбрать дополнительные или обновить существующие шаблоны (рис. 6.5). Для выхода из окна с принятием изменений достаточно нажать кнопку ОК.
Для назначения смещения выделенной в разделе Elements (Элементы) составляющей мультилинии предназначено поле Offset (Смещение) (рис. 6.3). Достаточно ввести в это поле числовое значение, определяющее смещение текущего элемента относительно центральной составляющей мультилинии. Величина смещения может быть как положительной, так и отрицательной, что позволяет позиционировать выделенный элемент соответственно выше или ниже центральной линии, имеющей значение смещения 0.
ОПРЕДЕЛЕНИЕ СВОЙСТВ СТИЛЯ МУЛЬТИЛИНИИ
В свойства мультилинии входят параметры, общие для каждого из ее элементов. К ним относятся тип окончания мультилинии, ее заливка и параметры объединения. Для их настройки необходимо воспользоваться диалоговым окном Modify Multiline Style (Изменить стиль мультилинии). Здесь содержатся следующие элементы по настройке свойств мультилинии:
- Display joints (Показать стыки) — используется для вывода обозначений при пересечении мультилиний;
- Line (Отрезок) — позволяет построить ограничивающие отрезки в начале (Start) и в конце (End) мультилинии (рис. 6.6);
- Outer arc (Внешняя дуга) — позволяет построить ограничивающие дуги, построенные через внешние составляющие, в начале (Start) и в конце (End)мультилинии (рис. 6.6);
- Inner arcs (Внутренние дуги) — позволяет построить ограничивающие дуги, построенные через внутренние составляющие, в начале (Start) и в конце (End)мультилинии (рис. 6.6);
- Angle (Угол) — задает угол построения ограничивающего отрезка или дуги (значение угла изменяется от 10° до 170°);
ПАРАМЕТРЫ КОМАНДЫ MLINE
Как уже было отмечено выше, команда Mline имеет три уточняющих параметра (Justification, Scale и Style), позволяющих настроить соответственно выравнивание мультилинии относительно точки вставки, ее масштаб и стиль.
Параметр Justification определяет способ выравнивания мультилинии в пределах граничных точек в сечении. После обращения к этому параметру необходимо будет выбрать еще одну из трех опций:
- Bottom – строит мультилинию, граничные точки которой совмещаются с составляющей, имеющей наименьшую величину смещения (рис. 6.7а);
- Тор – строит мультилинию, граничные точки которой совмещаются с составляющей, имеющей наибольшую величину смещения (рис. 6.76);
- Zero – строит мультилинию, граничные точки которой совмещаются с центральной составляющей, имеющей величину смещения, равную 0 (рис. 6.7в).
Параметр Scale позволяет изменить масштаб мультилинии. Для этого на вопрос Enter mline scale <п> следует ввести значение XxN, где X – масштабный коэффициент, N – первоначальный размер мультилинии (заданный при последнем обращении к команде).
Например, если масштабный коэффициент составляет 0.5 от первоначального размера 20 (рис. 6.7г), то расстояние между составляющими мультилинии уменьшится в два раза – до 10 (рис. 6.7д). И наоборот, повышение масштабного коэффициента увеличит размер мультилинии (рис. 6.7е). В командной строке при построении мультилинии (шириной 10 единиц) с масштабным коэффициентом 0.5, выполняются следующие действия:
Command: Mline
Current Settings: Justification = Top, Scale = 20, Style = STANDARD сТекущие установки: выравнивание – по крайней составляющей; текущая ширина – 20 единиц; стиль – Стандарт> Specify start point or [Justification/Scale/Style]: S Enter mline scale <20.00>: 10
Current Settings: Justification = Top, Scale = 10.00, Style = STANDARD
Specify start point or [Justification/Scale/Style]: <Выбор начальной точки>
Specify next point: <Выбор следующей вершины> ■ ■ ■
Specify next point or [Undo]: <Выбор последней вершины> Specify next point or [Undo]: J
В случае если масштабный коэффициент равен 0, мультилинии сводится к линии, обладающей свойствами мультилинии.
Примечание. Если вводится отрицательный масштабный коэффициент, то мультилиния зеркально поворачивается по горизонтали, т.е. составляющие ее линии с наибольшим смещением меняют свои значения на противоположные.
Зеркальный поворот мультилинии также можно получить, если вычертить мультилинию в обратном порядке, т.е. справа налево. Однако необходимо помнить, что естественным направлением построения мультилиний считается порядок слева направо.
Параметр Style вводится для изменения текущего стиля мультилинии. На вопрос Enter mline style name or [?] следует указать имя нужного стиля или ввести параметр ? для вывода в текстовое окно списка доступных стилей.



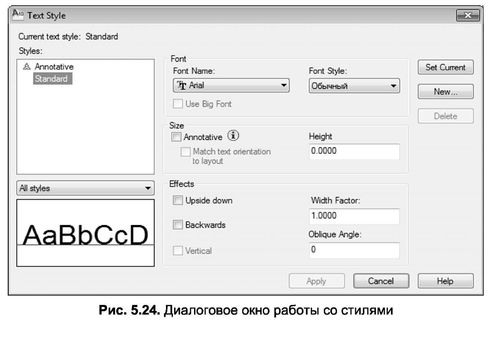

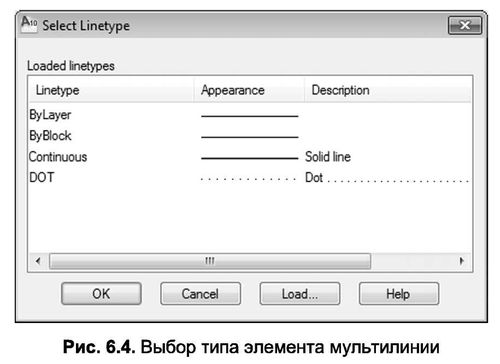
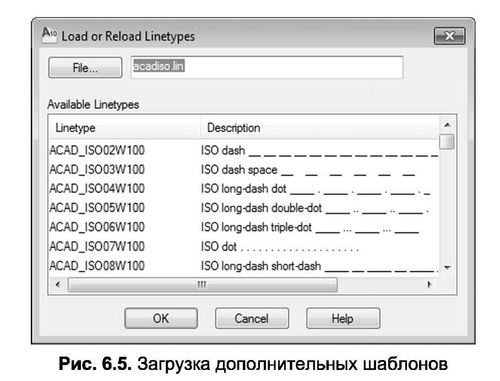
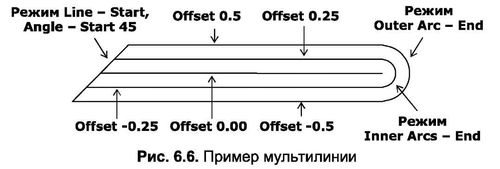
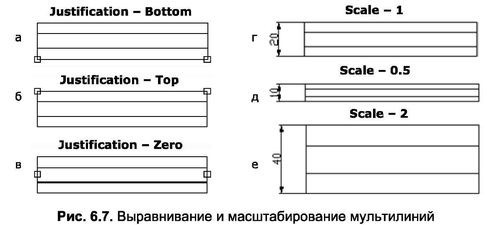


Есть ли возможность объединить к примеру 2 одинаковые/разные мультилинии в один элемент? команда joint не работает