Настройка интерфейса
В программе KOMПAC-3D есть возможность изменить вид интерфейса: расположение команд, цветовые схемы и стиль элементов панелей инструментов. Для настройки расположения команд и отображения панелей инструментов служит команда Сервис → Настройка интерфейса.
В появившемся диалоговом окне можно выбрать необходимые команды в разделе Команды и при помощи мыши перетащить их в нужное место на имеющихся панелях инструментов или непосредственно в главное меню.
Создание пользовательской панели
В разделе Панели инструментов можно включить и выключить необходимые панели. Для создания пользовательской панели инструментов необходимо зайти в раздел Панели инструментов и нажать кнопку Новая.
В появившемся окне введите название новой панели и нажмите OK — теперь она появится в списке панелей инструментов и в центре экрана в виде небольшого прямоугольника.
И при помощи мыши перетащите нужные команды из вкладки Команды на новую панель инструментов.
Клавиатура
В разделе Клавиатура настраиваются горячие клавиши вызова той или иной команды. Для этого необходимо в списке Категории выбрать нужное меню, в списке Команды выбрать нужную команду и ввести новое сочетание клавиш клавиатуры (например, ALT+S для вызова панели свойств объекта чертежа). При этом необходимо обращать внимание, чтобы это сочетание клавиш не было использовано для вызова другой команды. Для этого программа сообщает Текущее назначение выбранного сочетания клавиш в нижней части диалогового окна.
Если выбранное сочетание клавиш не было закреплено за другими командами, то программа напишет сообщение: [Не связан]. Для закрепления результата необходимо нажать кнопку Связать. Для возврата к первоначальным настройкам программы KOMПAC-3D необходимо нажать кнопку Сбросить все.
Утилиты
В разделе Утилиты можно организовать вызов внешних программ или файлов из KОMПAC-3D, команды вызова которых группируются в меню Сервис после закрытия диалогового окна Параметры. Для регистрации новой программы или файла необходимо выбрать команду Новый и ввести в появившееся поле название команды вызова (например, «Мой калькулятор»).
Затем с помощью кнопки выбора программы И необходимо выбрать нужный запускаемый файл (рис. 1.14) и при необходимости заполнить параметры запуска и рабочую папку в соответствующих полях. После закрытия диалогового окна Параметры в меню Сервис можно увидеть команду запуска выбранного файла.
В качестве файла могут выступать как программы, так и любого рода документы, которые могут быть открыты с помощью соответствующих программ.
Для удаления новой команды из меню Сервис или перемещения ее на другую позицию необходимо воспользоваться командами Удалить, Переместить вверх и Переместить вниз, расположенными в меню Сервис → Настройка интерфейса на этой же вкладке Утилиты.
В разделах Меню и Параметры можно организовать начальный режим (чертеж, деталь, сборка…) работы программы и стиль отображения элементов интерфейса.
Вид приложения
Если воспользоваться командой Сервис → Вид приложения, то можно дополнительно украсить внешний вид программы по предлагаемым схемам. Опция Скругленные корешки панелей доступна только для схемы Microsoft Visual Studio 2005.
Настройка цветов
Управление цветами графической части экрана возможно через меню Сервис → Параметры → Система. В появившемся диалоговом окне Параметры можно настроить цвет фона, цвет курсора и цветовое оформление элементов в документах.
Для настройки цвета фона графических, текстовых документов и спецификаций служит раздел Экран → Фон рабочего поля. В этом разделе можно настроить цвет фона рабочего поля и цвет фона редактирования текста.
Фон редактирования текста относится к текстам, таблицам на чертеже и в текстовых документах, надписям обозначений и объектам спецификаций только во время создания и редактирования текста.
Для настройки цвета фона трехмерного модельного пространства служит раздел Экран → Фон рабочего поля модели. В этом разделе можно установить как одноцветный фон, так и плавный градиентный переход от одного цвета к другому.
Цвет курсора тоже можно настроить в разделе Графический редактор → Курсор. Выбор цветов ограничен — черный, белый и инверсный.
Назначение цветов элементам оформления документов производится в разделе Экран → Цветовая схема. В этом разделе доступны следующие настройки: Цвет элементов документа и Цвет элементов системы.
Элементы документа — это непосредственные объекты документа, такие как линии, размеры, штриховки в чертеже и грани и поверхности в трехмерной модели.
Элементы системы это вспомогательные элементы, такие как сетка, предварительный просмотр геометрии (фантом), надписи около курсора, подсветка выделенных элементов, рамка вида или объекта, система координат и рамка для выделения объектов.
Горячие клавиши в КОМПАС-3D
Сейчас почти в каждой программе можно настроить любые горячие клавиши которые удовлетворят индивидуальные предпочтения каждого пользователя. Но как правило в программах уже предусмотрены такие горячие клавиши по-умолчанию.
Рассмотрим основные горячие клавиши КОМПАС (в данном случае, горячие клавиши КОМПАС 17/18-ой версии).
Классический набор правок
Пожалуй самые популярные стандартные клавиши о которых должны знать практически все. Используя этот набор можно:
- Отменить последнюю операцию (CTRL+Z)
- Вернуть последнюю операцию (CTRL+Y)
- Повторить последнюю команду (F4)
- Вырезать (CTRL+X)
- Копировать (CTRL+C)
- Вставить (CTRL+V)
SHIFT
Используется при вычерчивании строго вертикальных или горизонтальных линий.
CTRL
Достаточно полезная клавиша, когда необходимо поменять положение размера и вынести его на полку.
Как назначить горячие клавиши в КОМПАС v17, v18
Настройка горячих клавиш КОМПАС v17,v18 достаточно проста. Для того чтобы назначить или поменять нужную/-е горячие клавиши, в правом верхнем углу программы есть значок Настройка интерфейса, далее выбираем Настройка клавиатуры…
После этого появится окно настройки клавиатуры, где в левой части можно выбрать название команды, а в правой – сочетание клавиш. Для того чтобы назначить – вводим нужную клавишу, а для того чтобы убрать – нажимаем крестик.
Также рекомендуем вам посмотреть увлекательную статью про интерфейс программы КОМПАС-3D.


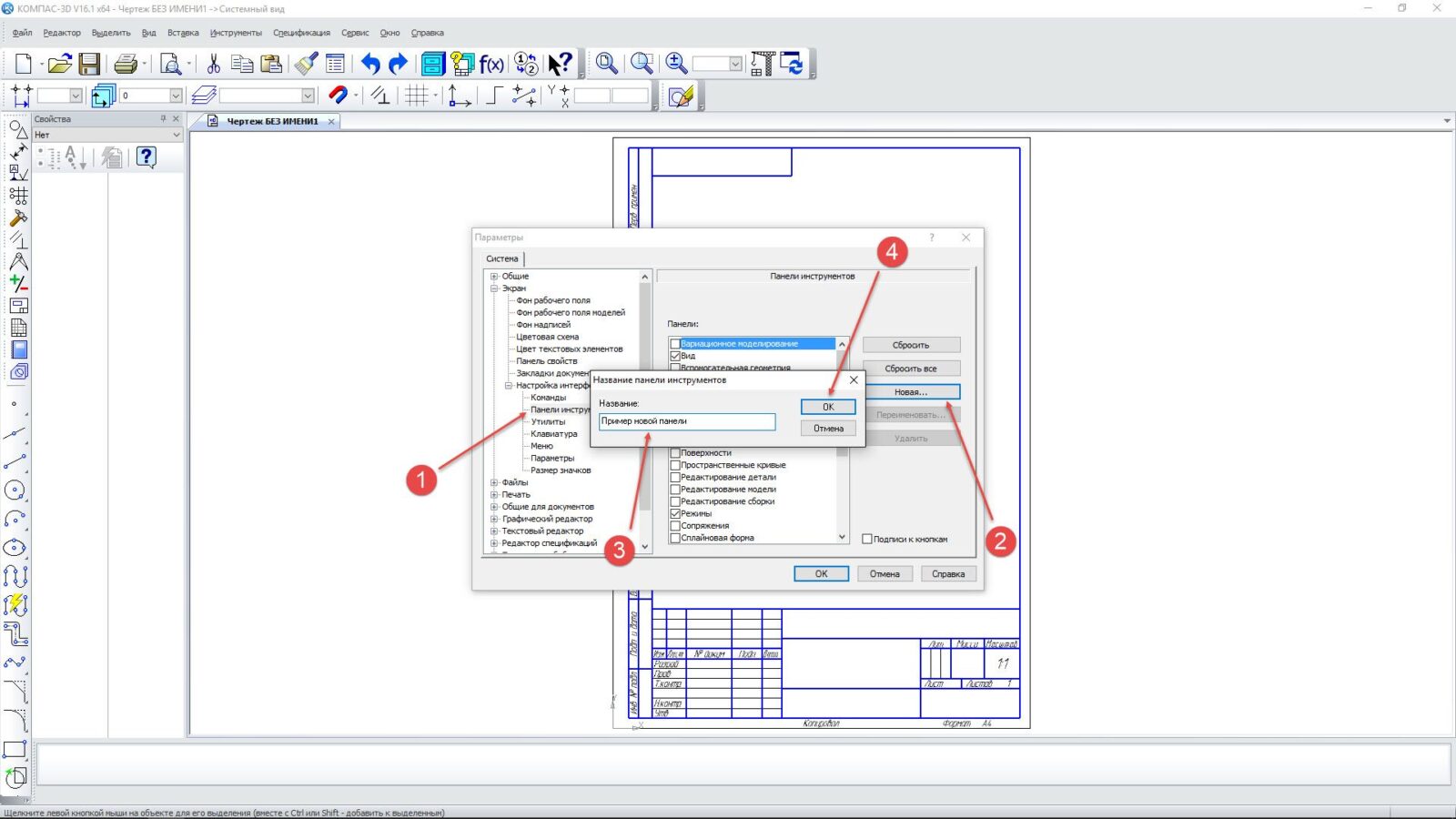
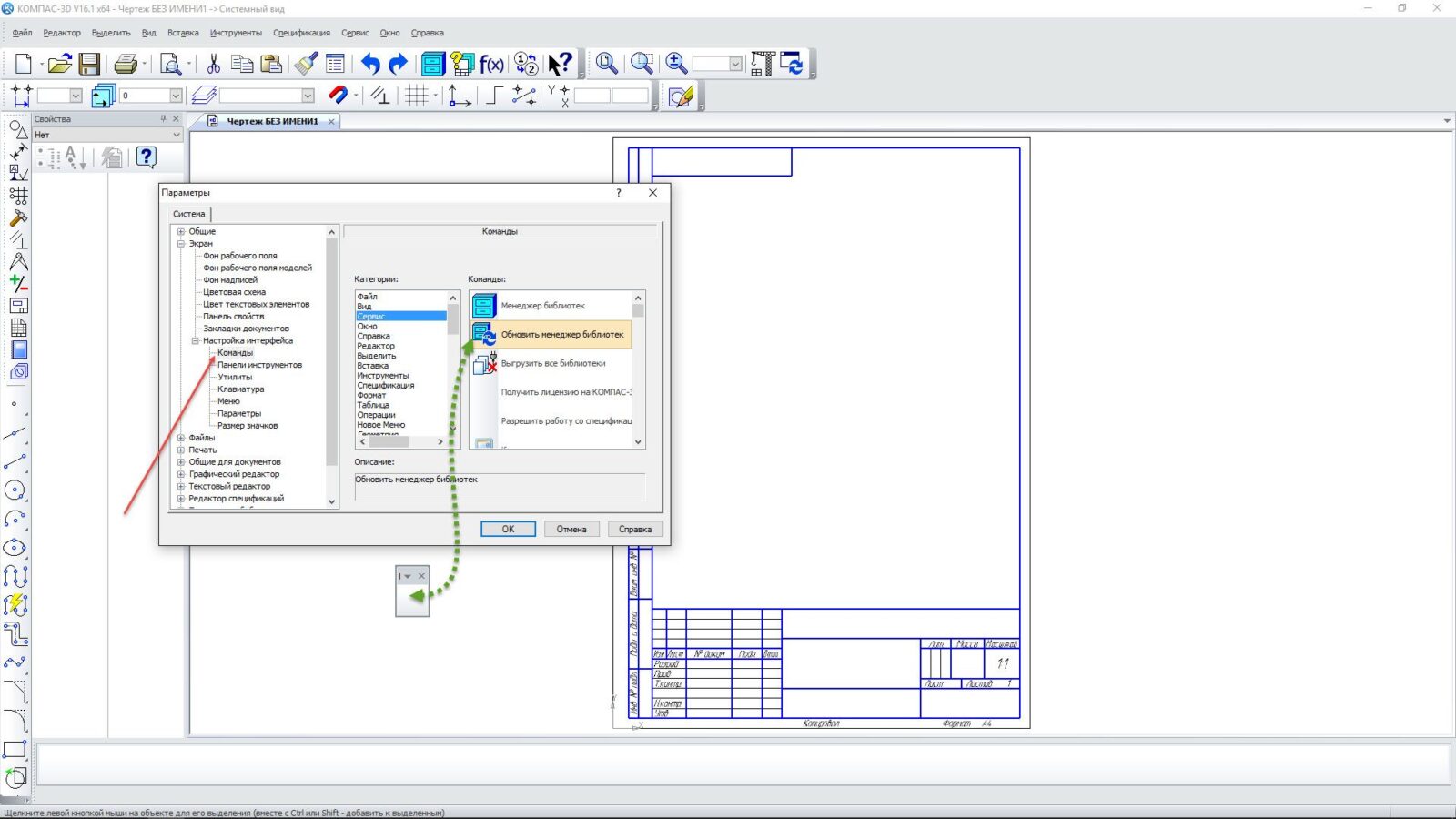
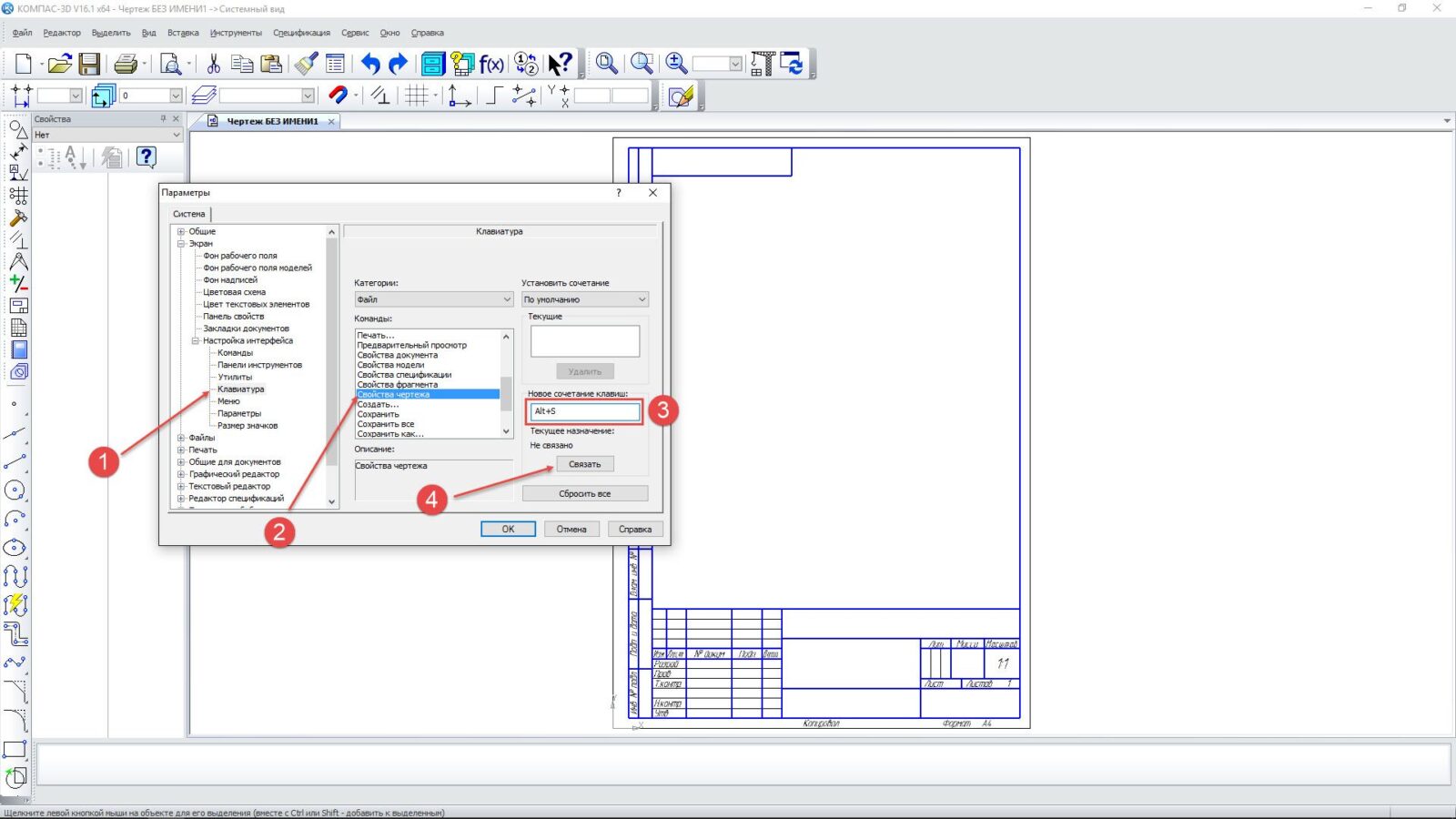
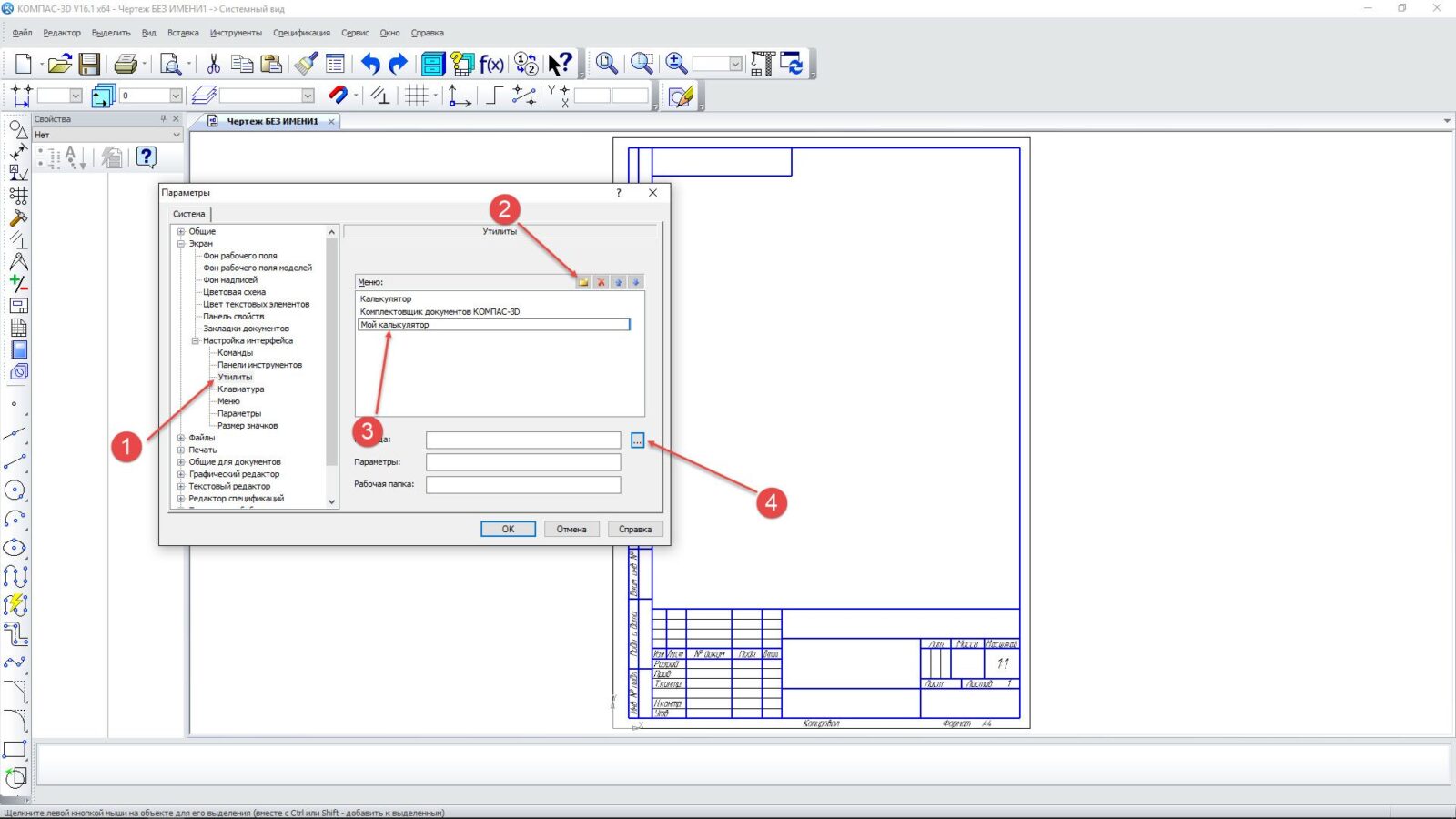
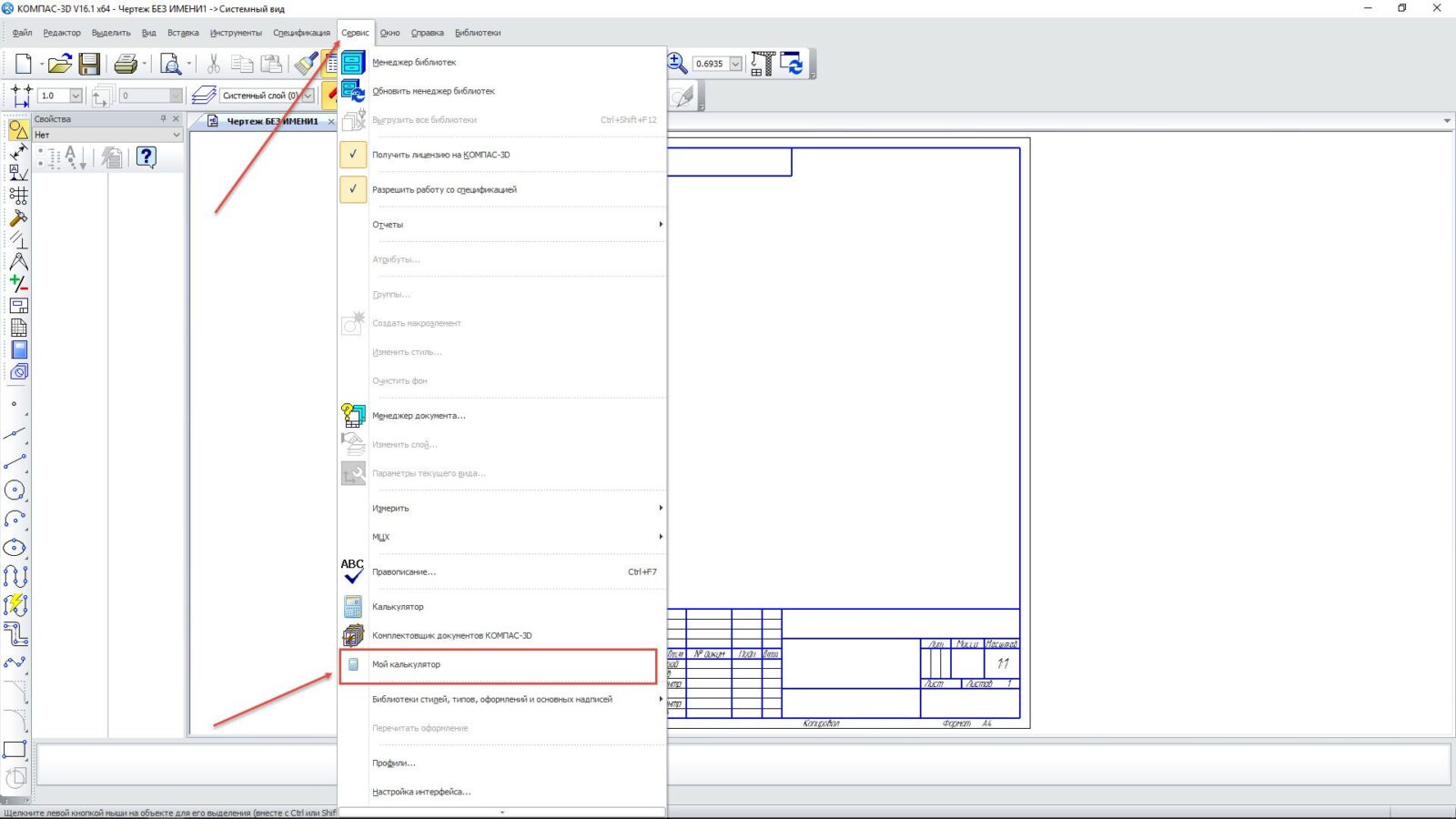
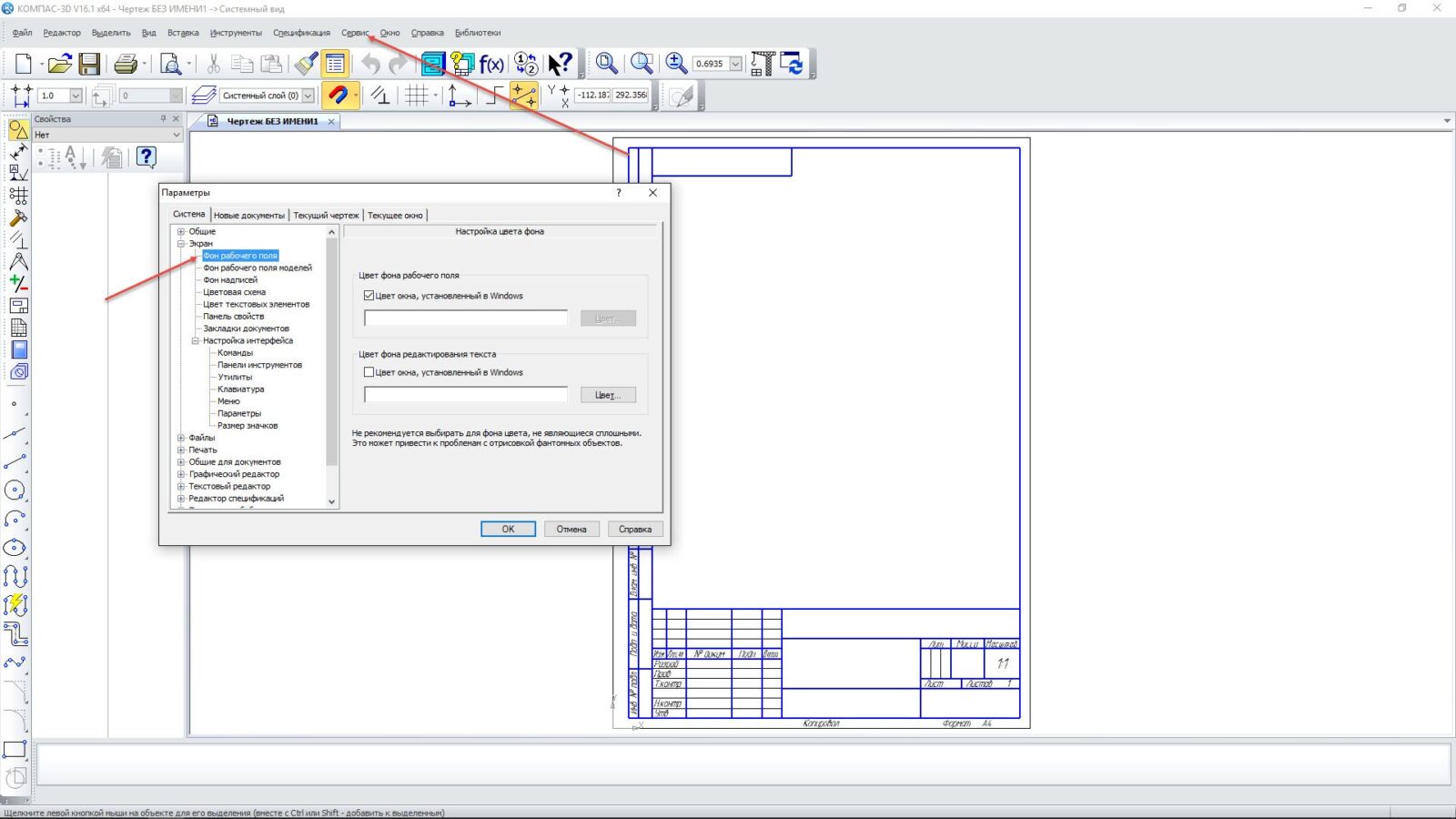
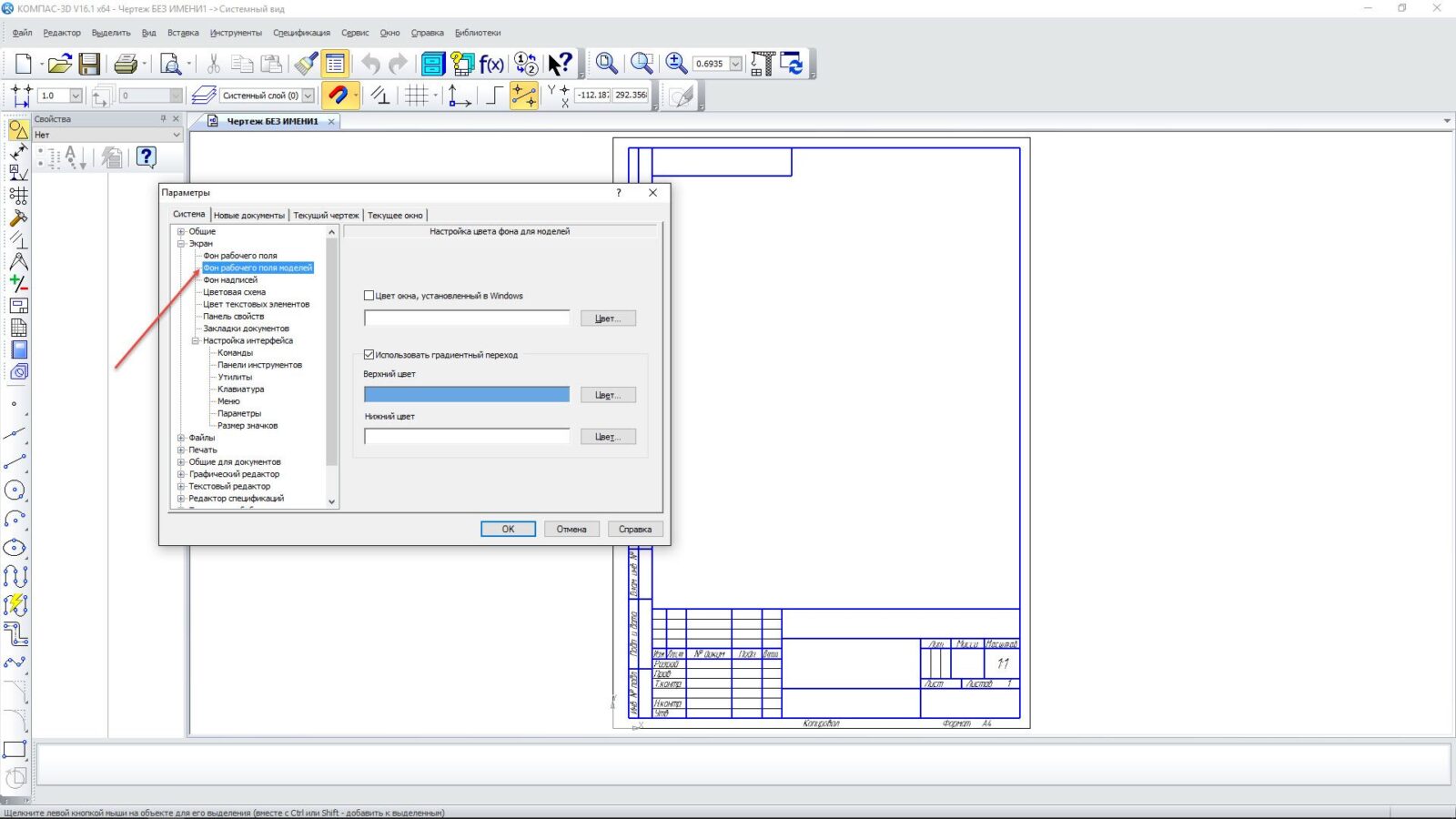
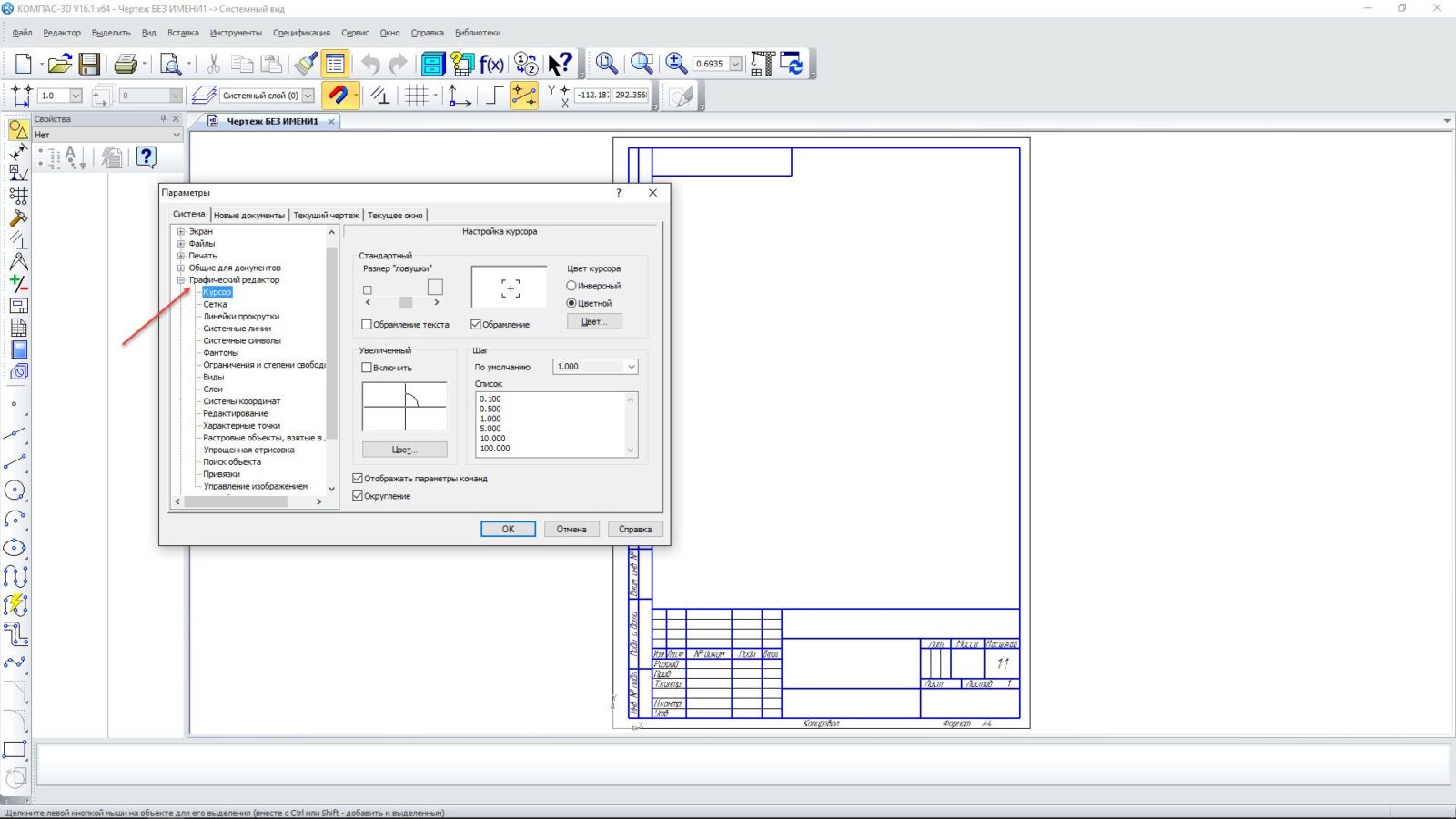
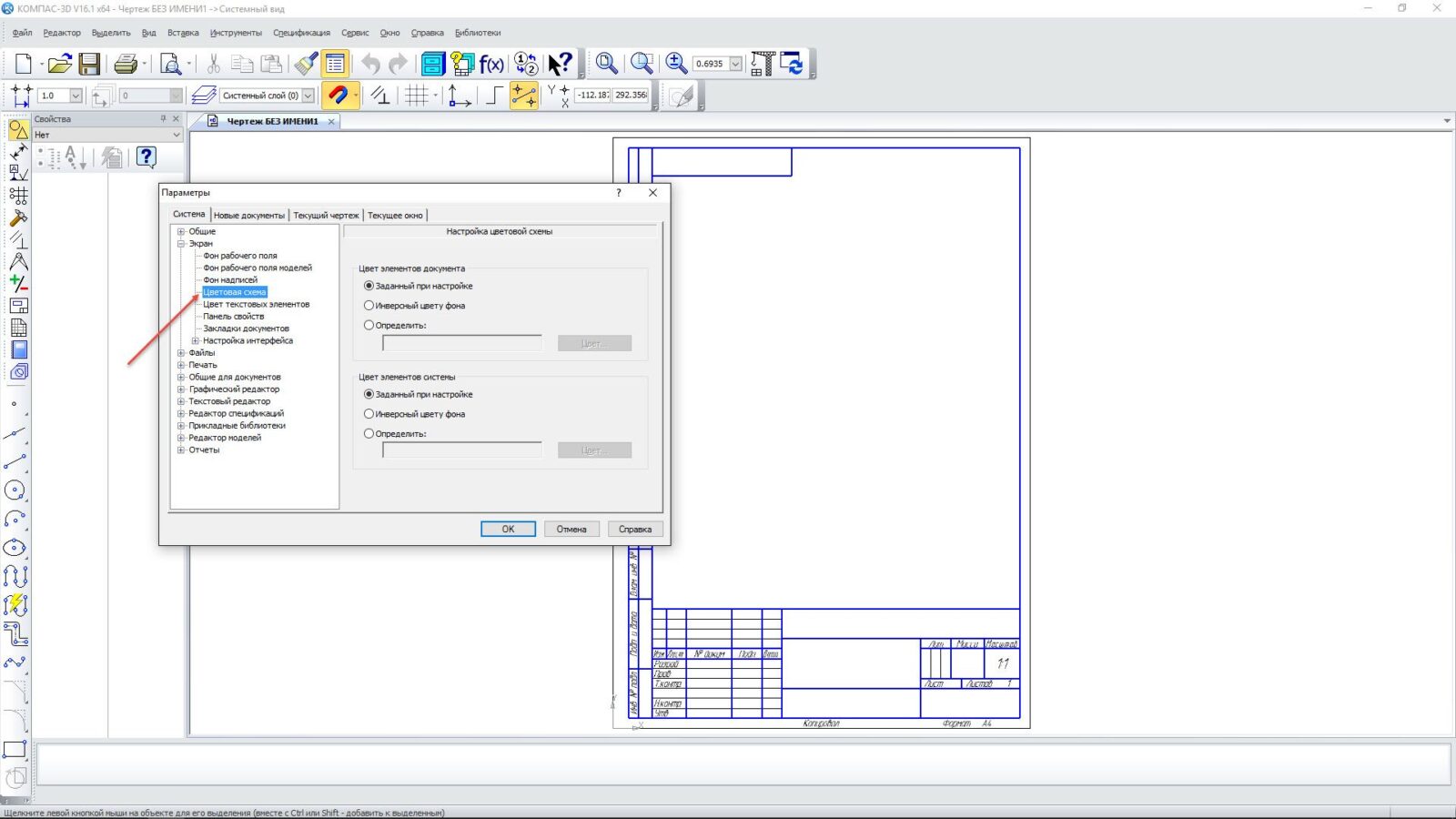
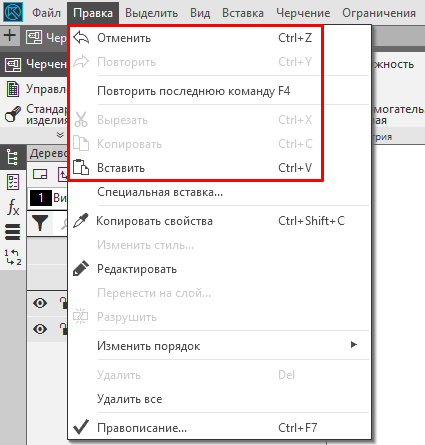
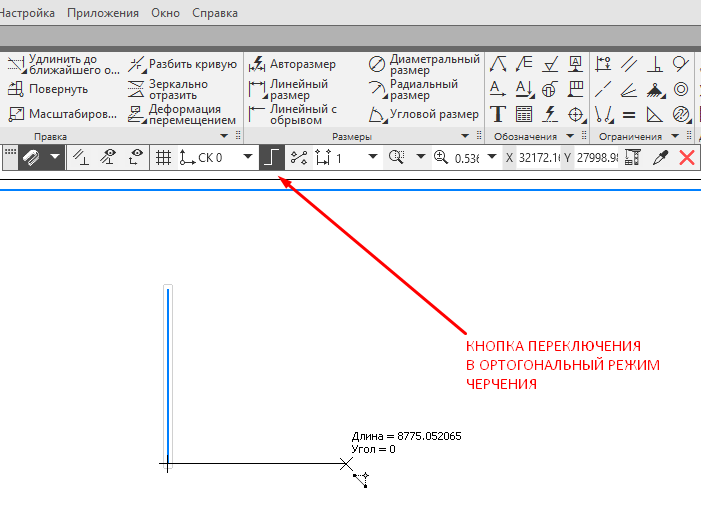
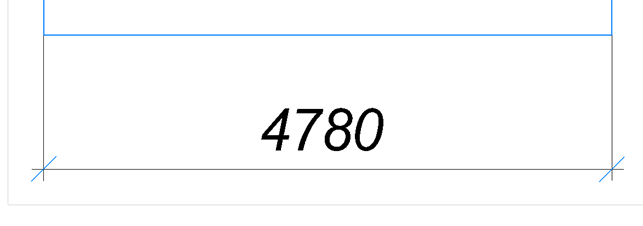
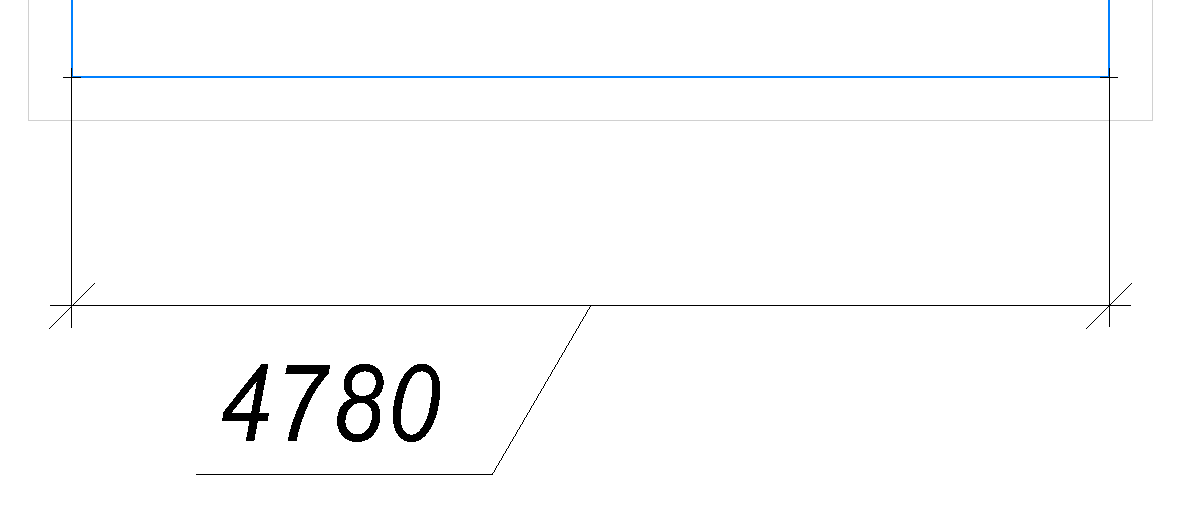
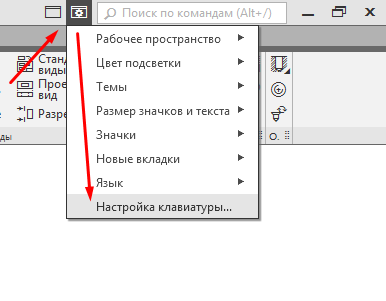
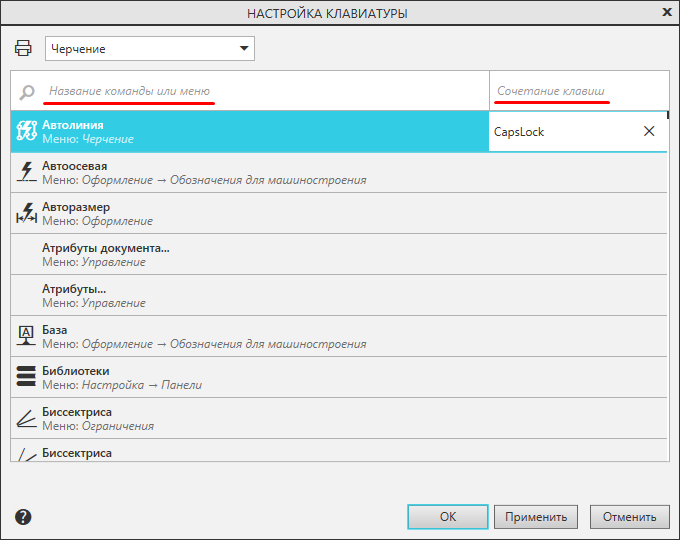


Спасибо Вам, Дмитрий, за подробные объяснения и возможность бесплатного обучения.