После того, как эскиз создан и полностью определен его, можно преобразовать в 3D тело.
Все инструменты моделирования элементов доступны на вкладке Элементы. Обратите внимание, что на этой вкладке большинство инструментов изначально не активны. Эти инструменты активируются после создания базового элемента. Базовый элемент модели, также называют родительским элементом.
В SOLIDWORKS, можно создать базовый элемент модели, используя инструменты:
- Вытянутая бобышка/основание;
- Повернутая бобышка/основание;
- Бобышка/основание по траектории;
- Бобышка/основание по сечениям;
- Бобышка/основание по границе.
Обратите внимание, что название этих инструментов заканчиваются на основание. Это означает, что данные инструменты предназначены для моделирования базовых элементов.
Однако, из всех базовых инструментов, инструменты Бобышка/основание по траектории, Бобышка/основание по сечениям, Бобышка/основание по границе изначально не активны. Эти инструменты активируются только после создания соответствующих профилей или эскизов, требуемых этим инструментам. Мы их рассмотрим подробнее в следующих разделах этой книги.
Урок в тему: Как выдавить текст в Solidworks
В этом уроке Вы узнаете о создании базового элемента с помощью инструмента Вытянутая бобышка/основание.
Итак, создадим новую деталь.

Для того чтобы воспользоваться командой Вытянутая бобышка, нужно изначально выбрать эту команду, а потом выбрать плоскость или сначала построить эскиз, а потом выбрать Вытянутую бобышку.
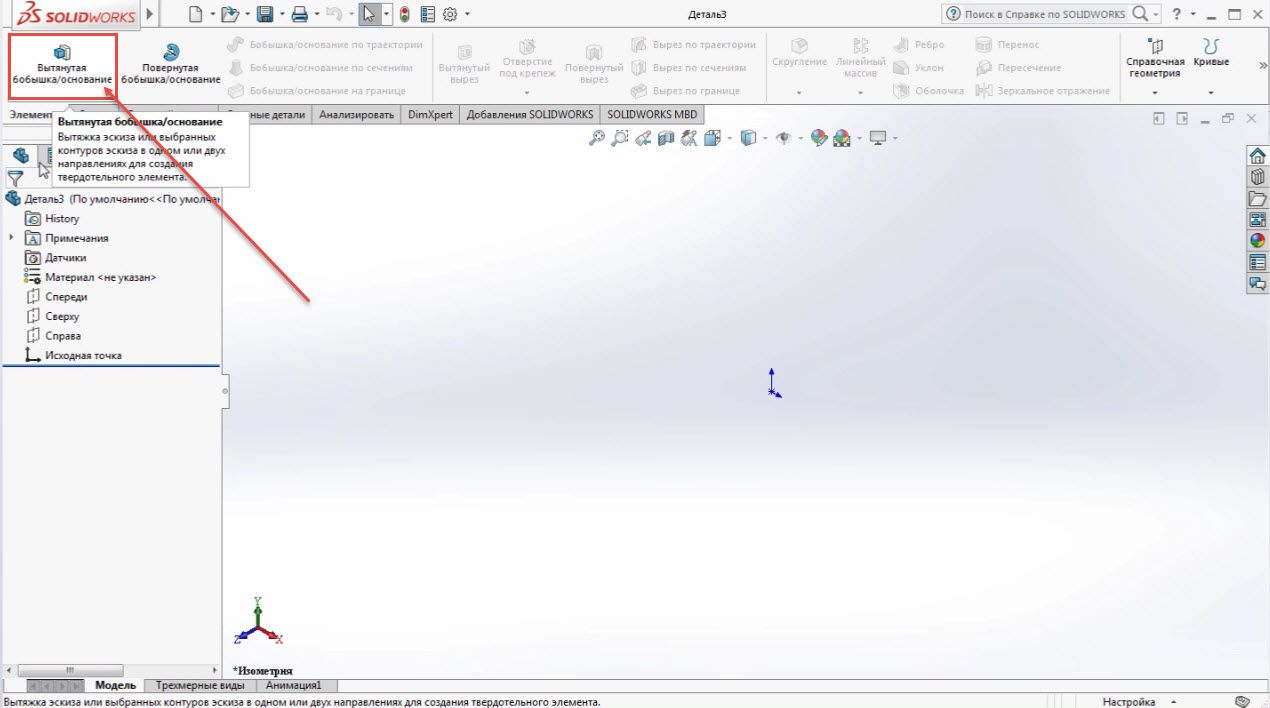
Выберем плоскость Спереди для построения 2D эскиза. Переходим в команды эскиза. Построим паз, выбираем Прямая прорезь через центральную точку.
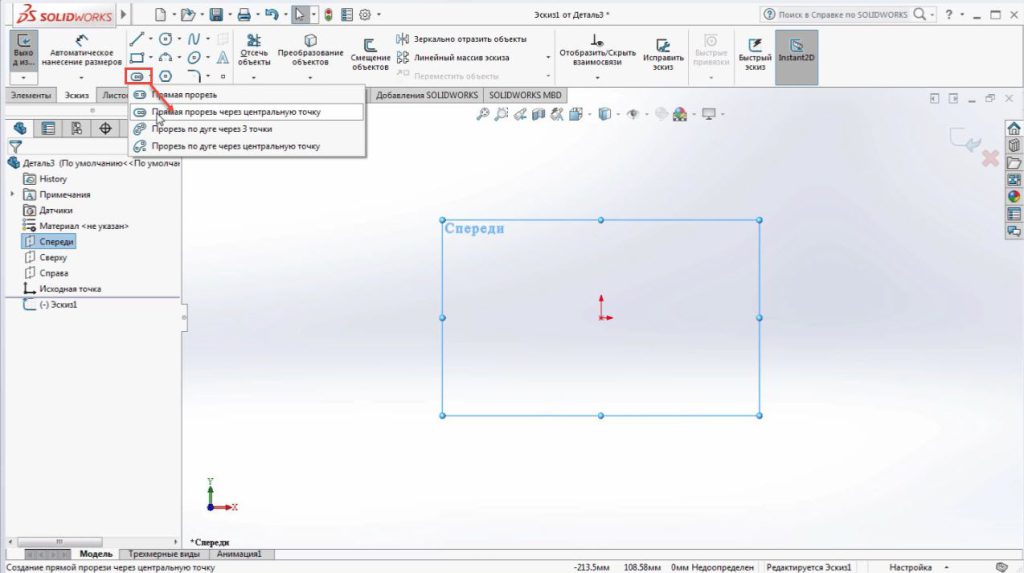
Выбираем центральную точку, строим горизонталь, вертикаль и подтверждаем построение. Размеры добавлять не будем, добавим их вручную. По горизонтали поставим размер 200, по вертикали размер 100.
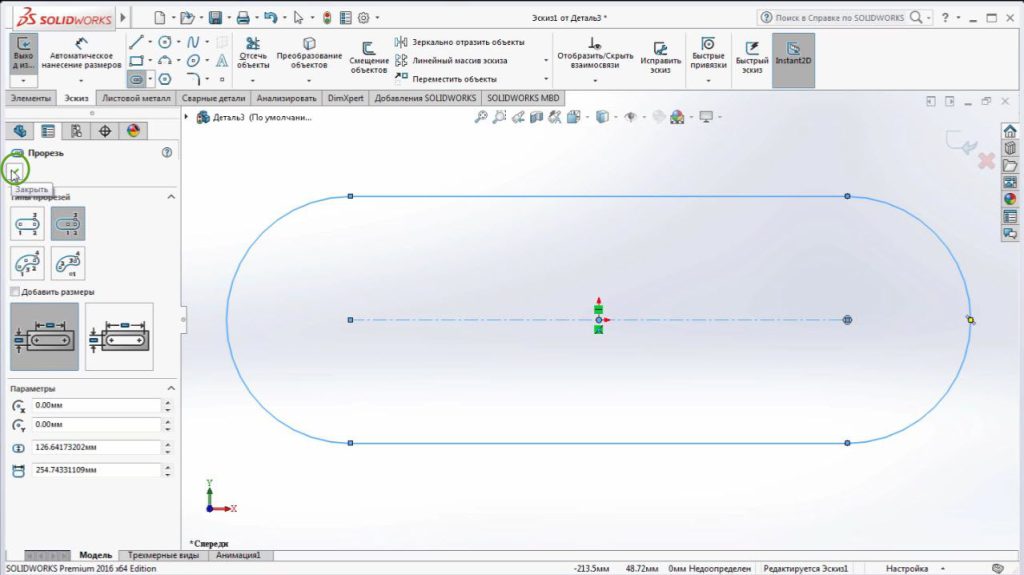
Эскиз полностью определен. Можно завершить построение эскиза и уже потом выбрать элементы.
Если эскиз не выбран, Вытянутая бобышка запросит плоскость для этого эскиза, либо существующий эскиз. То есть, можно выбрать плоскость и тогда нужно будет строить эскиз, а затем вытягивать, либо выбрать существующий эскиз.

Выбираем существующий эскиз. Так как замкнутый контур один в этом эскизе, программа автоматически определяет, что вытягиваться будет именно этот паз.
Способ вытягивания Плоскость для эскиза выбран по умолчанию. Это самый оптимальный вариант, который позволяет вытягивать на той плоскости на которой производится построение эскиза.
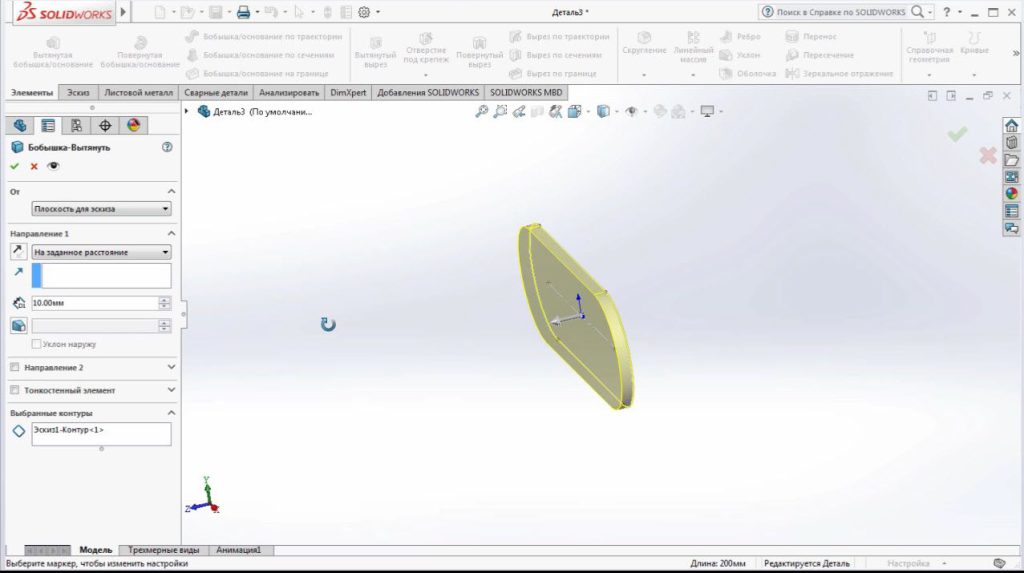
Существуют также другие способы вытягивания: Поверхность/грань/плоскость, Вершина и Смещение.
Смещение необходимо в том случае, когда нужно относительно плоскости, на которой мы находимся, сместить сам объем (3D тело) на какое-либо расстояние.

В качестве примера выберем Смещение и укажем 50 мм. Видим, что создается бобышка на расстоянии 50 мм от эскиза.
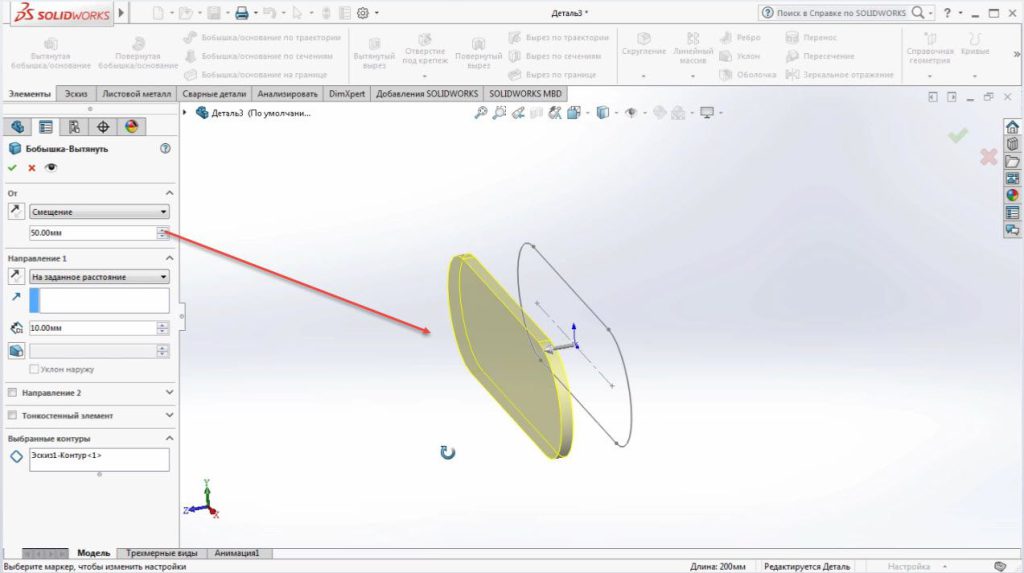
Снова выберем Плоскость для эскиза. В Направление 1 укажем На заданное расстояние. Толщину (глубину) укажем 20 мм.
Как видим, происходит вытягивание на нас. Если мы укажем Реверс направления, то вытягивание будет происходить от нас.
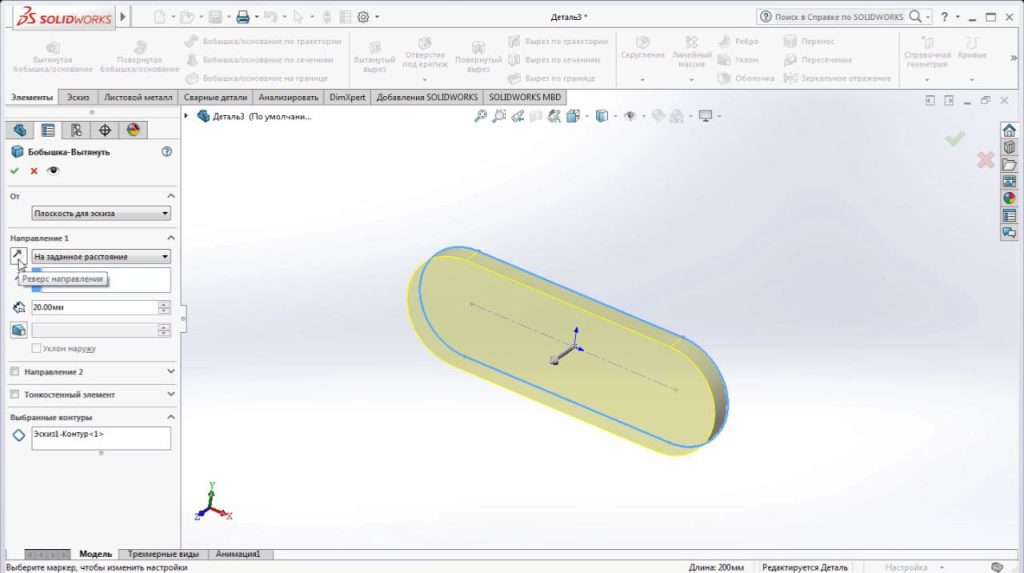
Также есть возможность указать направление выдавливания: До вершины, До поверхности, На расстоянии от поверхности, До тела», Средняя плоскость.
Рассмотрим Среднюю плоскость. Вытянем те же 20 мм только в оба направления по 10 мм. Суммарная толщина остается 20 мм, но она строится симметрично относительно плоскости построения.
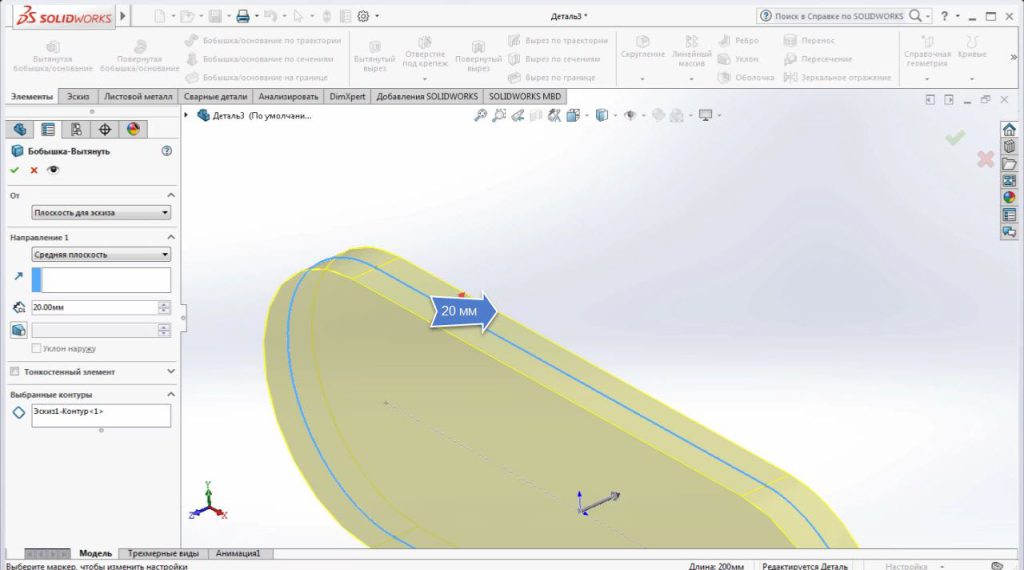
Включим Уклон и укажем количество градусов – 20°.
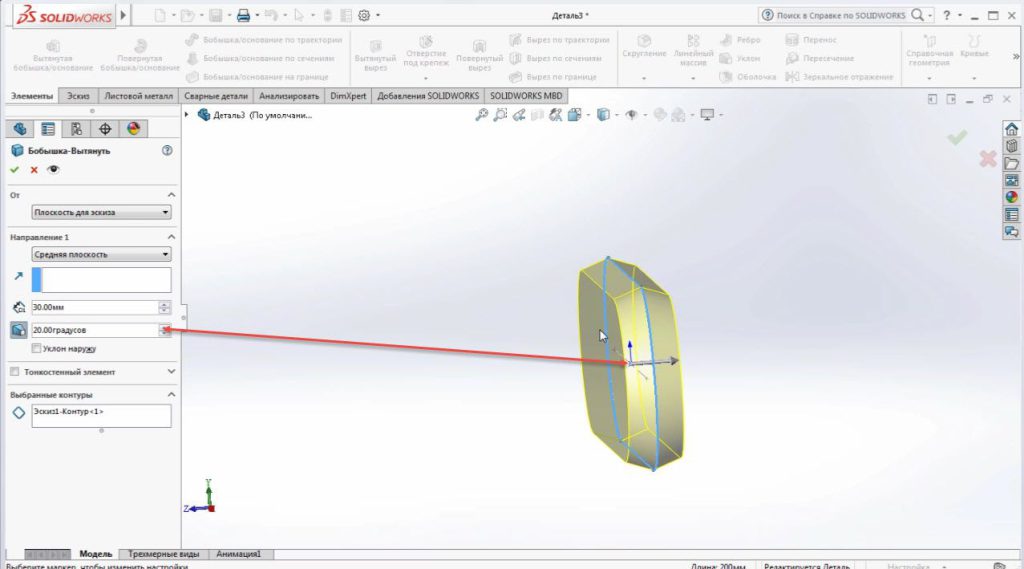
Сделаем Уклон наружу. Получим такое тело.
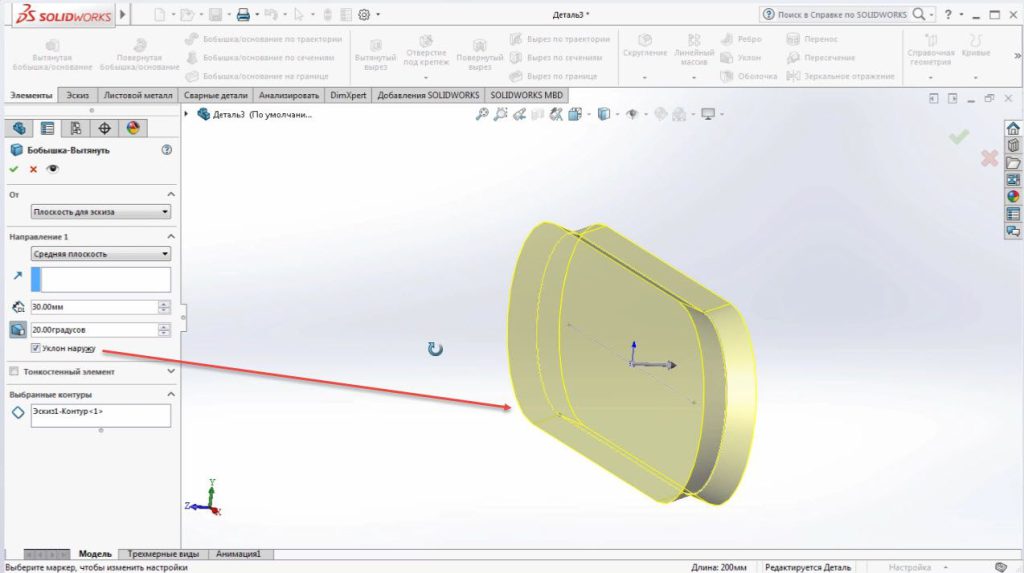
Рассмотрим функцию Тонкостенный элемент. Выбрав его, укажем толщину 5 мм. Если включить Реверс направления, получим выдавливание внутрь.
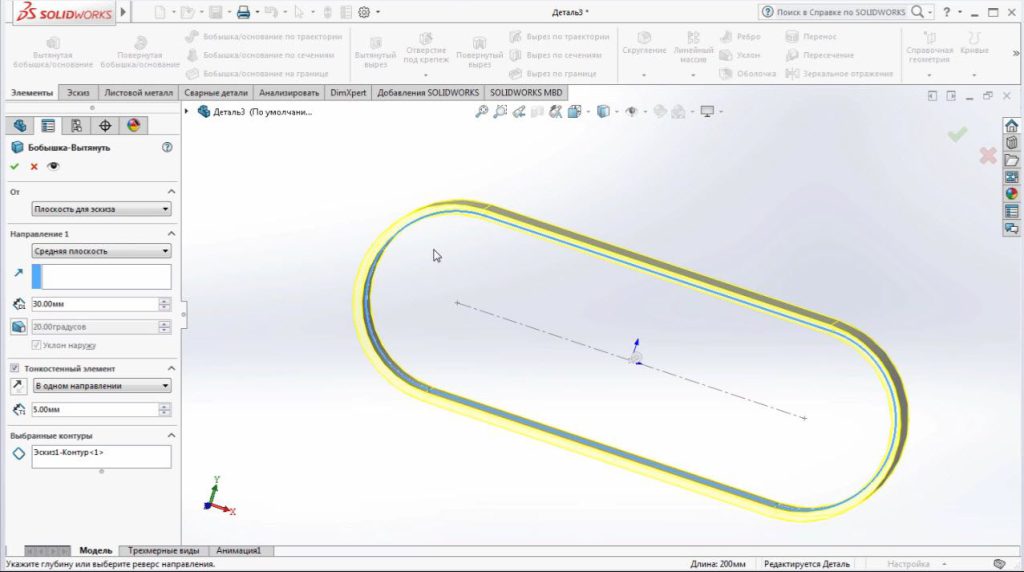
Завершим построение. Построена 3D бобышка.
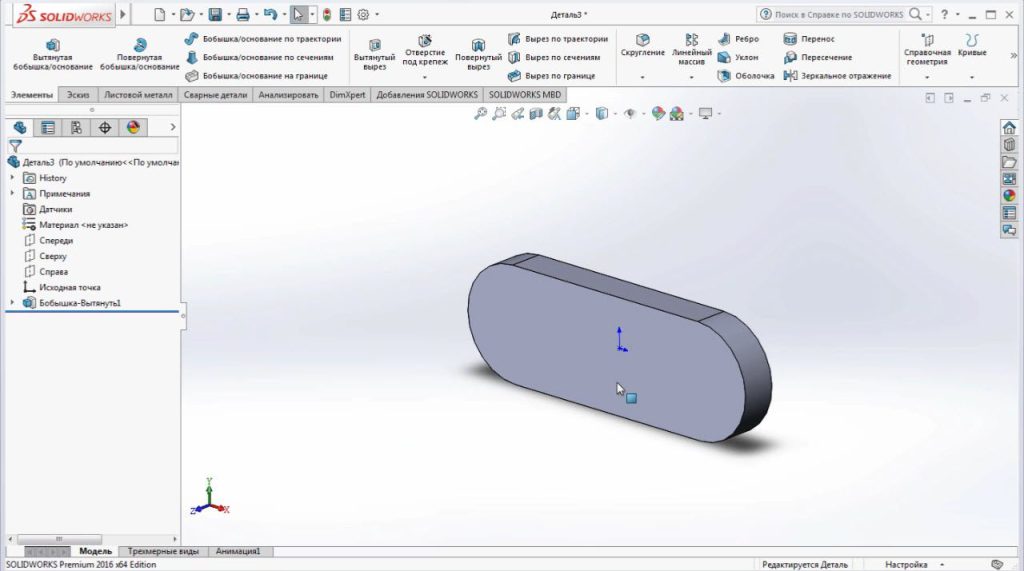
Редактирование построенного 3D тела возможно. Для этого кликнете левой кнопкой мыши по телу.
Здесь мы имеем функции Редактировать определение, Редактировать эскиз, и пр.
Для того чтобы отредактировать глубину или толщину, необходимо зайти в Редактирование определения.
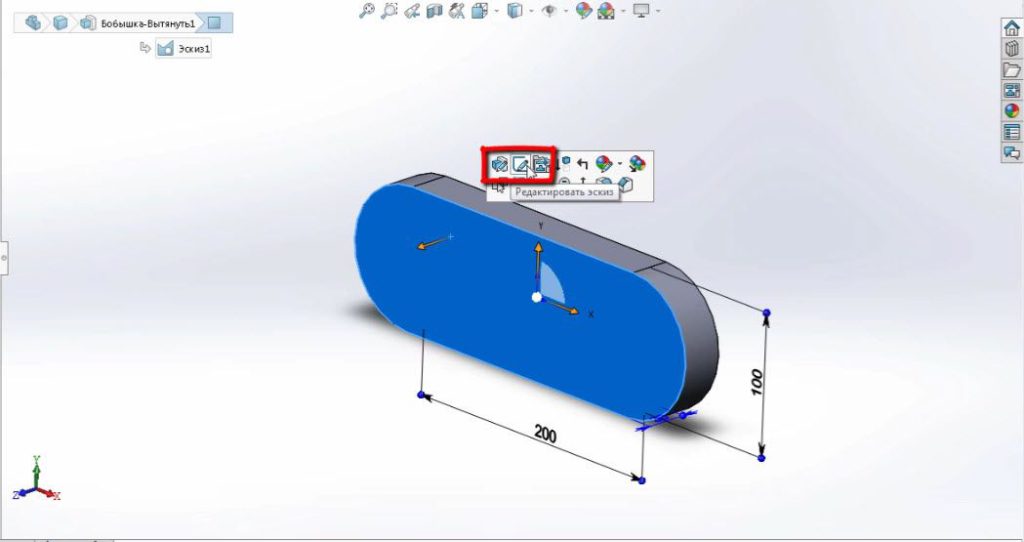
Для того чтобы отредактировать эскиз, выберем Редактировать эскиз. В качестве примера зададим длину, равную 250 мм.
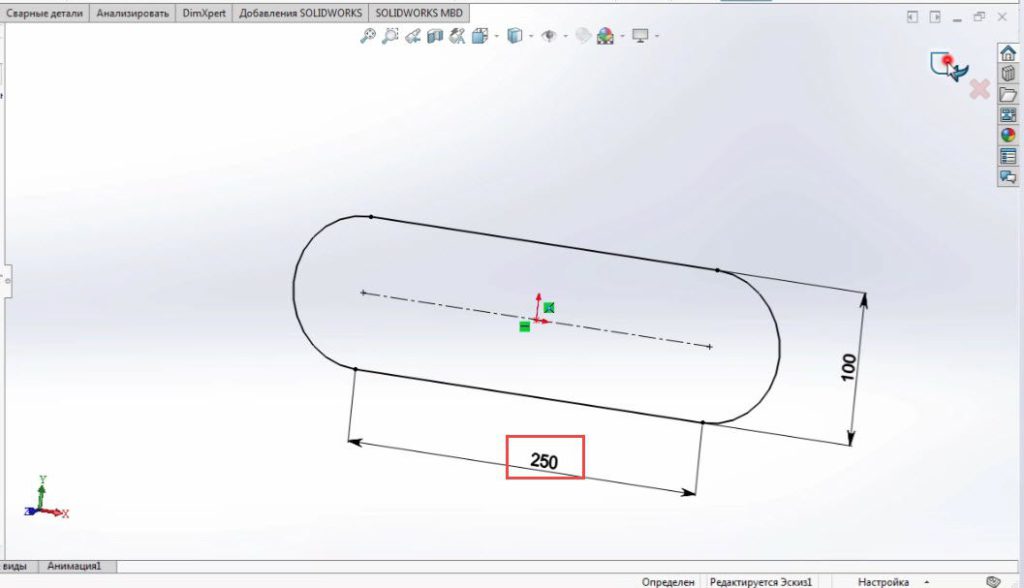
Также существует опция Instant 3D. По умолчанию она активна.
Если ее отключить, то выделив на самом экране либо в дереве построения Бобышку, размеры отображаться не будут.
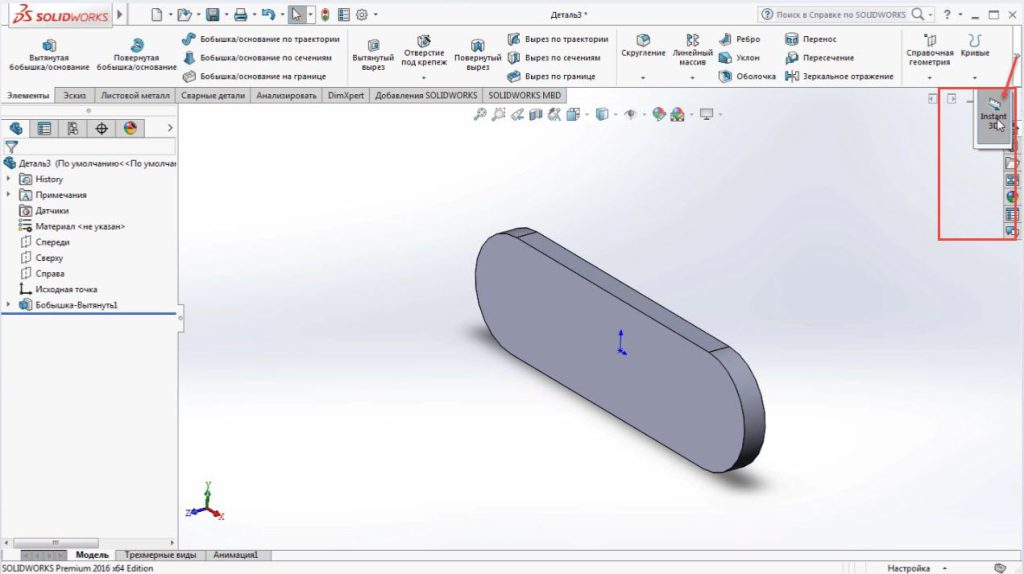
При включенной Instant 3D, выделив Бобышку, получим все размеры, которые были использованы для ее построения.
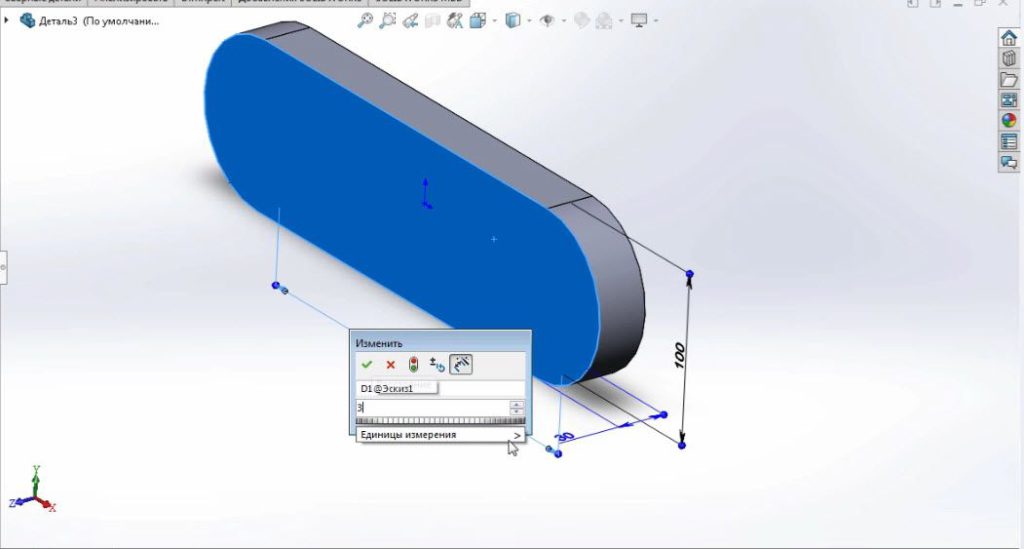
Размеры можно изменять, совершив двойной клик левой кнопкой мыши по размеру.
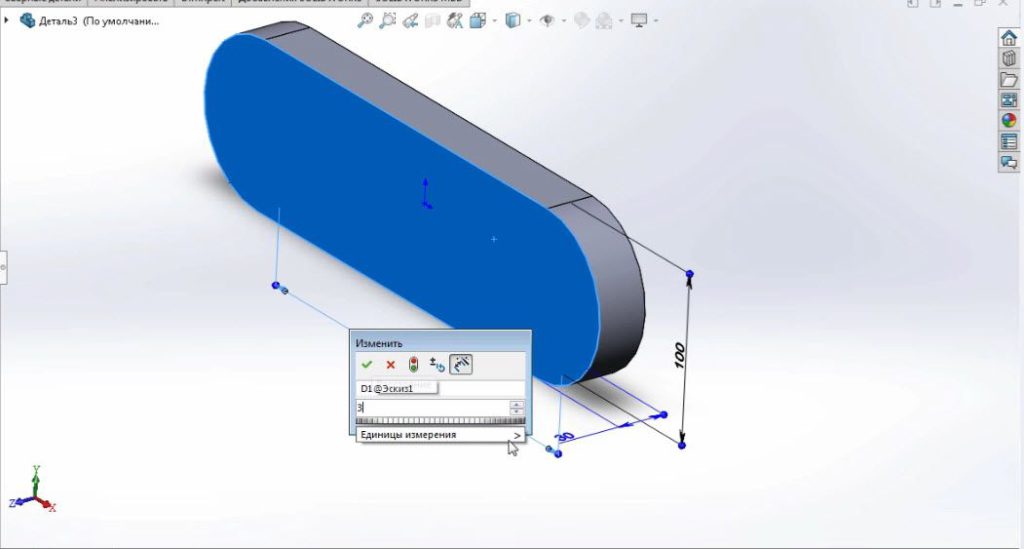
Иногда требуется нажать кнопку Перестроить для того, чтобы обновить или перестроить все размеры.
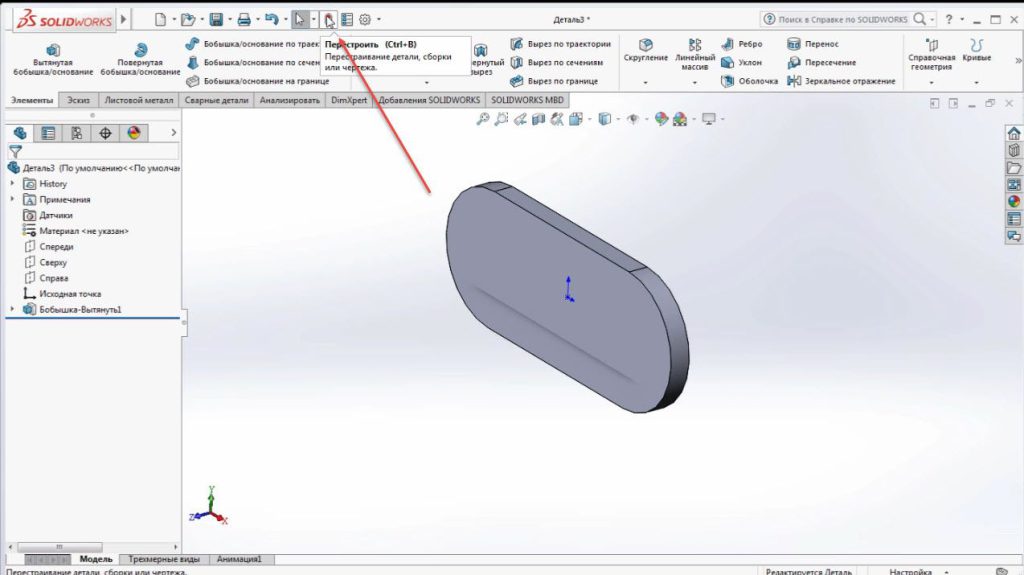
После того, как построение бобышки закончено, можно задать материал для данной бобышки. По умолчанию он не указан. Также его можно указать в шаблоне, чтобы в дальнейшем материал присваивался для каждой детали.
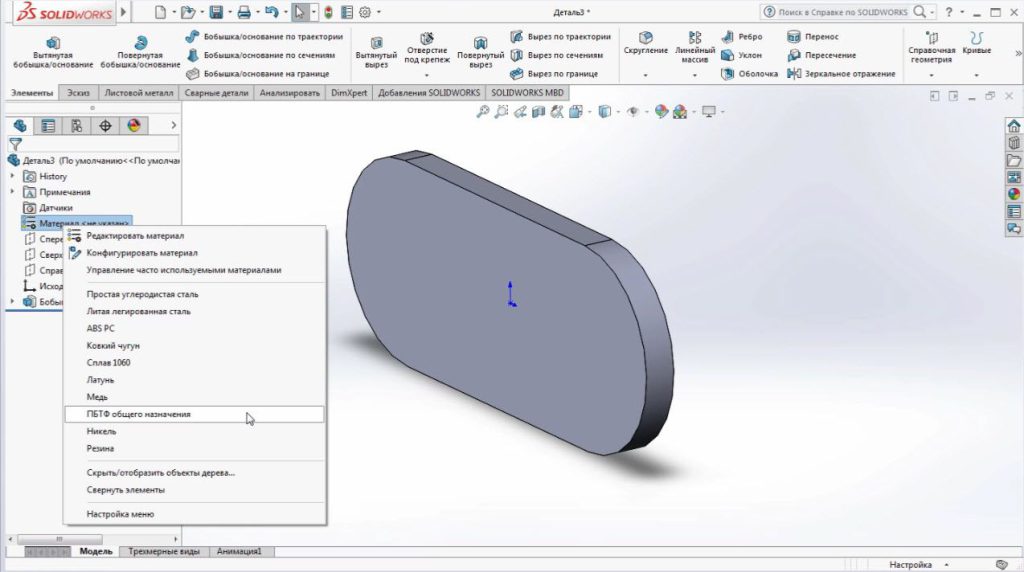
Правой кнопкой мыши выберем меню материала. Далее выберем Простая углеродистая сталь. Видим, что текстура изменилась. Также учитывается плотность и другие механические свойства детали.
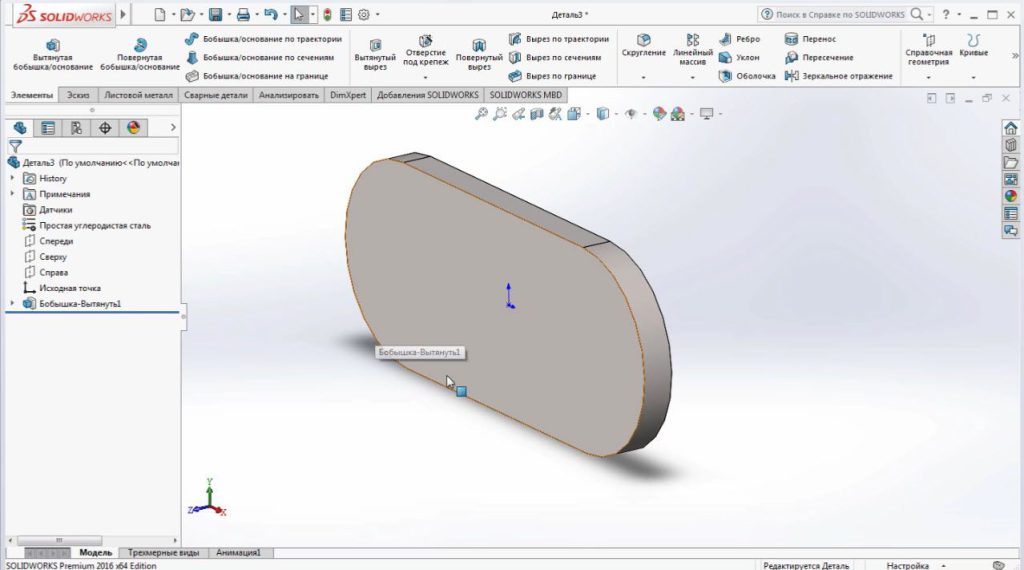
Для того чтобы зайти в более полную версию базу данных материалов, нажмем Редактировать материал.
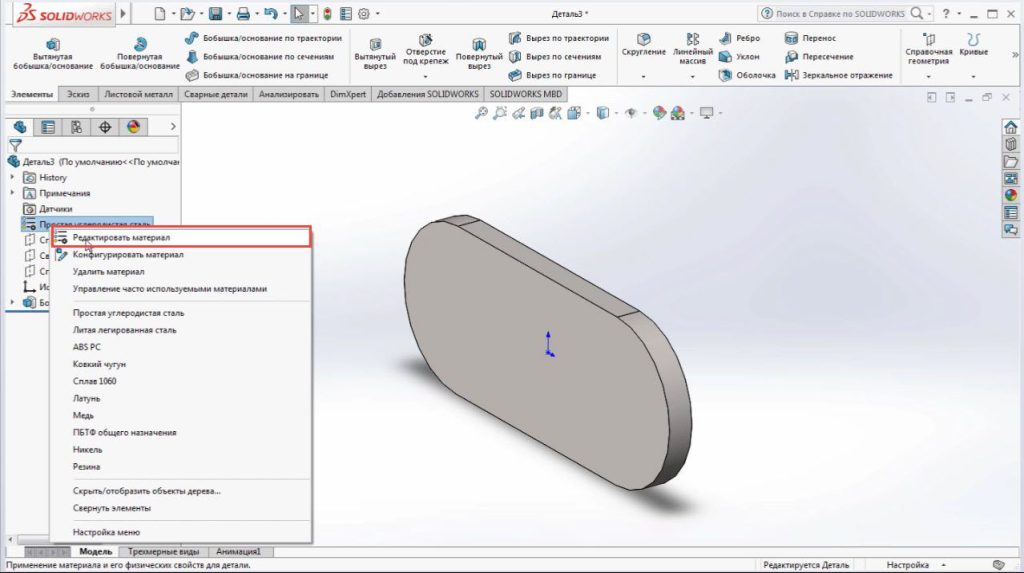
Отобразится полная база, установленная вместе с SOLIDWORKS.
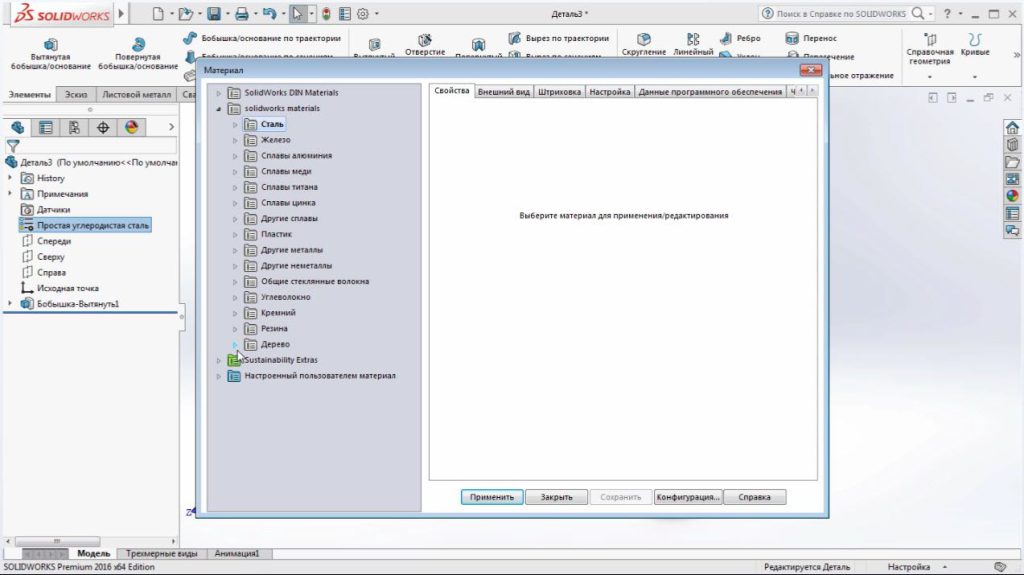
Изменим материал бобышки на Дерево. Нажимаем Применить и Закрыть. Видим, что добавилась текстура дуб.
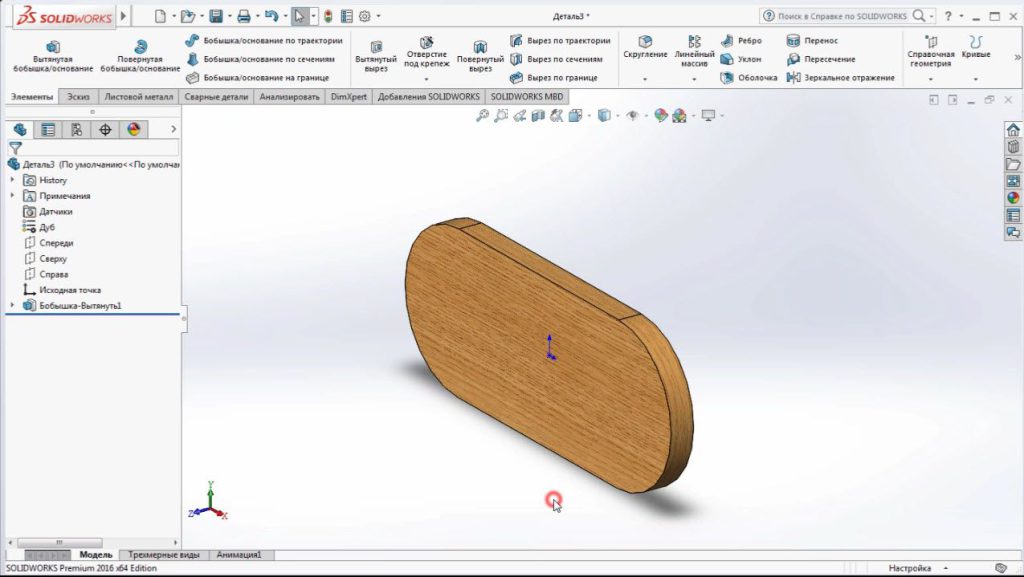
Отредактируем эскиз. Выделим бобышку и нажмем Редактировать эскиз.
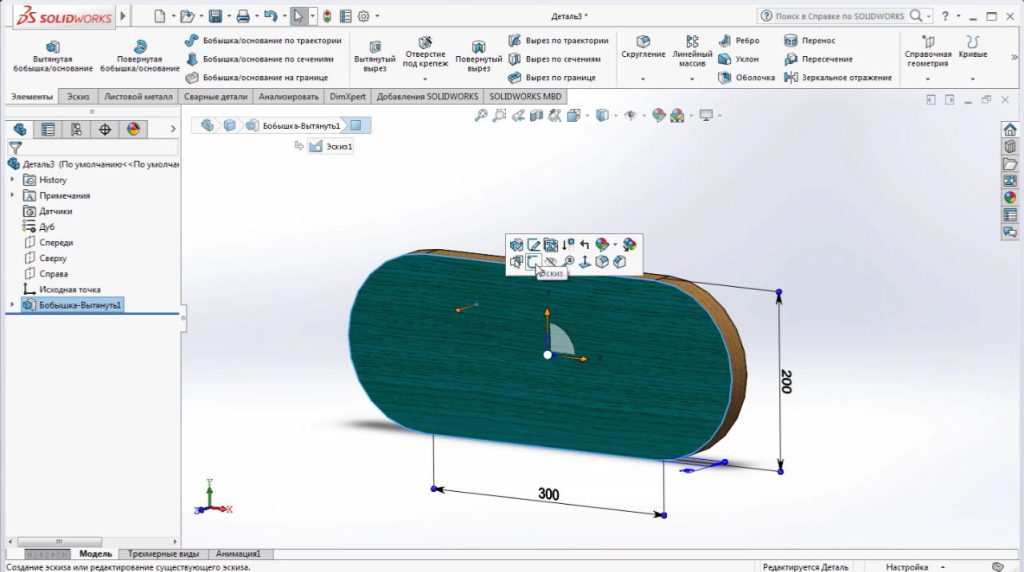
Зайдем в Эскиз 1, который был создан ранее. Повернем его к нам нажатием клавиш CTRL+F8.
Добавим элементы эскиза. Сделаем их равными между собой. Зададим размер окружностей 60 мм.
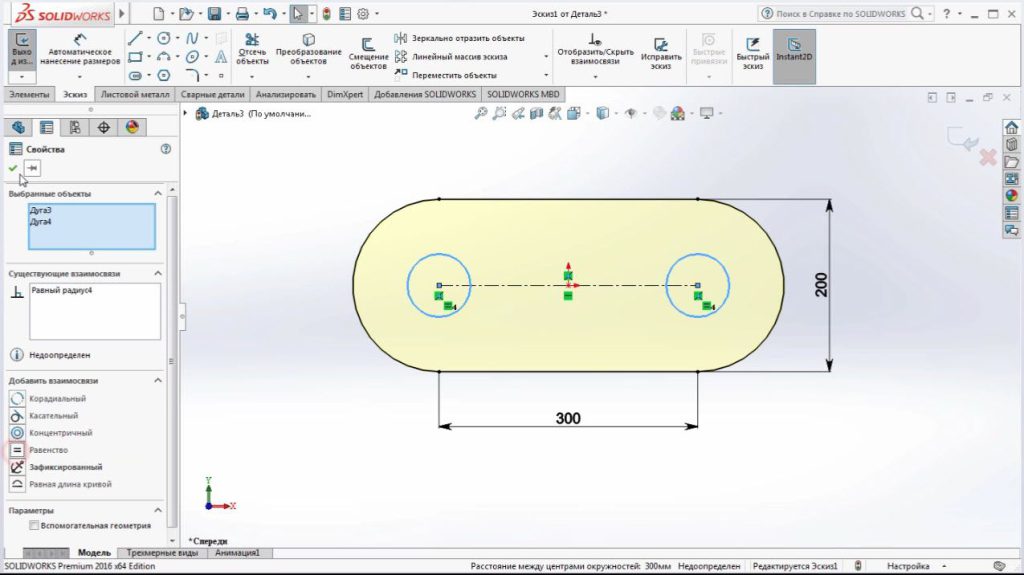
При нажатии Завершить эскиз, эти элементы добавятся в эскиз, однако вытягивание по ним не произойдет. Нажмем Редактировать определение и уберем выбранные контуры.
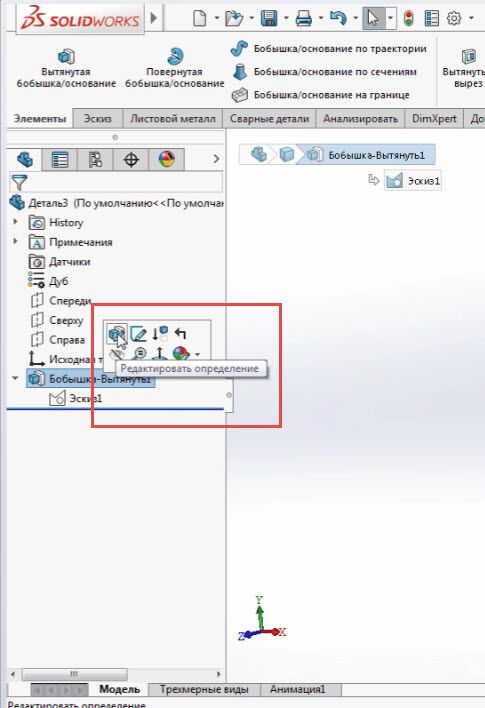
Выберем контур, не включая построенные окружности. Подтверждаем. Произойдет перестроение модели.
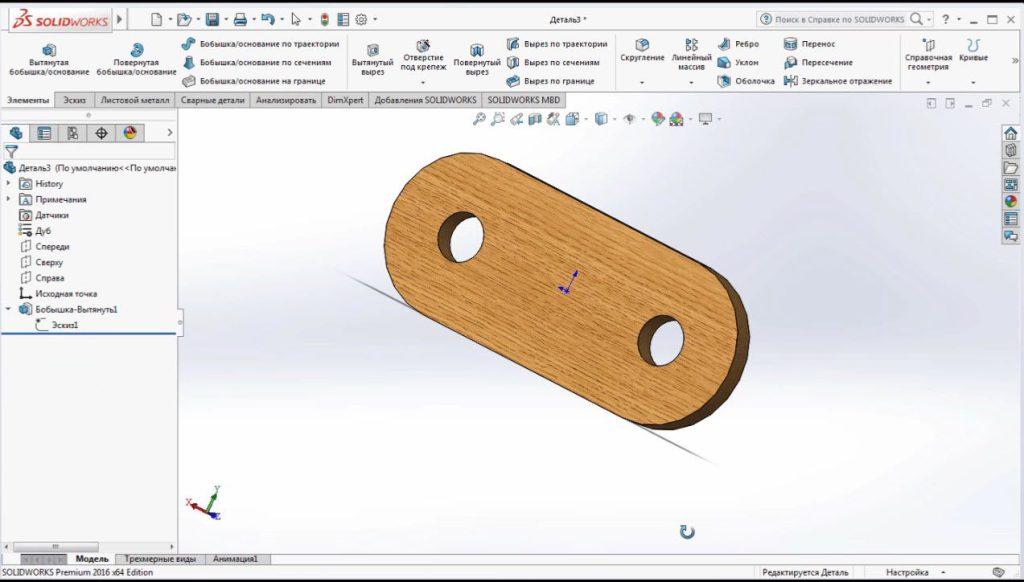
Также можно вытягивать бобышку прямо с поверхности тела. Выберем поверхность и теперь выберем не Редактировать эскиз, а Создать эскиз. Поворачиваем его к себе и создаем окружность с размерами 120 мм.

Подтверждаем эскиз.
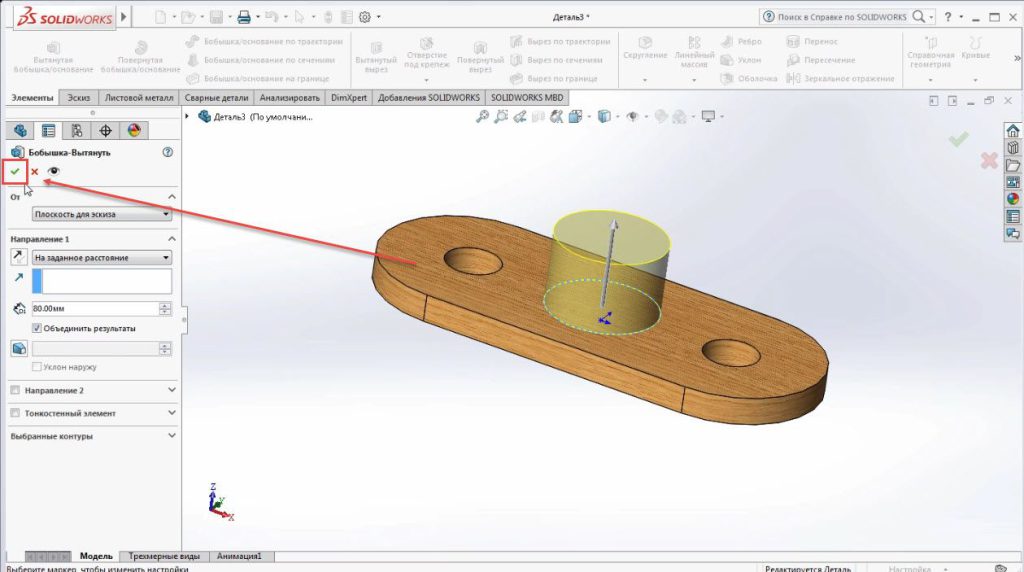
В дереве построения появится Бобышка-Вытянуть 1, под ней Эскиз 1. Это эскиз, который был использован для построения бобышки. И Бобышка-Вытянуть 2, под ней Эскиз 2.
Таким образом, для каждого построения отображается итоговый результат и то на основании чего был построен эскиз.
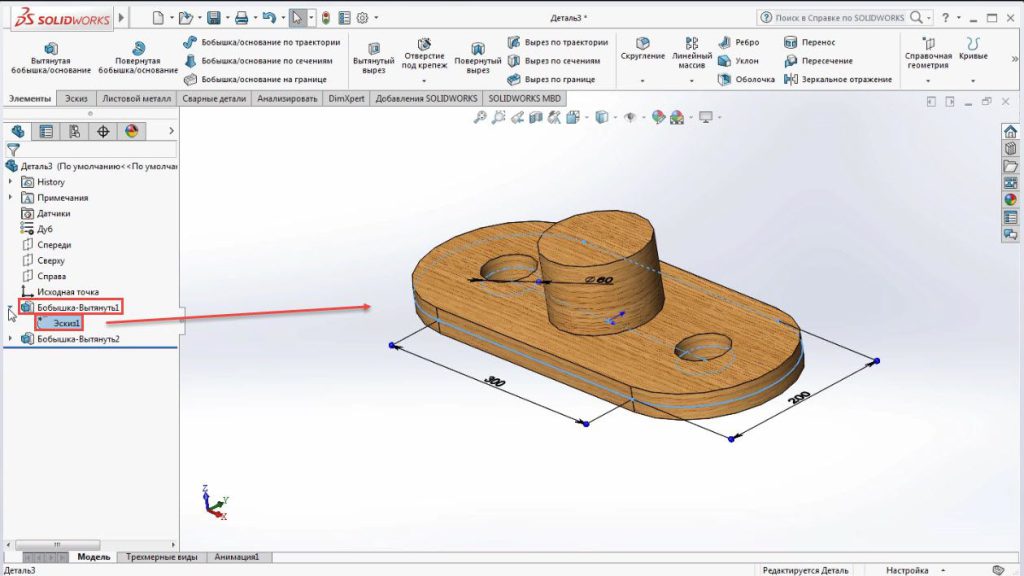
Также кроме вытянутой бобышки можно использовать, можно использовать вытянутый вырез.
Удаляем бобышку, при этом Эскиз 2 остается.
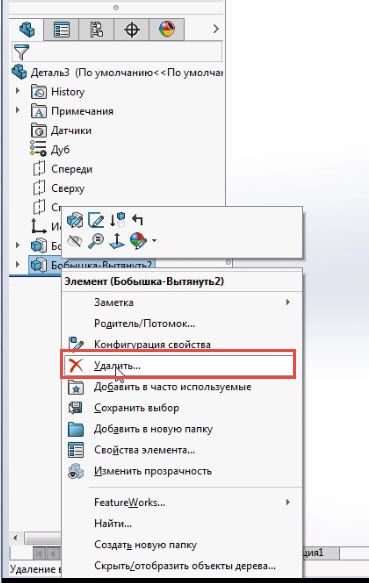
Выберем Вытянутый вырез.

Выделив Эскиз 2, в предварительном просмотре можно увидеть, куда будет производиться вытягивание. В данном случае этого достаточно, но обычно необходимо ставить не На заданное расстояние, а Насквозь.
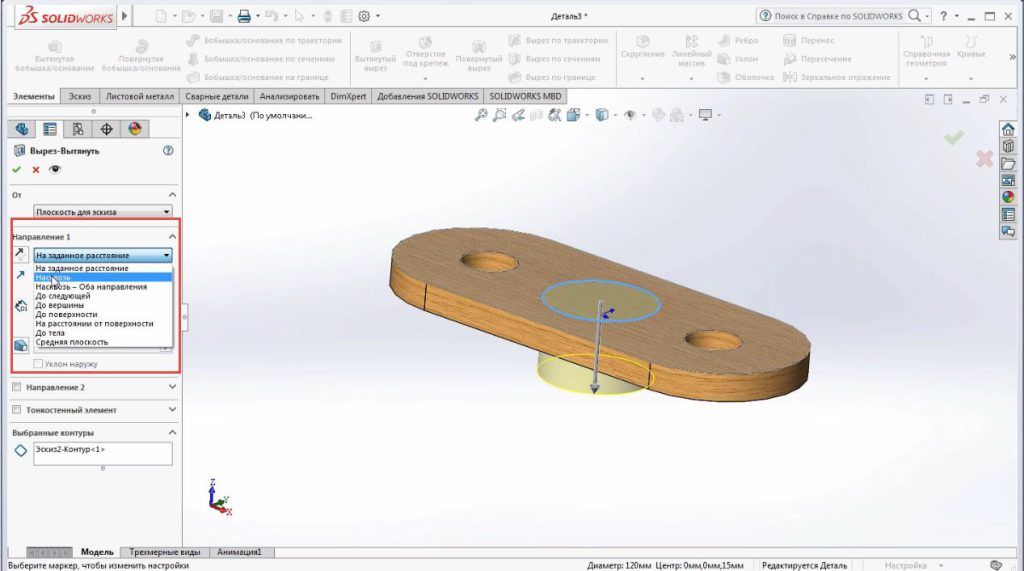
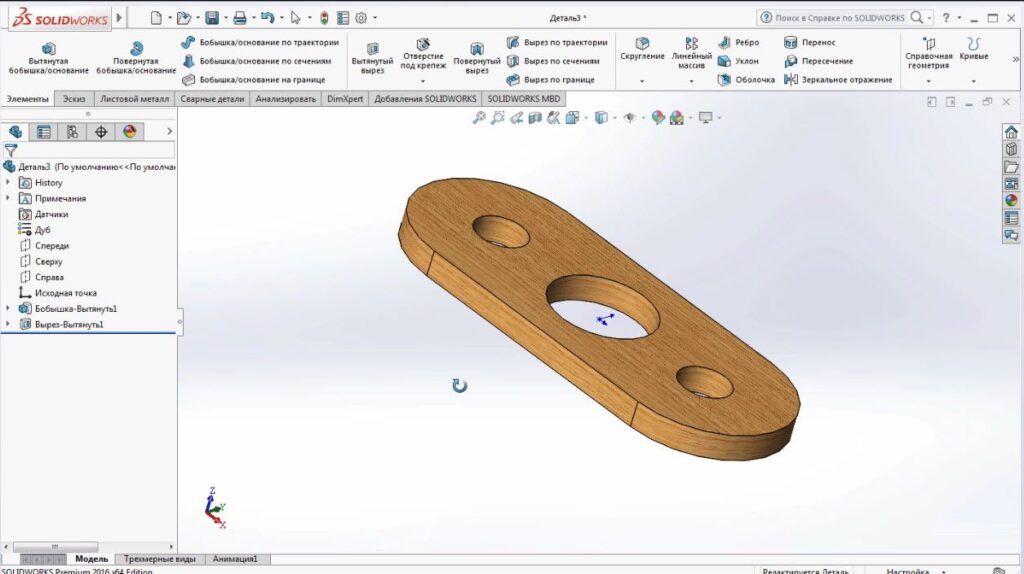
В дальнейшем, меняя толщину, вырез необходимо оставлять Насквозь в любом варианте размера. Таким образом происходит Вытягивание бобышки и Вытянутый вырез.



