В этом уроке рассмотрим один из моментов настройки интерфейса Autocad – добавление кнопки с командой в одну из панелей ленты инструментов. Необходимость в подстройке инструментов рано или поздно возникает у любого активного пользователя любой программной среды – стандартные настройки в силу своей универсальности не могут обеспечить потребности всех пользователей, особенно при узкоспециальных применения программного продукта.
1. Настраивать будем панель Utilities (последняя правая) на вкладке Home в интерфейсе 2D Drafting & Annotation. Добавим в панель одну полезную команду – Regen All. По этой команде Autocad регенерирует всю графику чертежа, заново прорисовывая все элементы. Это бывает полезным, например, когда после частого зумирования окружности на экране отображаются как ломаные, и во многих других случаях.
2. Для начала убедимся, что интерфейс 2D Drafting & Annotation включен:
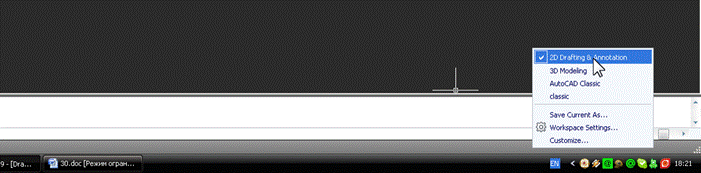
3. После этого в том же меню переключения интерфейсов выбираем пункт Customize и приступаем к настройке. Открывается окно настройки интерфейса:
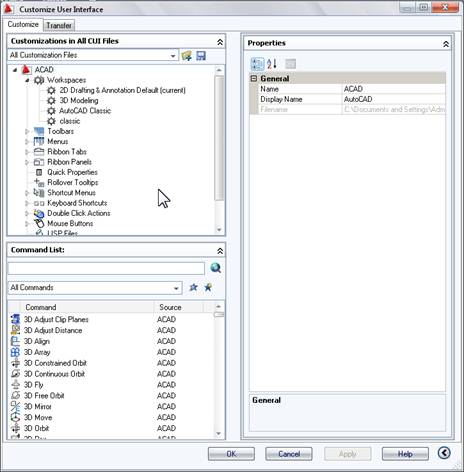
Верхняя левая часть окна содержит все панели инструментов, ленты, меню и т.д., задействованные в Autocad. Нижняя левая часть – это список всех существующих в Autocad команд. Правая часть окна служит для редактирования элементов интерфейса.
4. Сначала найдем место, где будет расположена новая команда. Это панель Utilities – 2D, она находится в списке панелей Ribbon Panels.
Подыщем место для новой кнопки. Ее можно разместить в конце первого ряда малых кнопок, после кнопки Select All:
Теперь найдем команду Regen All в списке команд в нижней левой части окна. Команды отсортированы в списке по алфавиту. Вот нужная команда:
Перетаскиваем ее мышью на найденное место:
Если команда оказалась не там, куда мы ее хотели поместить, корректируем ее положение, перетаскивая на нужную позицию. Кнопку также можно вставить на место командой Paste, предварительно скопировав в буфер, как, например, файл в проводнике.
В итоге кнопка должна занять свое место:
Если нажать Apply, мы увидим, что в нужном месте на панели Utilities появилась пустая кнопка (у некоторых команд нет присвоенных по умолчанию иконок).
Создадим для новой кнопки изображение, чтобы ею было удобно пользоваться. Для редактирования иконок служит панель Button Image, которая сейчас открылась в середине правой части окна. Сначала, убедившись, что наша команда выделена, выберем «заготовку» будущей иконки из палитры стандартных кнопок. Нам вполне подойдет такая картинка:
[ads]
Вообще эта иконка принадлежит другой команде – Redraw, но в данном случае на это можно закрыть глаза – команды Redraw нет рядом и путаницы это не вызовет. При желании иконки можно редактировать и сохранять на диске, редактор кнопок открывается при нажатии на Edit.
Нажимаем Apply и видим, что новая кнопка приобрела нужный вид:
Теперь можно выйти из окна настройки интерфейса, нажав OK, и проверить работу кнопки. При ее нажатии в командной строке должна появляться соответствующая надпись, а объекты должны прорисовываться заново:
Если все в порядке, можно сохранить измененный интерфейс. Команда сохранения находится в меню переключения интерфейсов:
В появившемся окне выбираем из списка имя текущего (!) интерфейса, либо сохраняем измененный интерфейс под новым именем. Этот момент требует внимания – если вы сохраните интерфейс в «чужом» файле, вы тем самым удалите предыдущие настройки, что весьма неприятно.
Теперь, если вы закроете Autocad и откроете его снова, новая кнопка останется на своем месте, и вы сможете, работая в интерфейсе 2D Drafting & Annotation, пользоваться ею и дальше.
С помощью окна настройки интерфейса можно изменять очень многие параметры среды проектирования, добавляя или редактируя ленты, меню, раскрывающиеся списки, кнопки и т.д. – все эти возможности позволяют сделать рабочее пространство максимально удобным.


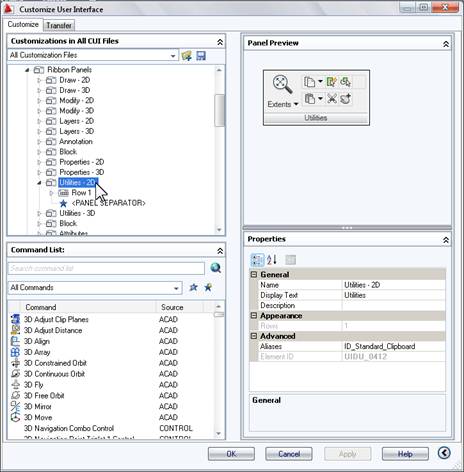
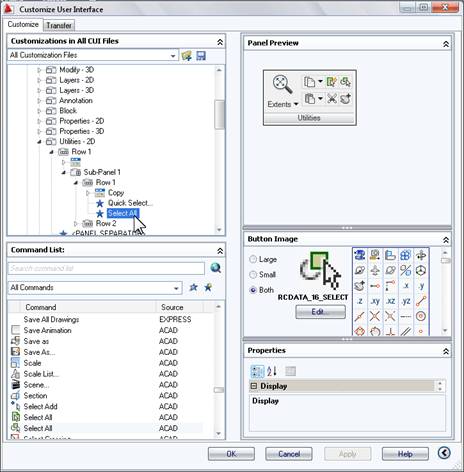
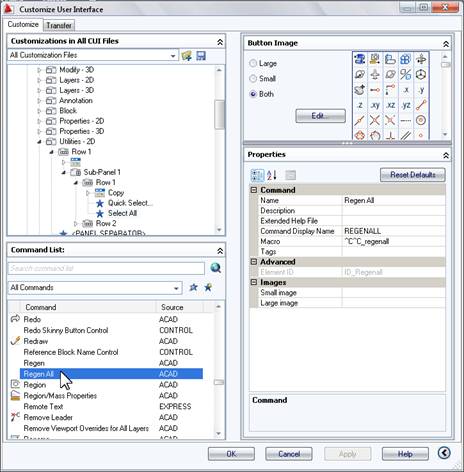
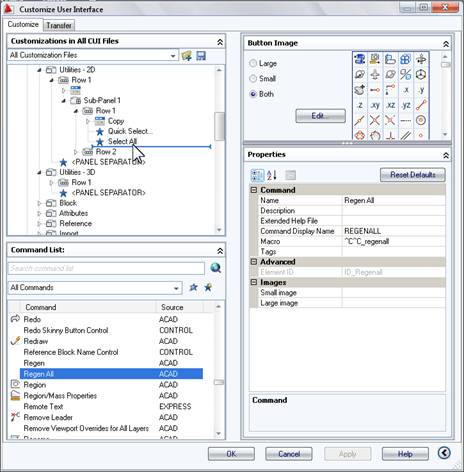

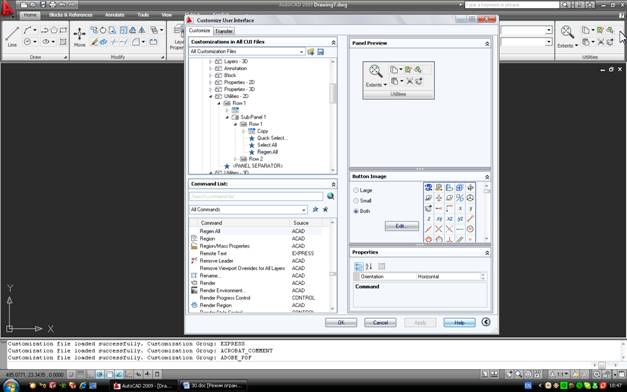
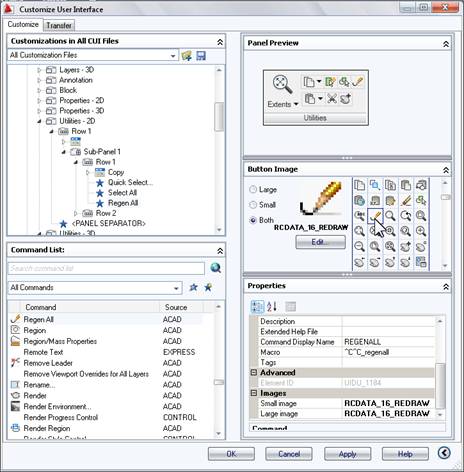

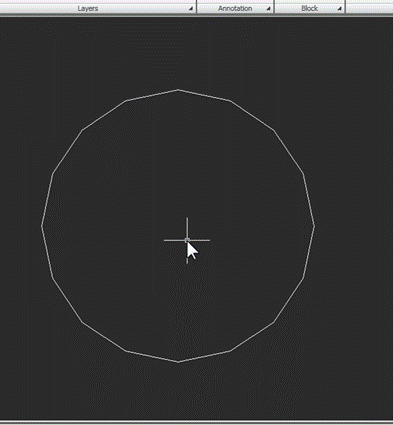
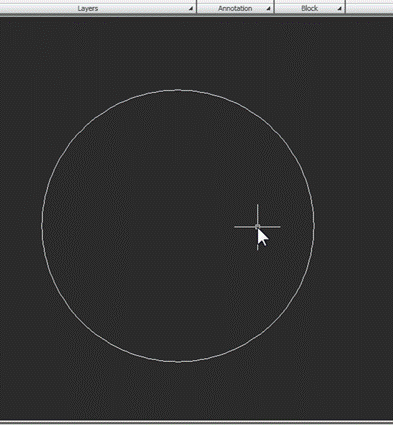



Подробно изложено. Думаю, многим пригодится.
Как я могу изменить единици в autokadе , например, если я хочу рисавать линии 100 м в длину, я винужден писать 1 00000 мм ?
балшое вам спасибо
Спасибо ОГРОМНОЕ!
[quote name=Валера]Отличный
мне как учится?
Отличный последовательный конструктивный урок. Думаю, должен быть востребован всеми без исключения
последовательно
прошу подписать меня на Ваши уроки