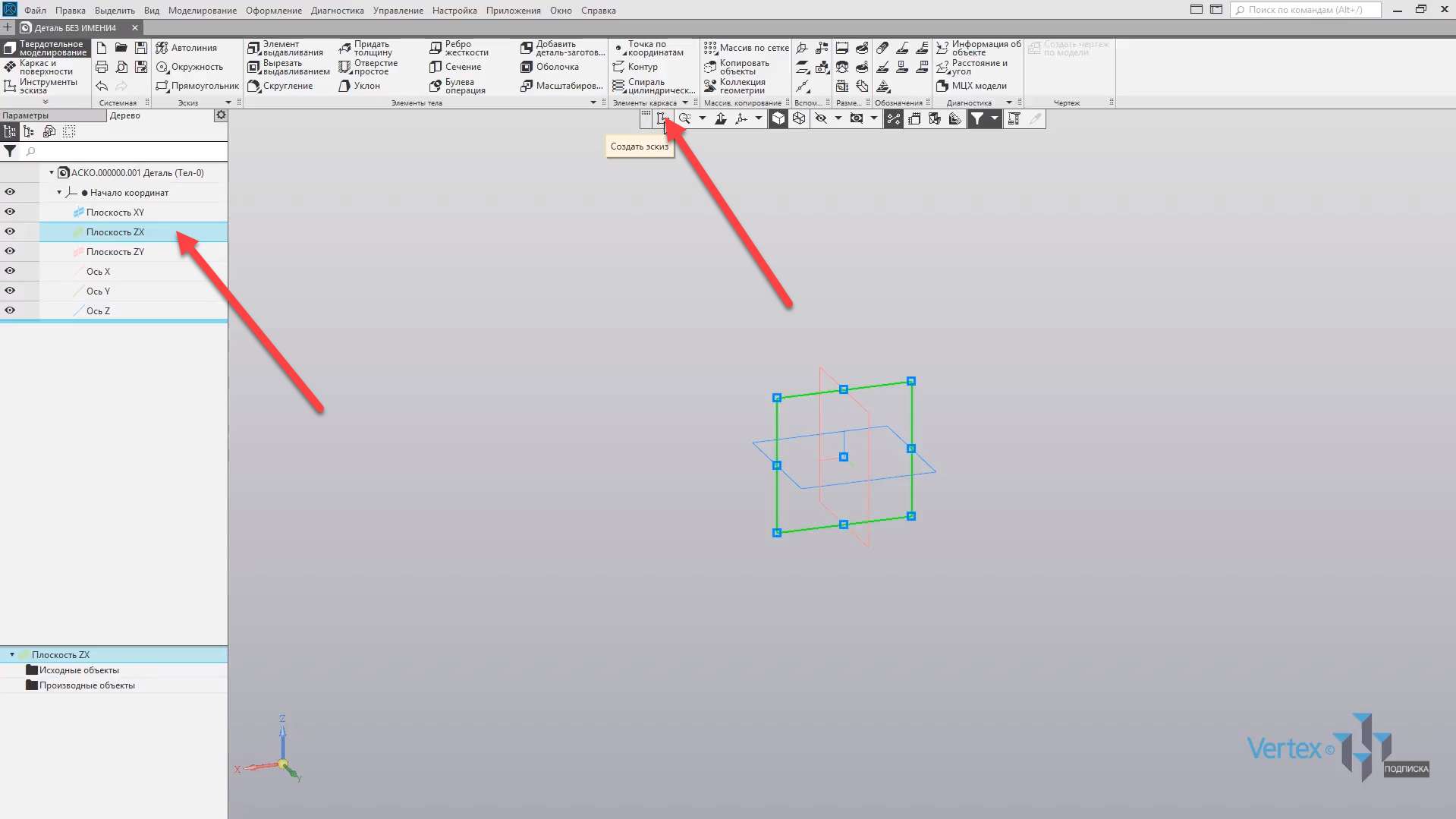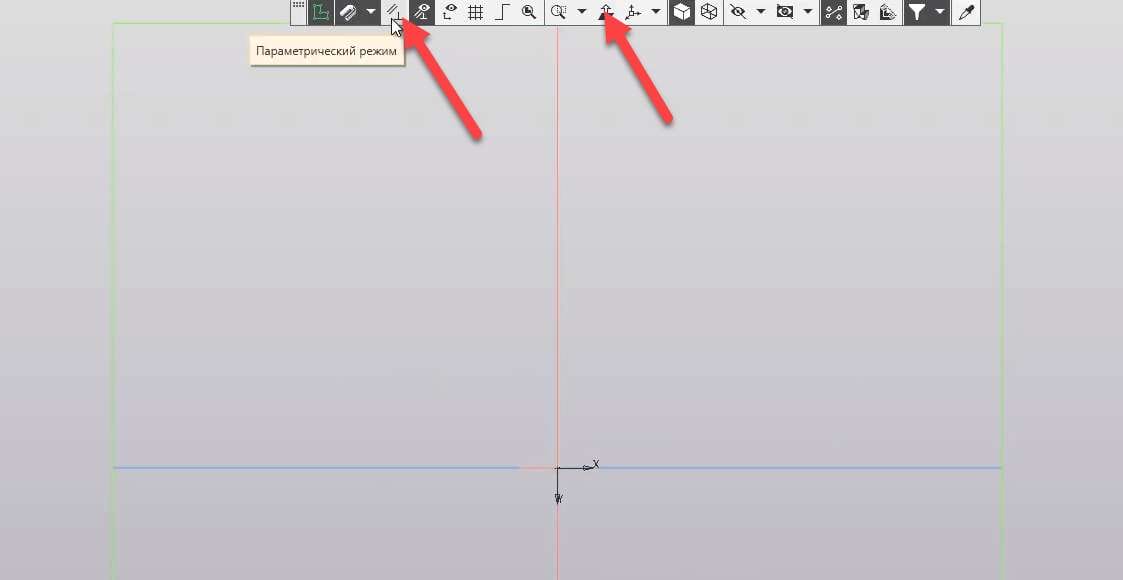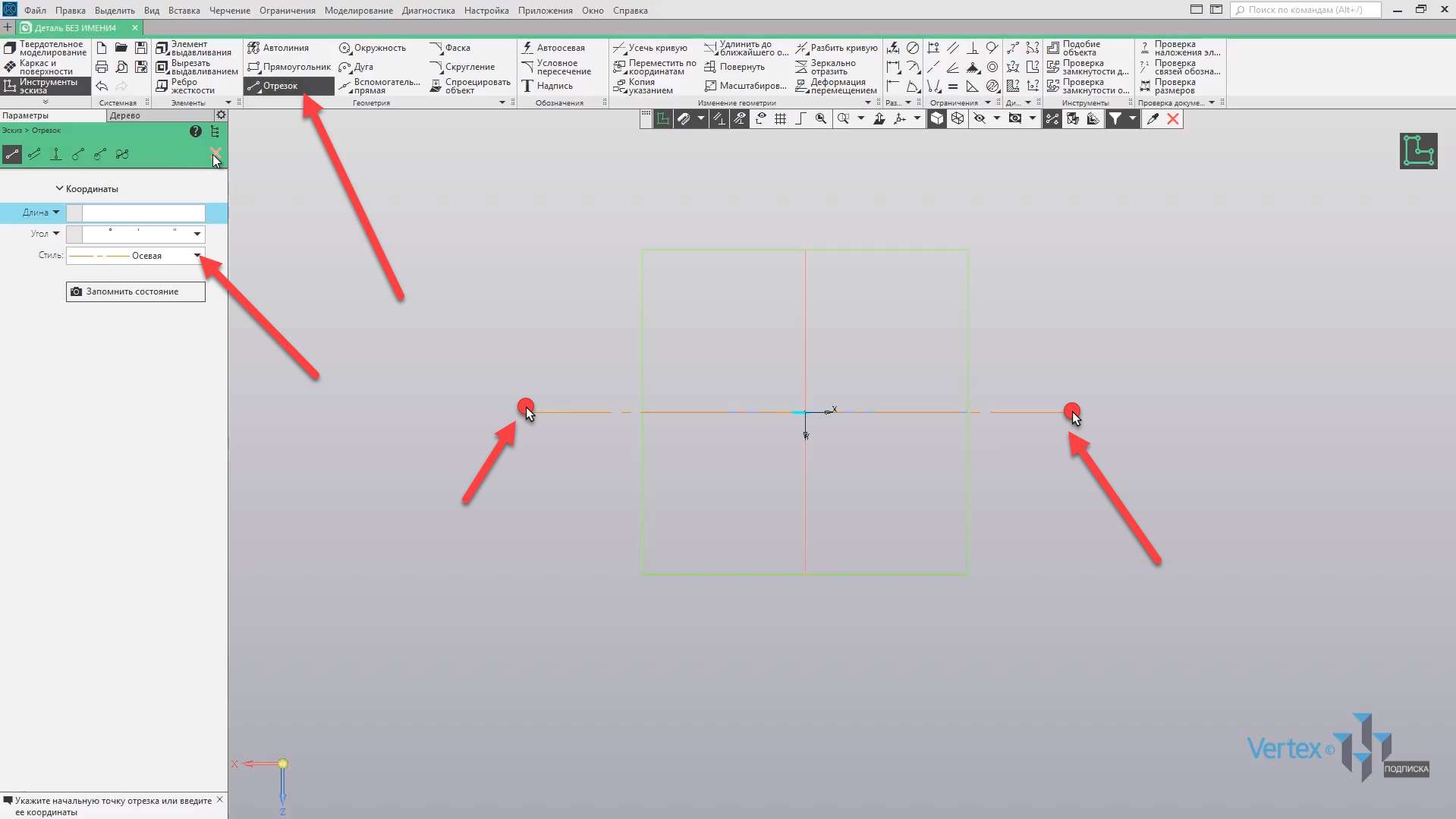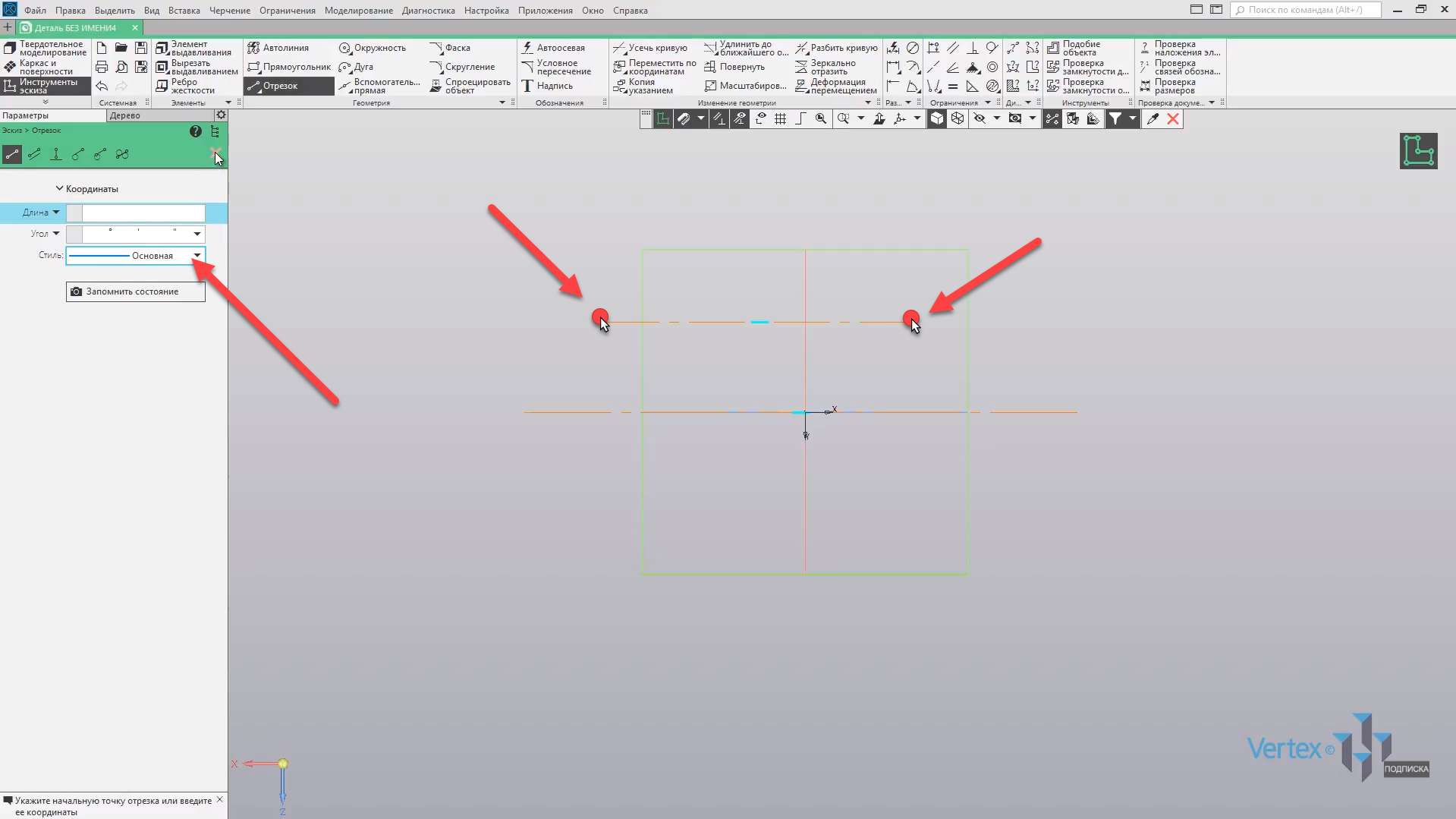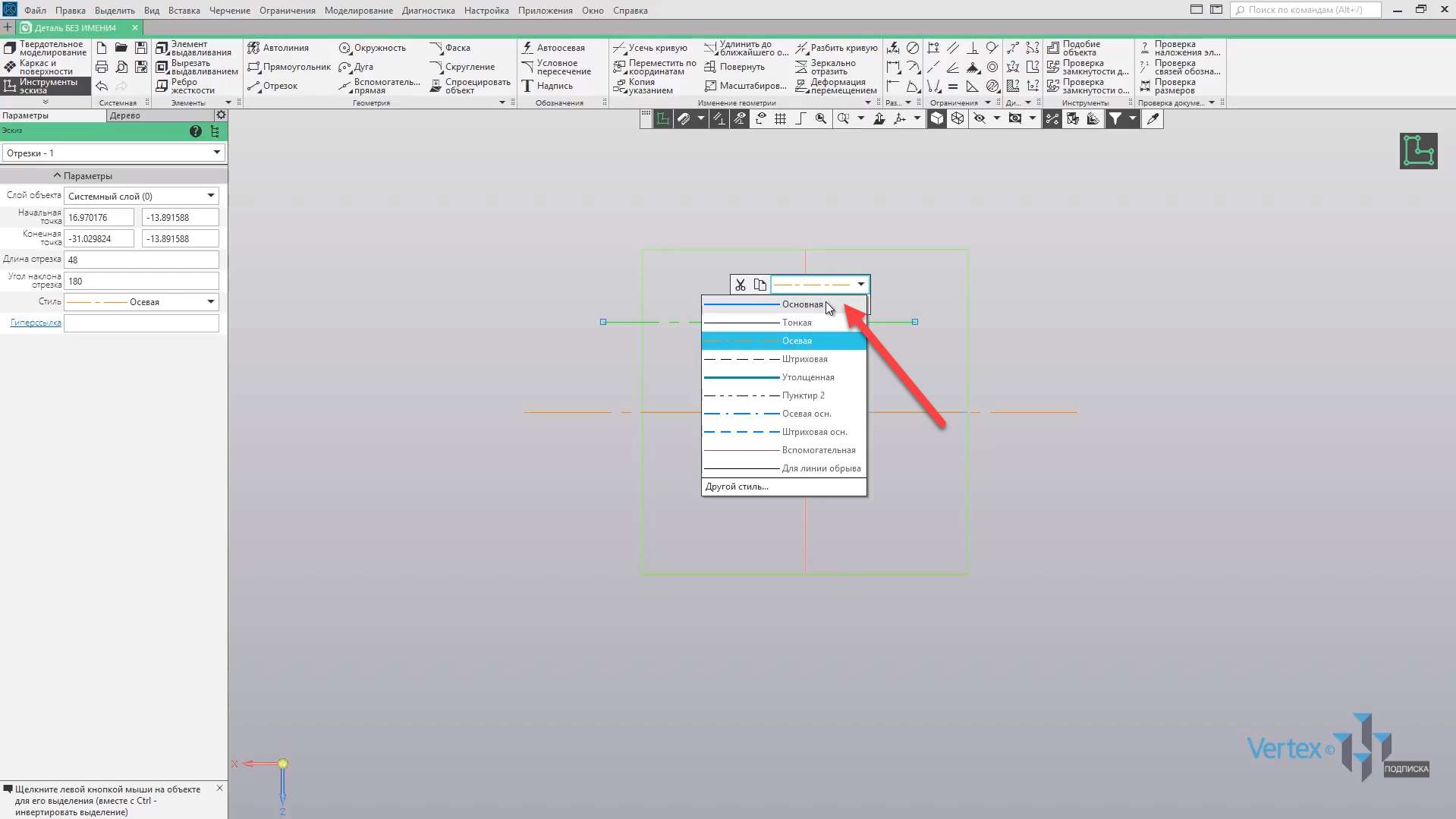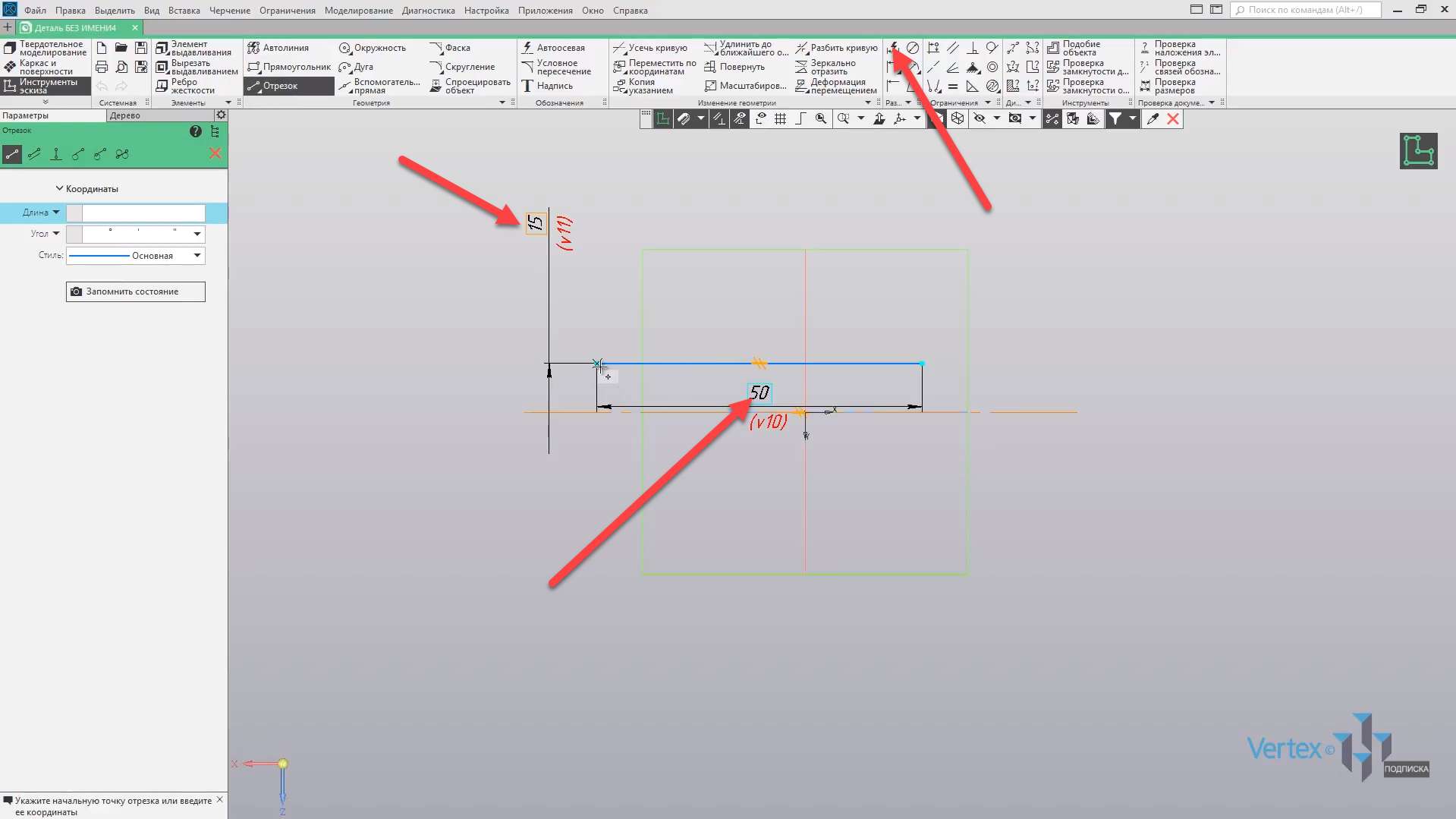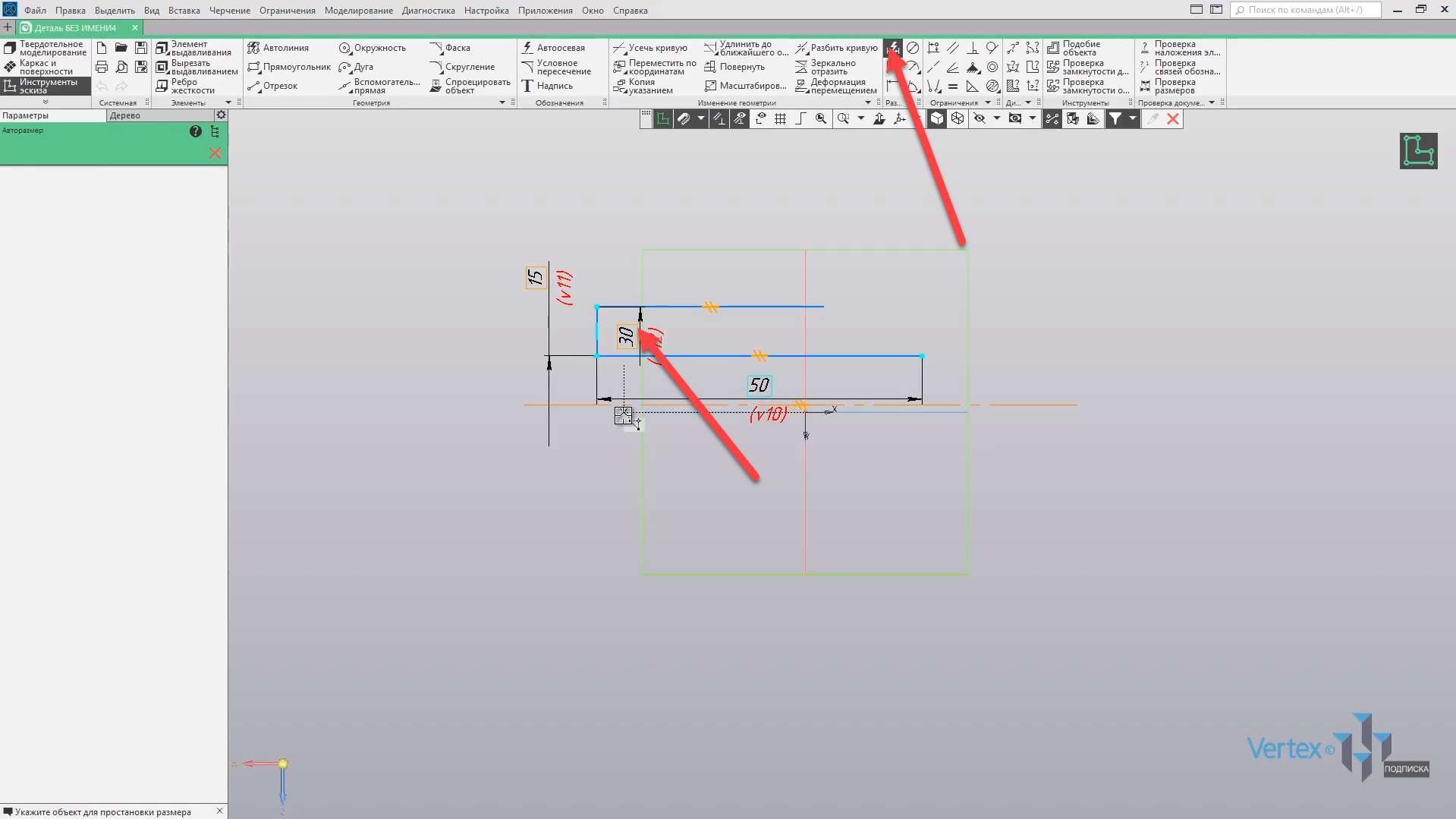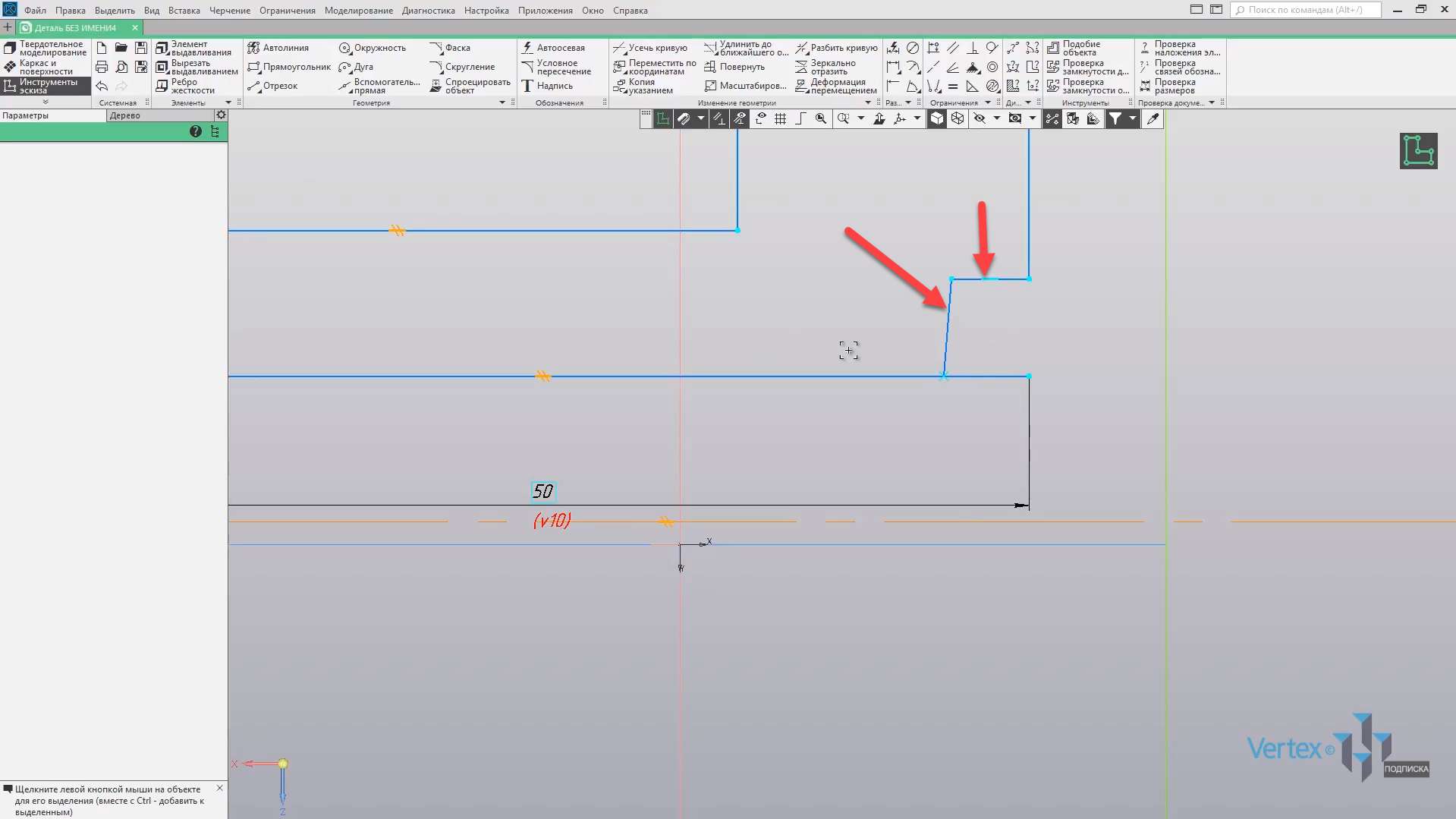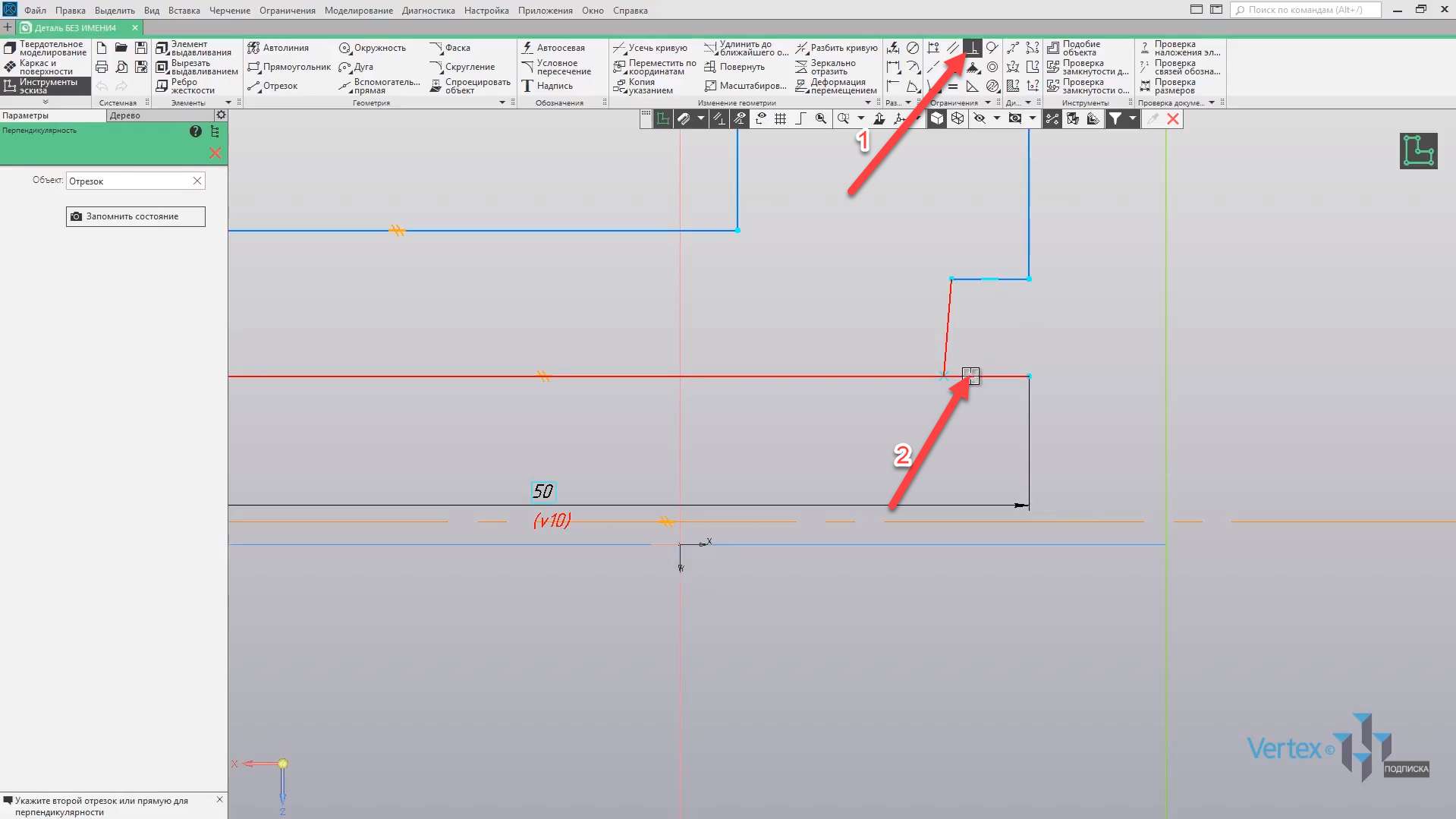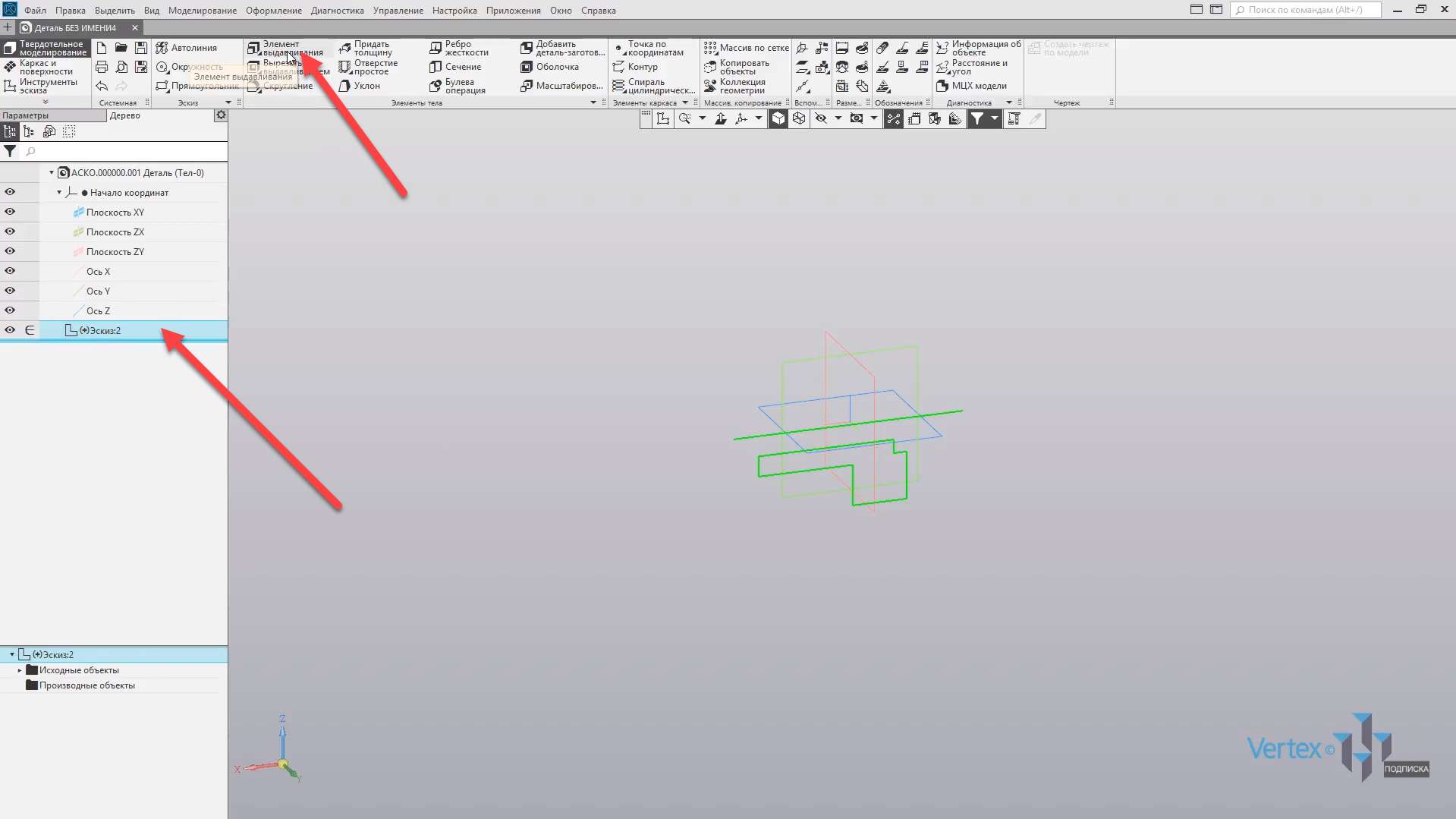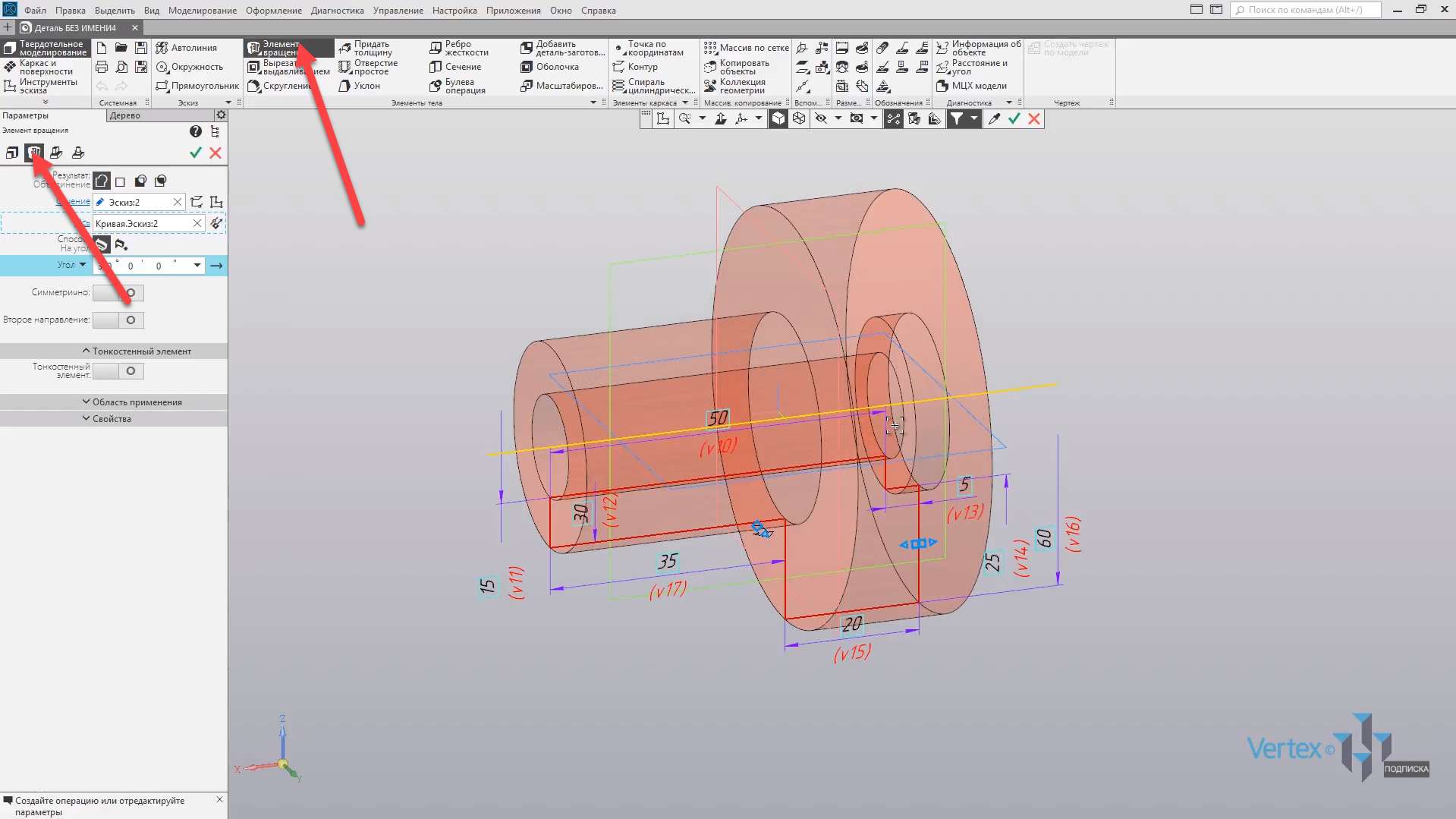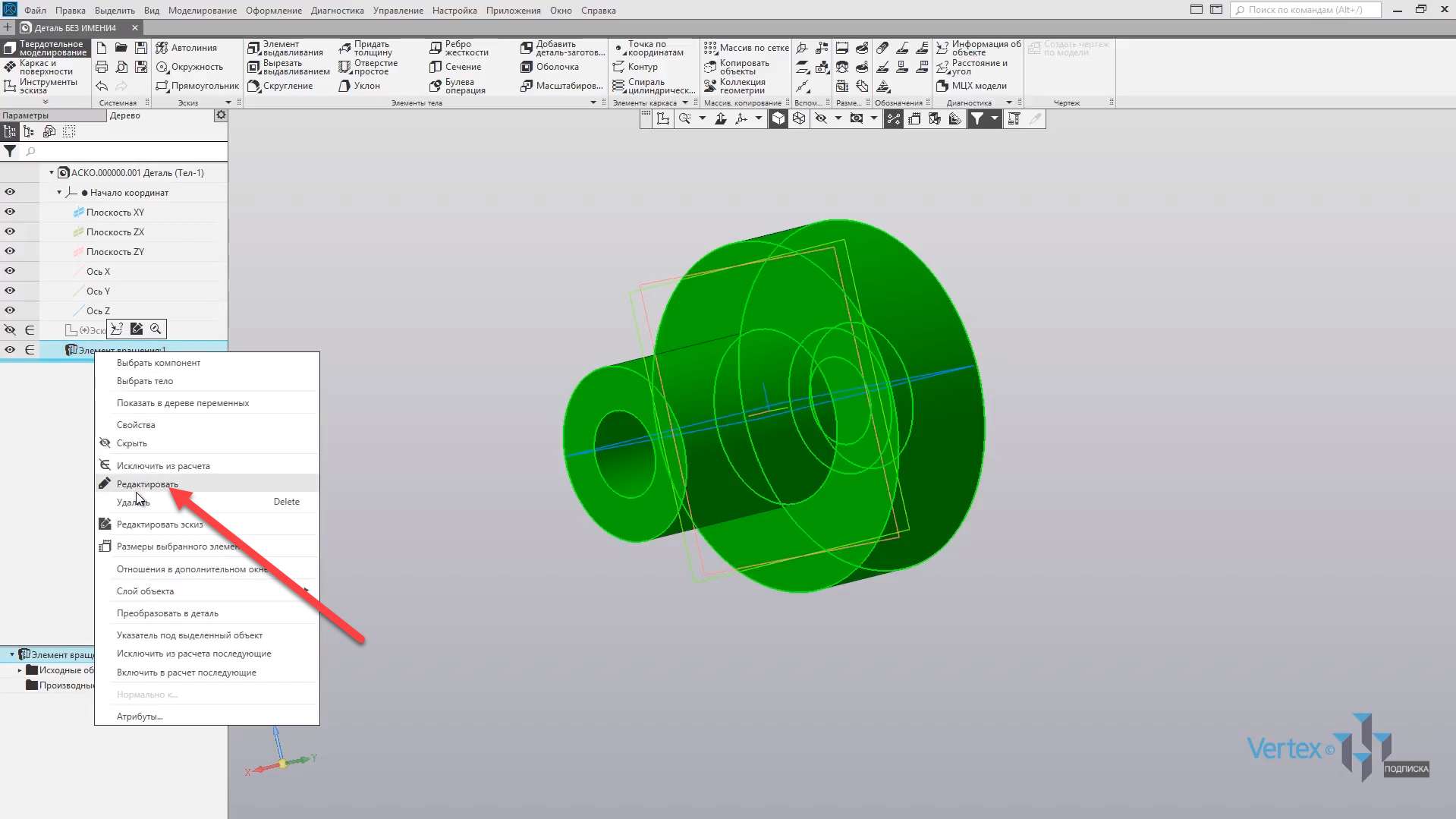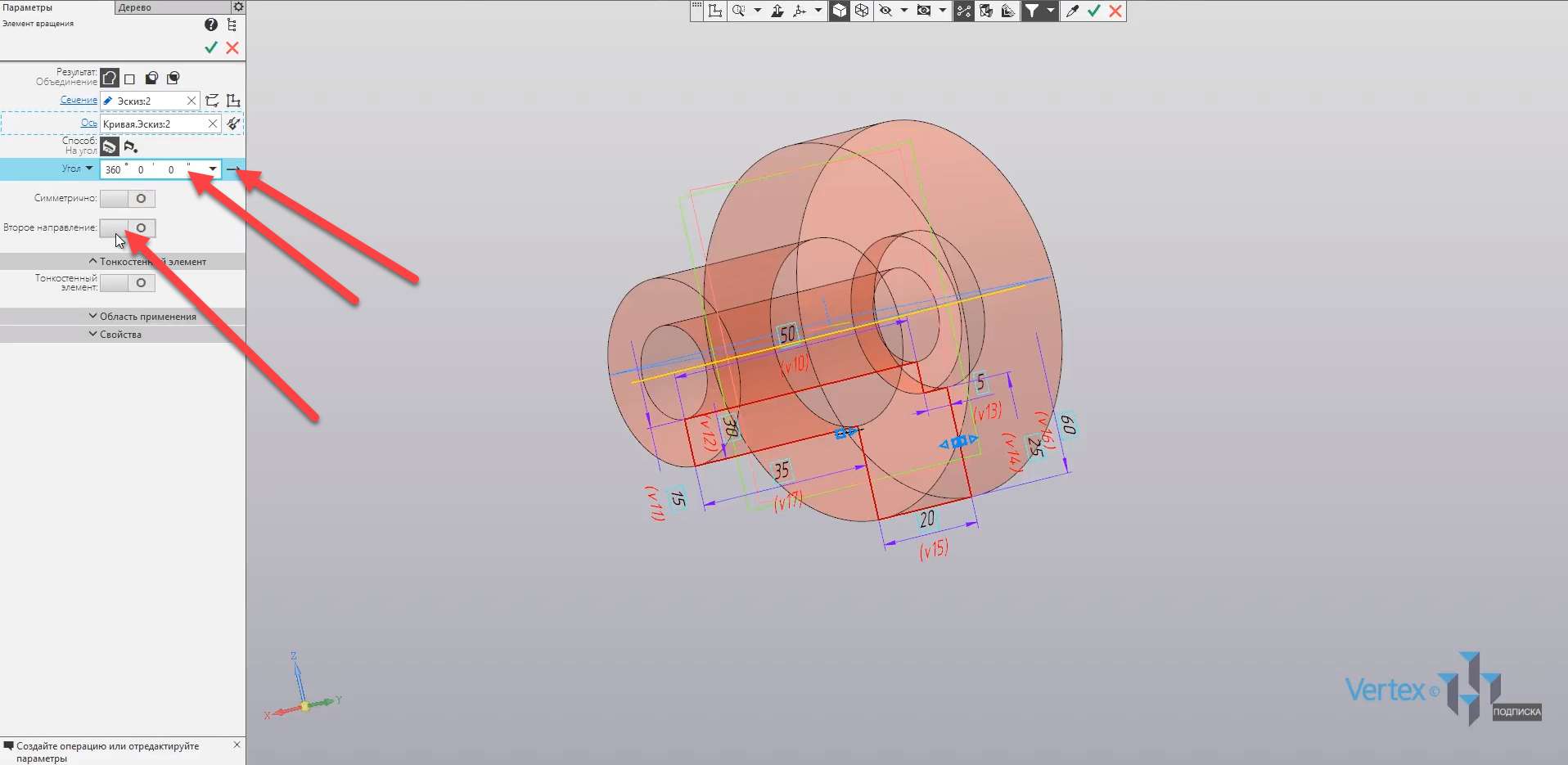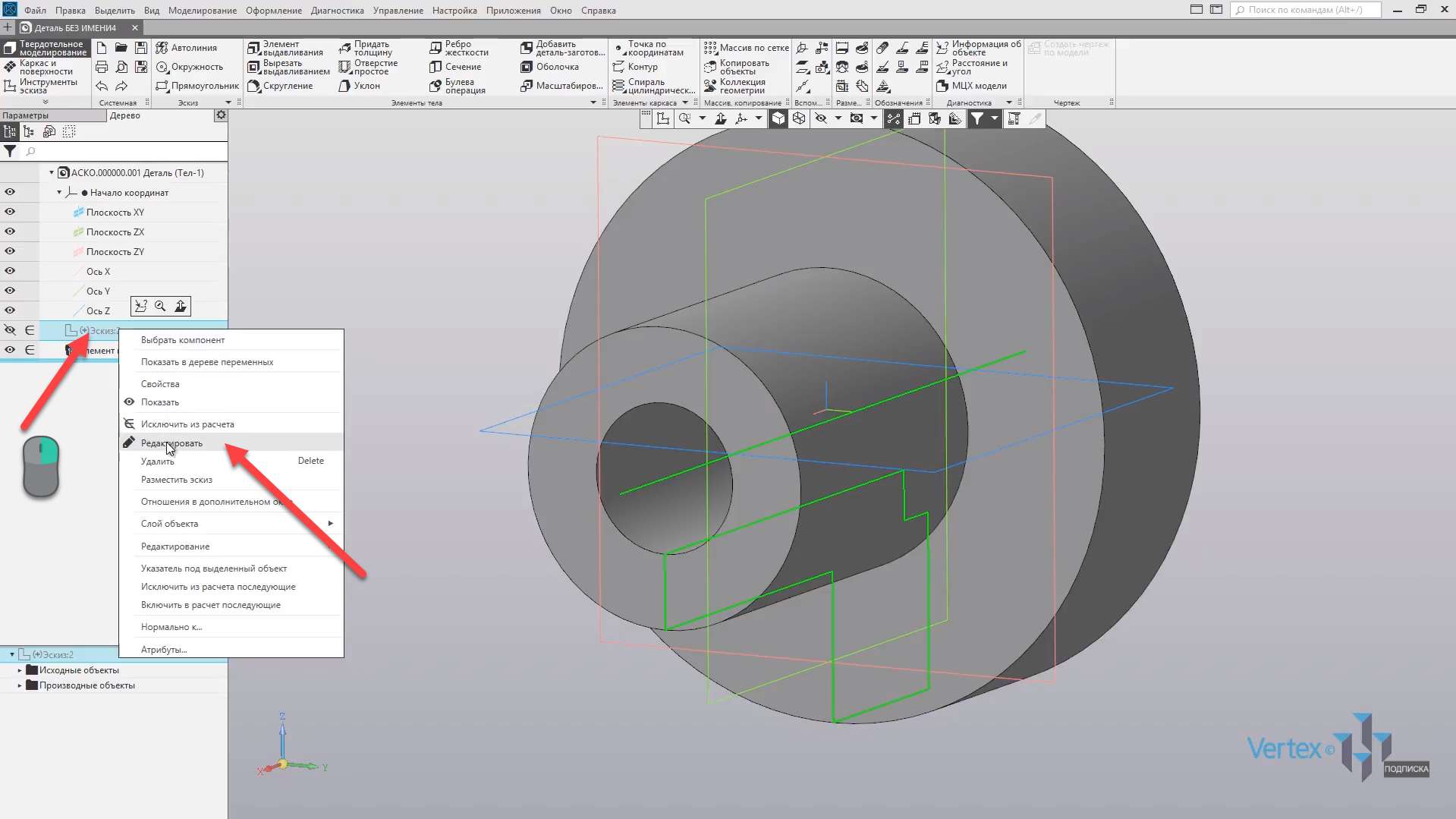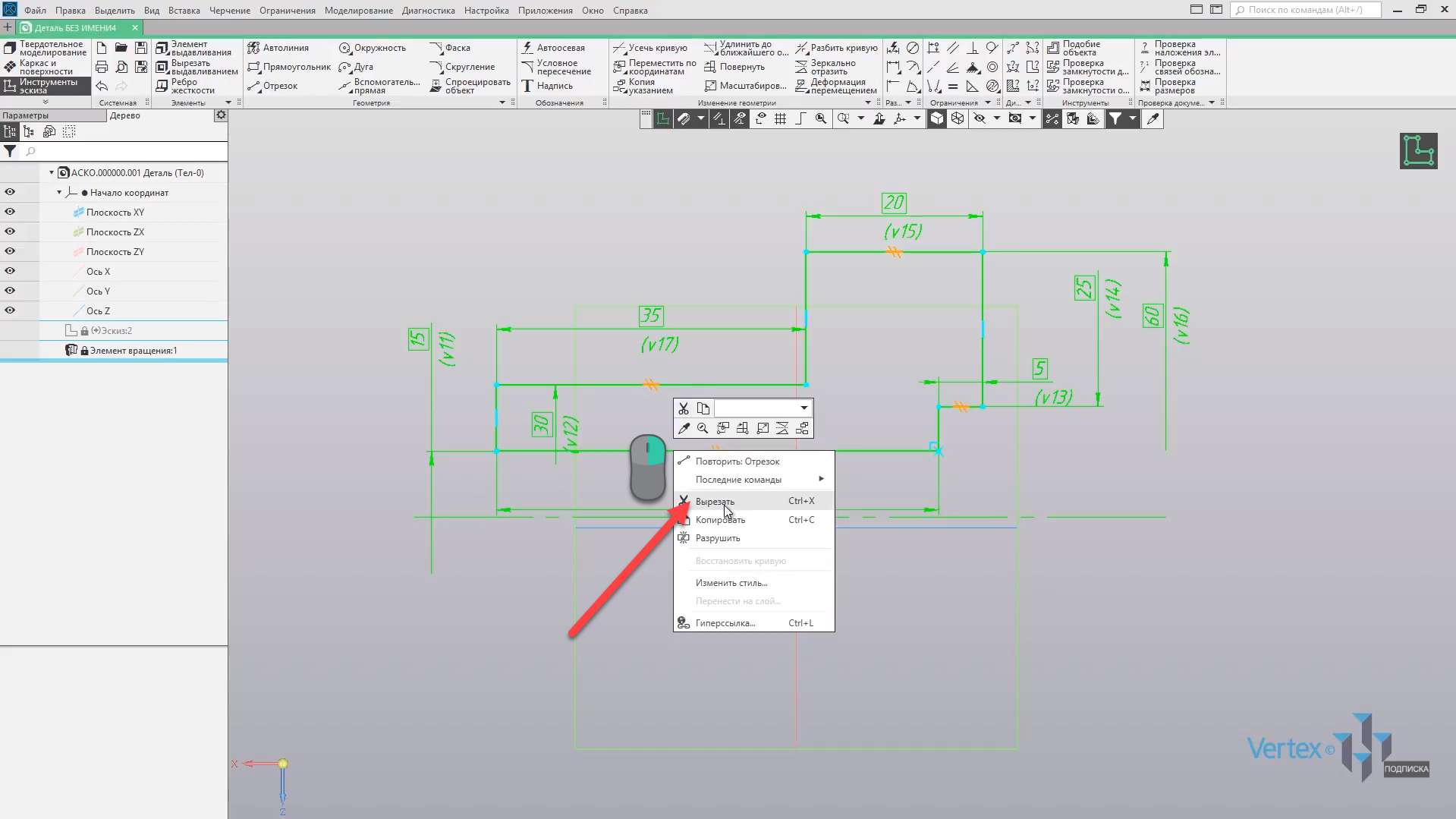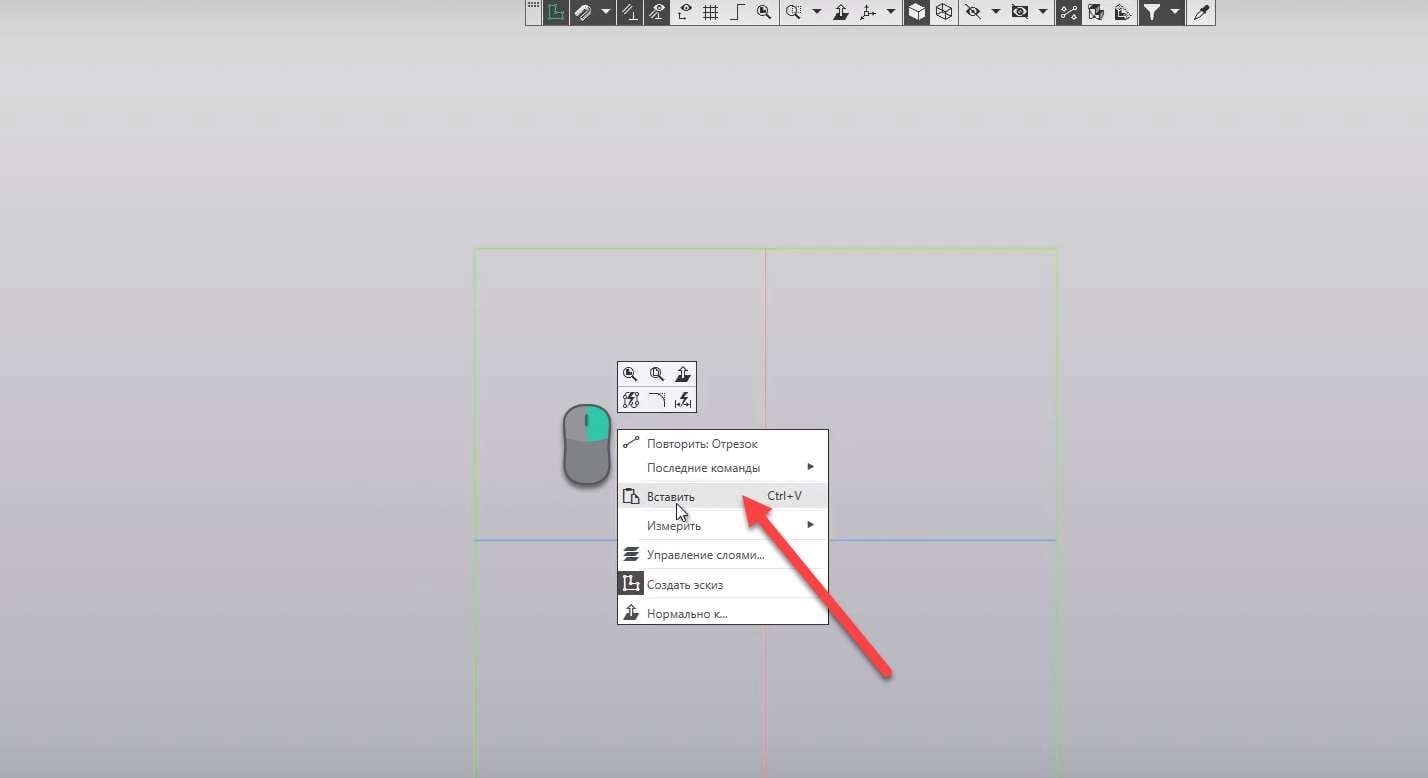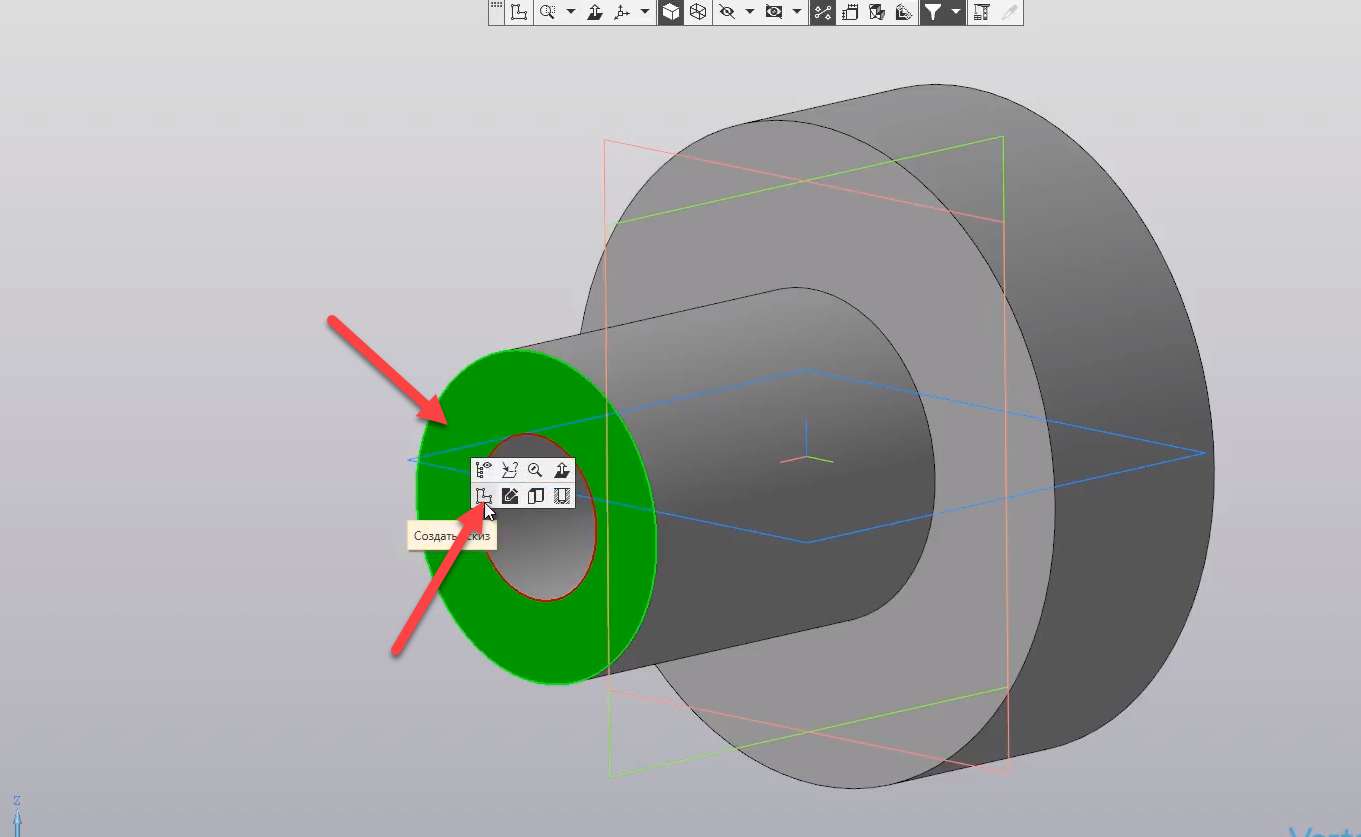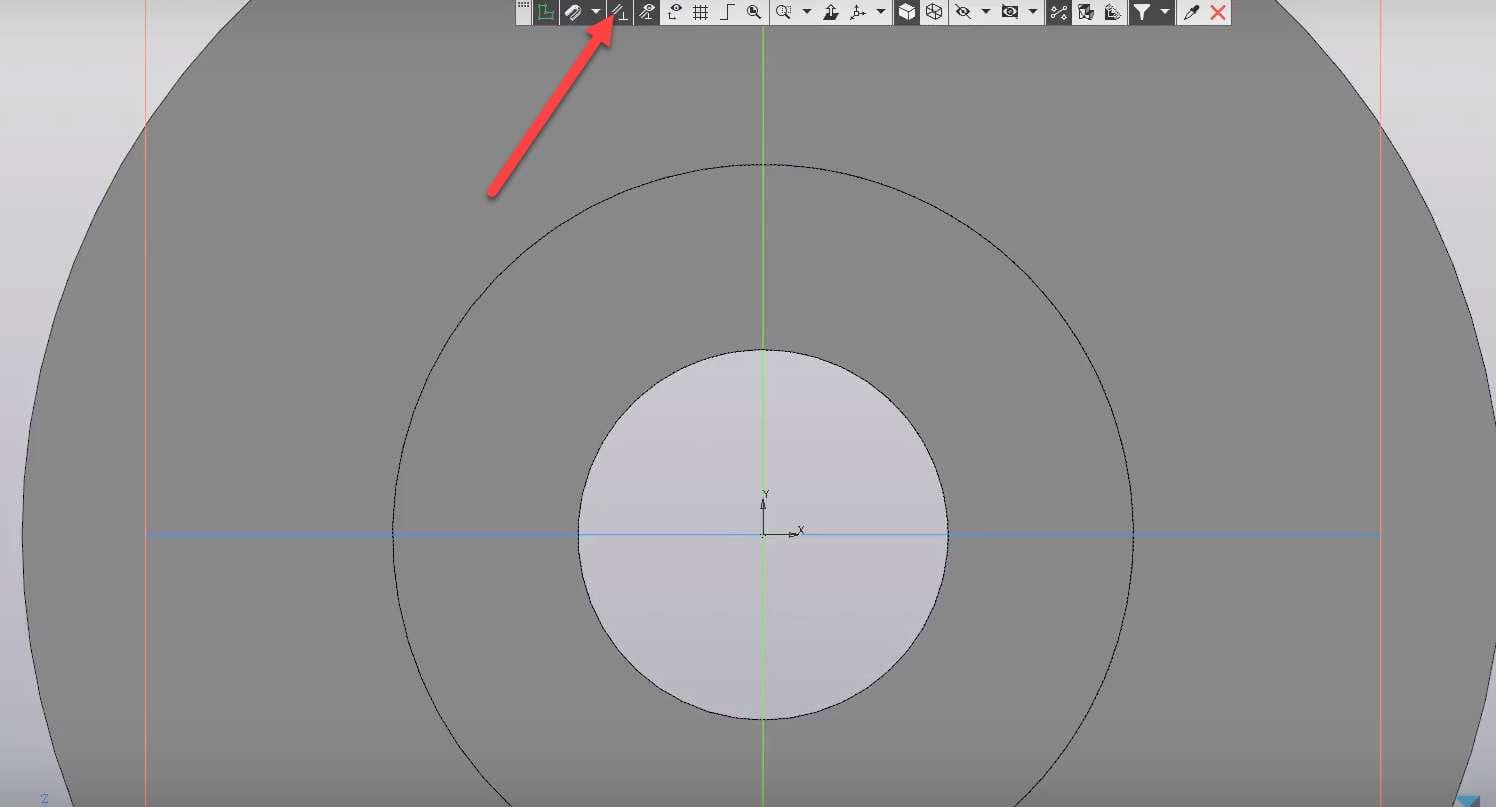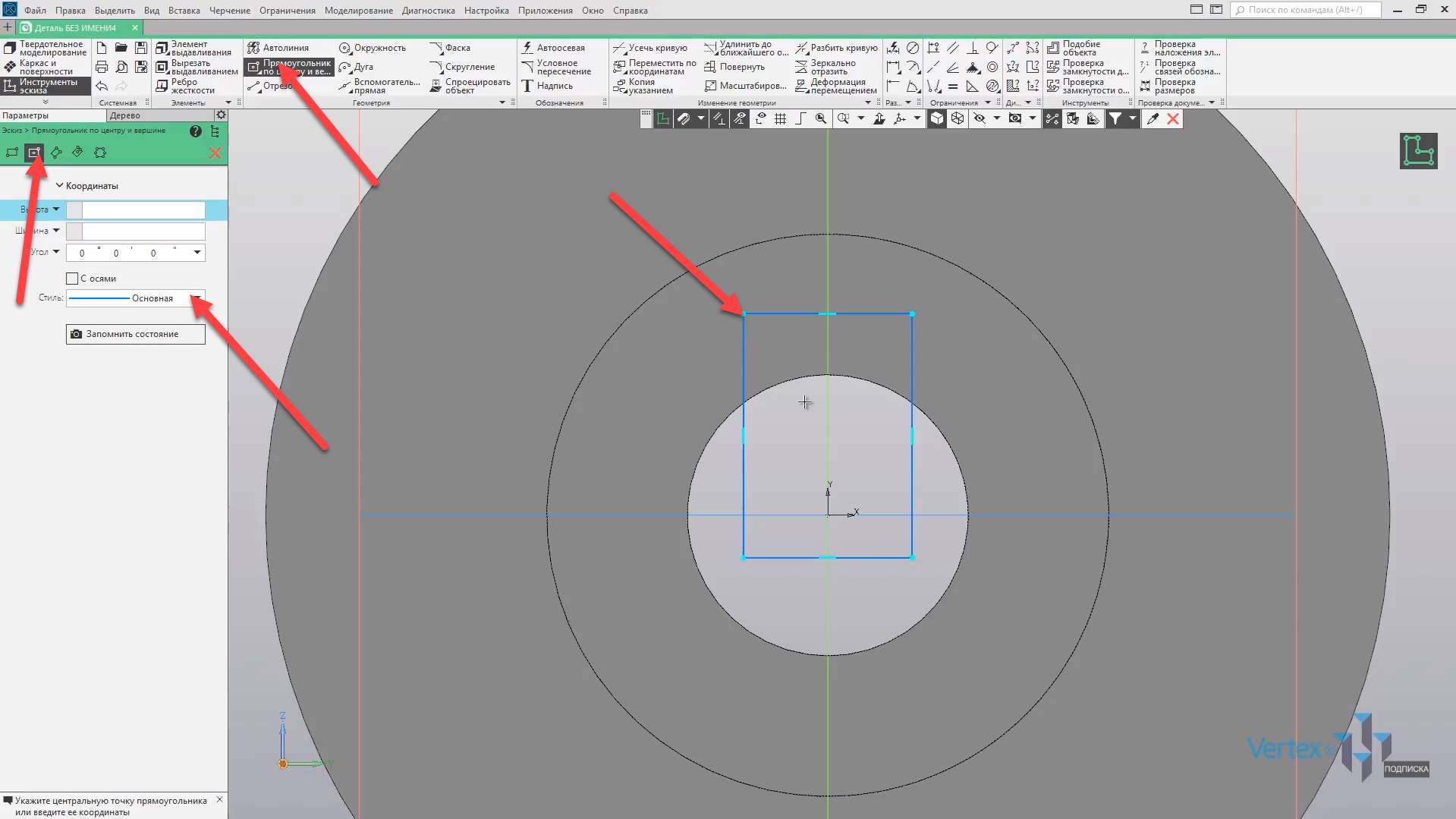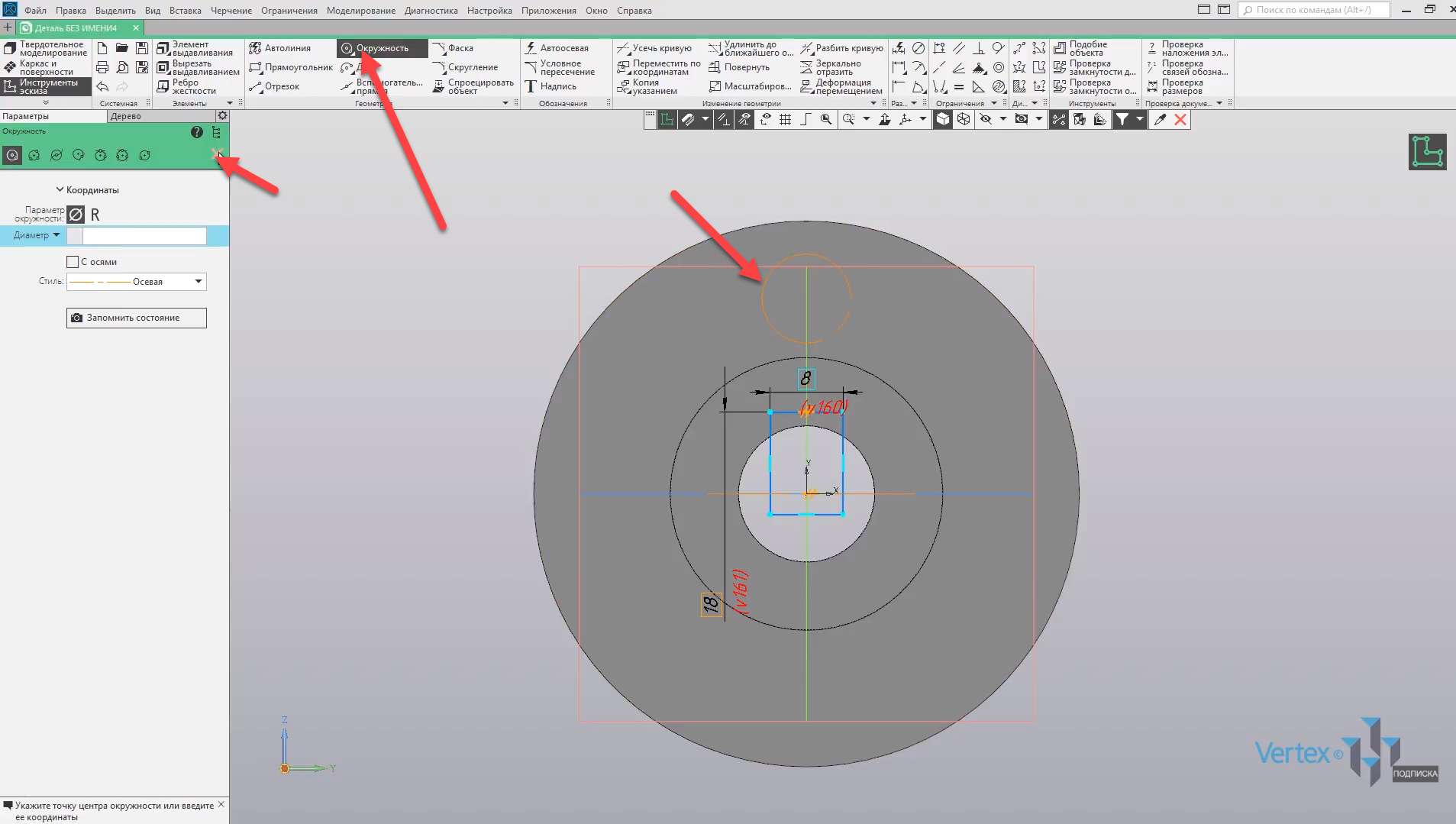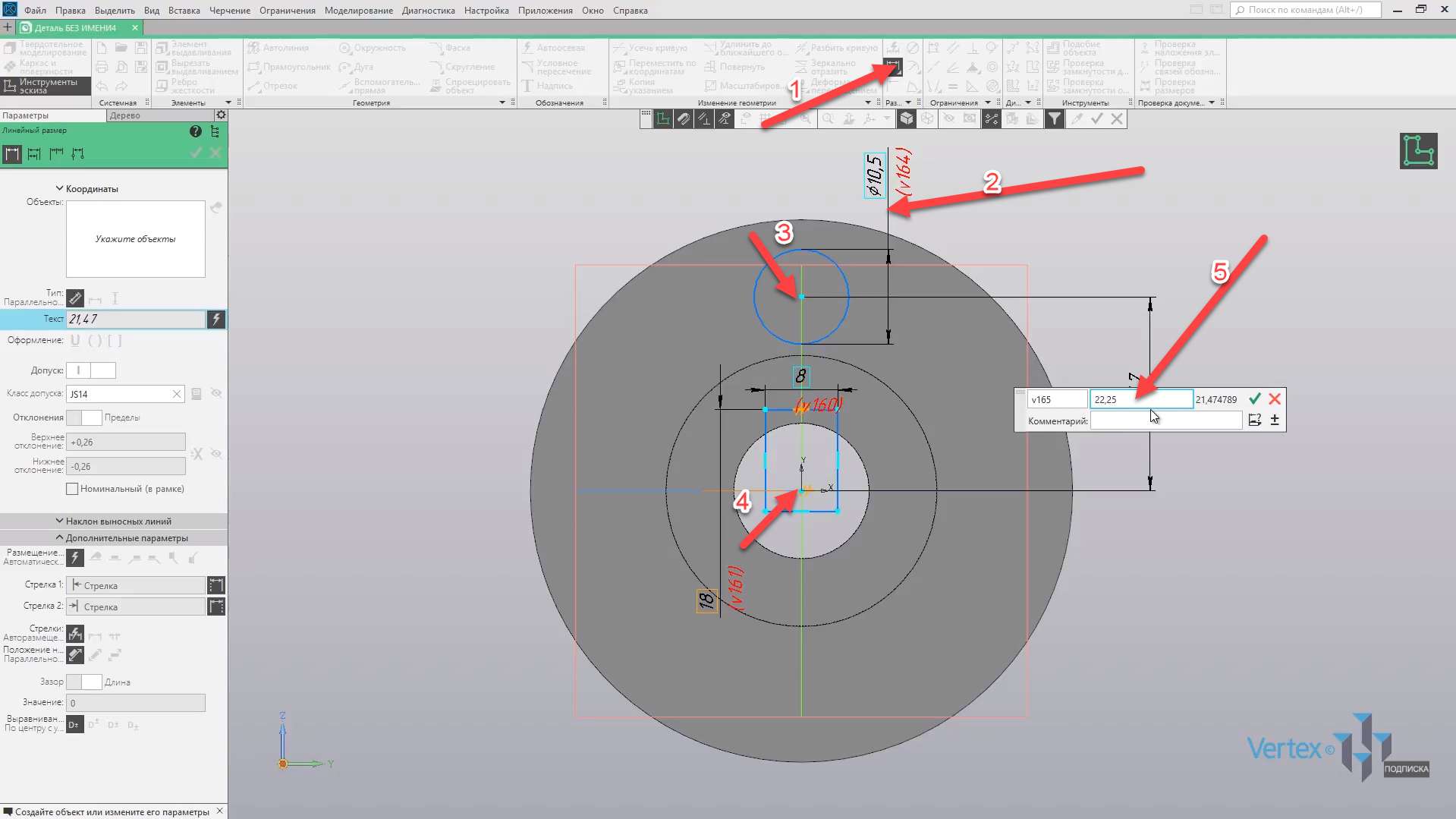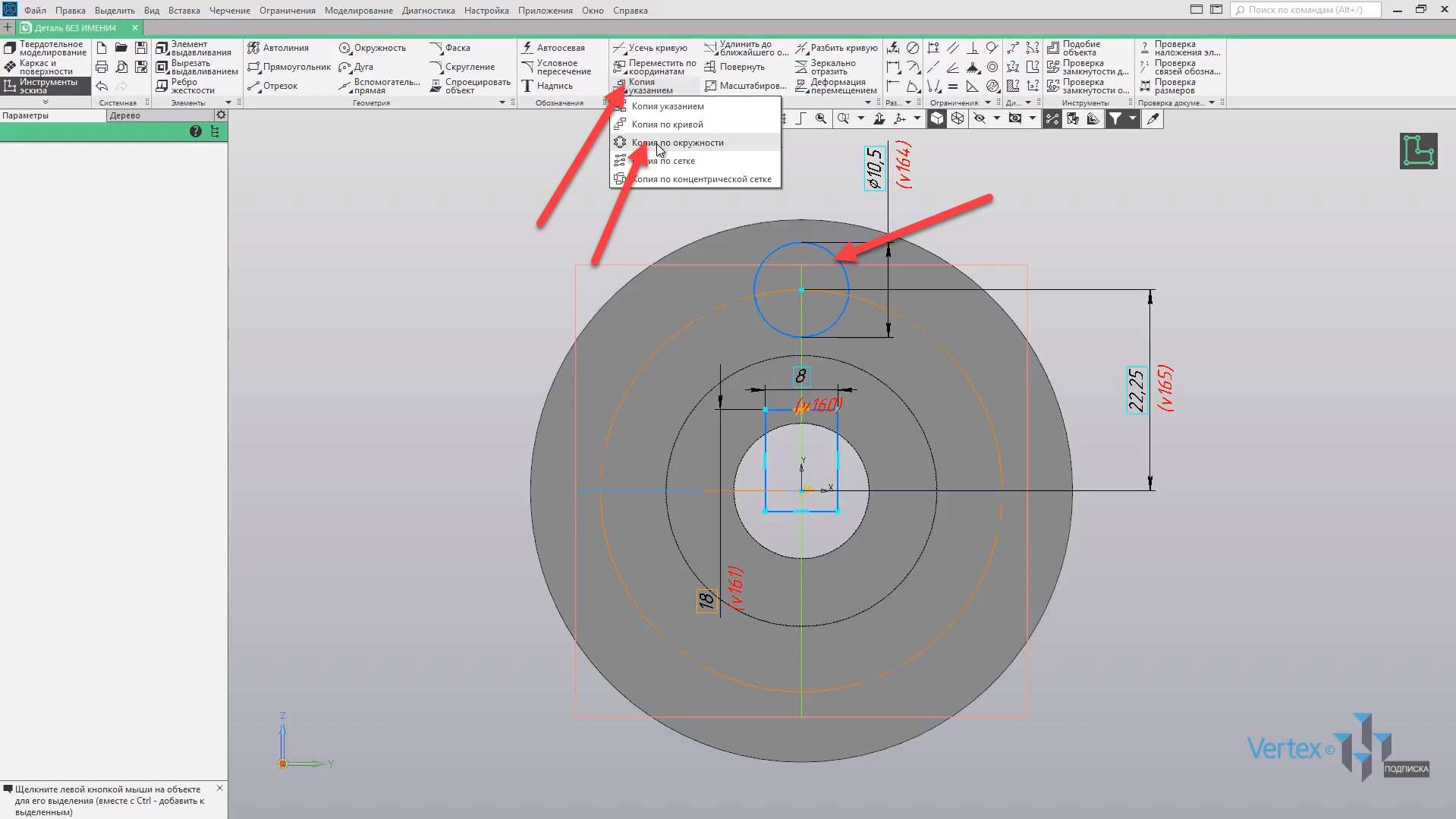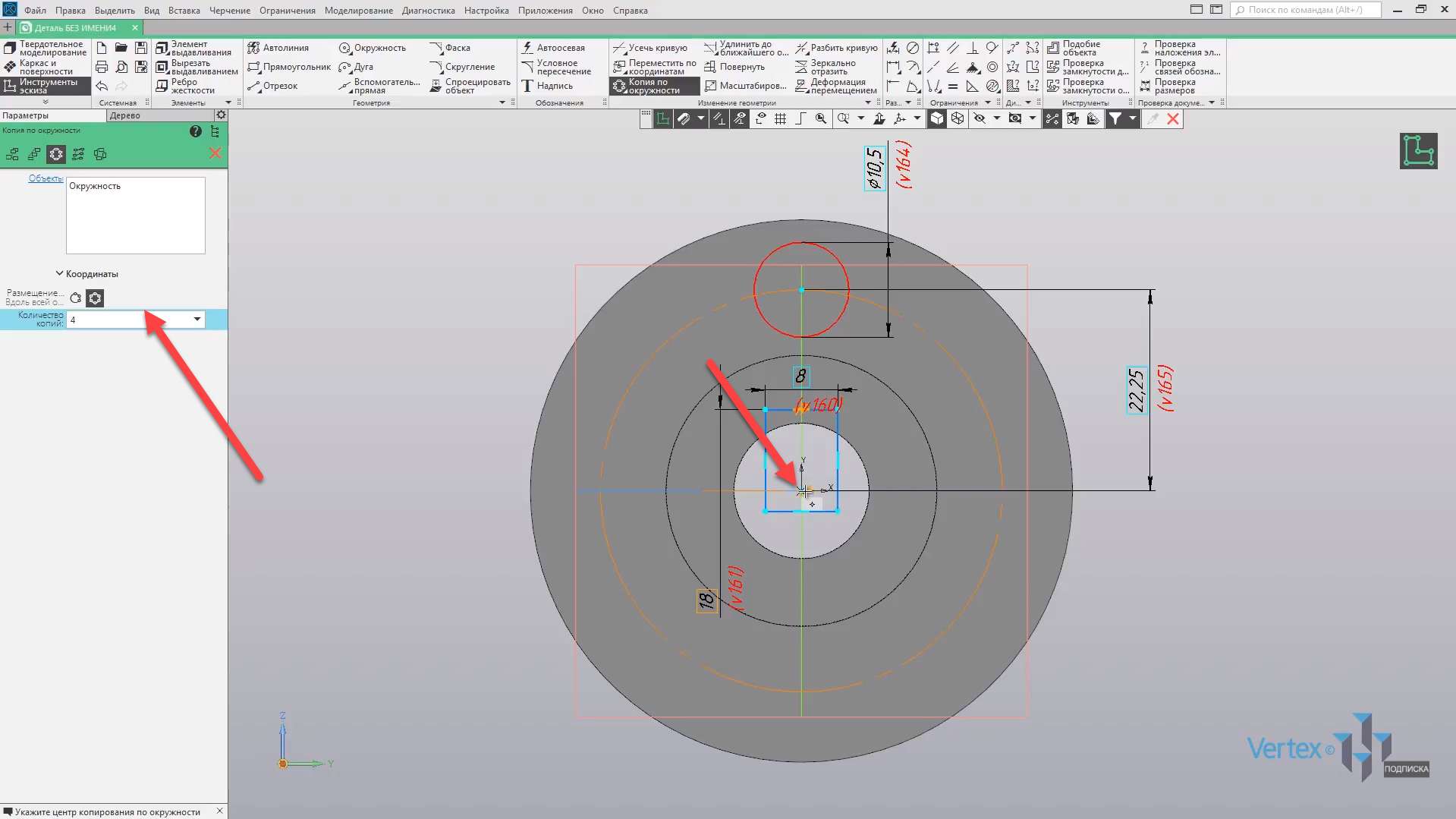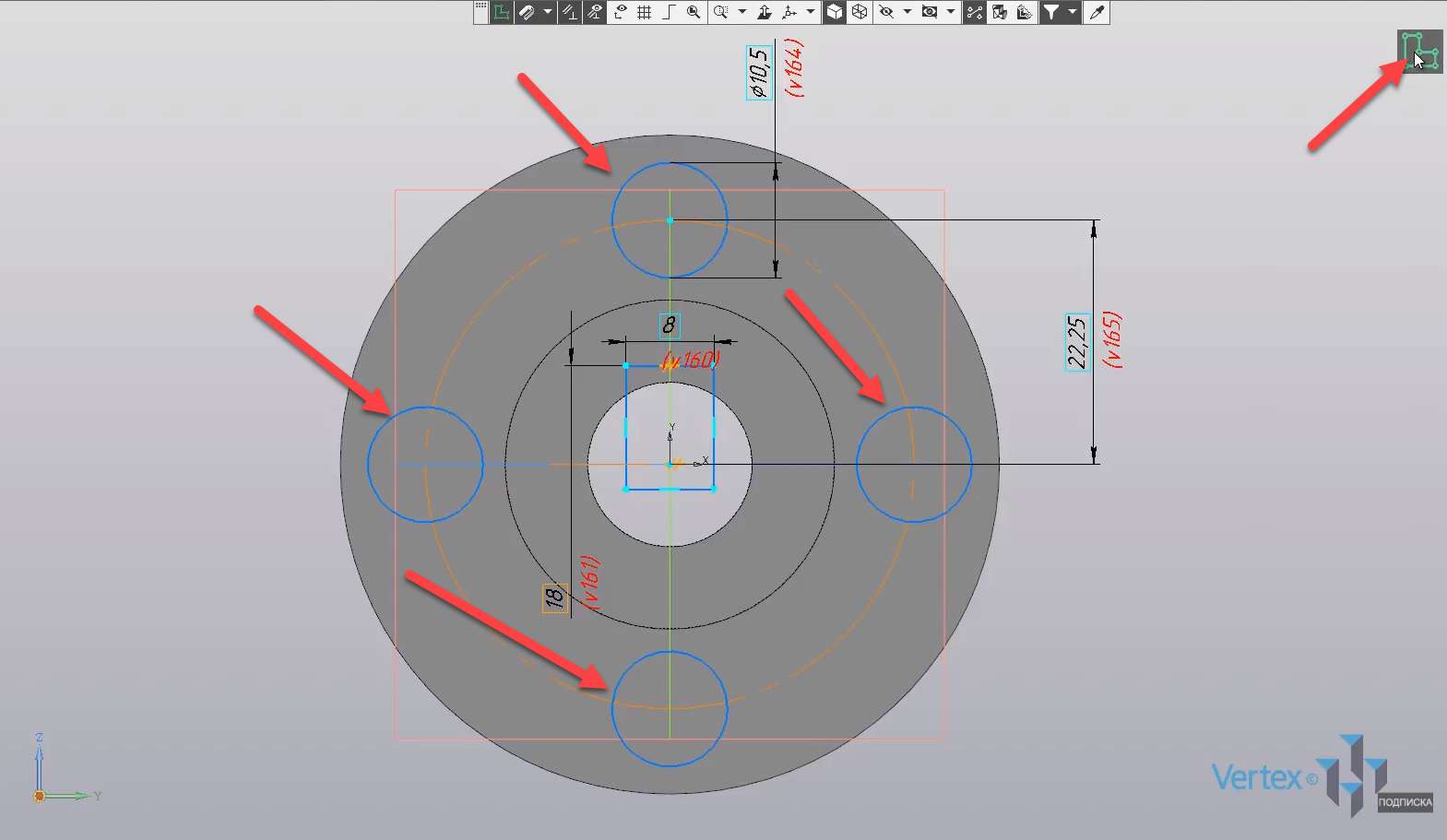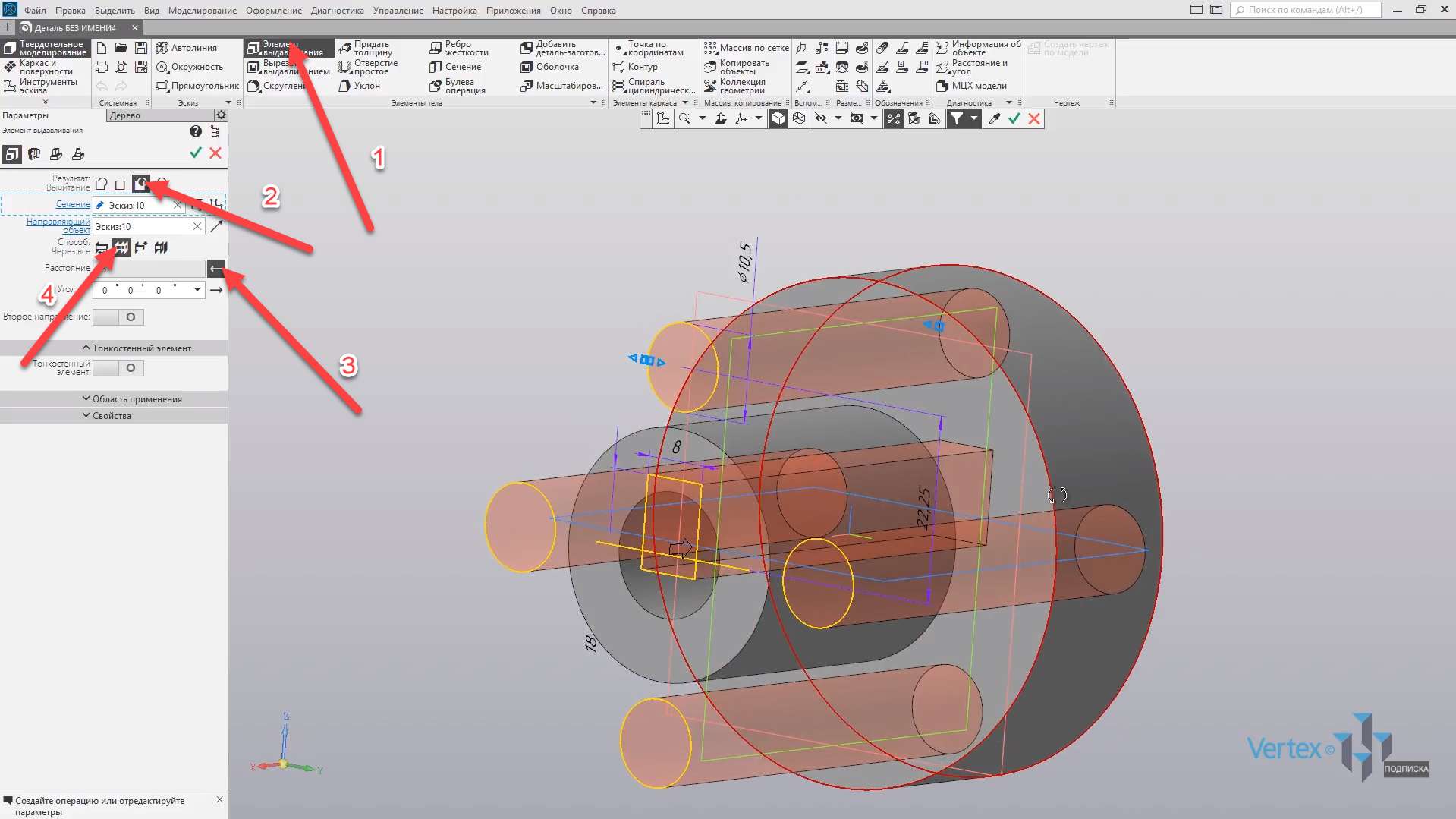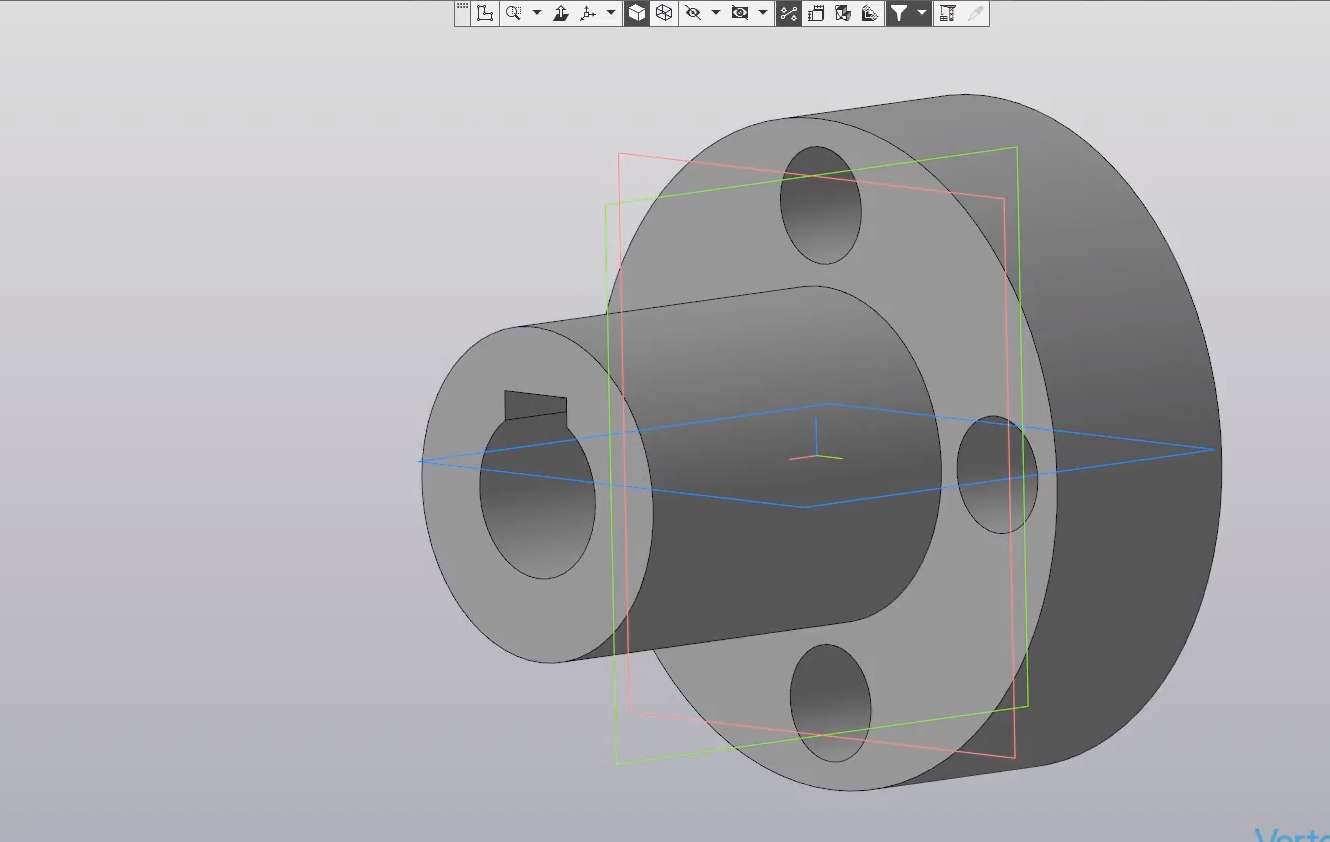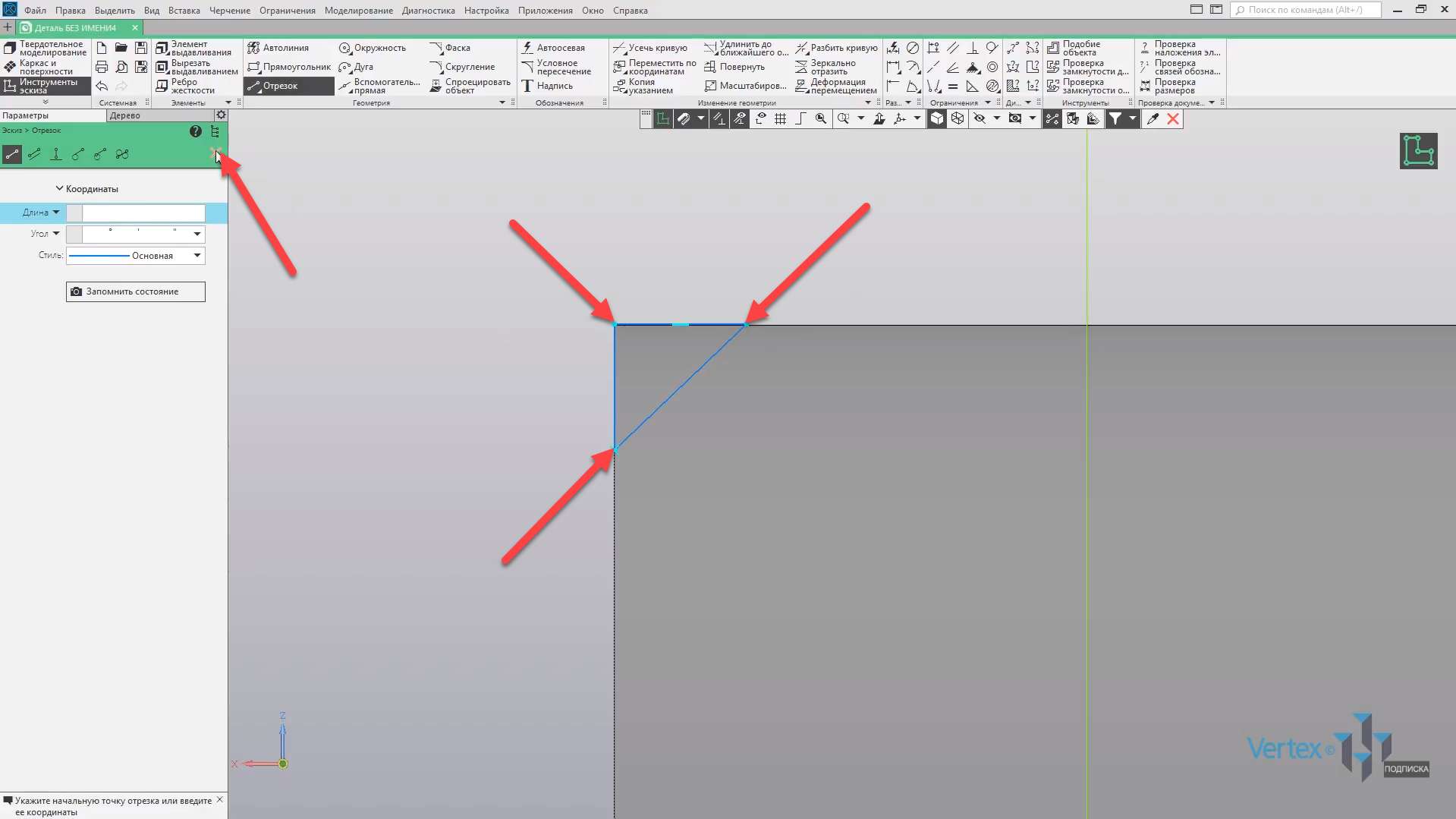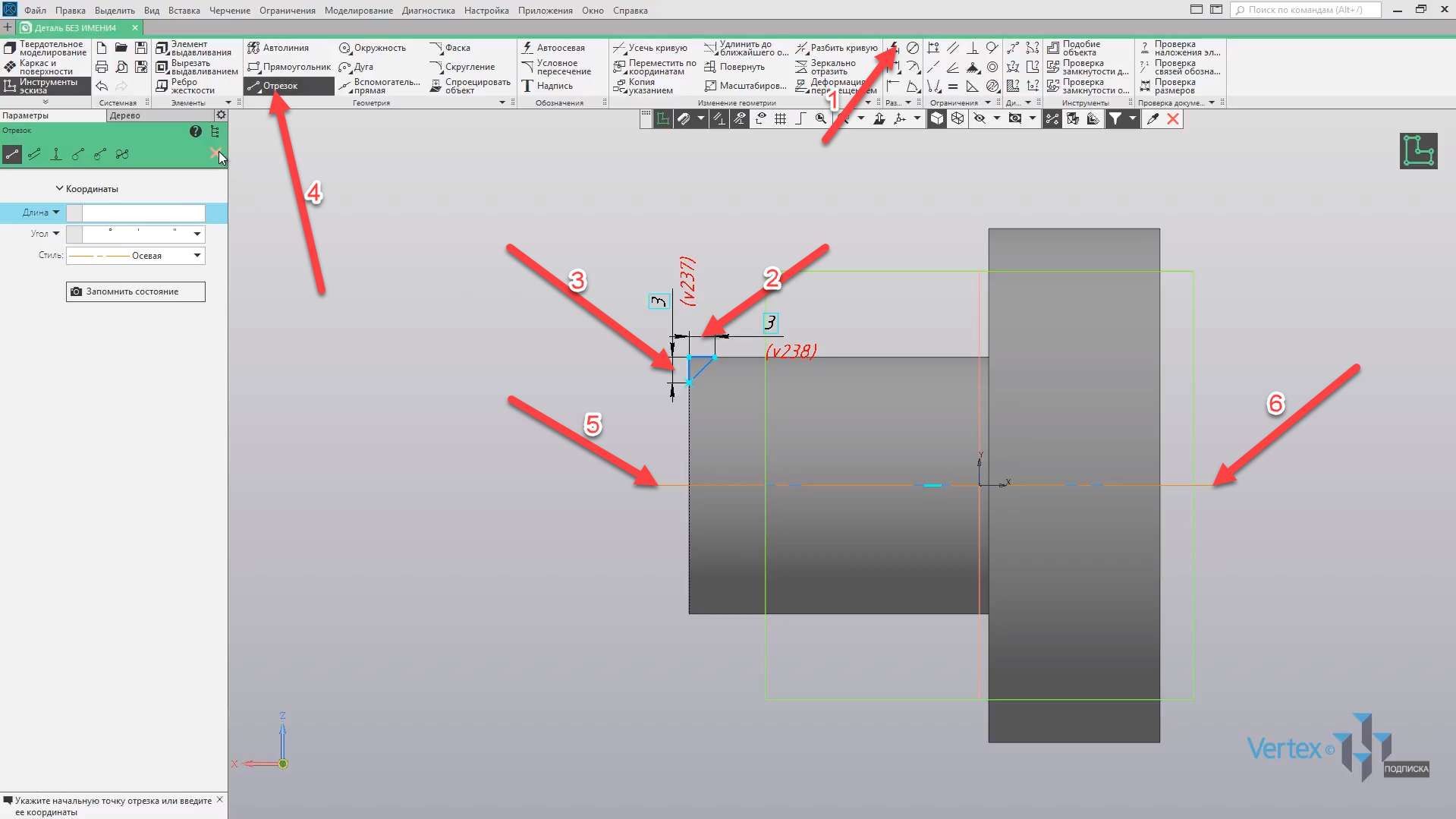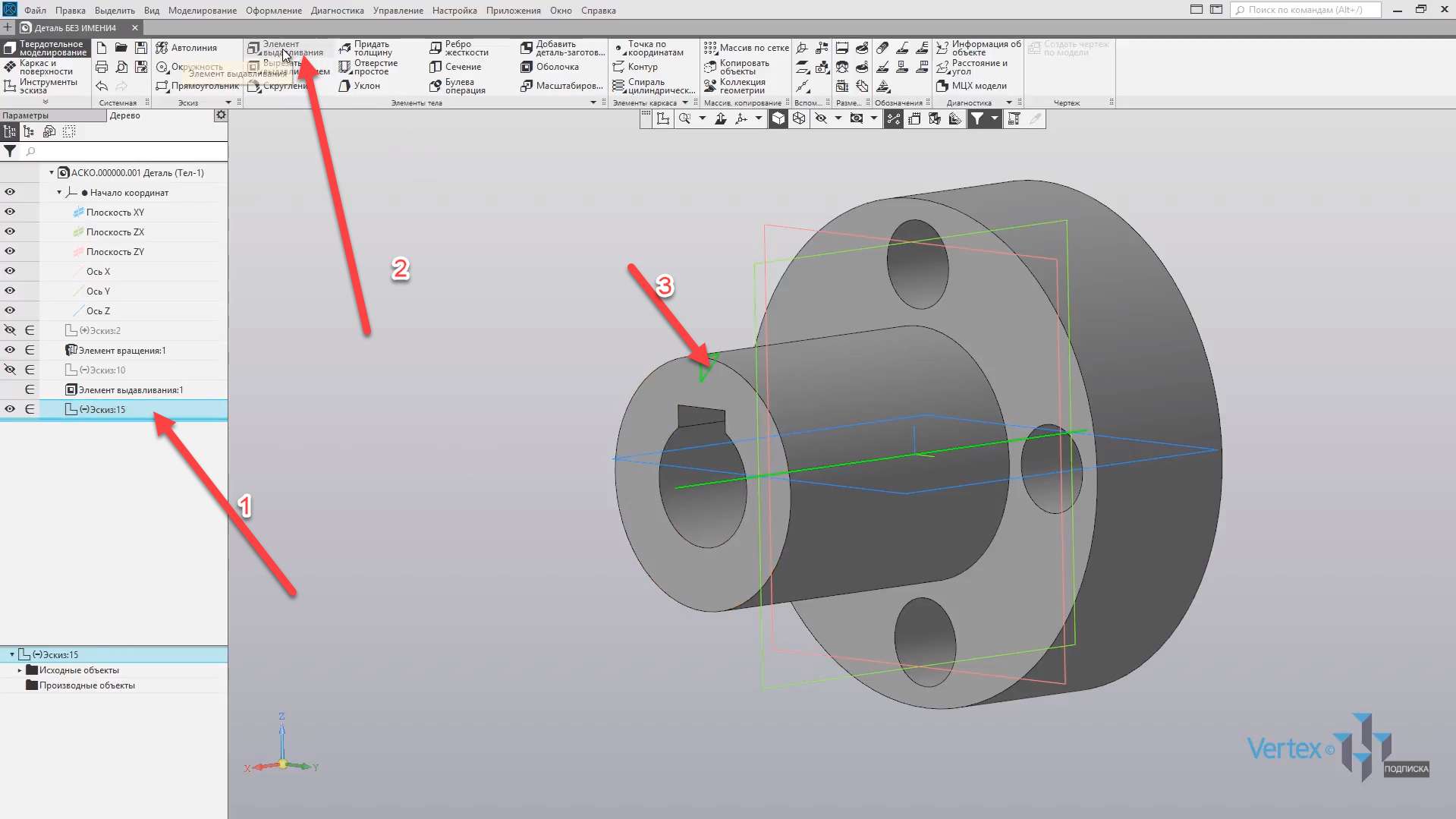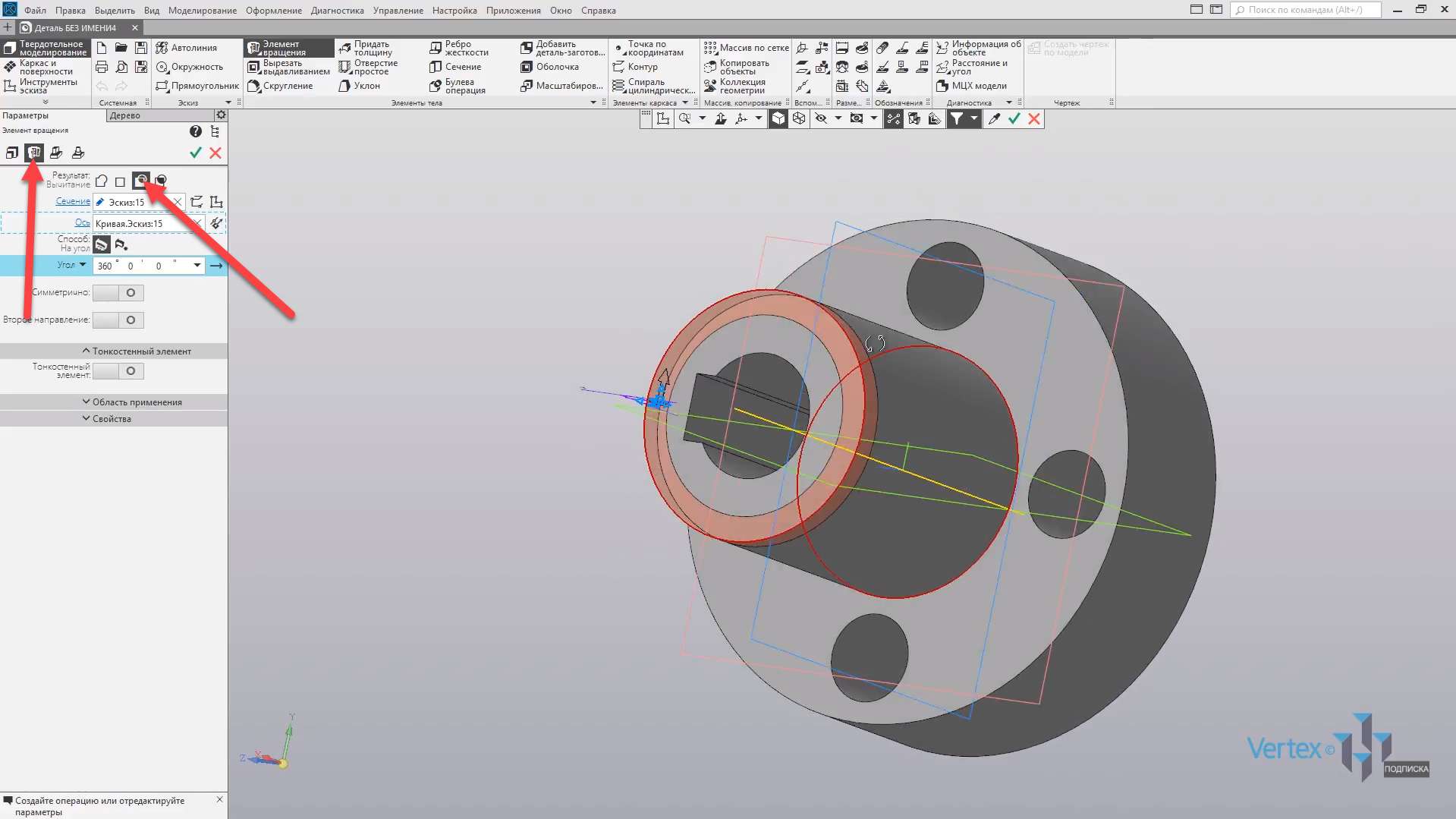В этом уроке:
- Требования к эскизу;
- Основные параметры.
Создадим деталь вращения на примере данного чертежа.
Основная особенность детали вращения заключается в том, что достаточно начертить всего лишь одну часть половины эскиза детали относительно осевой линии. То есть необходимо начертить либо нижнюю часть эскиза сечения, либо верхнюю относительно осевой линии.
Создадим модель в три этапа:
Первый этап будет заключаться в выдавливании вращения. То есть начертим главный контур половины детали вращения, и выдавим его путем вращения вокруг осевой линии.
Второй этап будет заключаться в операции вырезания. То есть вырежем данный паз с помощью операции вырезания, который был рассмотрен в предыдущей главе. И, так как в процессе операции вращения данный элемент практически невозможно осуществить, потому что он находится всего лишь на одной стороне относительно осевой линии, поэтому воспользуемся данной операцией и вырежем данный элемент отдельно. Также воспользуемся операцией вырезания для создания четырех отверстий в детали. Это можно сделать как совместно с вырезанием паза, так и отдельно, так как все эти элементы проходят насквозь деталь вращения.
Третий этап будет заключаться в создании, точнее вычитании фасок из твердотельного элемента с помощью операции вычитания вращением. Стоит также понимать, что последний этап не является обязательным, так как создание данных фасок возможно и при первом этапе. То есть, при черчении данного контура можно уже указать все необходимые фаски, и воспользоваться операцией выдавливания. Либо же, это можно сделать с помощью специальных инструментов для создания фасок, которые рассмотрим позже.
Но для демонстрации посмотрим, как работает операция вычитания вращением на практике. Начнем построение детали. Выбираем плоскость ZX, и нажимаем Создать эскиз.
Нажмем Нормаль к для удобства построения и включим параметрический режим.
Для начала, создадим осевую линию, от которой будет осуществляться операция вращения. Выберем отрезок стиль линии – осевая, и построим осевую линию произвольной длины.
Закроем окно параметров, и начинаем построение контура, и последовательно образмерим его. Произвольно строим линию. Для дальнейшего удобства выберем стиль линии основная.
Поменяем данную линию на основную.
Образмерим линию с помощью операции Авторазмер. Зададим размер 50 мм, и расстояние от осевой линии – 15 мм.
Выбираем отрезок, начинаем построение с конечной точки. Произвольно проводим вертикальную линию и горизонтальную.
Зададим высоту от осевой линии – 30 мм.
Выберем отрезок, произвольно проведем вертикальную линию и также горизонтальную. Еще раз вертикальную линию вниз.
Так как в данном месте существует небольшой паз, произвольно проведем паз.
Для того, чтобы линия стала перпендикулярной, то есть под 90°, можно воспользоваться инструментом во вкладке Ограничения – Перпендикулярность. Линия уже выделена, зададим перпендикулярность относительно горизонтальной линии.
Таким образом, линия выравнивается точно под 90°. Закроем окно параметров и зададим размеры для паза – 5 мм, и высоту – 25 мм. Сдвинем размер для удобства.
Зададим остальные размеры 20 мм, и так же высоту. Остался размер для горизонтальной линии – 35 мм, и высота для паза. Высота уже задана, закроем окно. Итак, все размеры для основного контура сечения эскиза заданы.
Можно выходить из эскиза, и начнем операцию выдавливания. Для этого выделяем эскиз, нажимаем Элемент выдавливания.
Выбираем тип выдавливания Элемент вращения и, как можно видеть, система уже автоматически определяет данную деталь как деталь вращения, поскольку была задана осевая линия и контур для вращения. Нажимаем ОК, закрываем окно параметров, и видим, что деталь успешно построена.
Для того, чтобы внести какие-либо изменения или правки, достаточно в дереве построения нажать правой кнопкой мыши на любую из операций. В данном случае – Элемент вращения, и выбрать Редактировать.
Стоит так же отметить, что операцию выдавливания вращением можно проводить как на заданный угол, то есть не до конца вращения, а на какой-то определенный угол.
Можно также изменять направление вращения и добавлять второе направление.
Закроем окно, и начнем построение отверстий. Для того, чтобы деталь также находилась относительно горизонтальной плоскости, то есть по центру, выровняем и внесем правки в эскиз. Для этого зайдем в дерево построения, щелкнем правой кнопкой мыши на эскиз и выберем Редактировать.
Выберем Нормаль к и для того, чтобы сместить контур эскиза вместе с осевой линией на уровень горизонтальной плоскости ZX, выделим весь эскиз и выберем правой кнопкой мыши операцию Вырезать.
Далее задаем точку, от которой будет начинаться вырезание. В последующем – процесс вставки. Нажимаем на точку,
далее еще раз правой кнопкой мыши, выбираем Вставить и выбираем линию или точку, на которую необходимо сместить эскиз.
Нажимаем закрыть окно параметров, и таким образом эскиз был смещен и стоит на уровне горизонтальной плоскости ZX. Выходим из эскиза.
Начнем процесс вырезания. Так как в данном месте также будет находиться паз, то процесс вырезания будет осуществляться от крайней левой грани. Выделяем данную грань, нажимаем создать эскиз.
Включим параметрический режим и начнем создание для вычитания паза.
Выберем стиль линии Осевая, и тип построения – По центру. Для того, чтобы было удобно отталкиваться от вертикальной плоскости, произвольно проводим прямоугольник.
Закрываем окно параметров и задаем размеры для паза: ширину паза зададим 8 мм, а также, чтобы задать высоту для паза – необходимо образмерить осевую линию, от который будет отталкиваться высота паза. Для этого выберем отрезок, стиль линии – Осевая, и привязываясь к горизонтальной плоскости, произвольно проводим осевую линию.
Закрываем окно параметров, выбираем Авторазмер и задаем высоту паза. Зададим высоту 18 мм, закрываем окно.
В этом же эскизе создадим отверстие. Выбираем Окружность, произвольно проводим окружность. Закрываем окно параметров.
Изменим стиль линии окружности на ось основную, путем нажатия на окружность. Зададим диаметр окружности 10,5 мм, а также состояние окружности от точки центра.
Зададим 22, или 25 мм. Закрываем окно параметров.
Также зададим еще одну вспомогательную окружность. От начала точки координат до центра отверстия. Закрываем окно параметров, дополнительная окружность была создана.
Для того, чтобы воспользоваться операцией Копия по окружности для того чтобы в дальнейшем указать направление для копии, так как копия является отверстием – выделяем данное отверстие, нажимаем ОК.
Количество копий оставляем 4 и нажимаем точку центра координат, так как это является центром относительно данного круга, от которого будет производиться копия. Нажимаем ОК, закрываем окно параметров.
Таким образом, путем копии по окружности быстро создается любой элемент, который необходим. Выходим из эскиза.
Далее выбираем Элемент выдавливания, но перед этим необходимо выделить необходимый эскиз. После этого выбираем Результат: Вычитание. Изменим направление в правую сторону, и выберем способ вычитания Через все. Предварительно можно увидеть, что вычитание будет производиться сквозь деталь.
Нажимаем ОК и видим, что вычитание было успешным. Закроем окно параметров.
Перейдем к процессу создания фаски. С помощью операции вычитания вращением выберем плоскость ZX и создадим эскиз для фаски. Включим параметрический режим, выбираем Отрезок.
Начинаем построение треугольника с произвольными размерами.
Закрываем окно параметров, и зададим размер и для фаски. Высота фаски – 3 мм и ширина также 3 мм. Закроем окно параметров и зададим осевую линию, от которой будет производиться операция вычитания вращения. Произвольно проводим линию, закрываем окно параметров, и выходим из эскиза.
Выбираем Элемент выдавливания, не забываем выделять эскиз для фаски.
Выбираем Элемент вращения и Результат вычитание. Видим, что фаска определена правильно, и нажимаем ОК.
Фаска вычтена из твердотельного тела. Закроем окно параметров, и так как в КОМПАС уже существует специальный инструмент для создания фасок Скругление, то для следующей фаски воспользуемся данным инструментом. Нажимаем Скругление, выбираем линию для создания скругления. Оставим радиус 1 мм и нажимаем ОК.
Закрываем окно параметров.
Мы рассмотрели, как создаются детали вращения с помощью операции выдавливания или вычитания вращения.