Скачать файлы-исходники Autocad, которые были использованы в этом уроке
Этот урок посвящен параметризации в Autocad. Здесь мы рассмотрим еще одно применение параметрических блоков.
Очень часто в техническом черчении возникает необходимость изображать стандартные изделия, наиболее ярким примером которых могут служить крепежные изделия (болты, винты, гайки, шпильки заклепки и т.д.). Характерной особенностью стандартного крепежа является размерный ряд, т.е. промышленность выпускает крепежные изделия строго определенных размеров, кроме особых случаев, когда необходимы индивидуальные размеры или специальный крепеж.
Логично было бы каким-то образом упростить и ускорить процесс изображения стандартных изделий на чертежах, ведь изделия одного вида изображаются одинаково, отличаются лишь некоторые их размеры.
Рассмотрим в качестве примера упрощенное изображение метрического болта по ГОСТ 7798-70, исполнение 1 (чертеж болта) с шестигранной головкой. Геометрия этого изделия довольно проста, а размерный ряд довольно велик, и рисовать все болты в сложном чертеже по одному нерационально. Проще один раз построить параметрический блок, который подойдет для всех случаев, а затем только вставлять его и выбирать нужные размеры.
1. Прежде, чем узнать как нарисовать болт, попробуем понять, какие параметры болта меняются в зависимости от его типоразмера.
Возьмем в качестве исходных материалов ГОСТ 7798-70. Первый – это схема упрощенного изображения болта с шестигранной головкой; второй – таблица номинальных размеров болта.
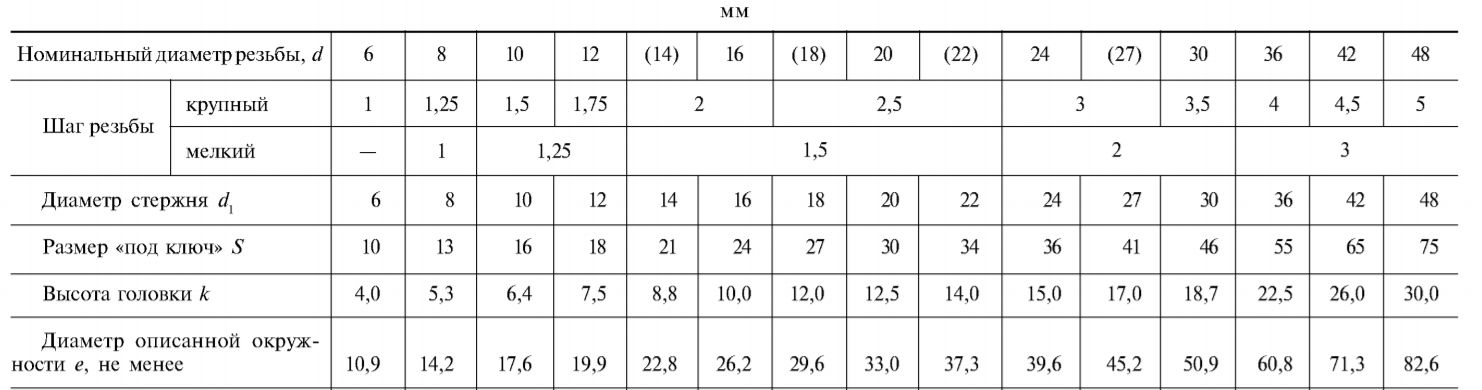
Попробуем определить характерные переменные величины, влияющие на изображение болта:
- Главный параметр – номинальный диаметр резьбы d. Как видно из формул под рисунком, в чертеже болта на него «завязаны» практически все построения, причем все зависимости прямо пропорциональные, т.е. некоторые элементы чертежа можно просто масштабировать пропорционально диаметру резьбы. От диаметра резьбы прямо пропорционально зависят все размеры головки болта, поэтому ее можно масштабировать в зависимости от d. Также от d формально зависит фаска c, но мы привяжем ее к другому параметру – шагу резьбы.
- Второй параметр резьбы – ее шаг P. Мы будем рисовать болт с крупным шагом. От шага резьбы в чертеже зависит только внутренний диаметр d1, который изображен на чертеже двумя тонкими линиями. Эти линии должны находиться на расстоянии P от наружного края резьбы.
- Длина болта L. На длины болтов также существуют номинальные ряды, но в целях экономии времени мы сделаем этот параметр свободно меняющимся. При изменении L должна двигаться концевая часть болта.
- Длина резьбовой части L0. Поступим с ней аналогично длине болта, ее изменение вызовет смещение основной линии, ограничивающей резьбу.
Все остальные параметры чертежа так или иначе выражены через диаметр d и шаг P. Соответственно, четыре выбранных нами параметрами и будут переменными в параметрическом блоке болта, который мы построим.
2. Чертеж будет плоским, есть смысл перейти к интерфейсу «Рисование и аннотации» (2D Drafting & Annotation). После этого, если включена изометрия, нужно перейти к плоской проекции, например, к виду сверху (Top). В интерфейсе «Рисование и аннотации» (2D Drafting & Annotation) это проще сделать через меню:
3. Начертим болт с номинальным диаметром 10 мм (болт М10), длиной 50 мм и длиной резьбы 26 мм. Это изображение станет исходным блоком, которому мы затем присвоим параметры и действия. Болт рисуем на основании ГОСТ 7798-70. Подробно на геометрических построениях останавливаться не будем, покажем лишь их результат. Единственное расхождение с исходной схемой состоит в том, что мы нарисуем фаску не по размеру с= 0,13d, а по шагу резьбы (см. вторую картинку).
Теперь создадим из рисунка блок (команда «Создать блок» (Create block) панели «Вставка» (Insert), при этом базовую точку выберем в центре основания головки болта, и откроем блок в редакторе блоков двойным кликом:
4. Установим нужные параметры (используем вкладку «Параметры» (Parameter). Это, как мы выяснили, номинальный диаметр, шаг резьбы, который также равен ее высоте, так как резьба метрическая, длина болта и длина резьбовой части. Напомним, что процесс установки параметров чем-то напоминает проставление размеров в Autocad:
Теперь откроем окно свойств Редактировать > Свойства (View > Properties). Выделяя по очереди каждый параметр, заменим метки «Имя расстояния» (Distance label) на более удобные:
5. Набор параметров готов, теперь нужно привязать к ним действия (параметр – это всего лишь ручка управления, и сам по себе не работает). Действия выбираем на вкладке «Операции» (Actions):
a. Первое действие должно изменять диаметр болта, равный номинальному диаметру резьбы. Здесь нужно действие «Растянуть» (Stretch), которое сдвинет край болта в нужную сторону. Для того, чтобы болт оставался симметричным, таких действий понадобится два – для каждой стороны. Привязать их нужно к параметру «диаметр», к правой и левой его точкам. Параметр предварительно тоже нужно сделать симметричным, чтобы при движении одной из его ручек вторая двигалась автоматически. Для этого выделяем параметр и в окне свойств в поле «Местоположение базы» (Base location) устанавливаем «Средняя точка» (Midpoint). При добавлении действия указываем: параметр, затем привязку к ручке, затем рамкой, как в команде «Растянуть» (Stretch), обводим необходимые точки, затем указываем все объекты, задействованные в растягивании, и размещаем значок действия. Подробно эту процедуру мы описали в уроке 9, поэтому покажем готовые действия:
b. Второе действие – изменение внутреннего диаметра резьбы и фаски в зависимости от шага. Также «Растянуть» (Stretch), и также с двух сторон (здесь важно привязать действия к правой ручке, которая не отмечена крестиком). Вот готовые действия для шага:
Заметим, что оба действия привязаны к левой ручке параметра «шаг». Поэтому для действия Растянуть 2 (Stretch 2) в свойствах нужно установить отрицательный коэффициент -1 в поле Коэффициент расстояния (Distance multiplier), тогда обе стороны болта при изменении шага будут вести себя «симметрично».
Линию фаски тоже нужно двигать, но уже вверх. Присвоим соответствующее действие и в свойствах установим угол 270°, поскольку движение этой линии направлено именно так по отношению к движению ручки шага резьбы:
c. Головка болта. Установим для линий, изображающих головку болта, действие Масштаб (Scale Action). Так как размер головки болта берется из таблицы, создадим для нее свой параметр. После привязки к параметру и выбора объектов нужно выбрать независимый режим базовой точки масштабирования (по правому клику перейти в экранное меню, выбрать Переопределения (Base type) и затем Независимый (Independent) и указать базовую точку в центре основания головки:
d. Изменение длины и длины резьбовой части задаются также с помощью Растянуть (Stretch Action) и привязываются к нужному параметру. Действие для длины резьбы управляет верхней линией резьбы, а для длины болта – положением концевой части болта. Первым нужно создать действие для длины резьбы, а создавая «длину болта» включить ручку длины резьбы в набор объектов. Тогда длина резьбы будет корректно отсчитываться от конца болта.
6. Все действия готовы, но диаметр резьбы и шаг не привязаны к ряду номинальных значений. Чтобы эти параметры не могли выходить за рамки установленного ряда, создадим еще одну пару параметр/действие – Выбор (Lookup). Ее можно создать со вкладки Наборы параметров (Parameter Sets), кнопкой Управляющая группа выбора (Lookup Set). Эта пара не управляет явно никакими элементами чертежа, но зато позволяет создавать таблицу «положений регуляторов» для любого из параметров. Применим эту полезную опцию на деле. Для этого разместим Управляющую группу выбора (Lookup Set) в произвольном месте чертежа (лучше – над головкой болта). Затем выделим Определить (Lookup Action) и в свойствах кликнем иконку Показать таблицу параметров (Lookup table). Откроется таблица параметров:
Правая часть таблицы – имена наборов значений, а слева можно задавать значения каждого параметра нашего блока для каждого из имен. Именами логично назначить обозначения резьбы (М6, М10 и т.д.), а потом присвоить в левой части диаметр и шаг для всех резьб номинального ряда (см. п.1). Пока в левой части таблицы нет столбцов нужных нам параметров, но они легко добавляются кнопкой Добавить свойства (Add Properties). Вот какие столбцы должны получиться:
Теперь заполним таблицу на основании исходной таблицы в п.1. Получится такое окно:
Нажимаем OK и выходим из редактора блоков, сохраняя изменения.
7. Можно проверить работу параметров. При выделении блока вы должны увидеть следующее:
Треугольник с риской над болтом – это и есть параметр Выбор (Lookup), который задает диаметр резьбы. Если кликнуть по нему. Можно увидеть список возможных диаметров:
Выбирая разные номиналы, мы видим, что все связанные с диаметром резьбы параметры тоже меняются, что нам и было нужно:
Длиной резьбы и длиной болта тоже можно управлять, но явно, т.е. двигая ручку. Теперь удалим ненужные ручки параметров, которые могут мешать при работе с блоком, поскольку проще выбирать типоразмер болта и задавать его длину и длину резьбы в виде значений. Вернемся в редактор блоков и, выделяя поочередно все параметры, установим в окне свойств напротив поля число ручек (Number of Grips) значение 0. К тому же, для параметров «шаг» и «диаметр» и «диаметр описанной окружности» нужно установить поле Показать свойства (Show Properties) в Нет (No), а для длины резьбы, длины болта и параметра Выбор (Lookup) – в Да (Yes). Тогда все параметры мы сможем задавать прямо в свойствах блока для каждого вхождения блока в чертеже.
Все готово! Теперь можно «обеспечить» весь чертеж болтами, просто размещая их в нужном месте и задавая в свойствах все параметры. Вот пример нескольких вариантов из огромного множества типоразмеров:
Итак, мы проделали очень полезную вещь: во-первых, создали удобнейший чертежный инструмент, во-вторых – на практике изучили возможности применения параметризации в Autocad. И хоть на это был потрачен немалый кусок времени, эти затраты обязательно окупятся, когда вы начнете активно пользоваться этим и другими параметрическими блоками, оценивая простоту и удобство обращения с ними.


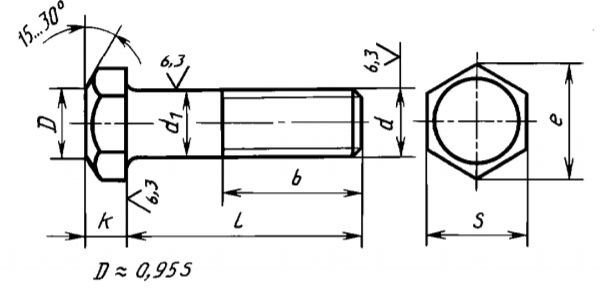
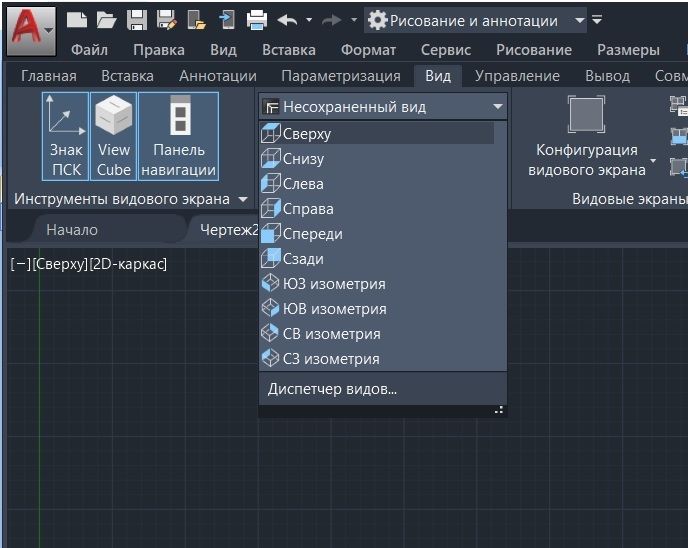
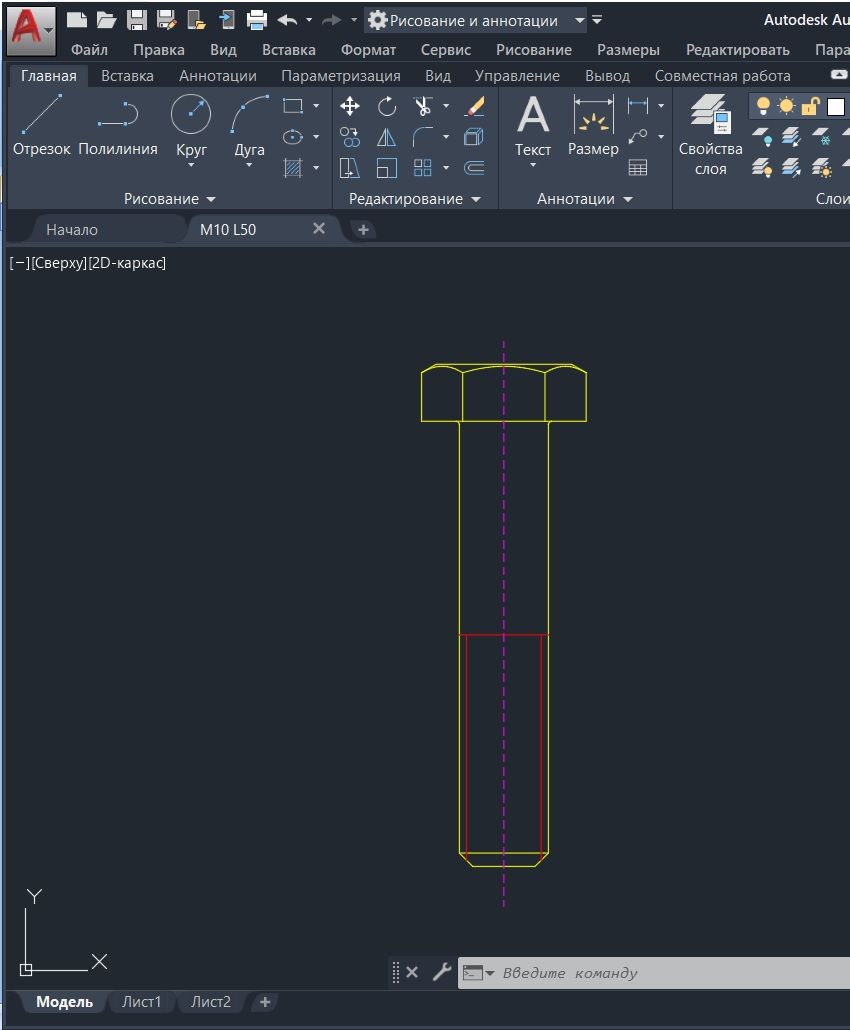
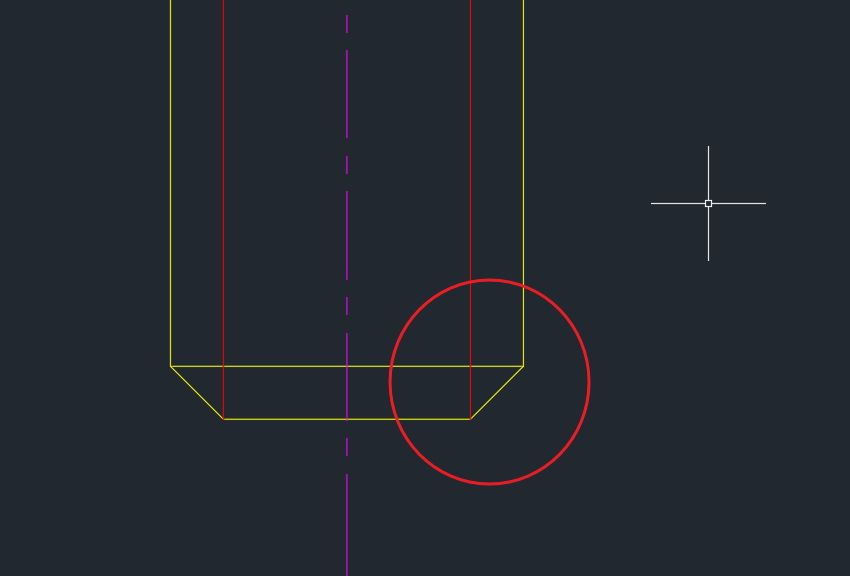



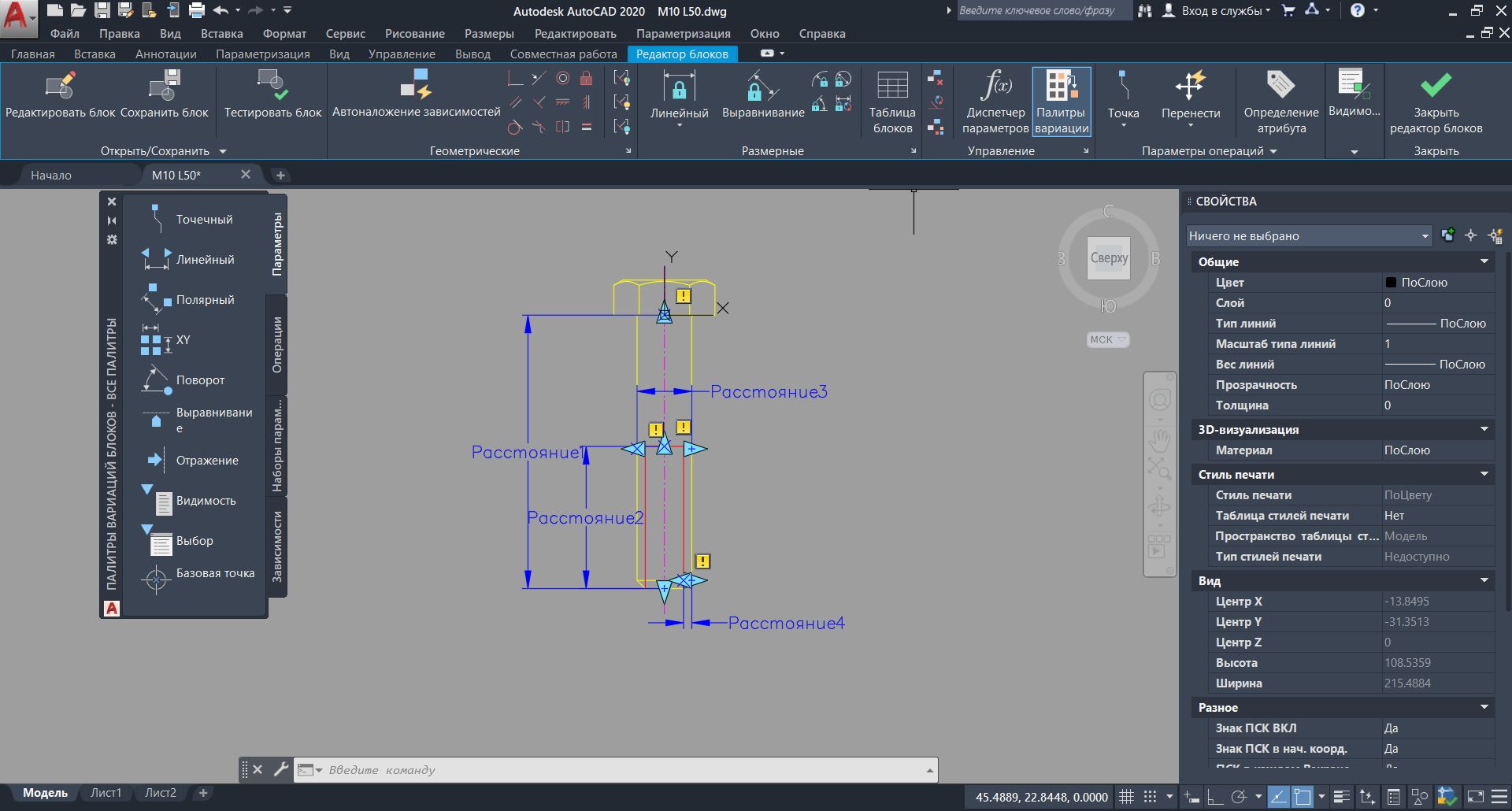
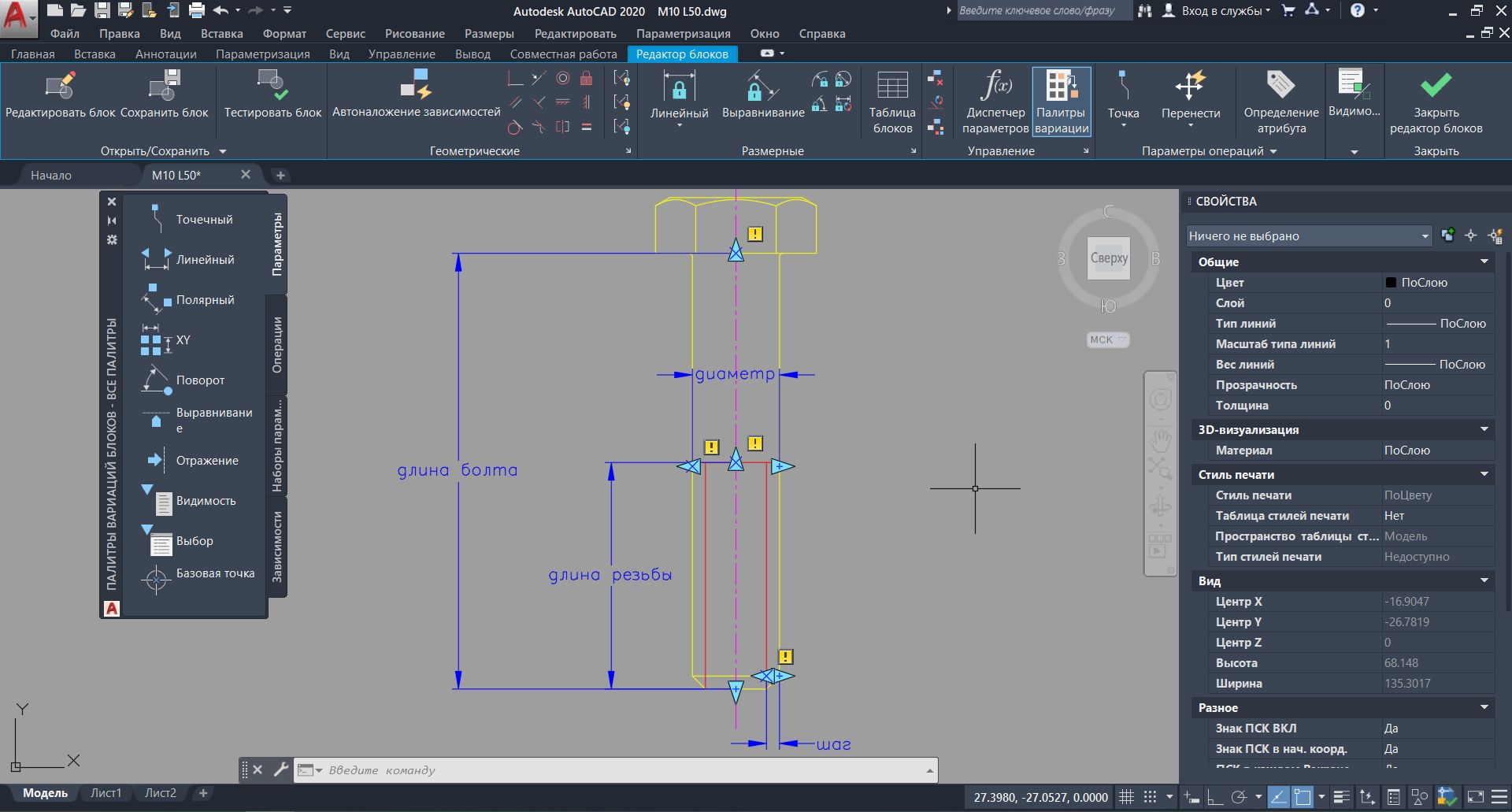
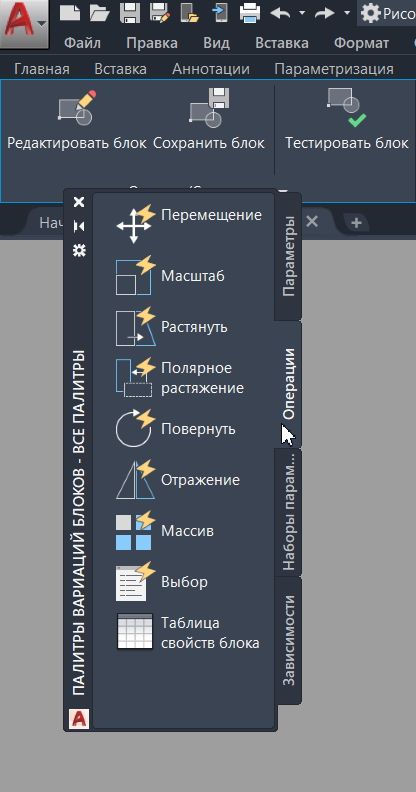
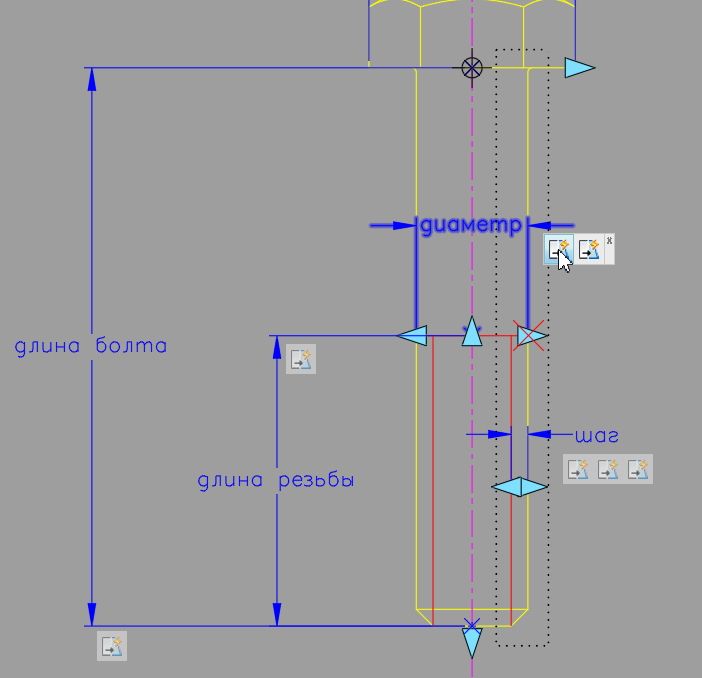
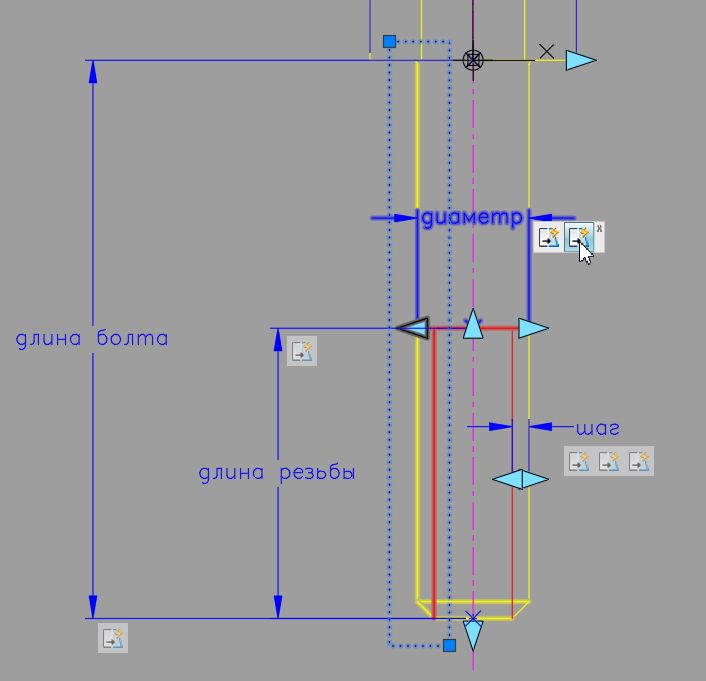
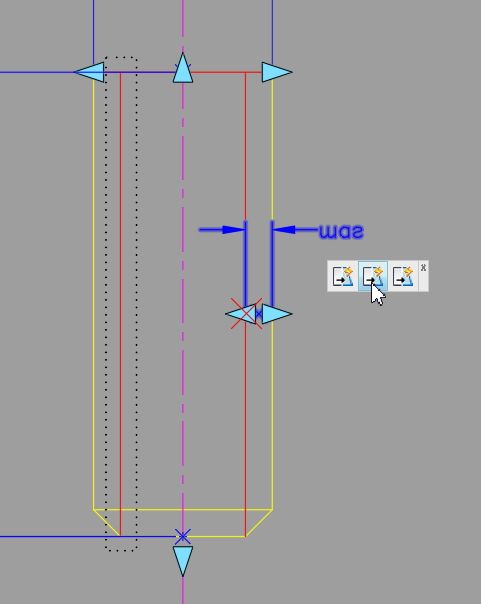

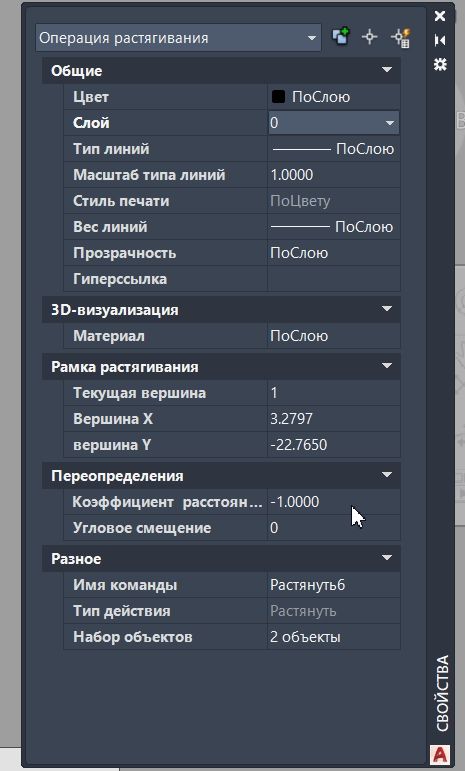
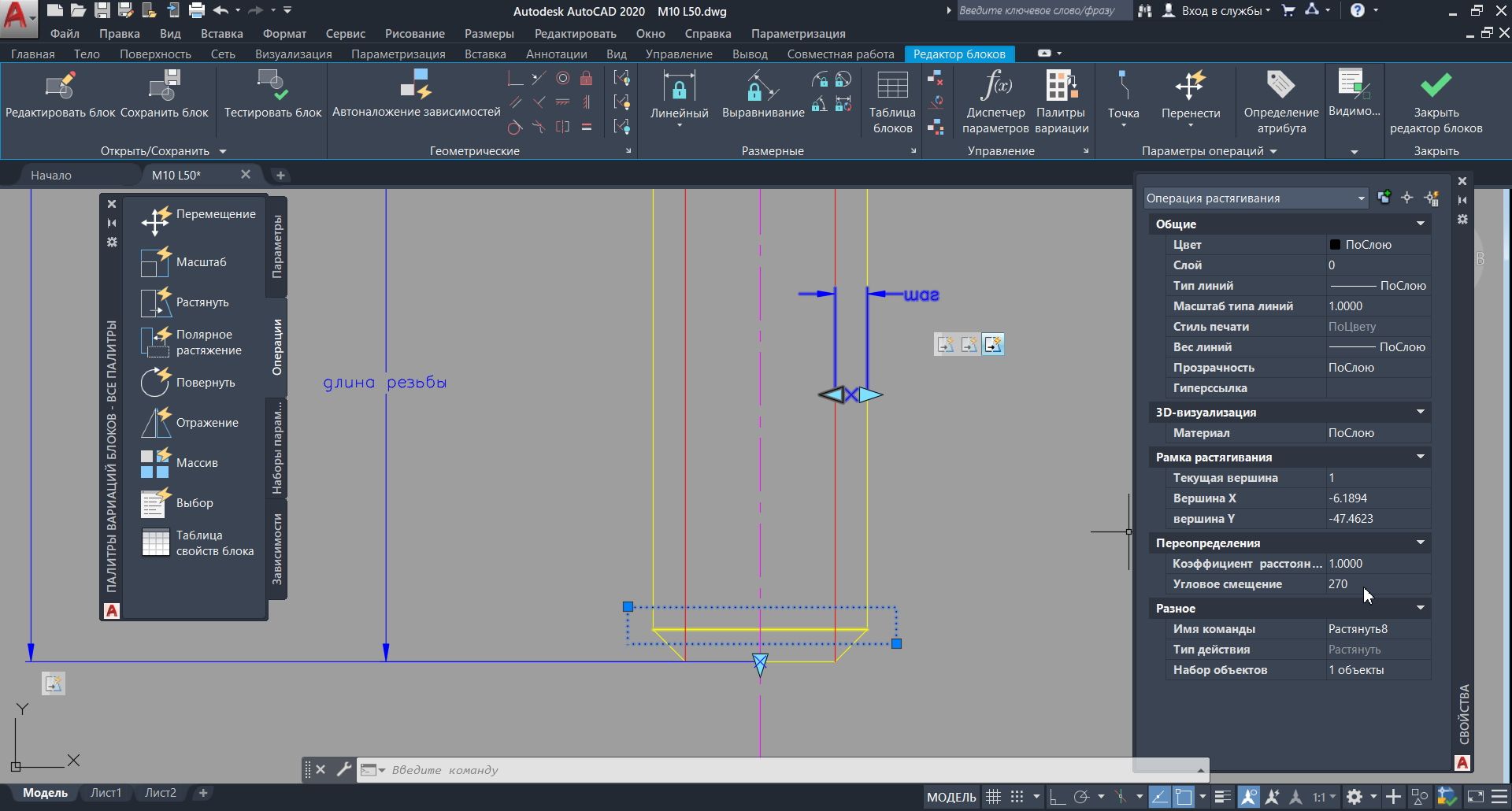
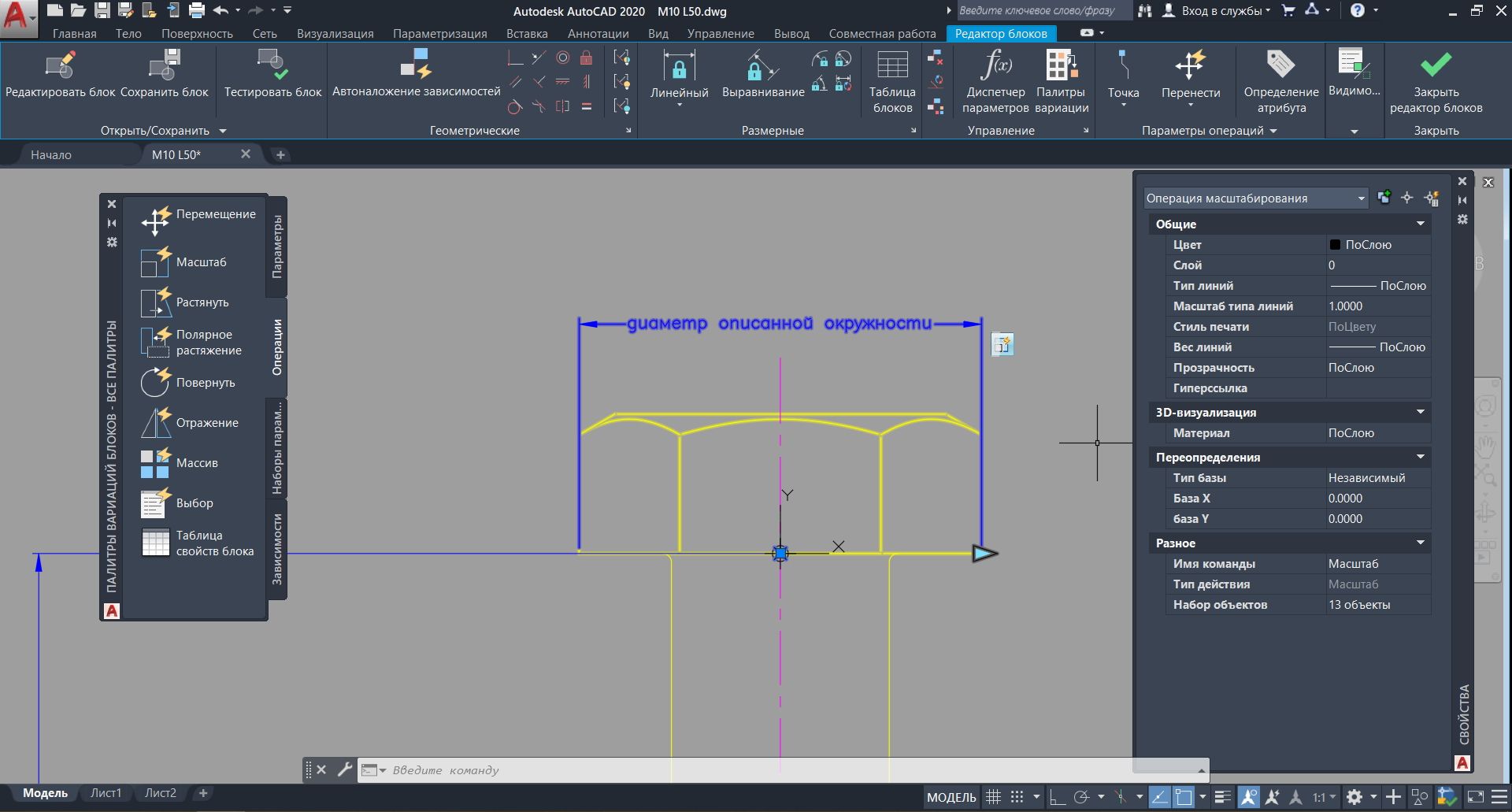

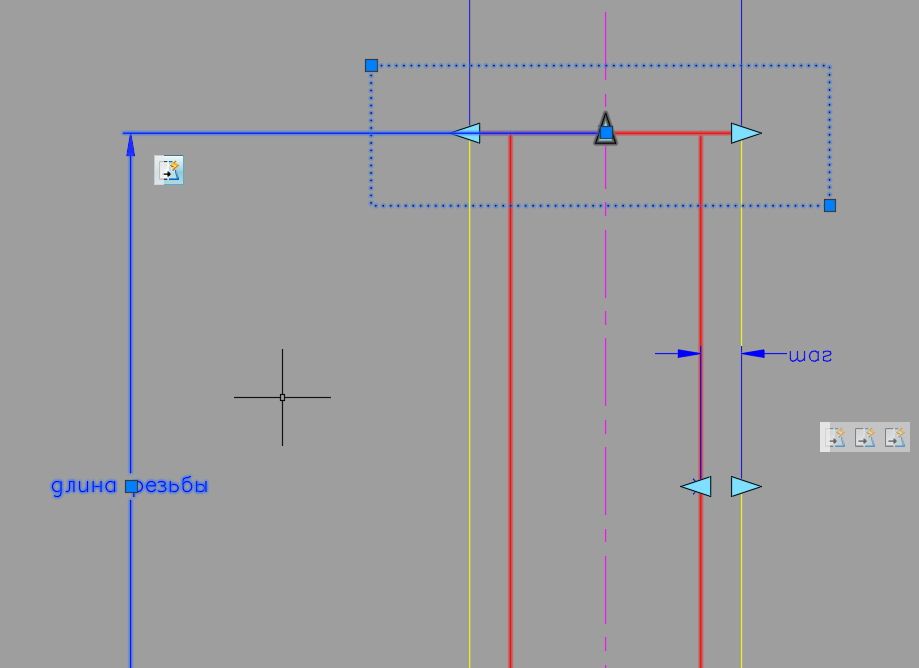
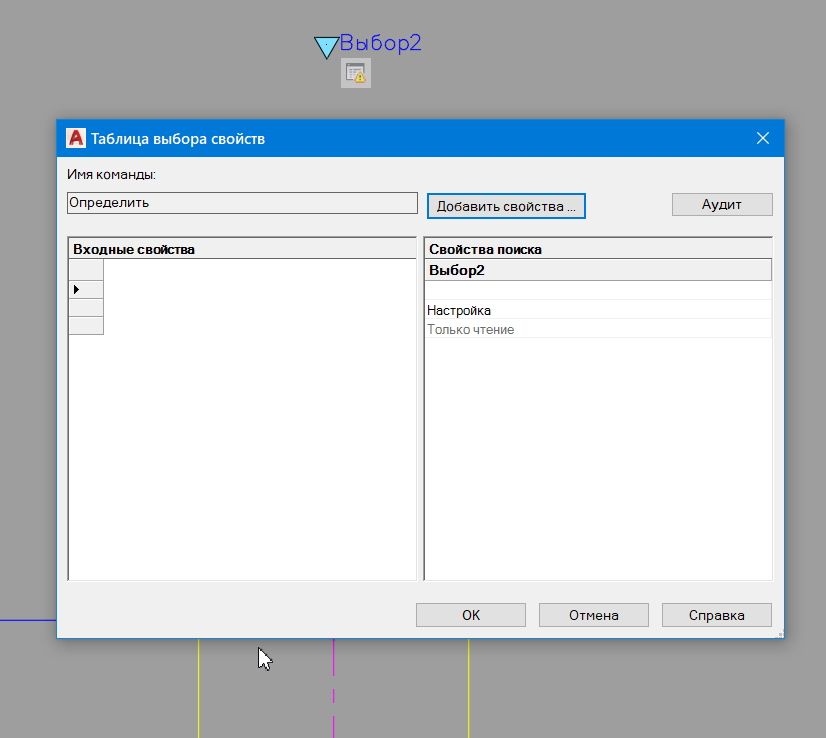


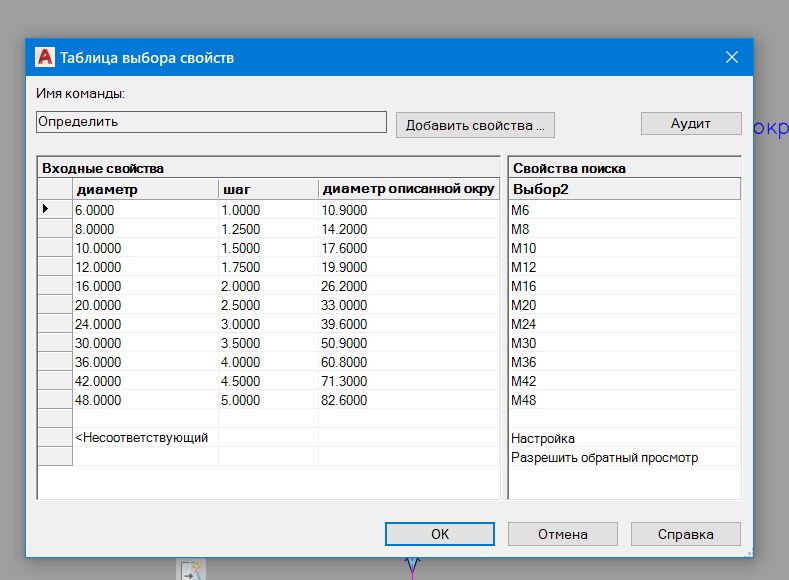
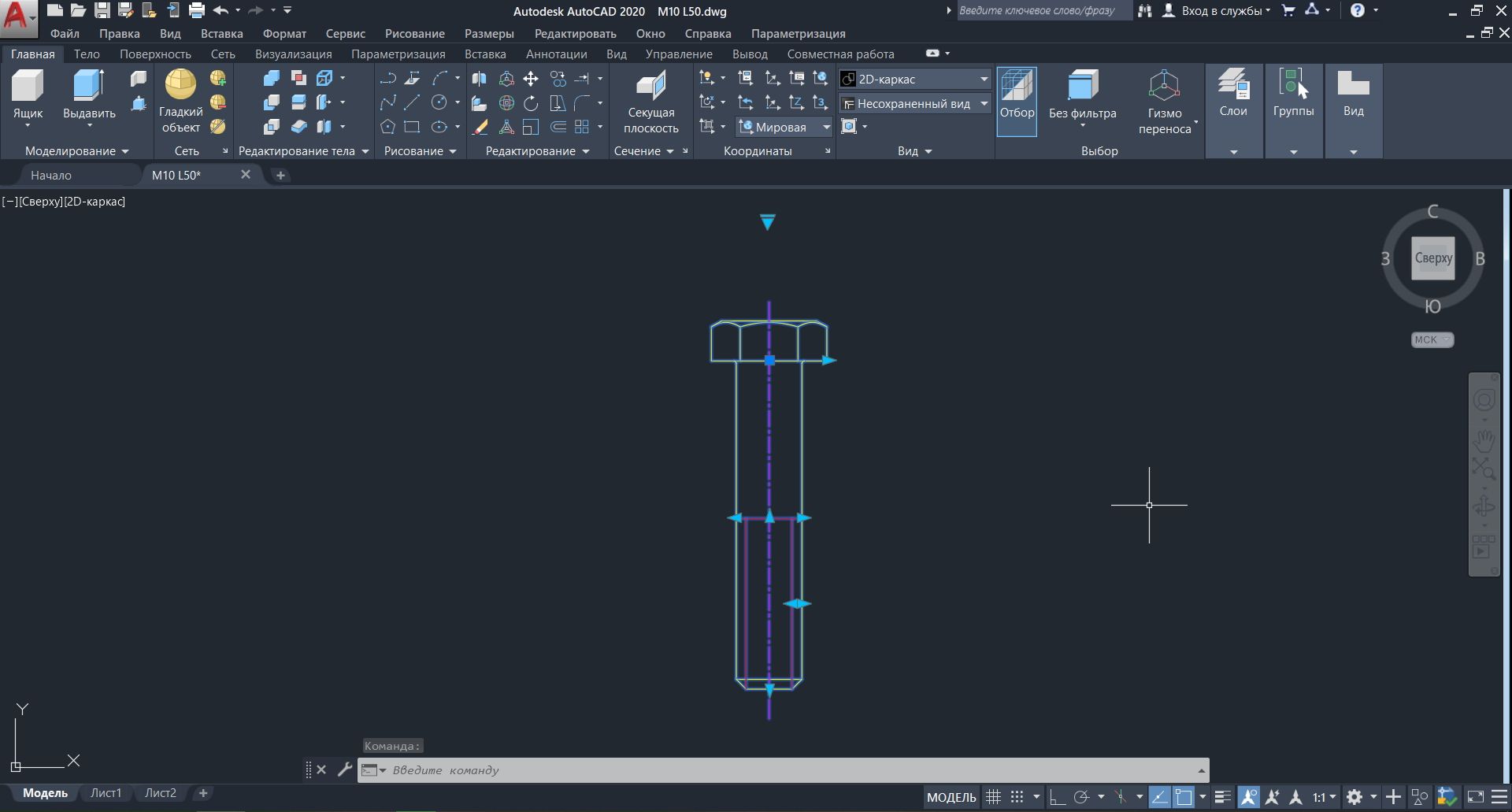
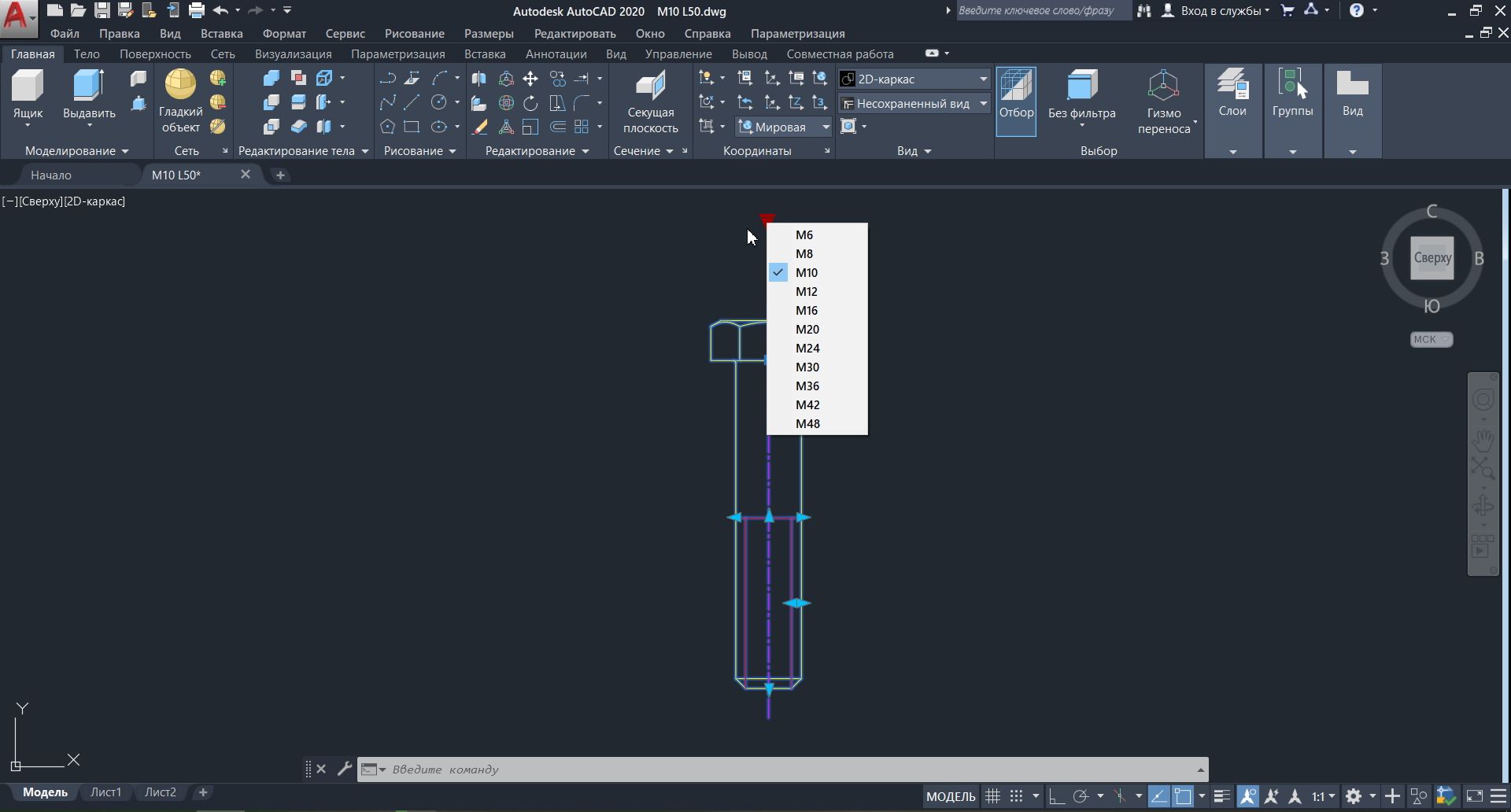
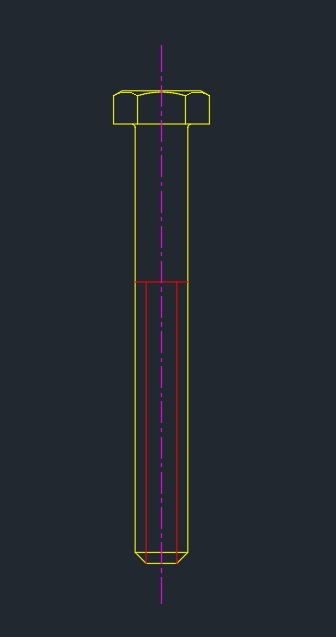
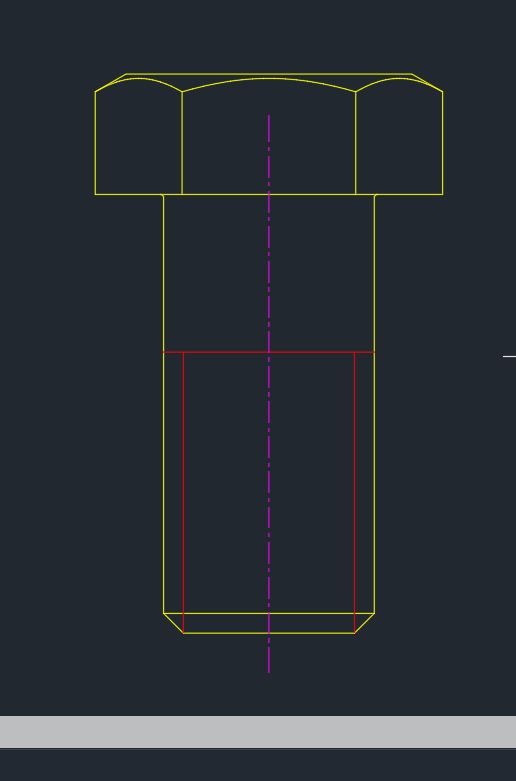

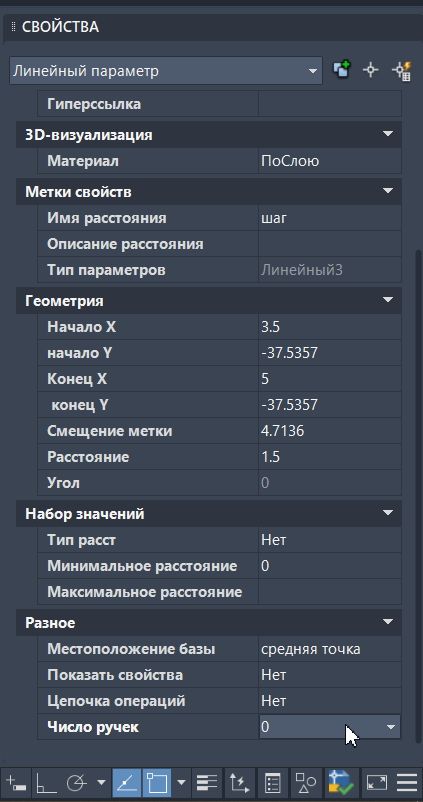
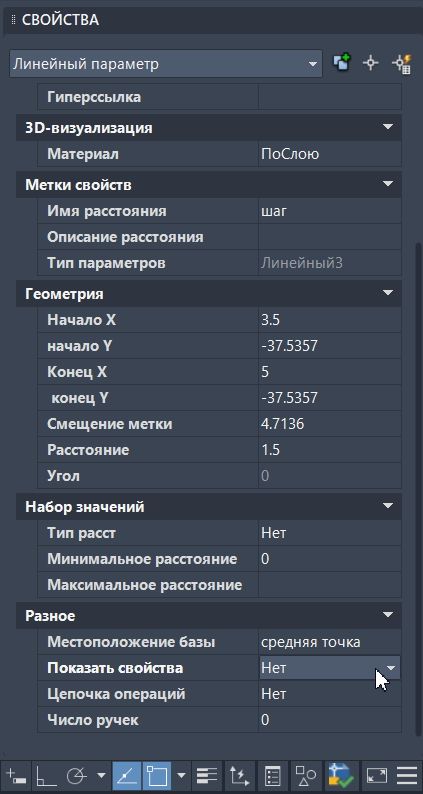
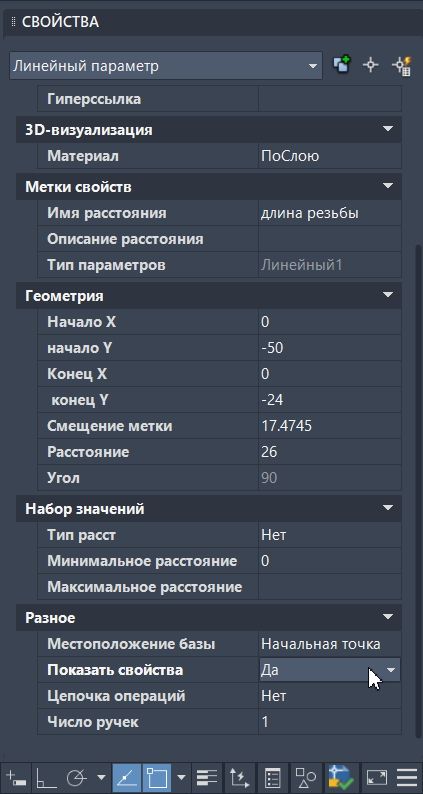
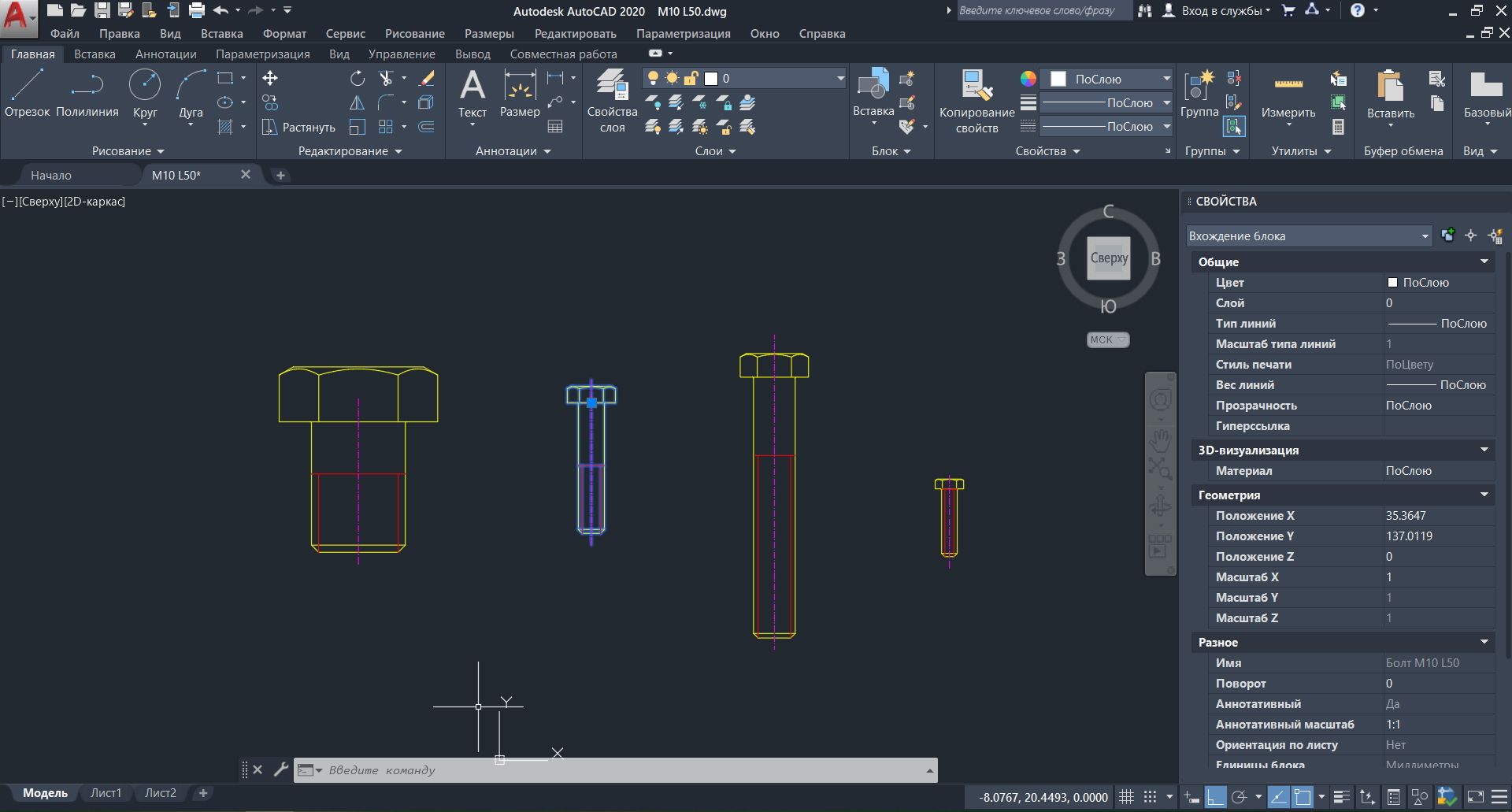


Спасибо Огромное
Очень познавательно. Однако, почему-то не работает параметр размера шага резьбы: вручную с крутилкой — все правильно, а из таблицы lookup — не изменяется.
вот только болт не по ГОСТ получается. Его диаметр больше чем ширина грани головки, у вас же они равны.
Спасибо ОГРОМНОЕ!
Спасибо за первую часть — где вы написали что такое d,D,H и т.д.