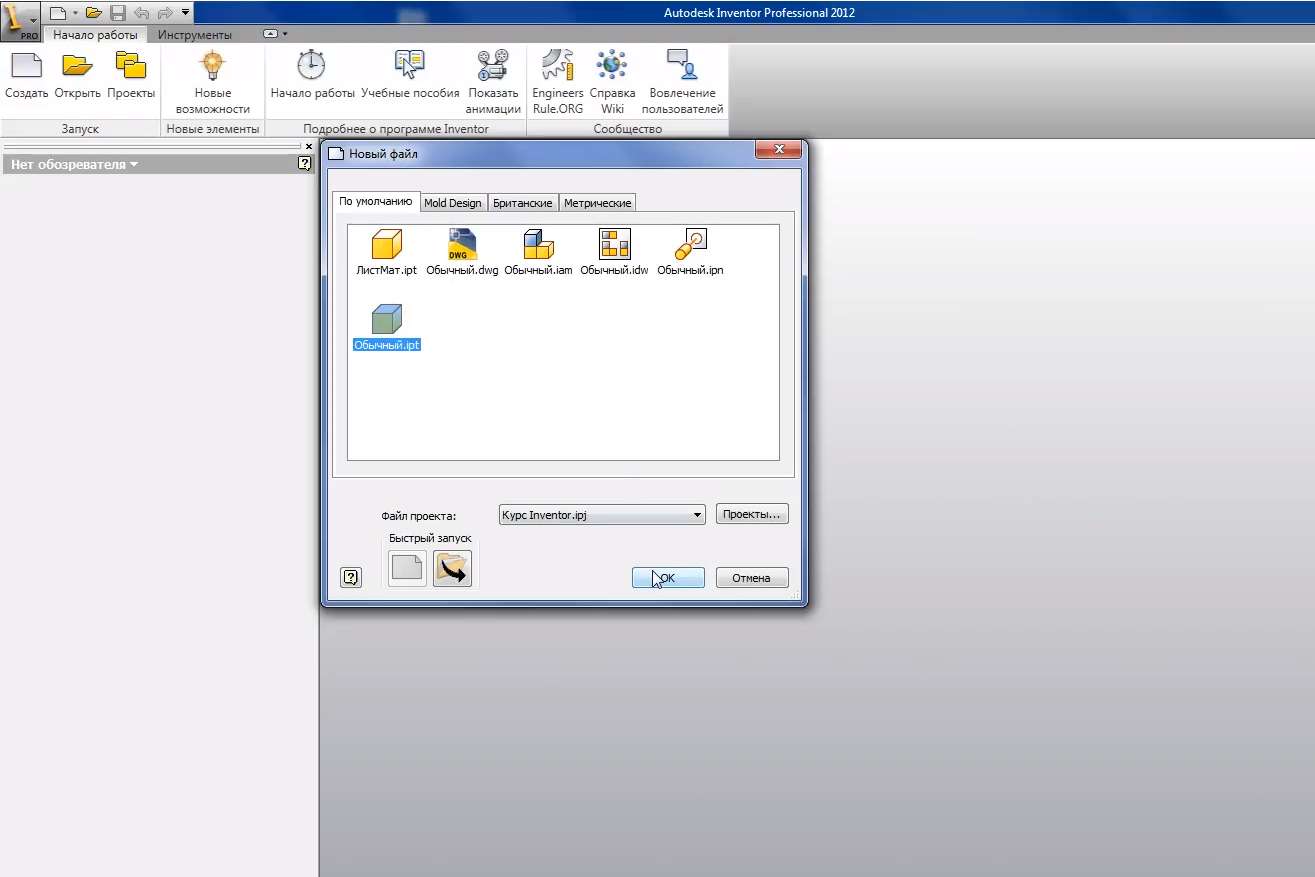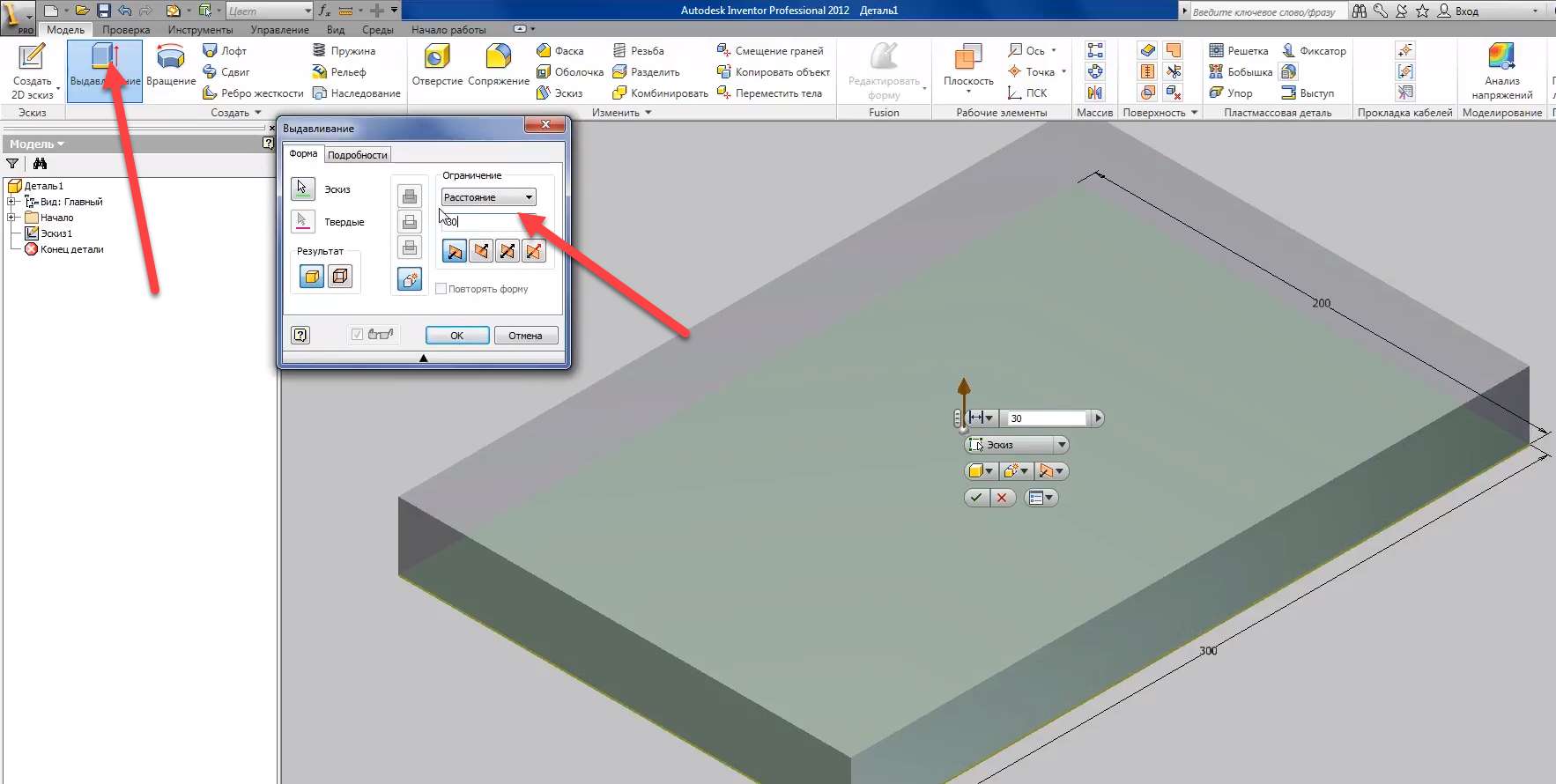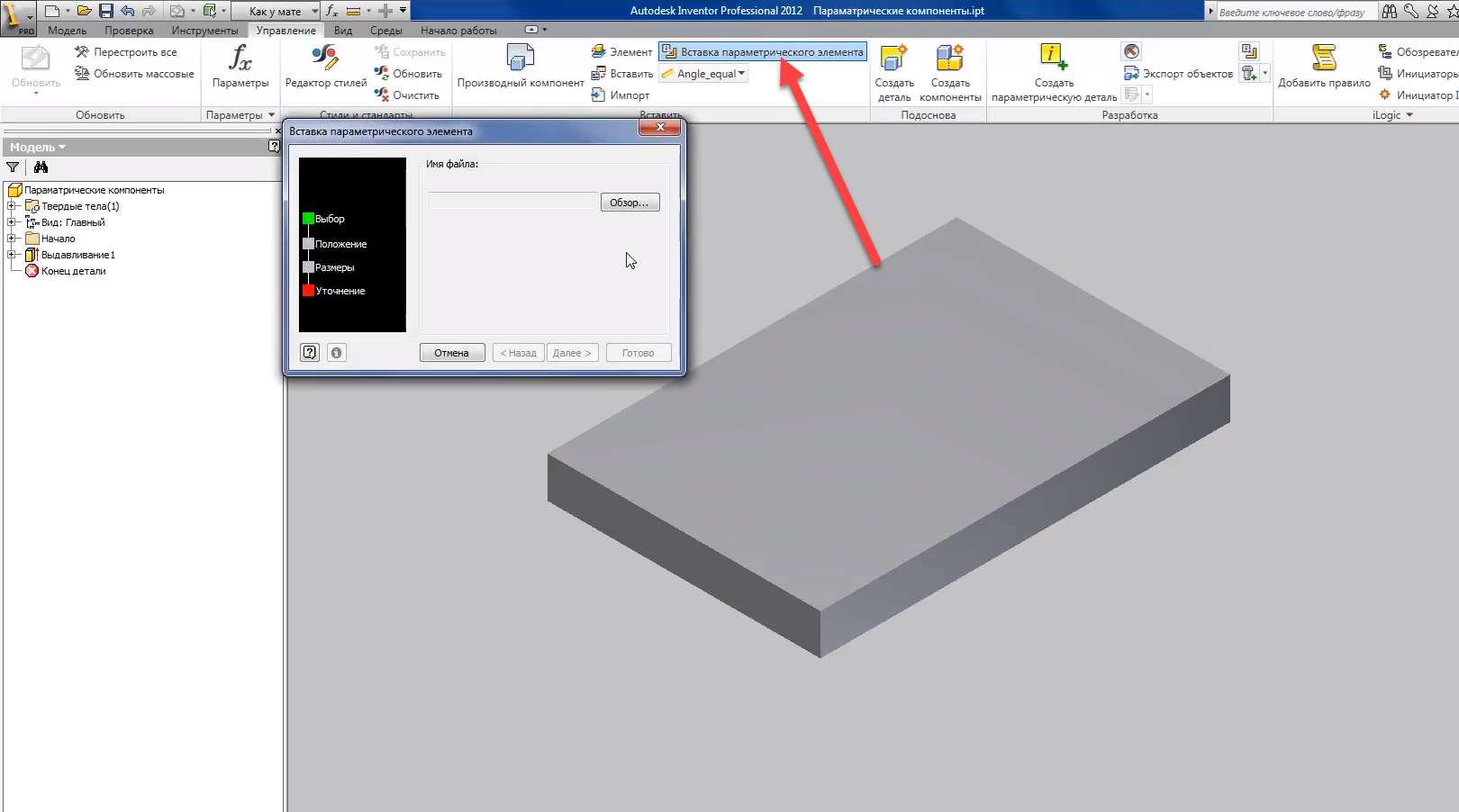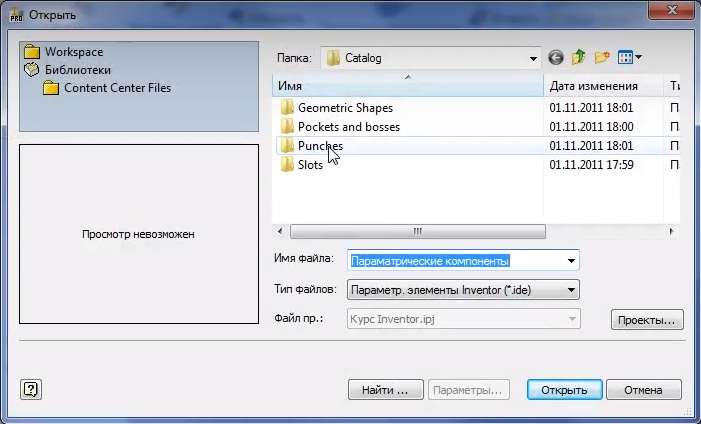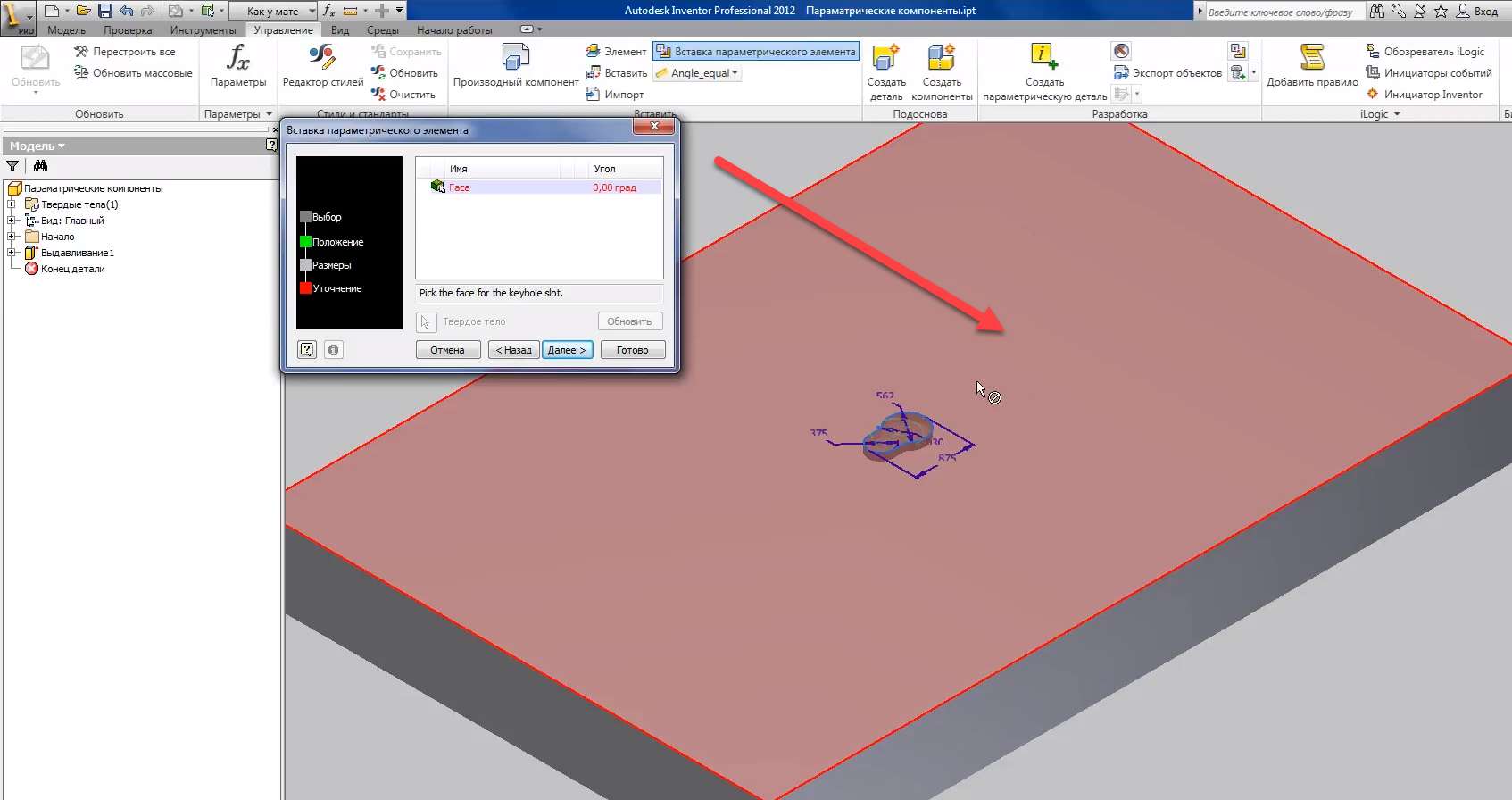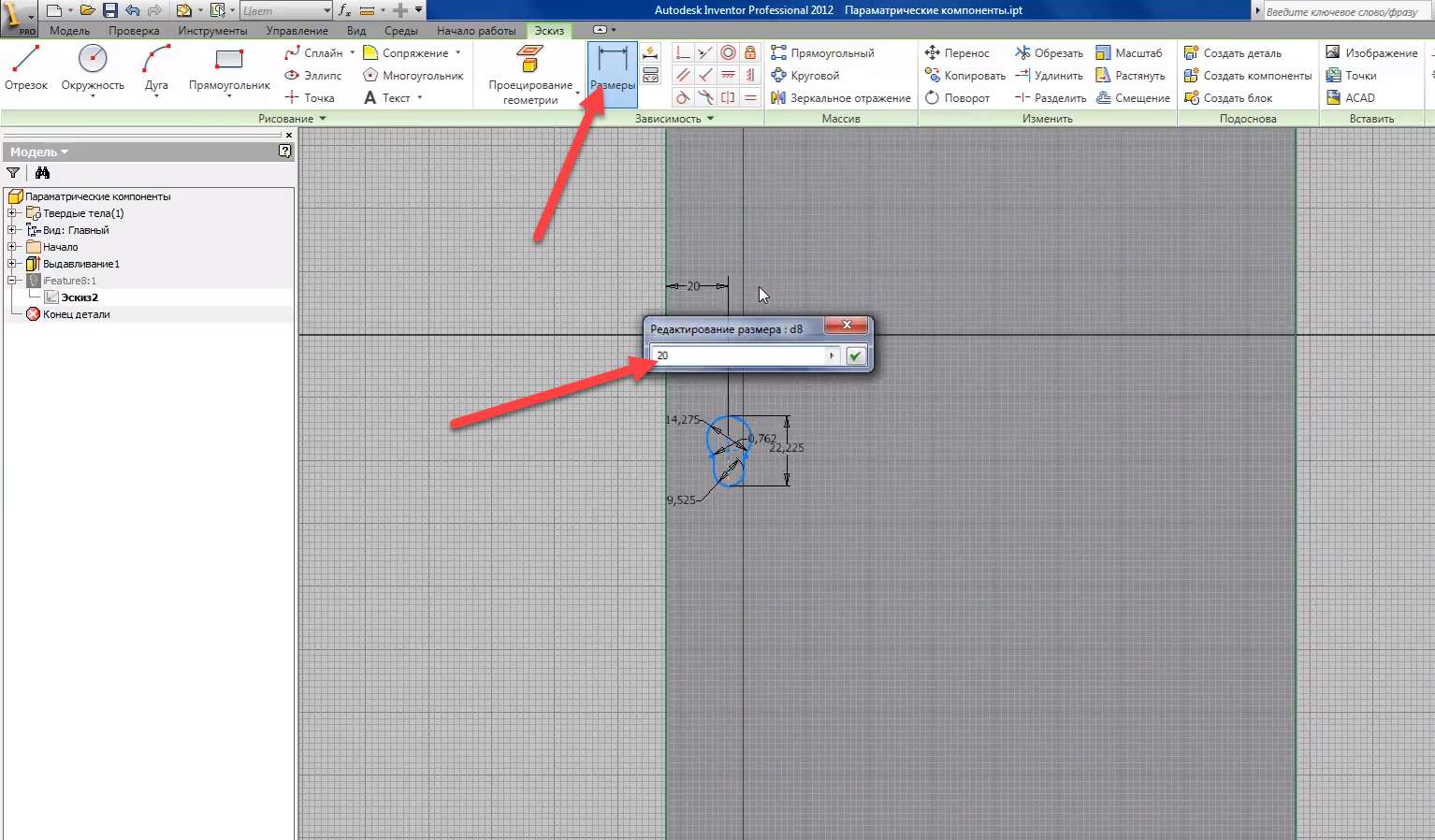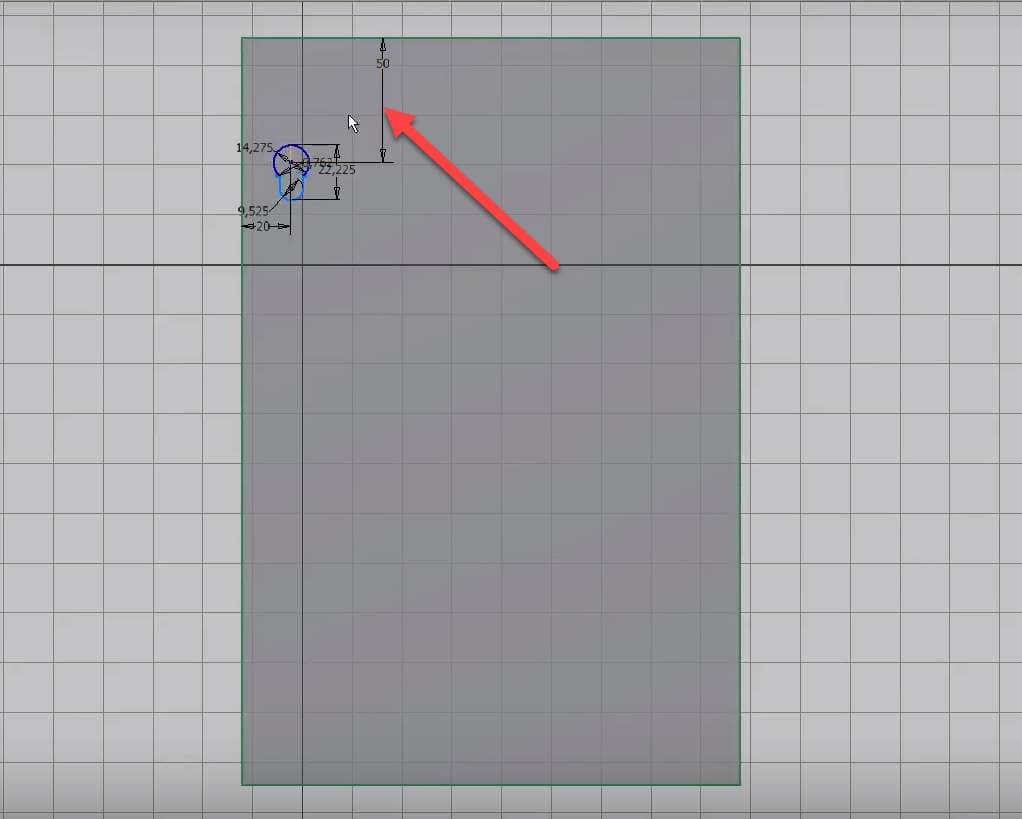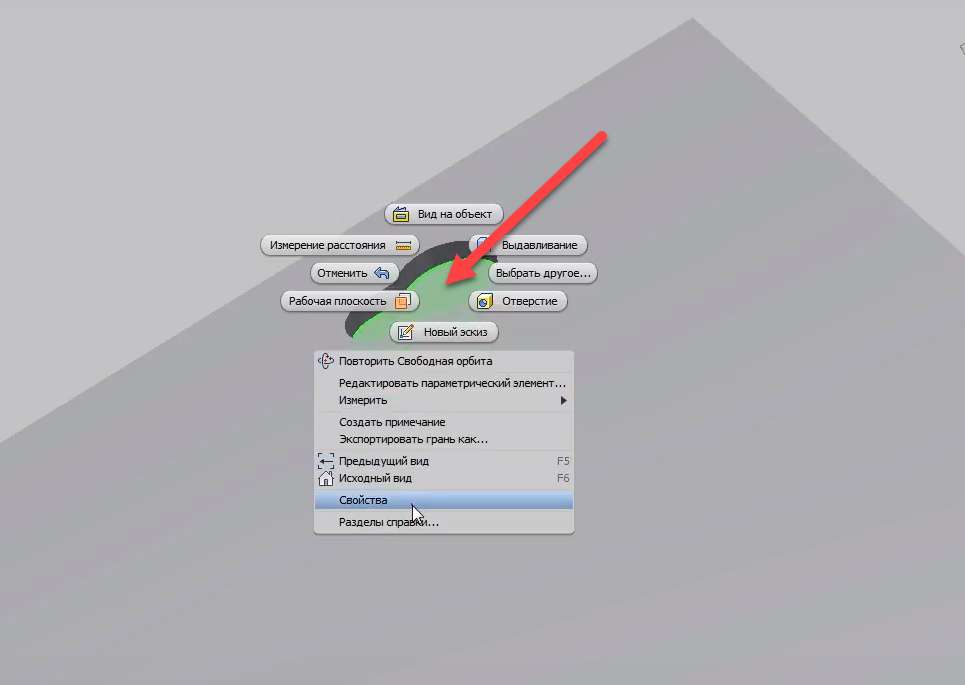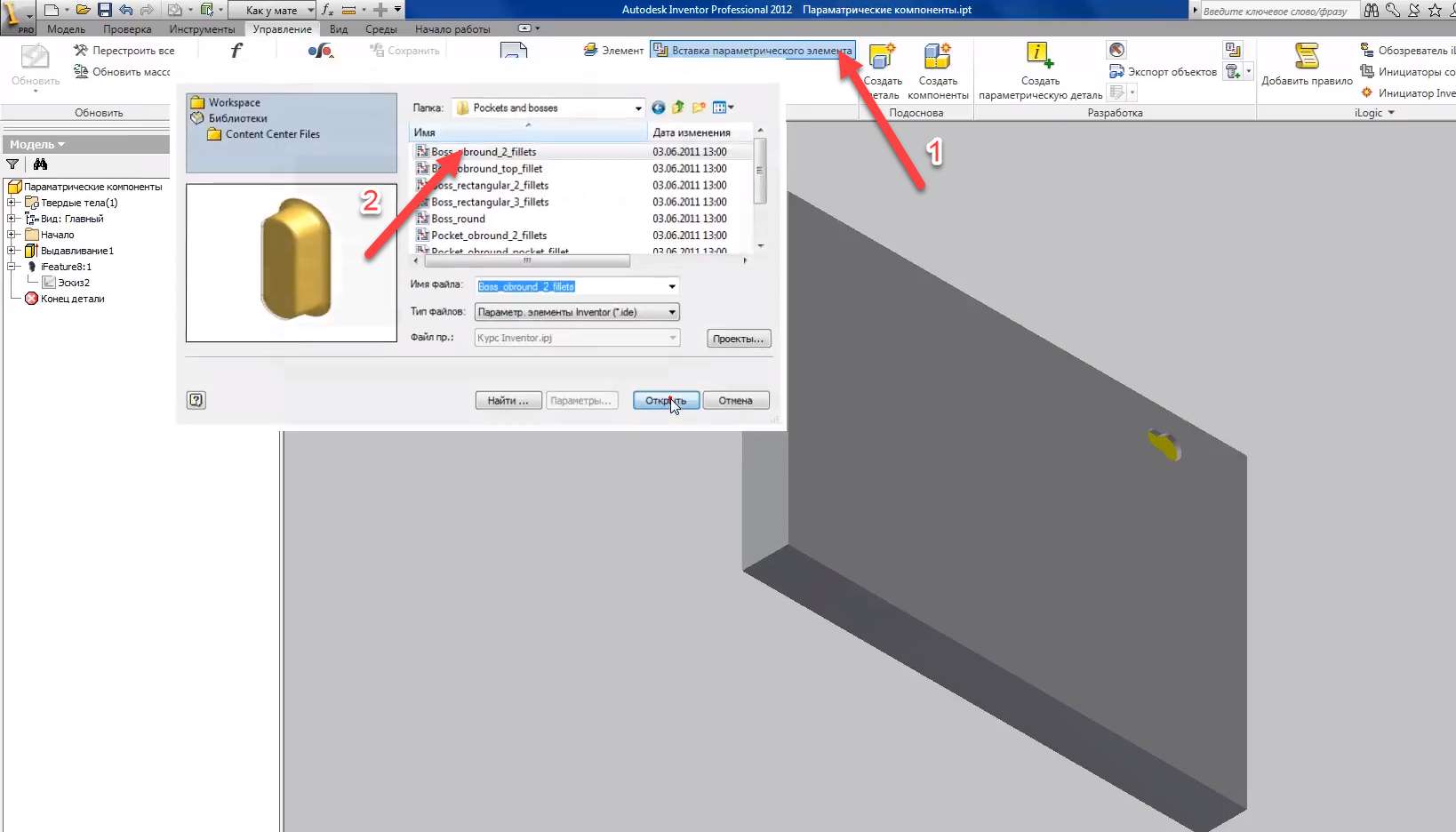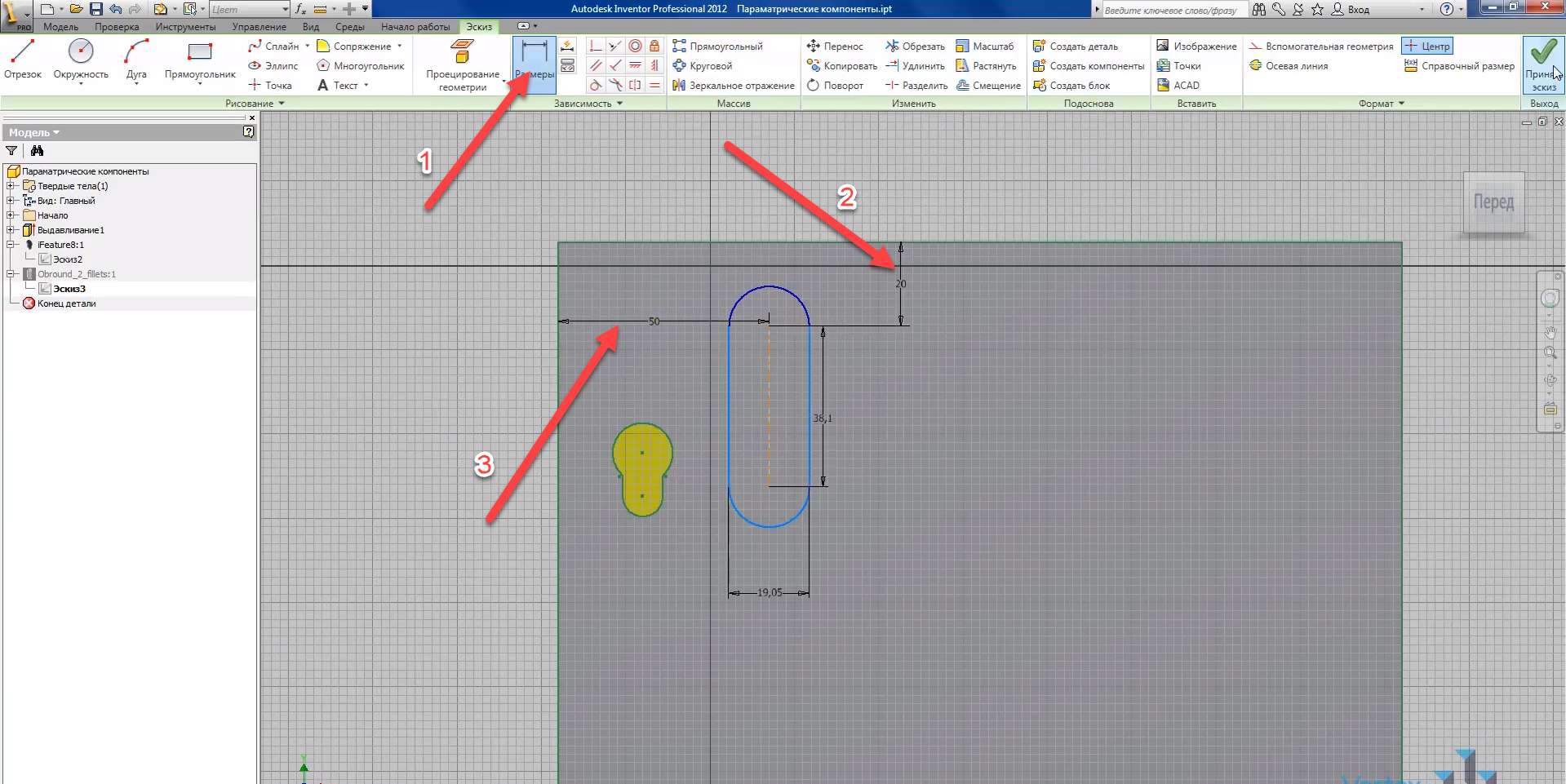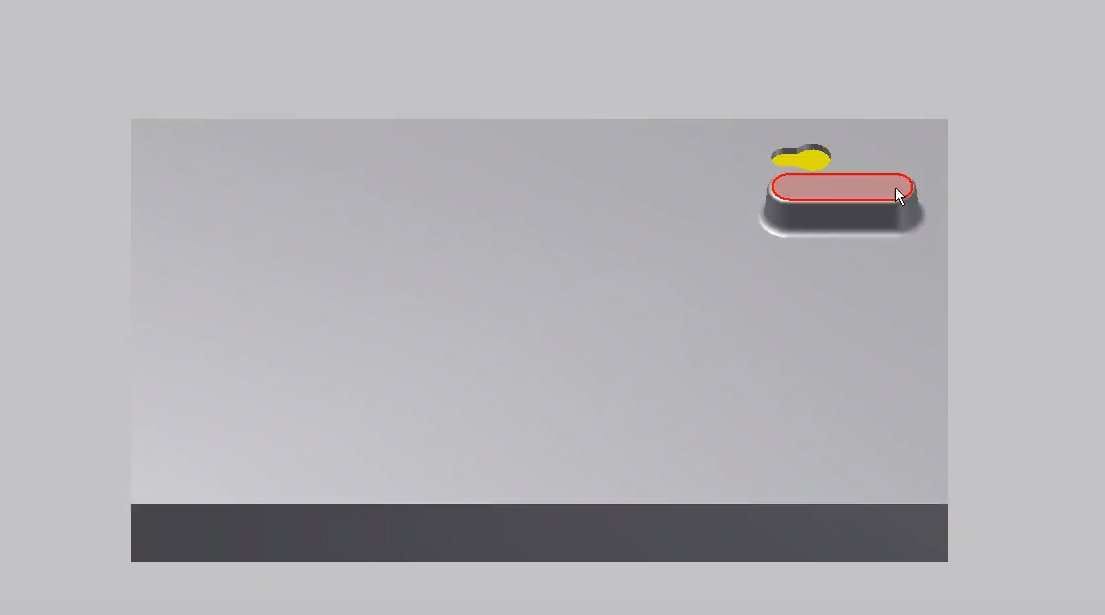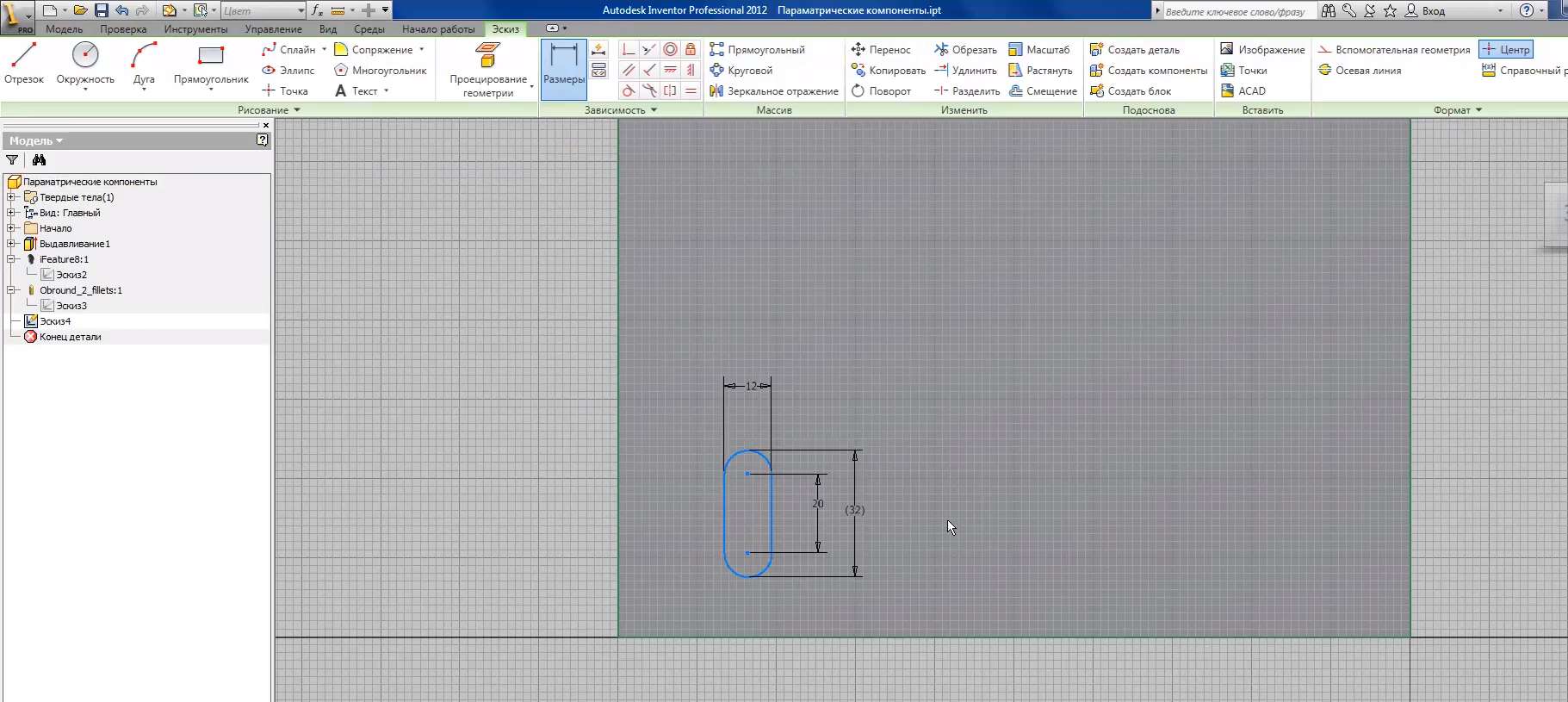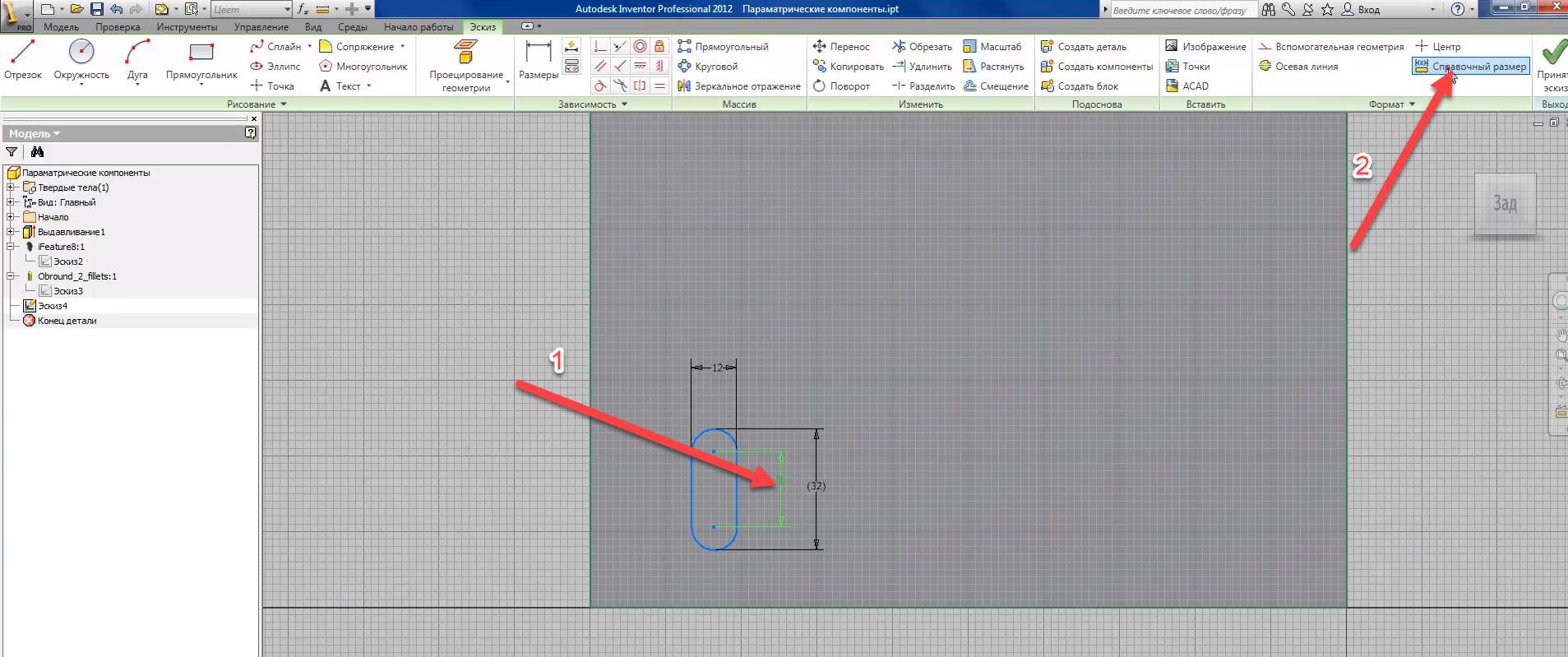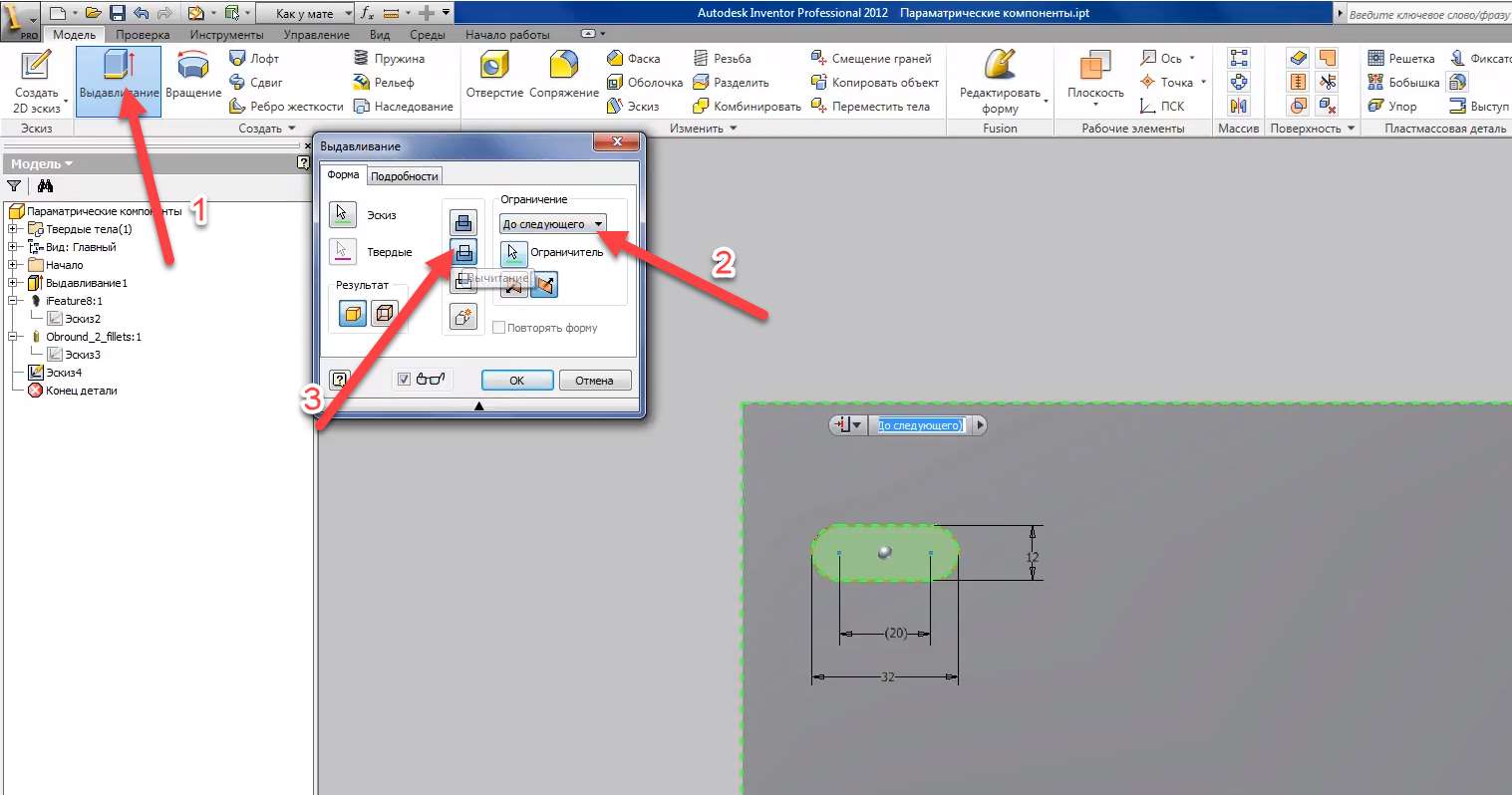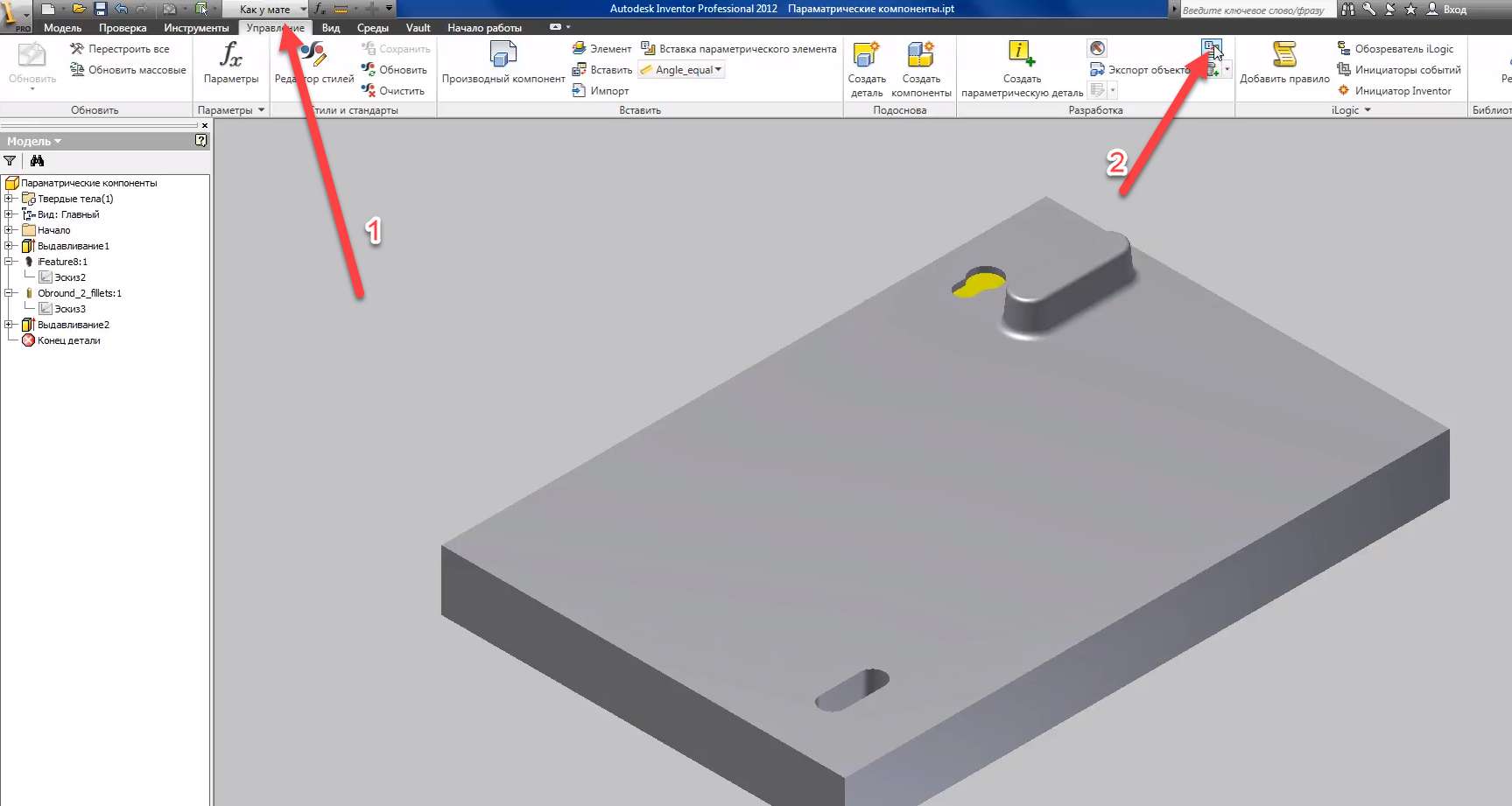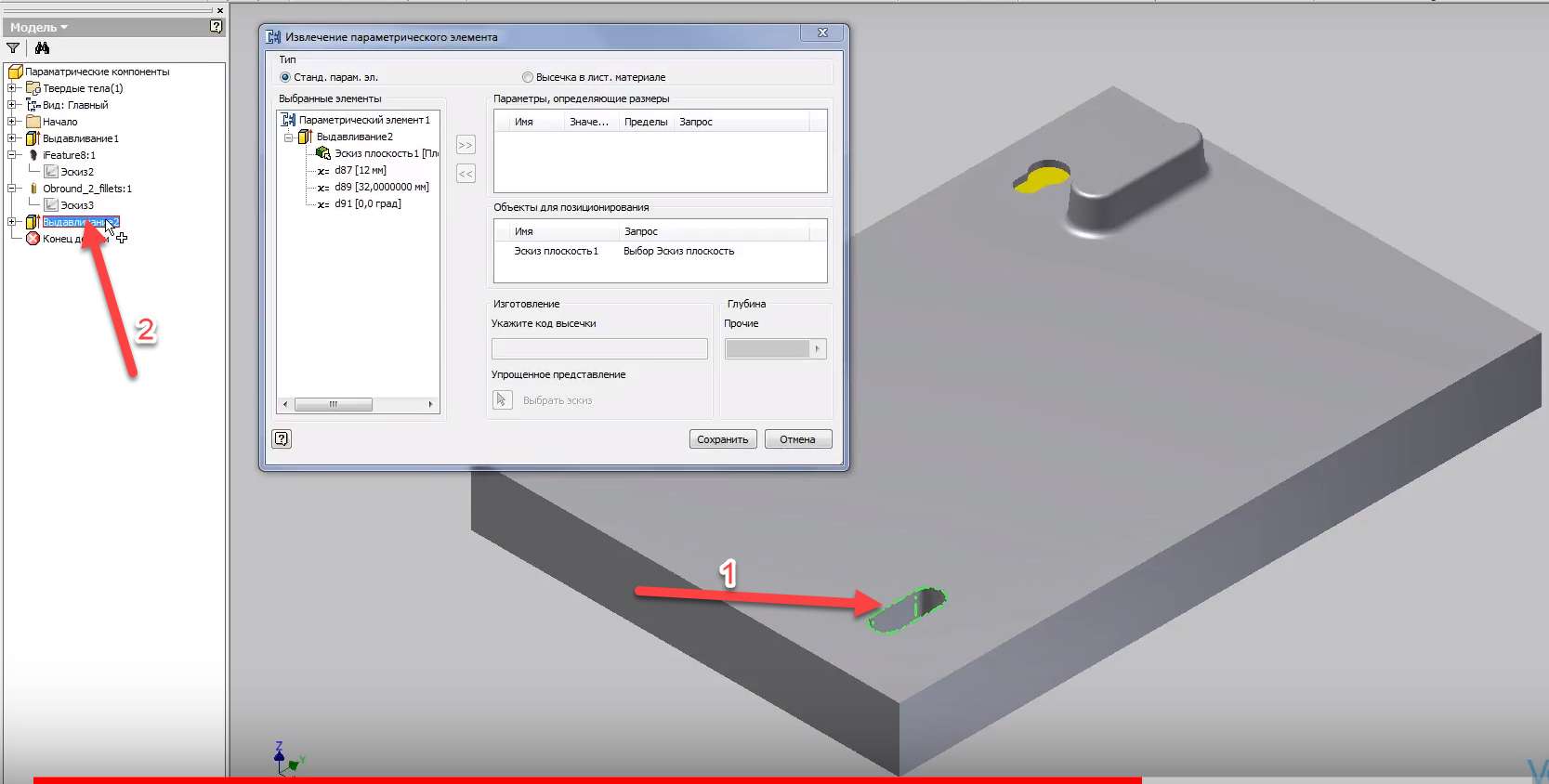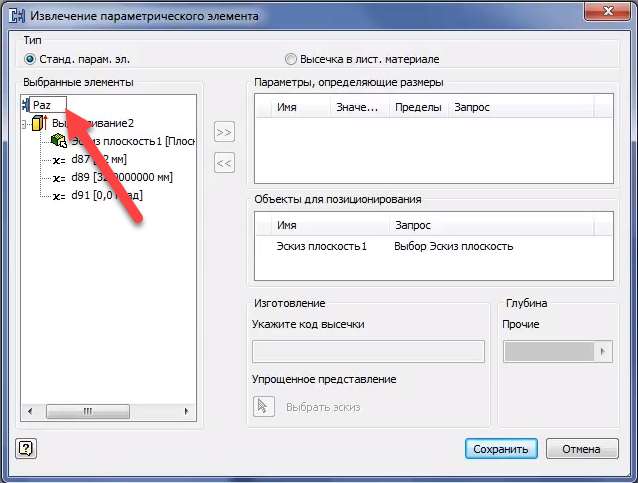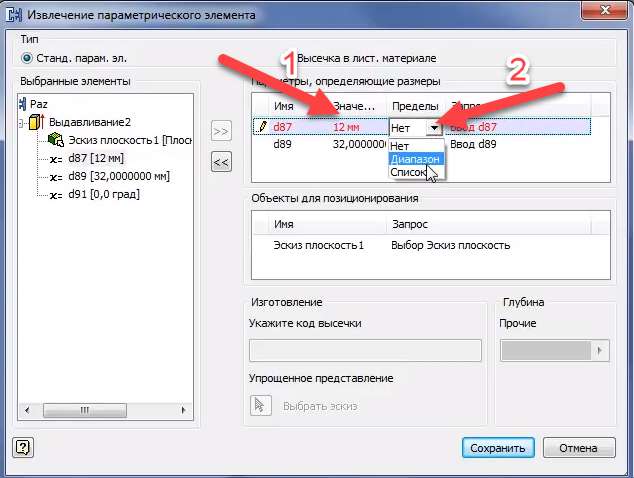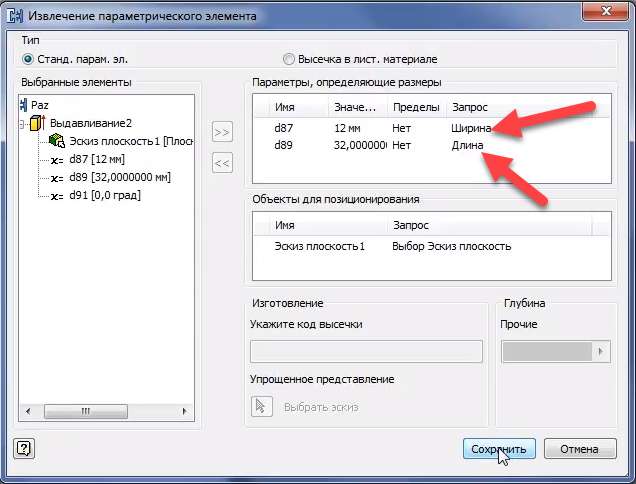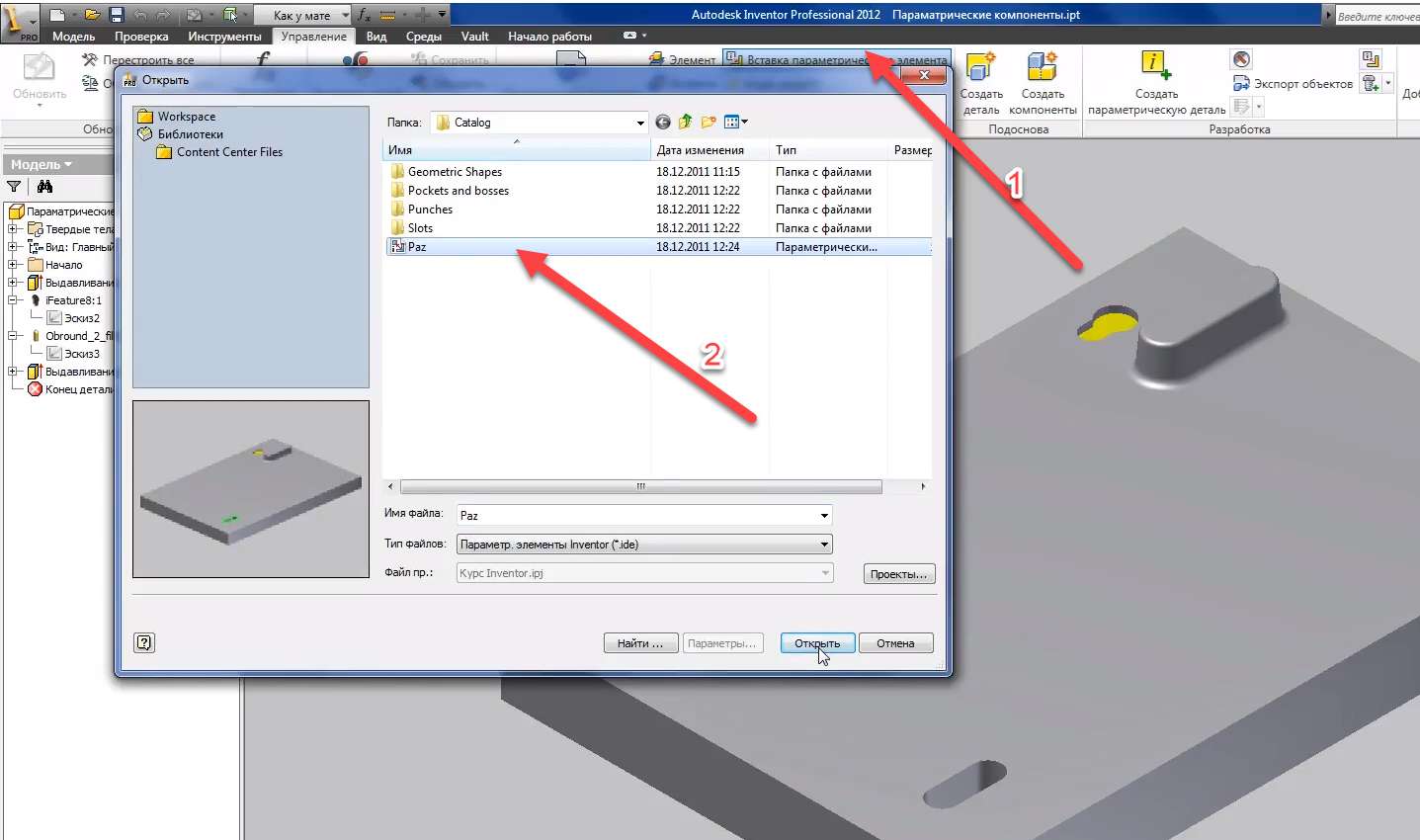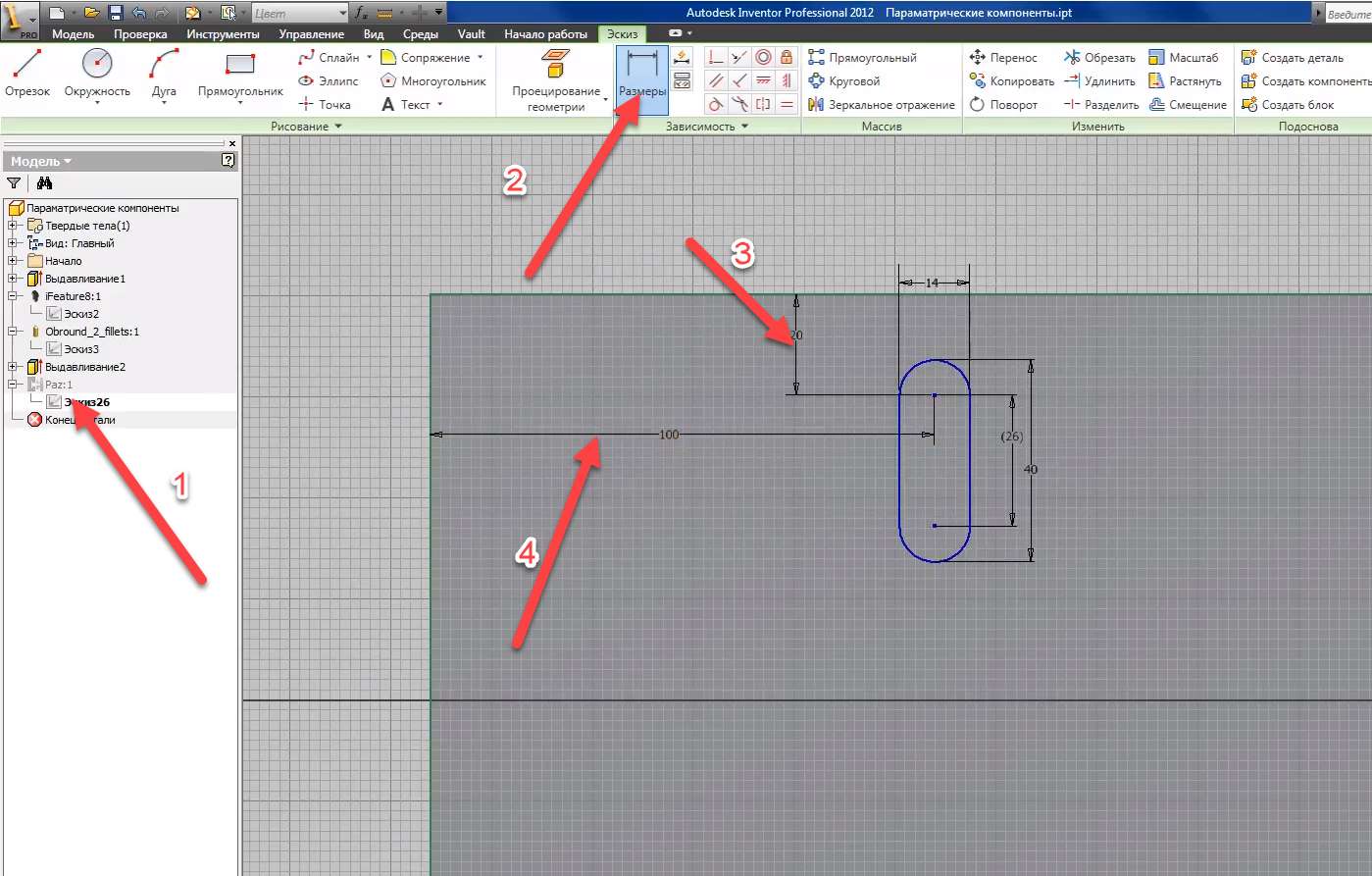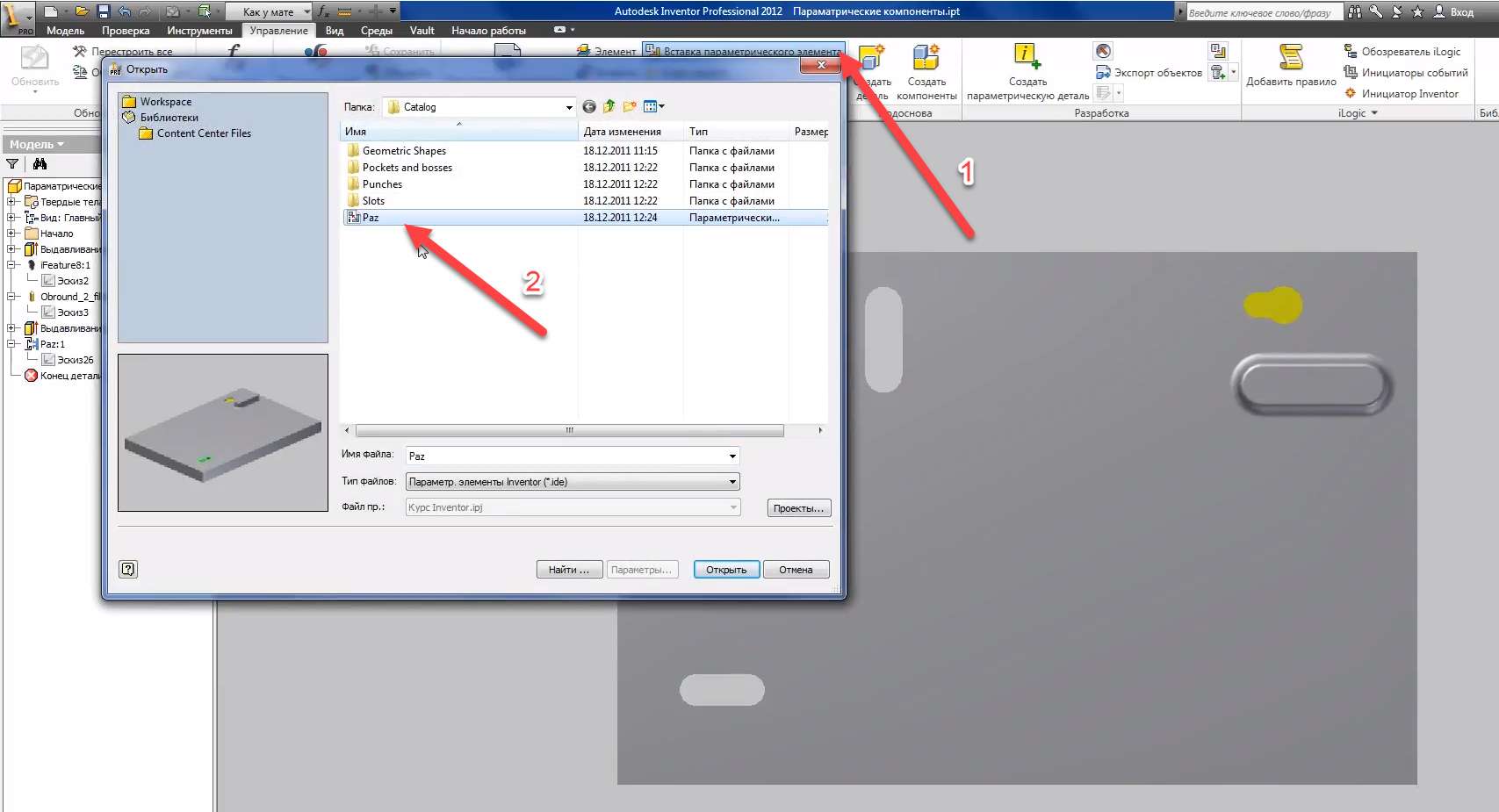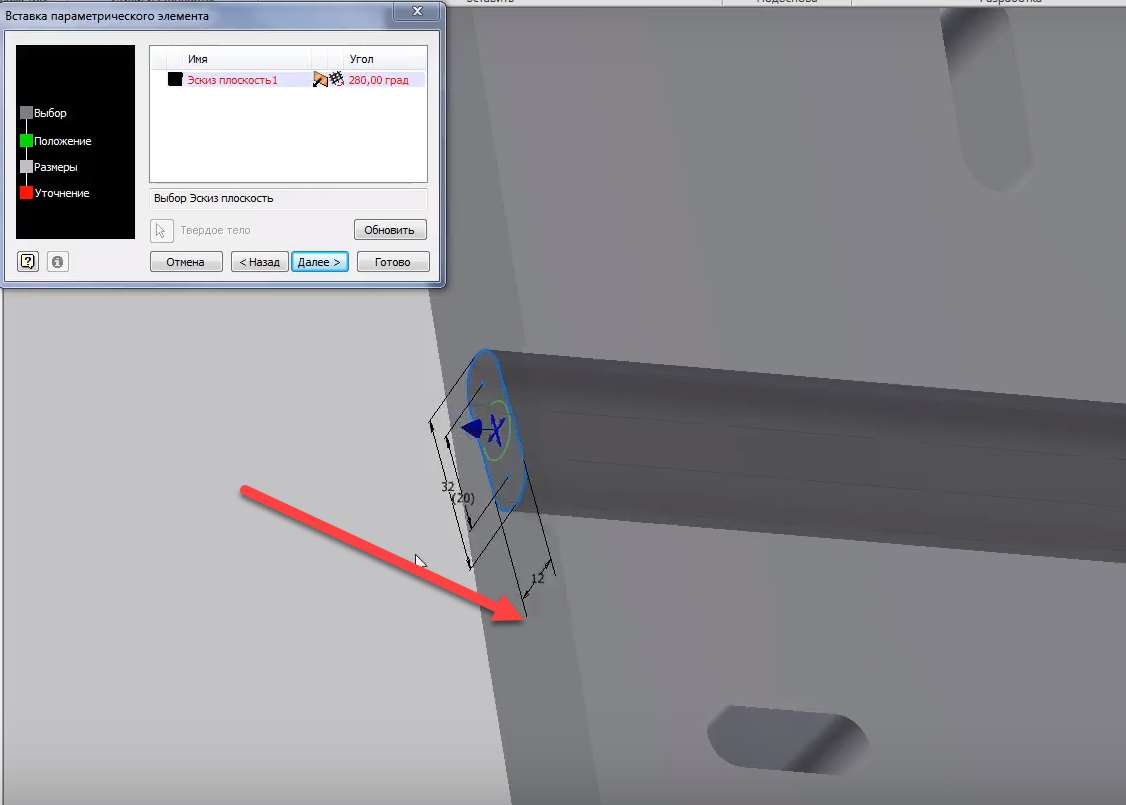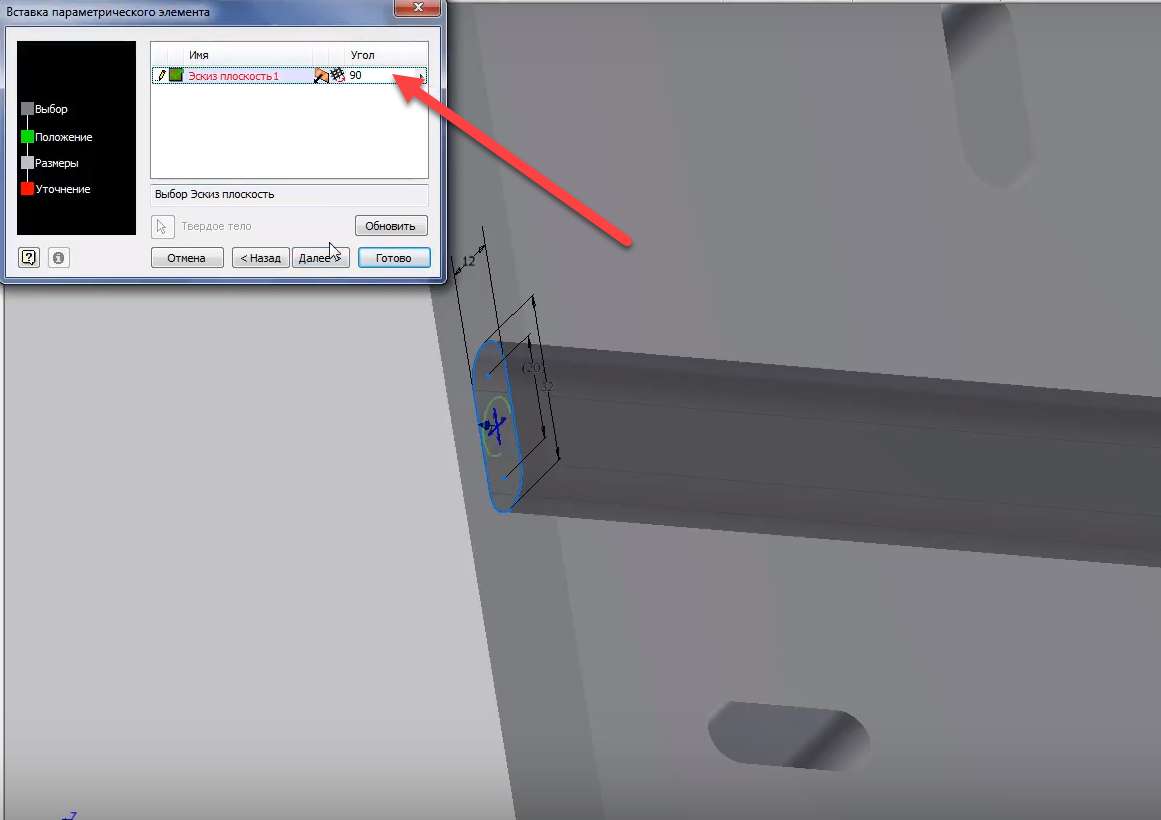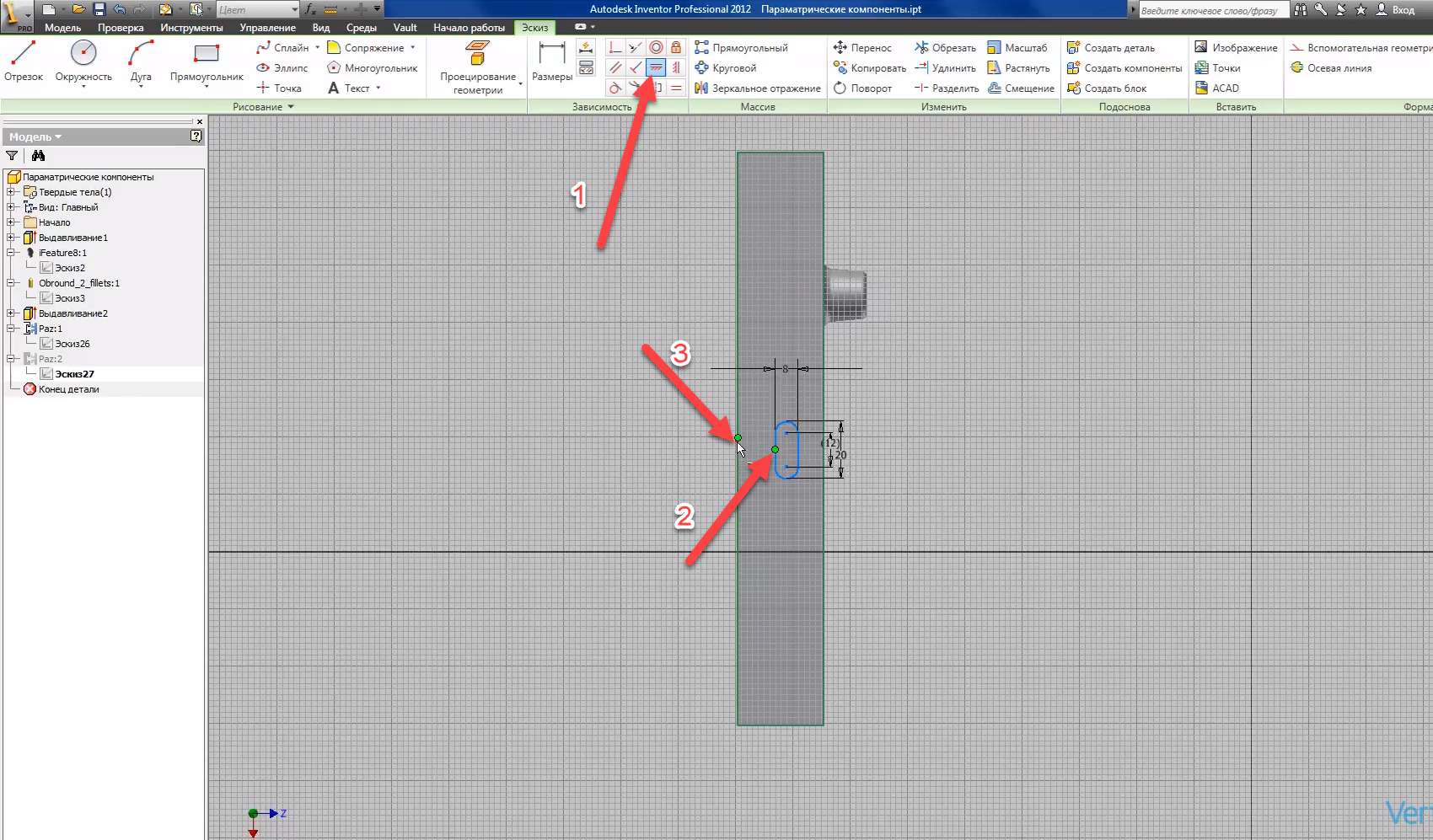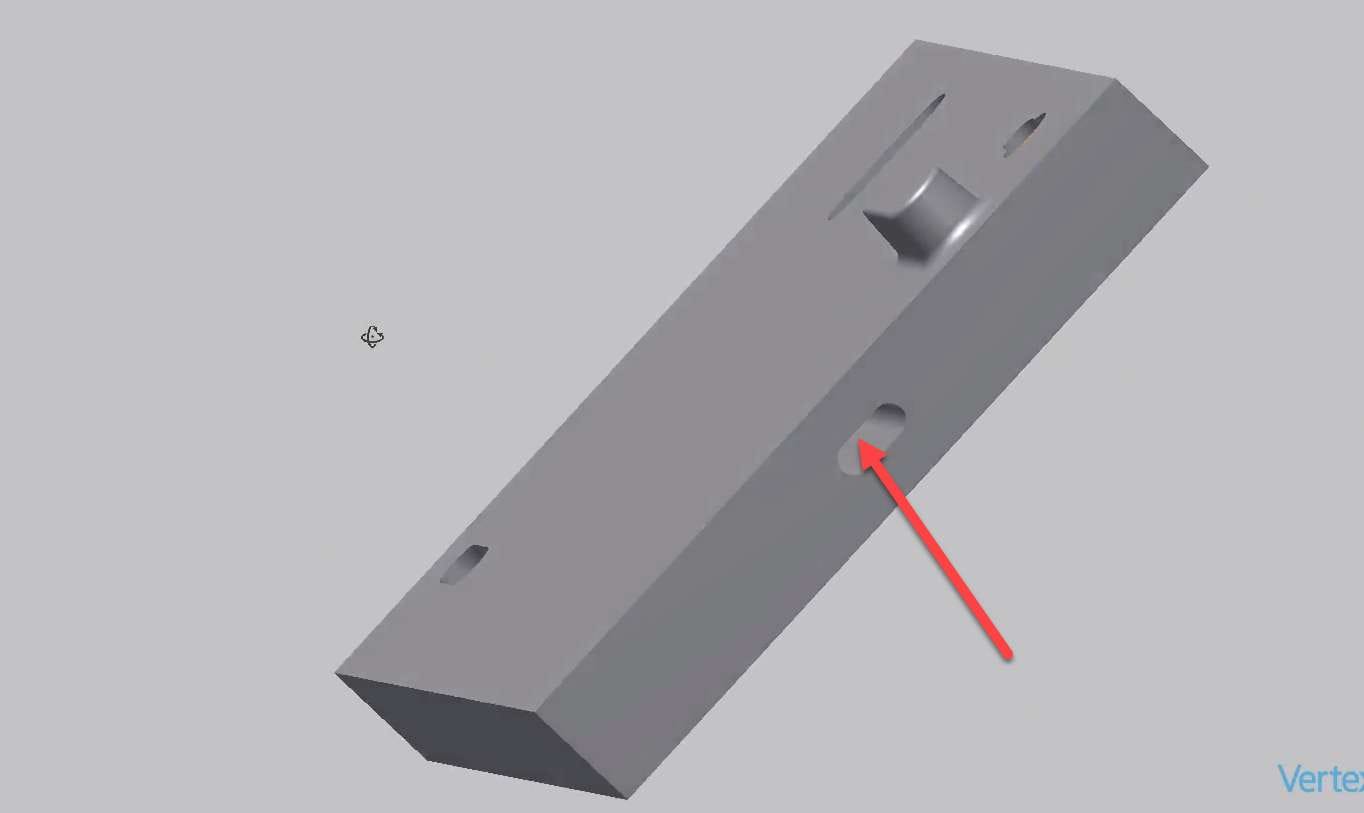Inventor позволяет редактировать детали не только стандартных операций, а также вставкой стандартных параметрических компонентов. Рассмотрим примеры таких компонентов. Создадим новую деталь.
В эскизе рисуем прямоугольник. Начальная точка – в начале координат. Вводим с клавиатуры 200, затем клавишу Tab и 300.
Принимаем эскиз и сделаем выдавливание на глубину 30 мм. Нажимаем ОК.
Назовем деталь Параметрические компоненты, и сохраним ее. На вкладке Управление панель Вставить, есть кнопка Вставка параметрического элемента. При ее нажатии открывается окно для выбора элемента.
В программе имеются готовые стандартные элементы, при нажатии на кнопку Обзор открывается папка, содержащая данные элементы.
Раскроем папку Punches и выберем элемент Keyhole. Это элемент выдавливания отверстия для ключа.
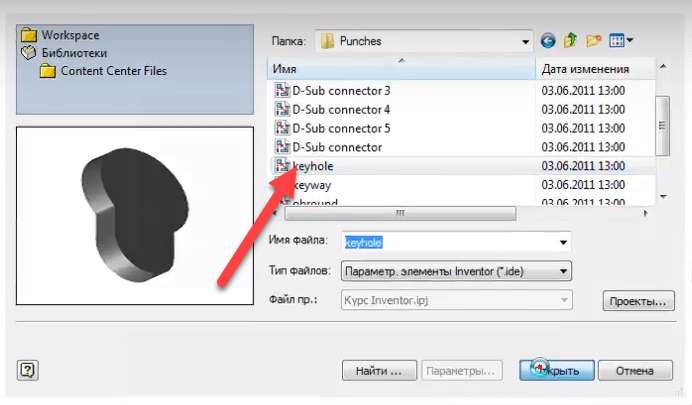
Поставим угол 0 градусов и нажимаем Далее.
Здесь можно редактировать размеры и глубину выдавливания. Они отображаются в дюймах, так как элемент был создан не в метрической системе, нажимаем Далее.
Для точного размещения элементов выберем Редактировать эскиз и нажимаем Готово.
Поставим размеры для привязки данного отверстия: от боковой грани – 20 мм,
и от верхней – 50 мм.
Положение отверстия закреплено, нажимаем Принять эскиз.
Нажмем правой кнопкой мыши на нижней части отверстия и выберем Свойства.
Укажем другой цвет для данной грани, например – желтый.
Данный элемент отображается в браузере специальным значком параметрического элемента, таким образом можно вставлять различные стандартные элементы, как выдавливанием, так и с добавлением геометрии.
Вставим еще один элемент. Выберем в папке Pocket and bosses элемент Boss_obround_2_fillets, открываем его, и выбираем грань для его размещения.
С помощью перетаскивания выберем примерное его расположение. Угол поворота оставим 0 и нажимаем Далее. Здесь так же можно отредактировать его размеры: введем высоту – 15 мм, нажимаем Далее.
Отредактируем эскиз для точного расположения элементов. Поставим размер от верхней грани 20 мм, и от левой – 50 мм.
Принимаем эскиз, видим созданный элемент. Так же можно создавать собственные элементы для последующей вставки параметрического элемента.
На задней грани детали создадим эскиз. С помощью функции отрезок – нарисуем паз.
Поставим размеры паза – ширину 12 мм, расстояние между окружностями – 20 мм, так же поставим полную длину паза, она проставляется как справочный размер.
Сделаем размер 20 мм – справочным, а 32 мм – основным.
Удалим спроецированные грани детали, принимаем эскиз.
Выбираем операцию Выдавливание – Расстояние до следующего с вычитанием выбранной геометрии – нажимаем ОК.
На вкладке Управление, панель Разработка – находим значок Извлечение параметрического элемента,
нажимаем его – появляется окно для выбора элементов.
Выберем элемент выдавливание паза – выдавливание 2.
Изменим имя параметрического элемента, назовем его Паз.
Перенесем размеры, определяющие размеры паза в таблицу параметров и определяющие зависимости.
Здесь можно сразу редактировать значения, или указать пределы для значения – диапазон, или список.
В колонку Запрос введем Ширина для первого значения. Для второго значения – введем Длина и сохраним данный элемент. Он сохраняется в паку стандартных элементов.
Выберем Вставка параметрического элемента, нажимаем обзор и выбираем наш элемент, нажимаем Открыть.
Выбираем плоскость, для расположения элементов. Перетаскиванием также можно выбрать его положение и угол поворота.
Введем точное значение угла 90 градусов, нажимаем Далее. Можно отредактировать значения Длина и Ширина: введем длину – 40, ширину – 14, нажимаем Далее.
Эскиз редактировать не будем. Получили отверстие, в браузере оно отображается соответственным значком. Раскроем его и отредактируем эскиз. Проставим размеры: от верхней грани 20, и от левой грани – 100. Принимаем эскиз.
Расположение База определено. Вставим еще один паз.
В качестве плоскости размещения выберем боковую плоскость детали. С помощью стрелки можно поворачивать паз.
Введем точное значение угла – 90 градусов, нажимаем Далее.
Изменим размеры паза: введем длину 20 мм, и ширину – 8 мм, нажимаем Далее.
Выберем Редактировать эскиз, нажимаем Готово.
С помощью зависимости горизонтальности и вертикальности – выровняем паз по центру данной грани.
Положение паза определено, получили сквозное отверстие.
Сохраним деталь и закроем.