В этом уроке рассмотрим еще один пример применения параметрических блоков. В архитектурных и строительных чертежах часто бывает нужно изображать однотипные линейные элементы, состоящие из одинаковых модулей, но имеющие разную длину. Примером таких элементов могут служить разного рода блочные ограждения. Попробуем автоматизировать процесс изображения подобных конструкций на чертежах.
1. Работаем в интерфейсе 2D Drafting & Annotation. Сначала изобразим односекционный «забор». Схематично он может выглядеть так:
2. Создадим блок из такой секции. Команда Create панели Block. Базовую точку укажем в левом нижнем углу прямоугольника, изображающего первый столб. Получится такой блок:
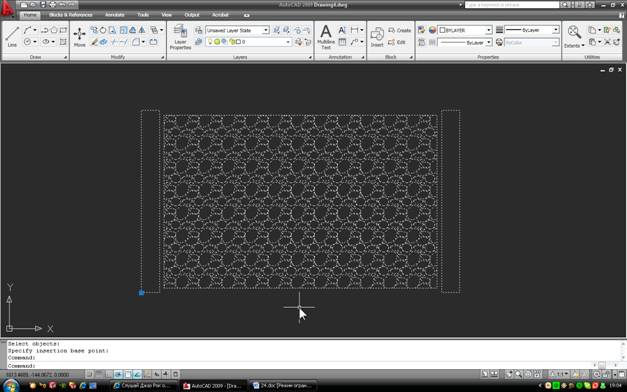
3. Зайдем в редактор блоков и сделаем блок параметрическим. Для этого понадобятся инструменты из палитры Block Authoring Palettes. Сначала добавим параметр, отвечающий за длину ограждения. Добавляем Linear Parameter, устанавливая его так:
Затем привяжем к нему действие Array Action. При добавлении действия сначала указываем параметр, к которому оно будет привязано, затем объекты (правый столбик и «карту»):
В ответ на запрос расстояния между элементами массива укажем «шаг» ограждения:
После этого зададим расположение ярлыка действия. Действие добавлено:
Его работу можно легко проверить, выйдя из редактора блоков и сохранив изменения.
[ads]
4. Добавим одну полезную опцию – сделаем длину ограждения дискретной. Для этого выделяем параметр Distance и в его свойствах меняем опцию Dist Type на Incremental. Значение шага (Increment) указываем с помощью калькулятора расстояний, который включается при нажатии иконки калькулятора в соответствующем окошке. Шаг равен шагу массива.
Еще одна вещь, которую можно сделать – это скрыть ненужную левую ручку параметра Distance. Для этого там же, в окне свойств, устанавливаем для этого параметра значение 1 в окошке Number of Grips (количество ручек).
В итоге полученный блок будет вести себя так, как показано на иллюстрации:
Для отрисовки ограждения теперь достаточно вставить этот блок в чертеж, перенести его за точку вставки в начальную точку ограждения, а ручку перетянуть в конечную точку. При этом общая длина ограждения может принимать только значения с шагом, который мы задали в свойствах параметра Distance.
Для того, чтобы блок можно было использовать в других чертежах, его нужно сохранить на диске командой Wblock, набранной с клавиатуры.


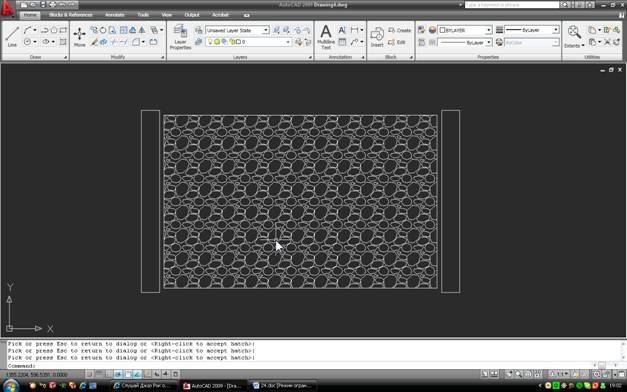
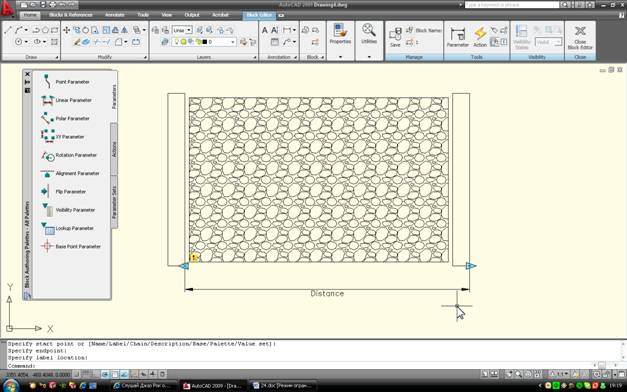
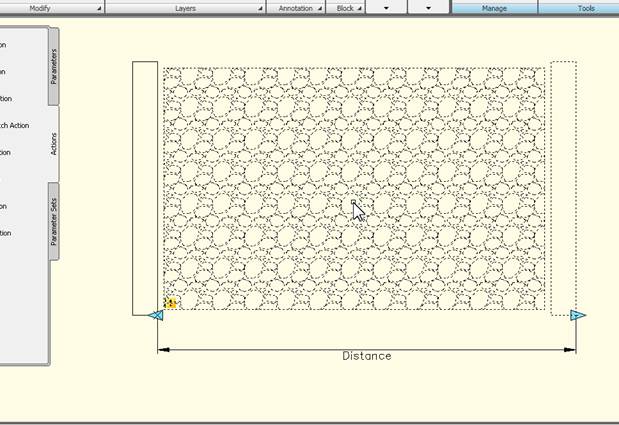
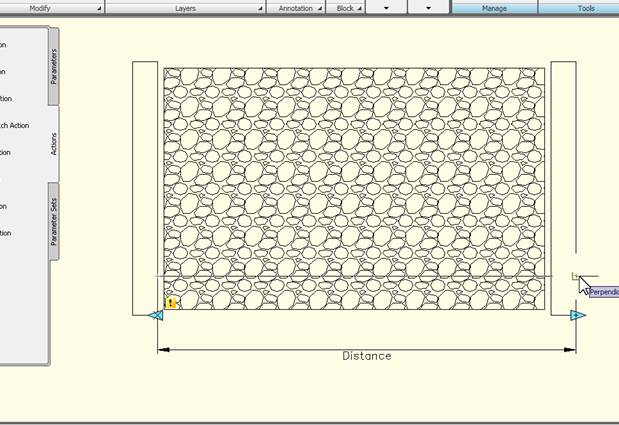
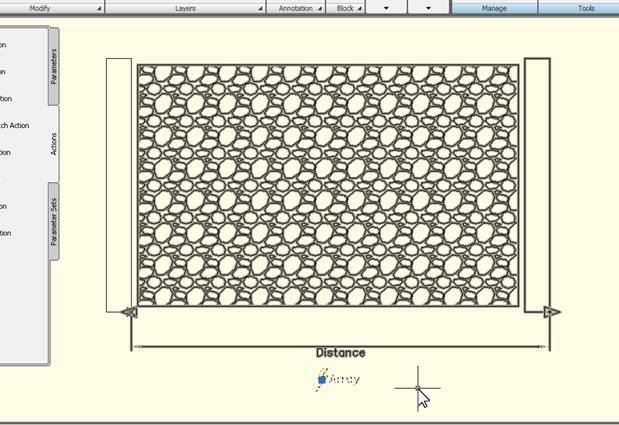
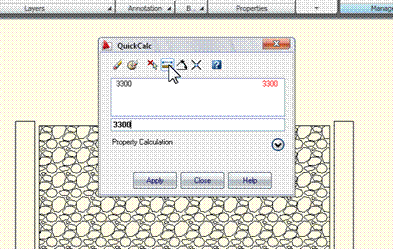
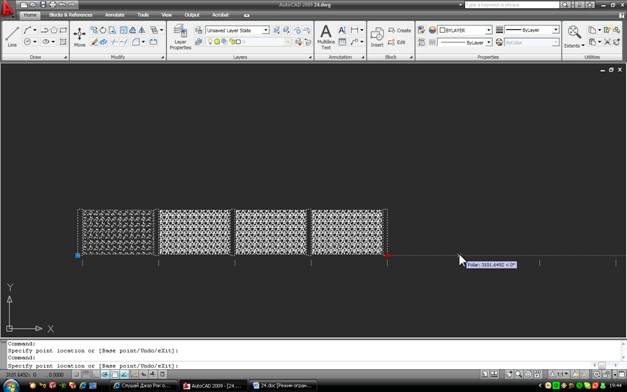


Спасибо!