Создадим параметрический блок письменного стола, который позволит быстро и удобно планировать расположение мебели в помещениях. Блок позволит вставлять в чертежи письменные и компьютерные столы двух типов и изменять их размеры.
1. Для начала нарисуем контуры прямоугольного стола командой Rectangle. Примем исходные размеры прямоугольного стола равными 1000*600мм:
Рядом нарисуем угловой стол. Изобразим упрощенную модель – при использовании в реальных рабочих проектах форма столешницы может быть изменена. Для построения применяем команды Line или Polyline, а также Spline. Базовые размеры – 1500*1200 с шириной столешницы 600мм:
2. Передвинем любой из столов так, чтобы их дальние левые углы совпадали и командой Create панели Block создадим блок, включив в набор объектов оба стола, а в качестве базовой точки указав дальний левый угол:
3. Теперь сделаем блок параметрическим. Делаем двойной клик по любому из элементов созданного блока и выбираем имя блока из списка – открывается редактор блоков:
Нам нужно, во-первых, параметризировать размеры обеих моделей стола, а во-вторых – предусмотреть возможность выбора модели стола и «стороны» для углового варианта. Начнем с размеров. Для параметризации длины и ширины прямоугольного стола используем набор Linear Stretch (вкладка Parameter Sets). Зададим два таких набора, «образмеривая» длину и ширину прямоугольного стола:
Теперь поочередно редактируем действия Stretch для каждого из наборов (двойной клик на соответствующем значке). При редактировании сначала обводим рамкой точки, которые будут двигаться при соответствующем действии, а затем указываем объекты, которые это действие должно затрагивать. Для длины это два правых угла и прямоугольник, изображающий столешницу.
Для ширины – два нижних угла и тот же прямоугольник.
Теперь зададим стандартный набор размеров, как это обычно принято делать в мебельном производстве. Пусть существует две стандартные ширины столов (600 и 700мм) и восемь длин (от 1000 до 1800мм с шагом 100мм). Ограничения по набору размеров для ширины задаем так: выделяем нужный параметр (Distance1). «Берем» курсором синюю ручку и правым кликом открываем экранное меню, в котором выбираем Properties – откроется окно свойств:
В этом окне изменяем свойство Dist type с None на List, а затем кликаем «троеточие» в окне свойства Dist value list. Открывается окно, в котором добавляем еще один размер, 700мм.
То же самое проделываем с параметром Distance, отвечающим за длину стола – только вместо List выбираем Incremental и задаем шаг (100мм) и крайние значения параметра (1000 и 1800)
Проверим работу параметра — закроем редактор кнопкой Close Block Editor. Теперь длину и ширину прямоугольника можно регулировать «движками»:
4. Опять зайдем в редактор блоков и займемся угловым столом. Добавим набор Flip Set, указав такие точки для линии «зеракла»:
Расположим произвольно ярлык Flip1 и двойным кликом по нему откроем редактор действий. На запрос объектов укажем все составляющие углового стола. Теперь проверим работу «зеркала» — снова выйдем из редактора блоков:
В месте, где мы указали первую точку зеркальной линии, появилась стрелка, при нажатии на которую угловой стол отражается.
[ads]
5. Нам осталось предусмотреть выбор модели стола, то есть сделать так, чтобы на чертеже отображалась только нужная конфигурация. Снова зайдем в редактор блоков. Для управления видимостью элементов блока служит набор Visibility Set. Добавим его в произвольном месте блока:
При двойном клике на ярлыке набора открывается окно, в котором можно добавить так называемые «состояния» отображения объектов. Логично предположить, что у нас их будет всего два – в одном будет виден прямоугольный стол, в другом – угловой. Добавим второе состояние кнопкой New и переименуем состояния в «прямой» и «угловой»:
Перед выходом из окна убедимся, что текущее состояние – «прямой». Теперь закроем окно и в ленте инструментов, на вкладке Visibility, жмем Make Invisible, а затем указываем объекты, которые в текущем состоянии должны быть скрыты. Для состояния «прямой» это все линии углового стола, а также (!) набор Flip, отвечающий за его отражение. Затем меняем текущее состояние на «угловой» и проделываем аналогичные манипуляции с прямым столом.
6. Все готово. Выходим из редактора блоков, сохраняя изменения.
Выделив блок и поэкспериментировав с рукоятками мы поймем, что все они работают нормально и что такая параметризация оказалась весьма удобной. Дальше все зависит от потребностей конструктора-дизайнера – можно добавить другие виды параметризации (например, изменение размеров углового стола), новые формы столов, оргтехнику, стулья и т.д. – в итоге получится универсальный блок, полностью моделирующий любое рабочее место, производимое вашим предприятием.

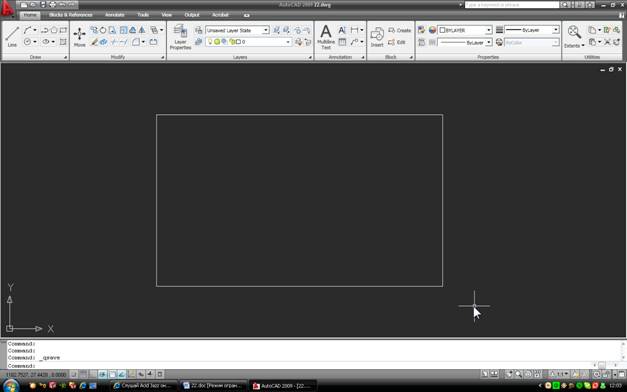
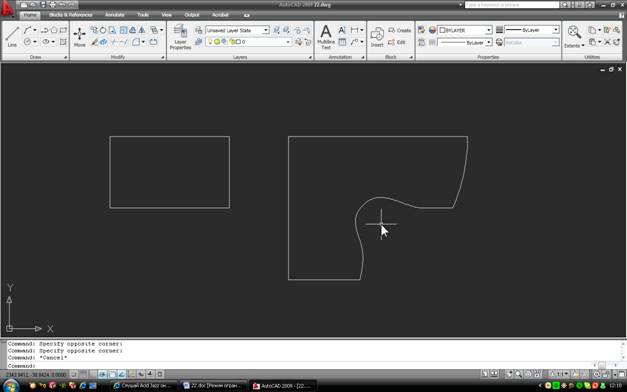

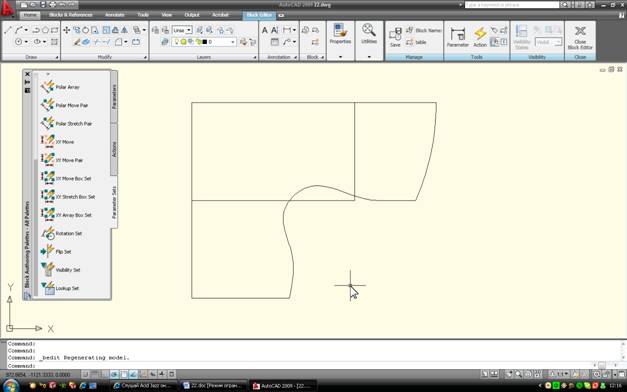

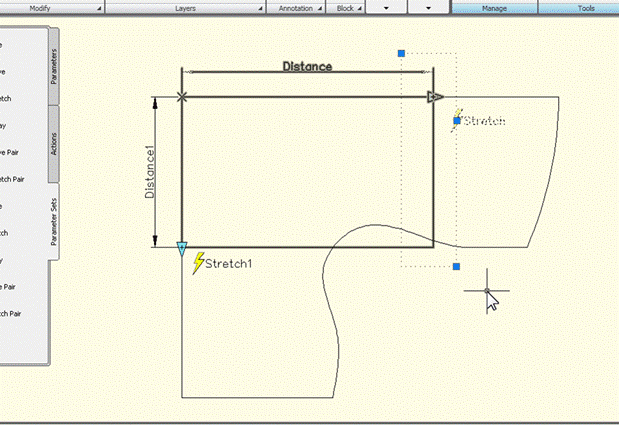


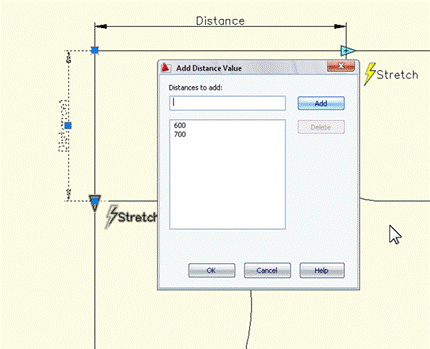
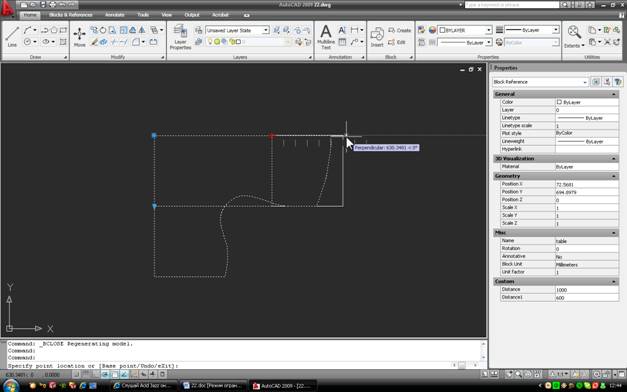
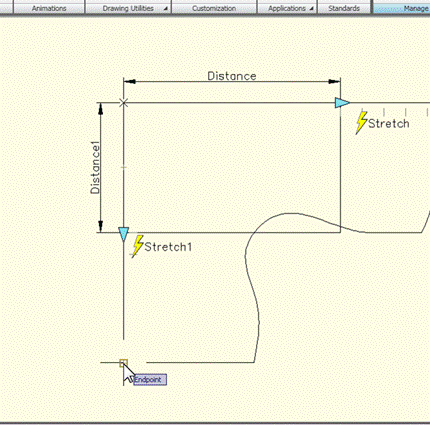
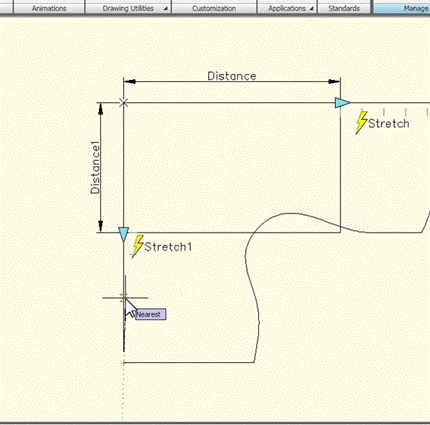
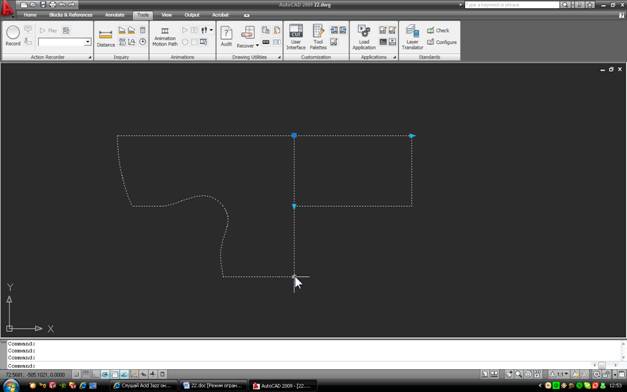
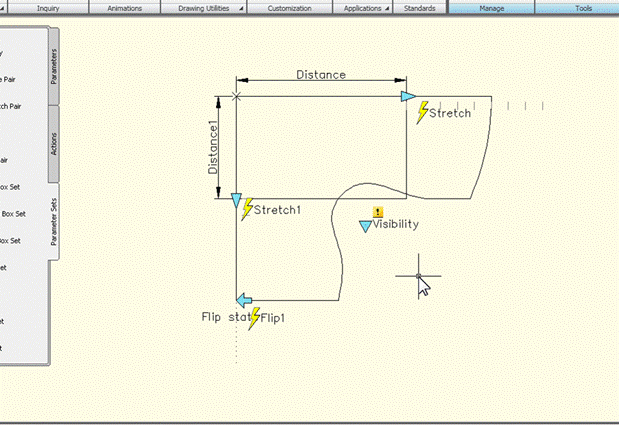

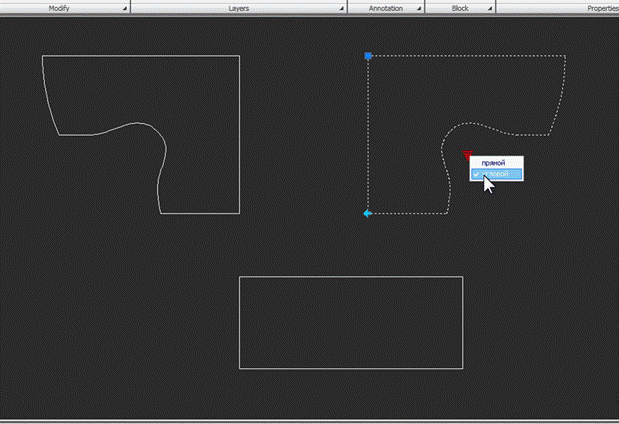


Спасибо!
Буду использовать в учебном процессе!
Поскольку AutoCAD — не единственная программа в учебном плане, то всегда полезно к вам заходить, пополнять знания.
Помню ваши первые ролики по созданию чертежа по 3D-модели плавающими окнами.
Память задержала и ваши фото после свадьбы на морском берегу…
Счастья, благополучия и удачи в семейной жизни!
С праздниками!
Спасибо!