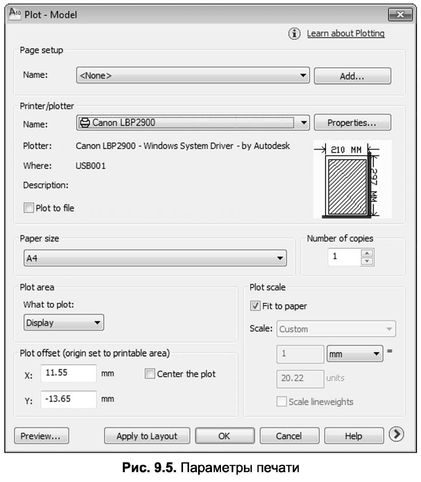Для вывода чертежа на печать из пространства модели достаточно воспользоваться командой Plot. Эта команда активизируется также после щелчка по кнопкеPlot (Печать) панели быстрого доступа, нажатия комбинации клавиш Ctrl+P или выбора пункта Plot (Печать) в меню AutoCAD.
Команда Plot открывает диалоговое окно Plot-Model (Печать– Модель), изображенное на рис. 9.5.
Если установить флажок Plot to file (Печать в файл), то будет подготовлен файл печати. Полученный файл, имеющий расширение .Ipt, будет записан в папку, указанную на вкладке Plot and Publish (Печать и публикация) диалогового окна Options (Настройка) (см. рис. 9.1).
В раскрывающемся списке Name (Имя) раздела Page Setup (Параметры страницы) можно выбрать имя сохраненной ранее конфигурации печати с набором параметров, предназначенных для определенного вами стиля печати.
Расположенная рядом кнопка Add (Добавить) открывает диалоговое окно Add Page Setups (Настройка параметров страницы), в котором достаточно ввести имя новой группы параметров, после чего управление передается на основное окно, в котором нужно изменить настройки в соответствии с новым стилем.
В дальнейшем выбрать нужный набор параметров печати можно с применением Менеджера настроек печати (рис. 9.6), вызвать который можно при помощи команды Pagesetup.
Расположенная в окне Менеджера настроек печати кнопка Set Current (Применить) делает выбранный в списке Page setups (Параметры страницы) набор опций активным, а кнопка Modify (Изменить) возвращает управление на окно Plot-Model (Печать– Модель) для модификации параметров печати. Кнопка New (Новый) предназначена для добавления в список имени нового набора настроек печати, а щелчок по кнопке Import (Импорт) выполняет импорт параметров печати из другого чертежа.
При создании новых настроек печати либо при их модификации появится окно, изображенное на рис. 9.7.
Раздел Plot style table (pen assignments) (Таблица стилей печати (присвоение перьев)) позволяет при помощи раскрывающегося списка выбрать именованную таблицу стилей печати, а расположенная рядом кнопкаEdit (Изменить) позволяет отредактировать выбранную таблицу стилей (см. подраздел «Таблицы стилей печати»).
Раздел Printer/plotter (Принтер/плоттер) позволяет выбрать одно из имеющихся устройств печати (например Canon LBP2900). Расположенная рядом кнопкаProperties (Свойства) открывает диалоговое окно Plotter Configuration Editor (Изменить конфигурацию печати) для детальной настройки печати.
Раскрывающийся список Paper Size (Размеры страницы) предназначен для выбора формата бумаги, на которую будет выводиться чертеж, а счетчик Number of copies (Количество копий) управляет числом копий выводимого чертежа.
[ads]
Раздел Plot area (Печатаемая область) содержит единственный, но очень важный раскрывающийся список What to plot (Что печатать). Параметр, выбранный в этом списке, определяет, весь ли чертеж должен выводиться на бумагу или какая-то его отдельная часть. Для этого предназначены следующие опции:
- Limits (Лимиты) — на печать выводится область в пределах лимитов чертежа;
- Extents (Границы) — печать осуществляется в пределах границ чертежа (прямоугольной области, охватывающей крайние точки элементов чертежа, позволяющей вывести все существующие в данный момент его объекты);
- Display (Экран) — на печать выводится только то, что в данный момент видно на графическом экране пространства модели;
- View (Вид) — для печати принимается выбранный именованный вид (данная опция становится доступной, когда на чертеже имеются именованные виды);
- Window (Окно) — на печать выводится прямоугольная зона, которая определяется координатами двух точек «резиновой» рамки (после выбора данной опции окно Plot-Model (Печать– Модель) временно закрывается).
Раздел Plot offset (Смещение от начала) предназначен для назначения дополнительного смещения от положения левого нижнего угла изображения. Значения сдвига записывается в миллиметрах в полях X и У, если флажок Center the plot (Центрировать при печати) снят. В противном случае AutoCAD самостоятельно высчитывает значения смещения таким образом, чтобы чертеж расположился точно по центру листа бумаги. Отметим, что положительные значения параметров полей X и Y соответствуют сдвигу внутрь листа бумаги, а отрицательные – в противоположном направлении.
В разделе Shaded viewport options (Параметры раскрашивания видового экрана) задаются параметры печати тонированных и раскрашенных видов. В раскрывающемся списке Shade plot (Раскраска чертежа) содержатся следующие опции:
- As displayed (Как на экране) — на печать раскрашенные изображения выводятся так, как они выглядят на экране монитора;
- Wireframe (Каркас) — при печати видимым остается только каркас тонированного изображения;
- Hidden (Скрытие линий) — при печати выполняется удаление невидимых линий;
- Rendered (Тонирование) — на печать выводится тонирование.
В раскрывающемся списке Quality (Качество) задается качество вывода на печать тонированных и раскрашенных видов при помощи следующих опций:
- Draft (Черновое) — печать выполняется в черновом виде, с игнорированием тонирования и раскраски;
- Preview (Предварительное) — изображение на печать выводится с низким разрешением (например, для Epson Stylus Photo – 90 точек на дюйм);
- Normal (Нормальное) — изображение на печать выводится со средним разрешением (например, для Epson Stylus Photo – 180 точек на дюйм);
- Presentation (Презентация) — изображение на печать выводится с высоким разрешением (например, для Epson Stylus Photo – 360 точек на дюйм);
- Maximum (Наилучшее) — изображение на печать выводится с максимально возможным для данного принтера разрешением (например, для Epson Stylus Photo – 360 точек на дюйм);
- Custom (Произвольное) — изображение на печать выводится с разрешением, которое задано в поле DPI.
В разделе Plot options (Опции печати) содержатся следующие флажки:
- Plot object lineweights (Учитывать веса линий объектов) – при выводе чертежа на печать учитывается толщина линий;
- Plot with plot styles (Учитывать стили печати) — при печати включает режим, при котором учитываются стили печати, описанные в таблицах со стилями и назначенные объектам;
- Plot paperspace last (Объекты листа последними) — задает приоритет вывода на печать изображений, расположенных на пространстве листа и модели (при установке флажка на печать сначала будут выводиться объекты пространства модели);
- Hide paperspace objects (Скрывать объекты) — при печати скрывает невидимые линии (скрытые линии ЗD-объектов); Раздел Plot scale (Масштаб печати)предназначен для выбора масштаба вывода изображения на устройство печати. Раскрывающийся список Scale (Масштаб) позволяет выбрать один из стандартных масштабов (например, 1:1, 1:2, 1:4, 1:8, 1:10, 1:16, 1:20, 1:30, 1:40, 1:50, 1:100, 2:1, 4:1, 8:1, 10:1, 100:1 и др.).
Если же установлен флажок Fit to paper (Вписать), то масштаб выбирается программой автоматически, исходя из размеров выводимой зоны чертежа и размеров доступной области листа бумаги. Рассчитанный автоматически масштаб отображается в соответствующем поле и недоступен для редактирования (например, 1 mm = 203.6 units (единиц чертежа)). Расположенный рядом флажок Scale line– weights (Масштабировать толщину линий) задает режим, при котором масштабирование распространяется не только на размеры объектов, но и на толщину линий. Таким образом, если флажок снят, то при печати толщина линий будет соответствовать своему заданному значению независимо от масштаба чертежа.
Наконец, в разделе Drawing orientation (Ориентация чертежа) можно выбрать положение чертежа на листе. Здесь необходимо указать ориентацию чертежа:Portrait (Книжная) или Landscape (Альбомная). Флажок Plot upside-down (Перевернуть) предназначен для поворота изображения на 180° относительно первоначального положения без изменения ориентации листа.
Вернемся к окну Plot-Model (Печать-Модель). Для предварительного просмотра изображения в нижней части данного окна расположена кнопка Preview (Просмотр) (рис. 9.8).
Если вас устраивает расположение и качество изображения, его можно распечатать, не выходя из режима просмотра. Для этого достаточно нажать кнопкуPlot (Печать) на панели быстрого доступа. Для возврата в режим настройки параметров печати нажмите Esc.