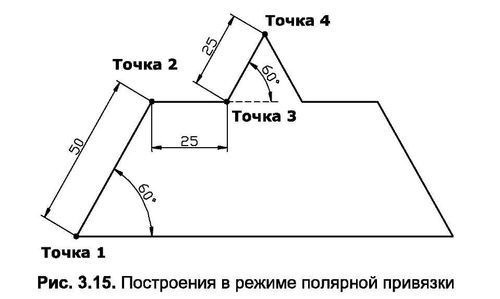Режим полярной привязки возможен только при включенном режиме отслеживания опорных полярных углов Polar Tracking (Полярное отслеживание). Он заключается в том, что AutoCAD «привязывает» курсор к направляющим в точках, расположенных на этих лучах, с определенным, предварительно заданным пользователем шагом. В случае если режим полярной привязки не задан, то соответственно привязка осуществляется только к направляющей (к бесконечному множеству расположенных на ней точек).
Чтобы определить шаг привязки к полярным углам, следует открыть диалоговое окно Drafting Settings (Режимы рисования) (см. рис. 3.14) на вкладке Snap and Grid (Шаг и сетка). В нижней части этой вкладки находятся поля настройки параметров полярной привязки. Для активизации режима следует включить опциюPolarSnap (Полярная привязка) раздела Snap type (Тип привязки), а затем ввести значение в поле Polar distance (Шаг полярной привязки), которое будет автоматически отслеживаться на направляющих. Кроме того, в контекстном меню кнопкиSnap Mode (Шаговая привязка) имеется переключатель режимов полярной (Polar Snap On) и дискретной (Grid Snap On) привязки.
Пример 3.6
Использование полярной привязки
В настоящем примере демонстрируется работа с включенным режимом полярной привязки Polar Tracking (Полярное отслеживание). В задании необходимо построить приведенную на рис. 3.15 фигуру.
Для выполнения задания необходимо:
- Вызвать контекстное меню кнопки
Snap Mode (Шаговая привязка), выбрать в нем команду Settings (Параметры), а затем в диалоговом окне Drafting Settings (Режимы рисования) в разделе Snap type & style (Тип и стиль привязки) (см. рис. 3.14) установить флажок PolarSnap (Полярная привязка).
- В поле Polar distance (Шаг полярной привязки) раздела Polar spacing (Полярная привязка) ввести значение шага полярной привязки (25) и закрыть окно Drafting Settings, нажав кнопку ОК.
- Вновь вызвать контекстное меню кнопки
Snap Mode (Шаговая привязка) и выбрать в нем команду Polar Snap On.
- Ввести в командную строку Line и на первый вопрос указать координаты первой точки (50,80).
- Переместить курсор вверх (примерно на угол 60°) и после появления соответствующей этому углу направляющей перемещать вдоль нее курсор до тех пор, пока AutoCAD не «привяжется» к значению 50. Затем левым щелчком мыши обозначить положение второй точки.
- После этого перемещать курсор вправо, придерживаясь горизонтальной направляющей, до тех пор, пока AutoCAD не «привяжется» к значению 25. Теперь щелчком левой кнопки мыши обозначить положение третьей точки.
- Затем вновь переместить курсор вверх (примерно на угол 60°) и после появления соответствующей этому углу направляющей перемещать вдоль нее курсор до тех пор, пока AutoCAD не «привяжется» к значению 25. После этого щелчком левой кнопки мыши обозначить положение четвертой точки.
- Вычертить подобным способом правую сторону чертежа, симметричную левой.