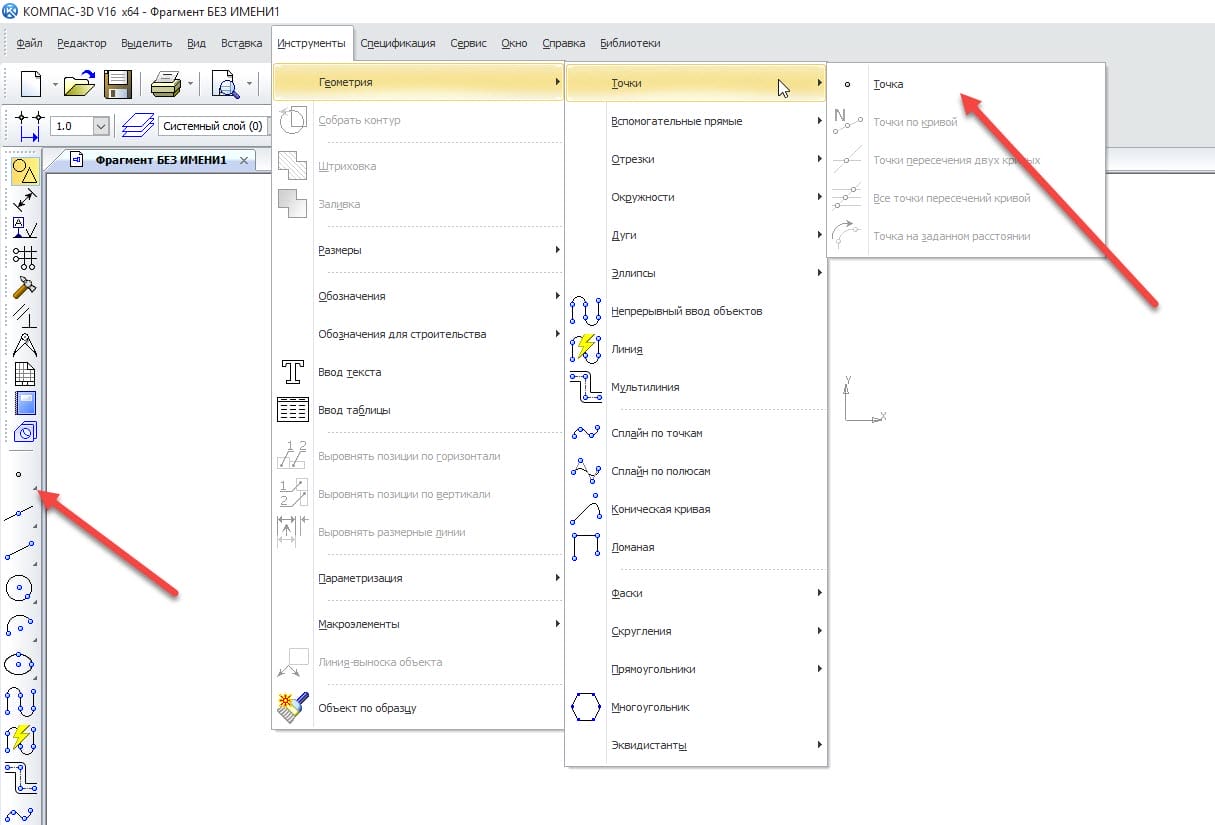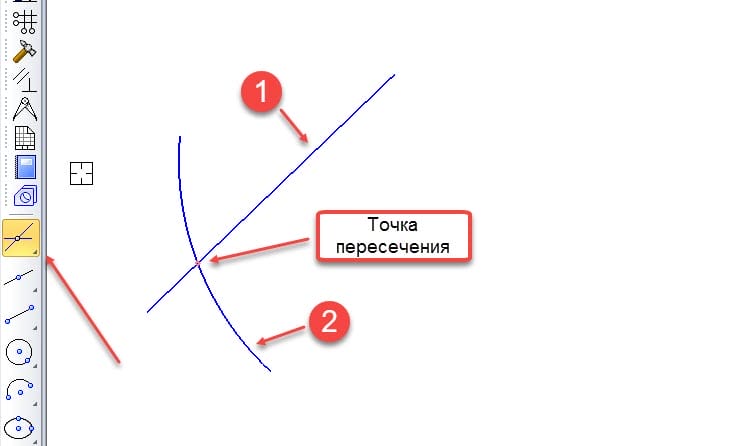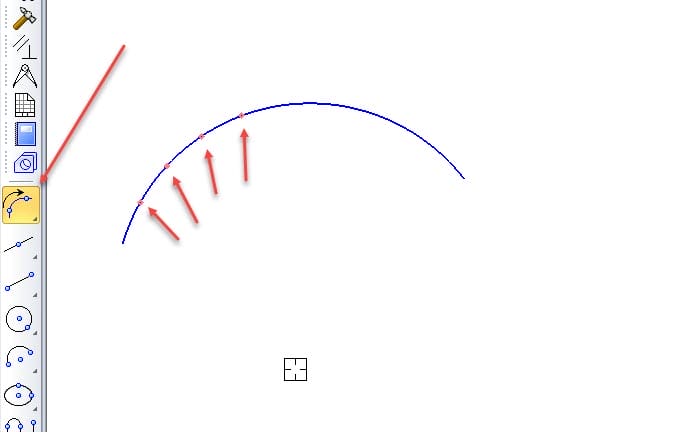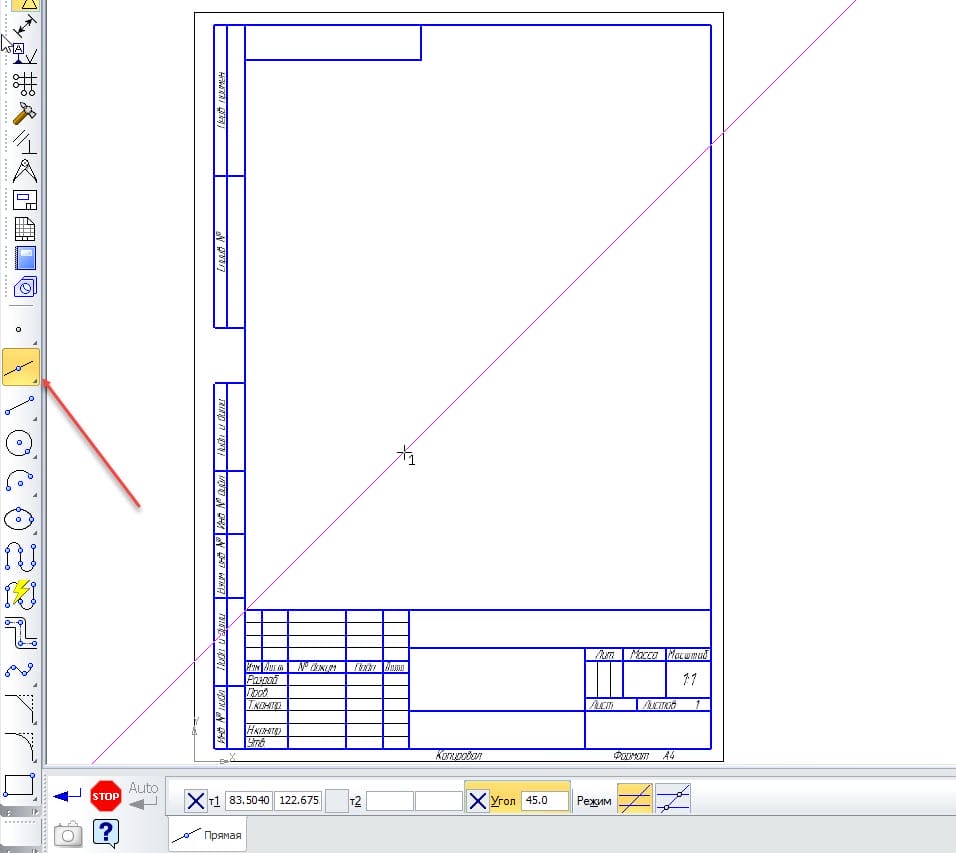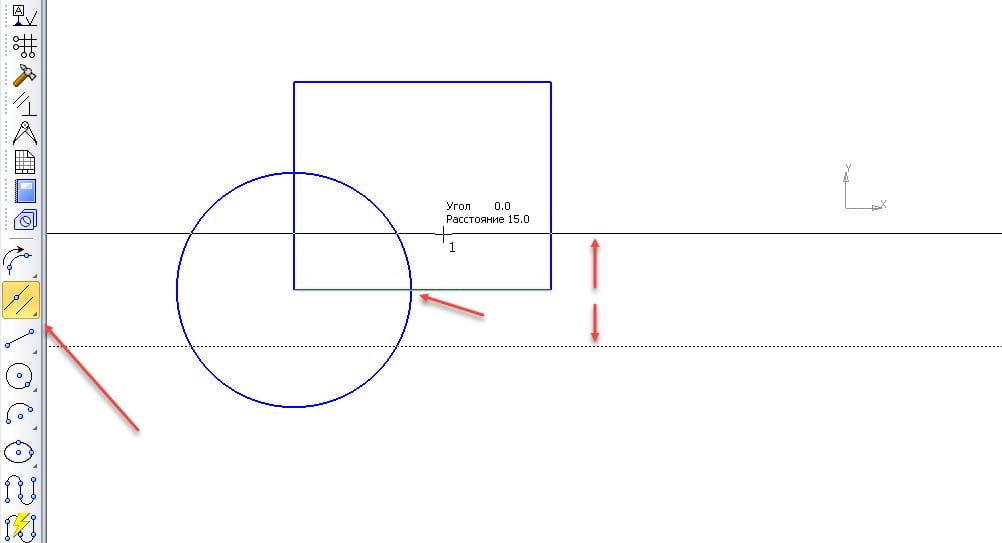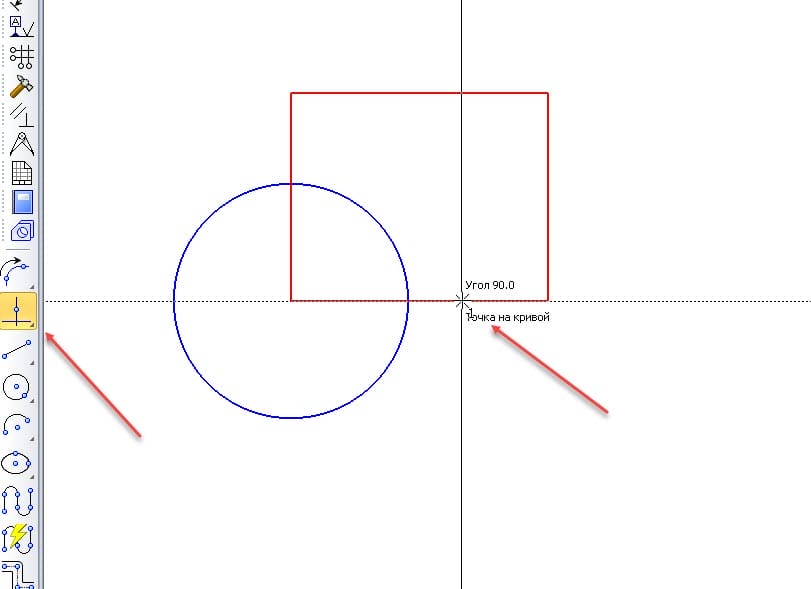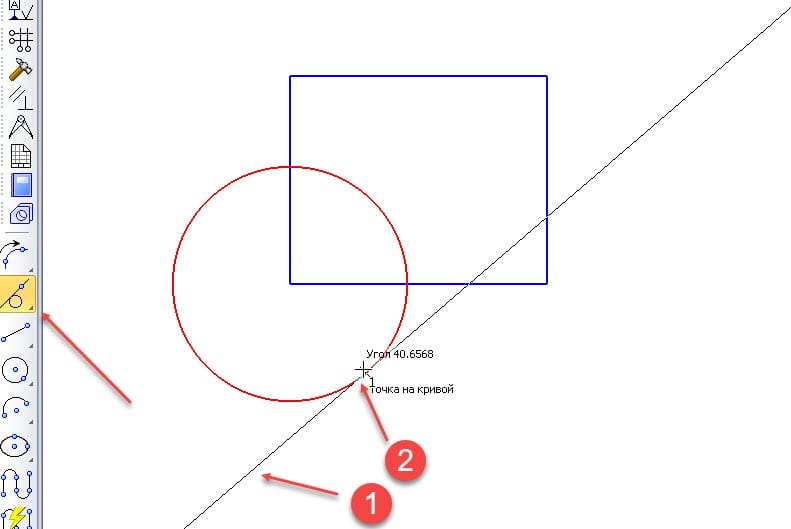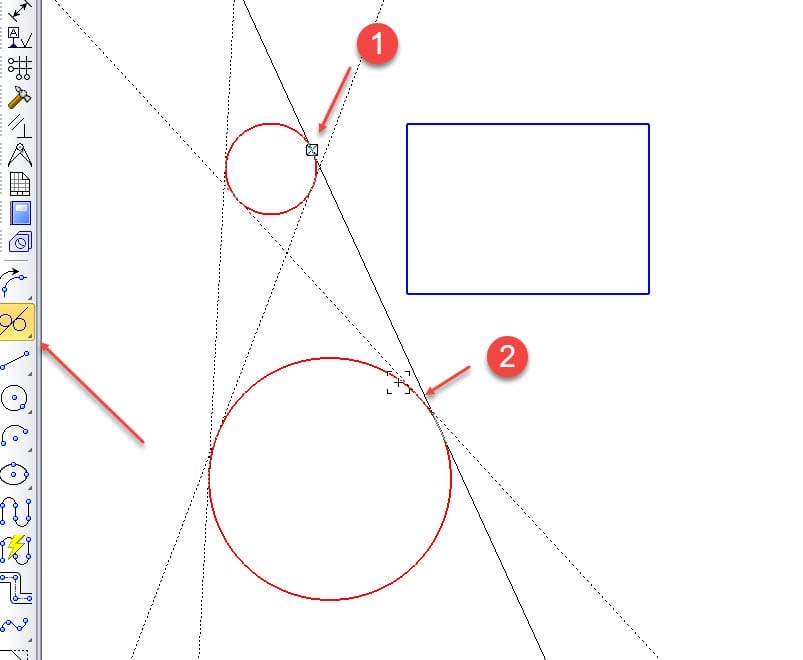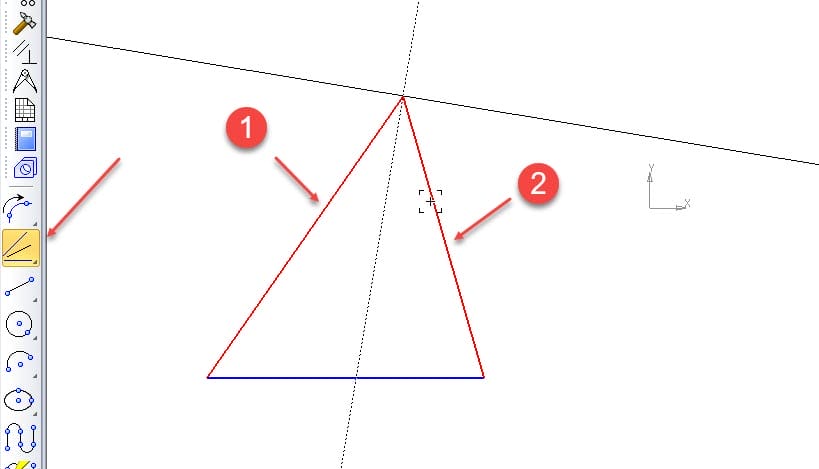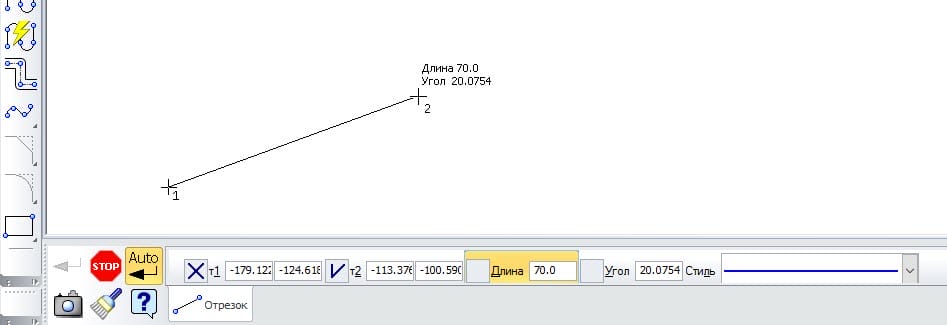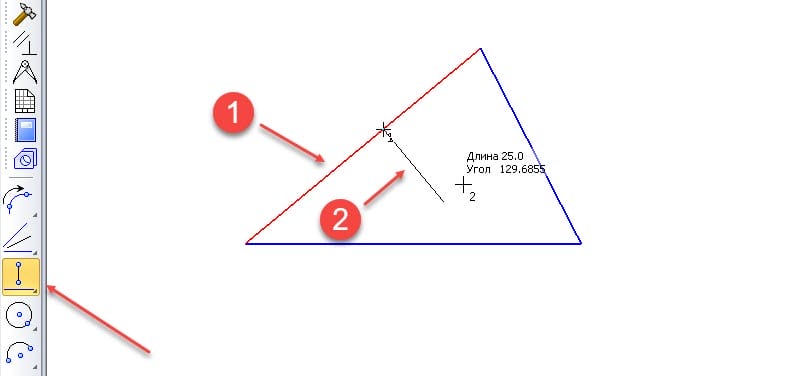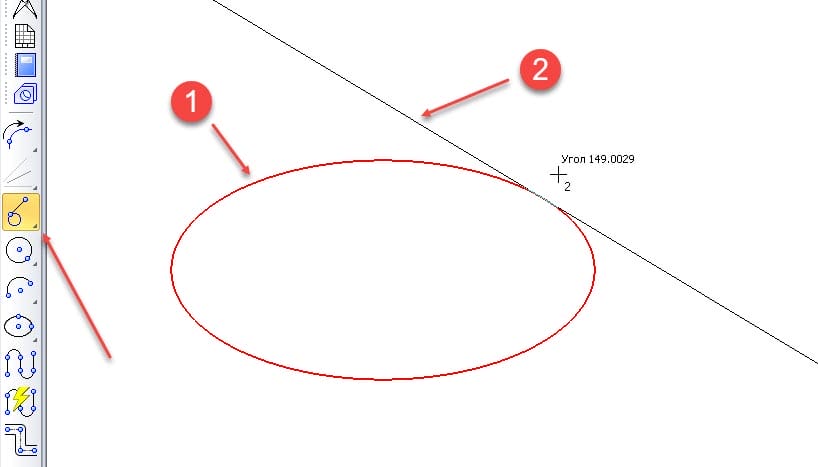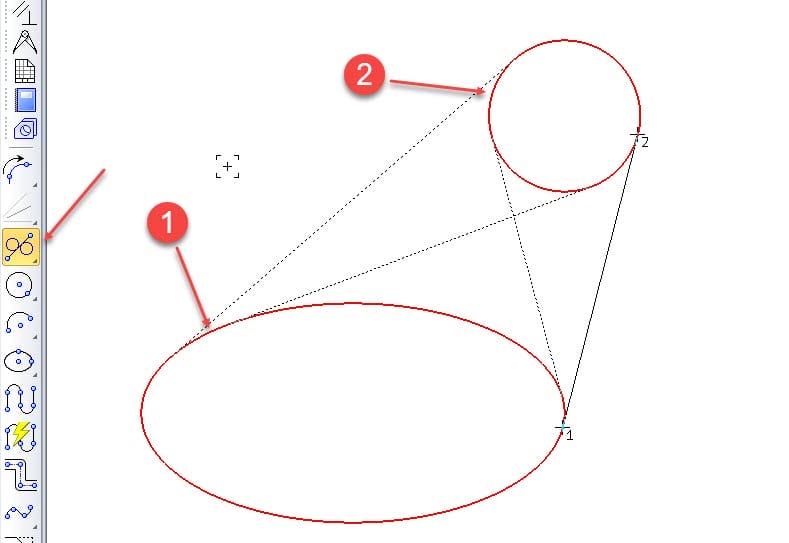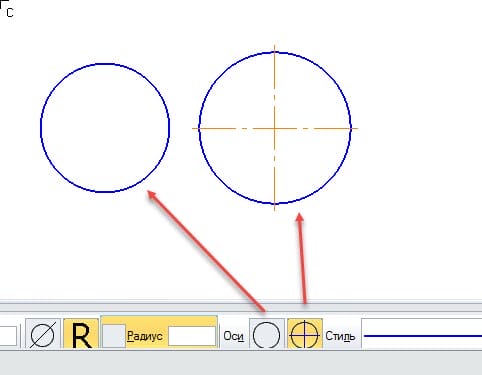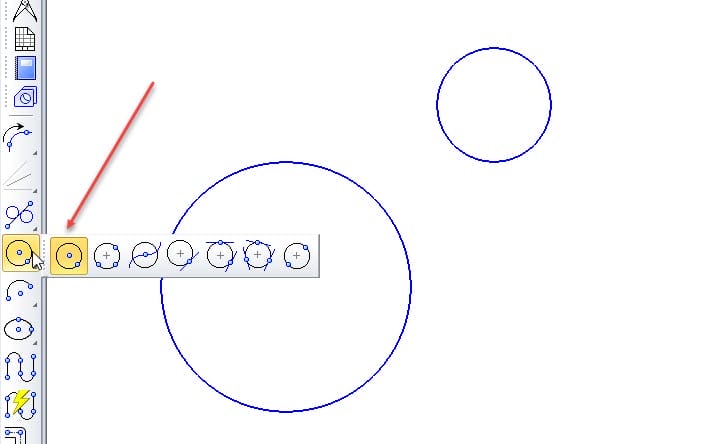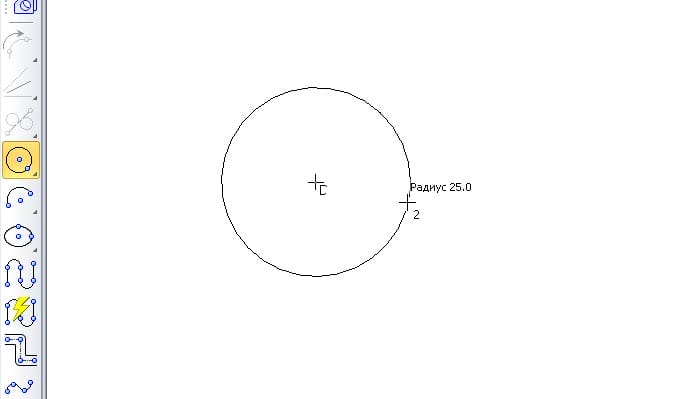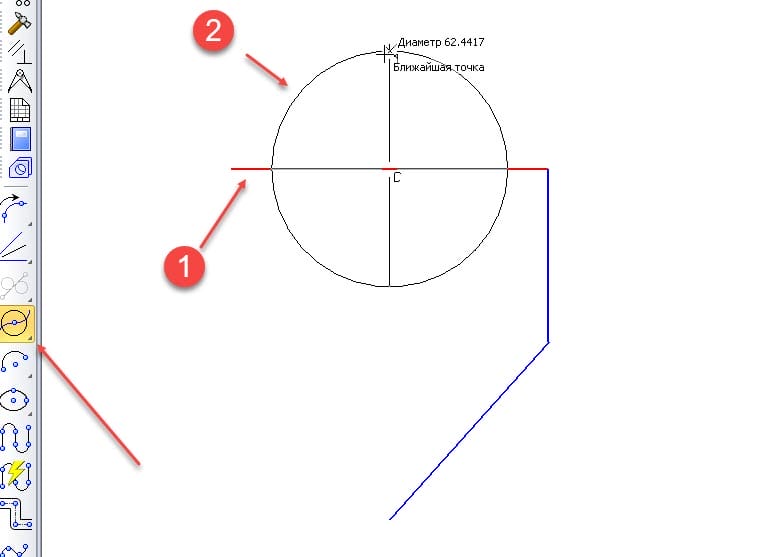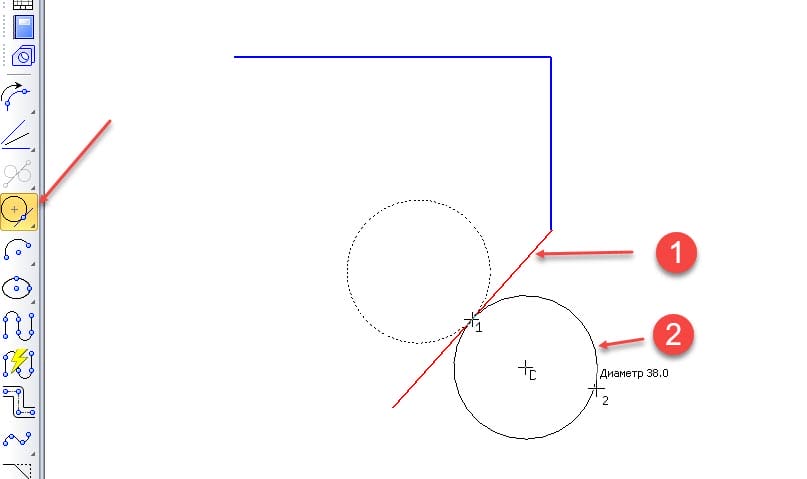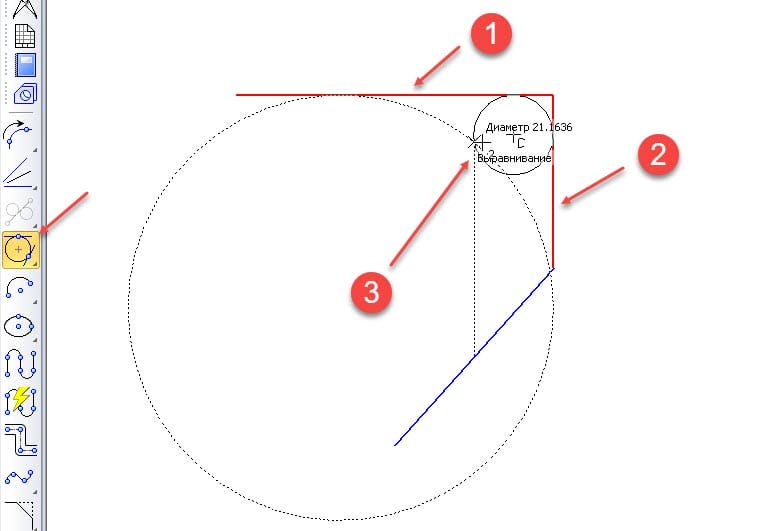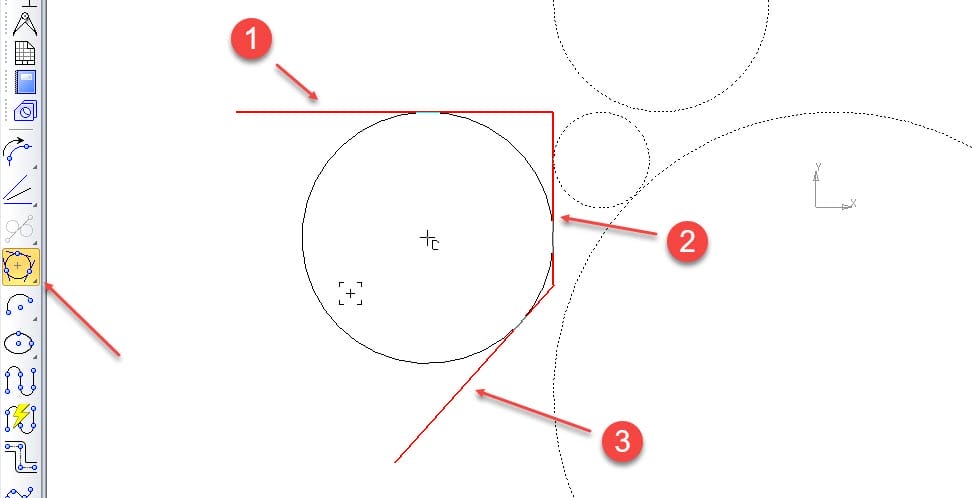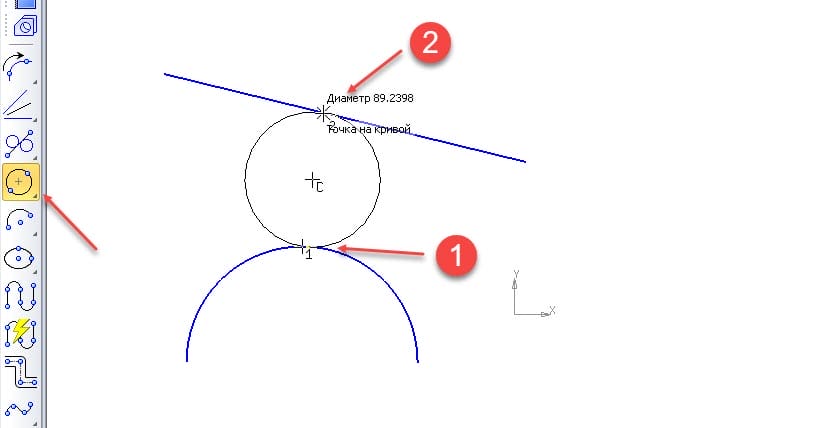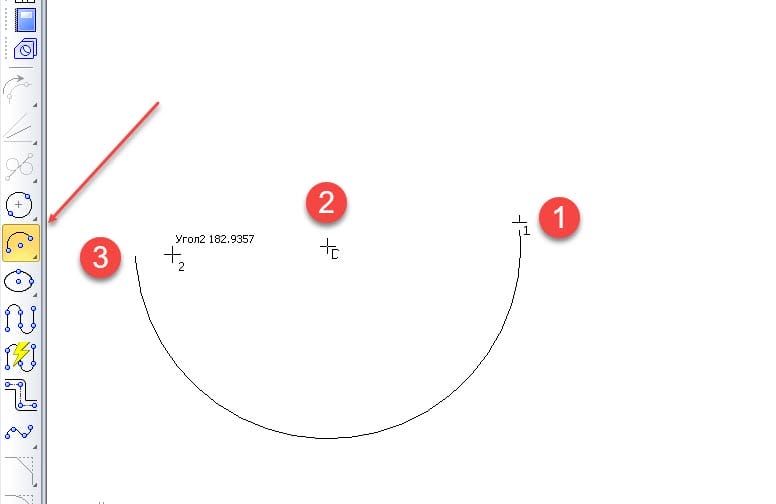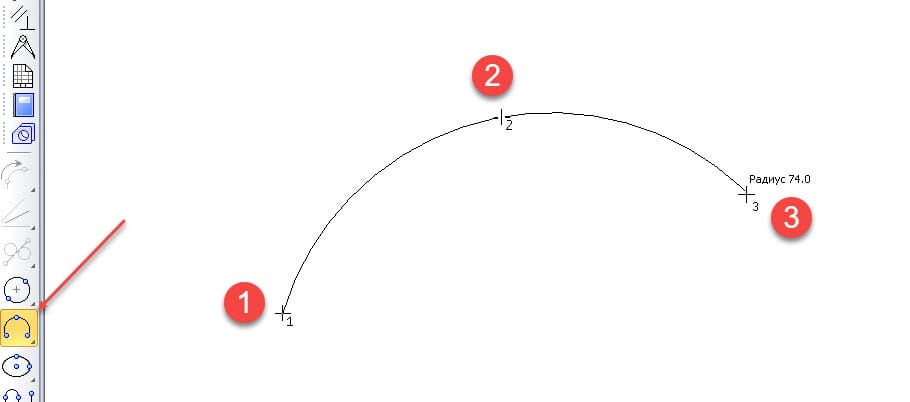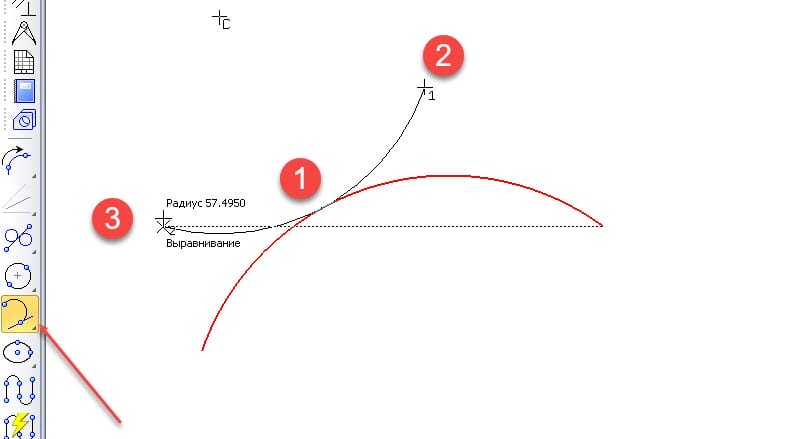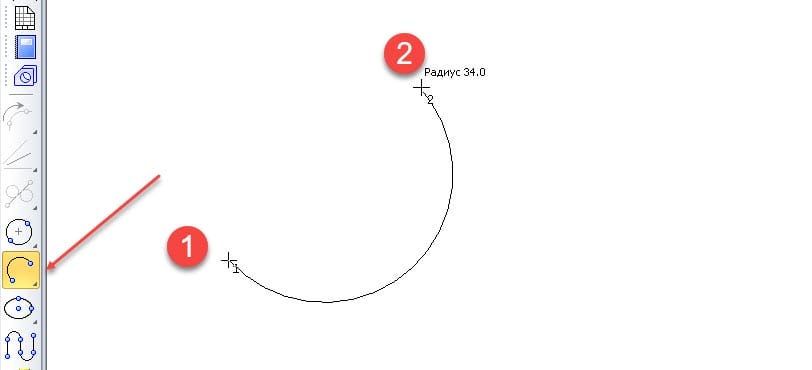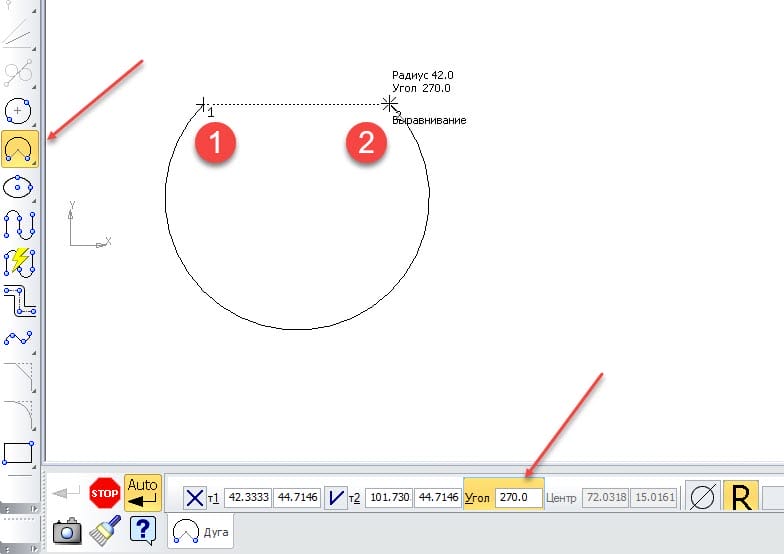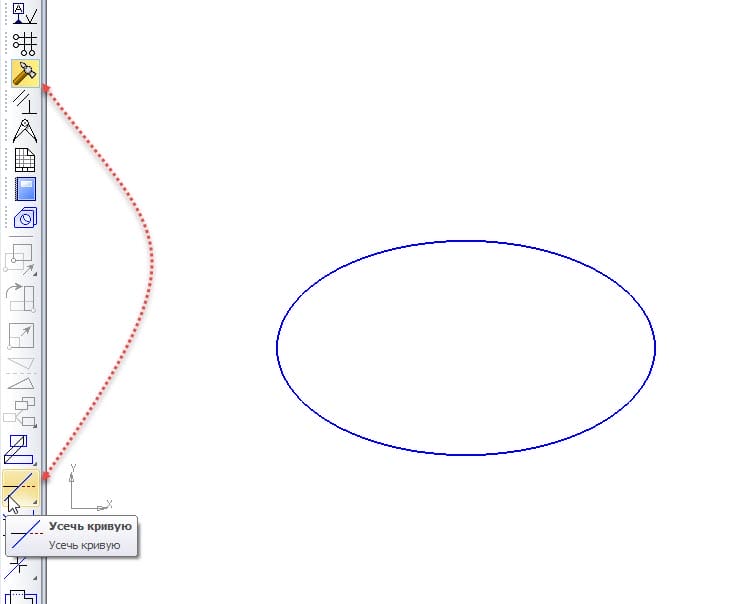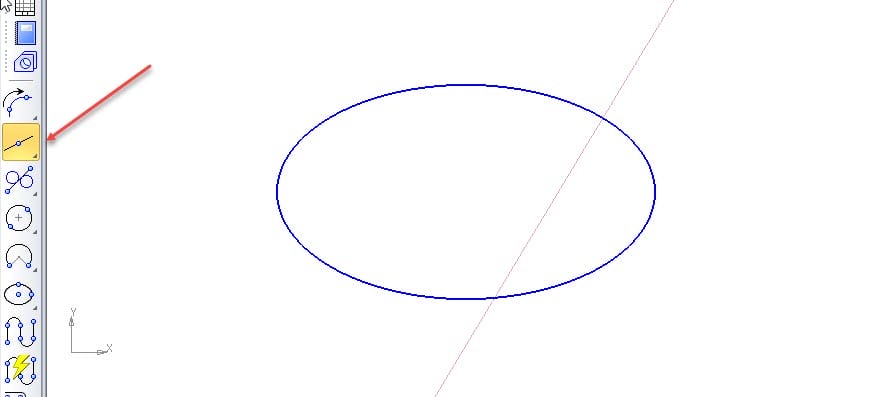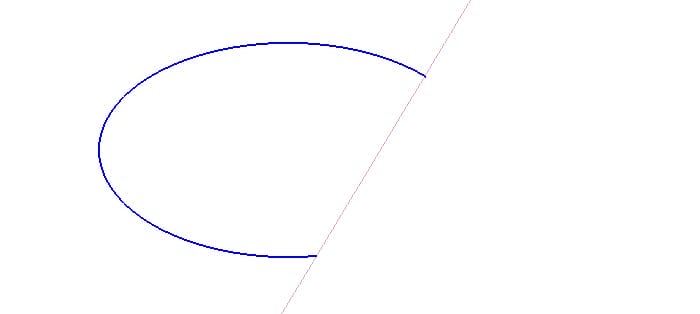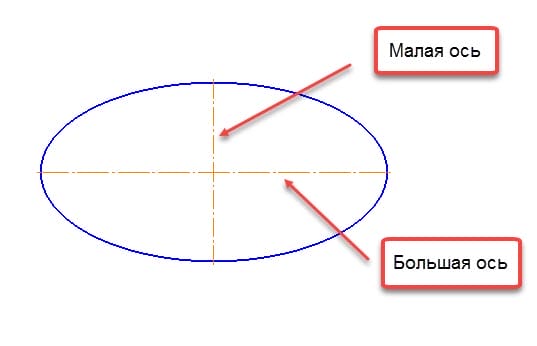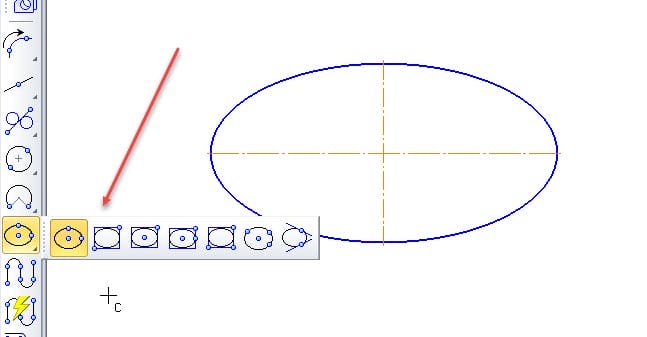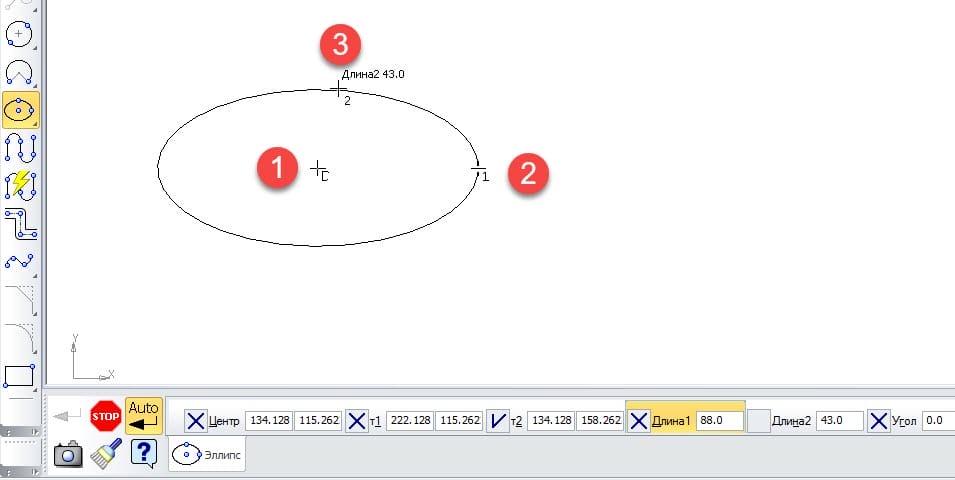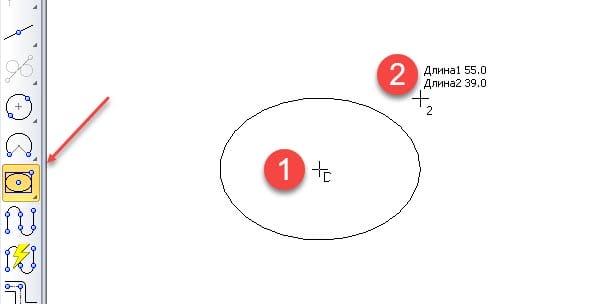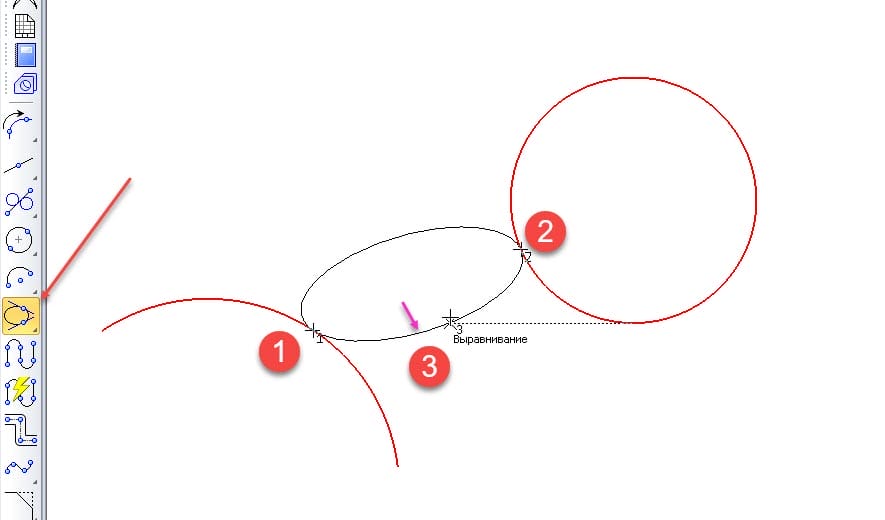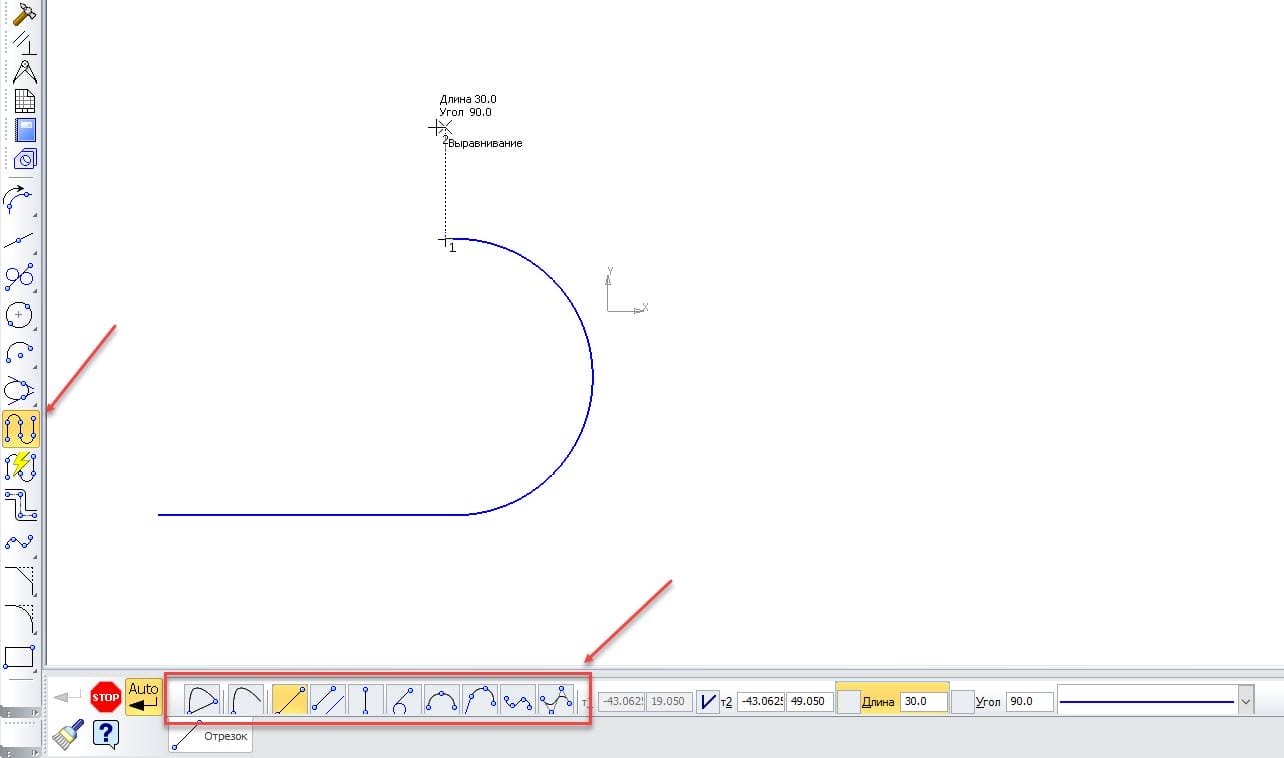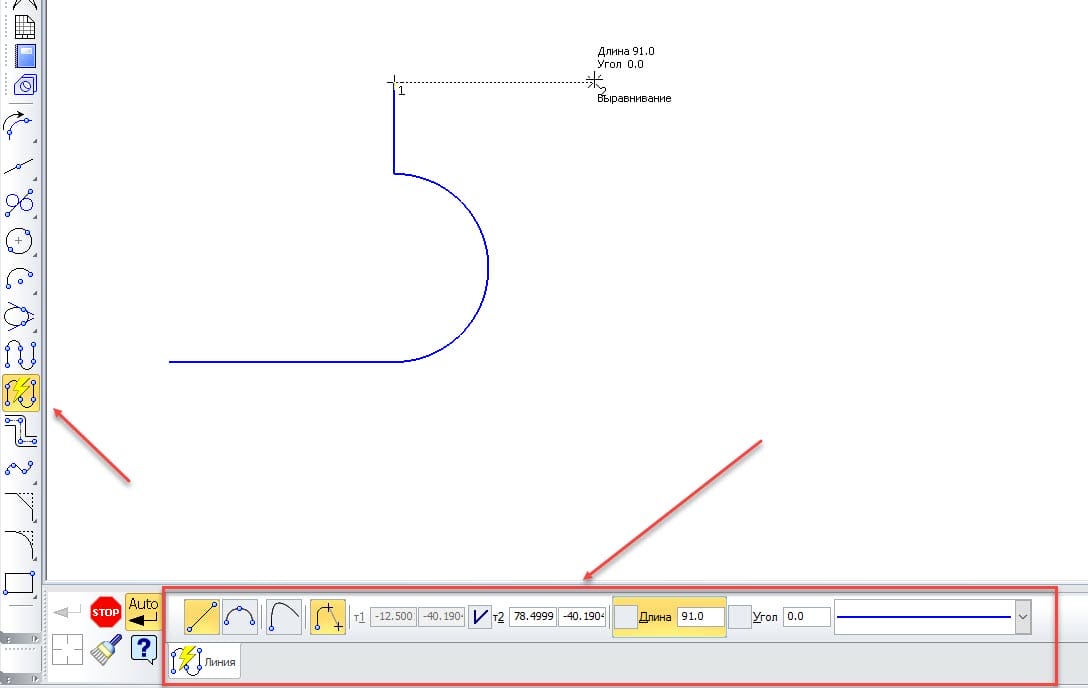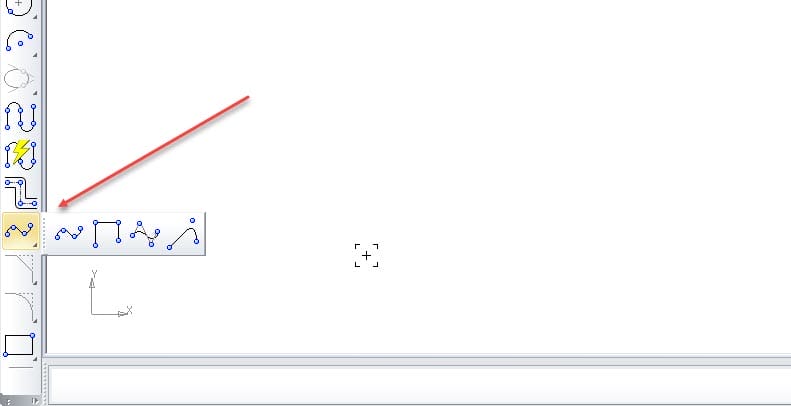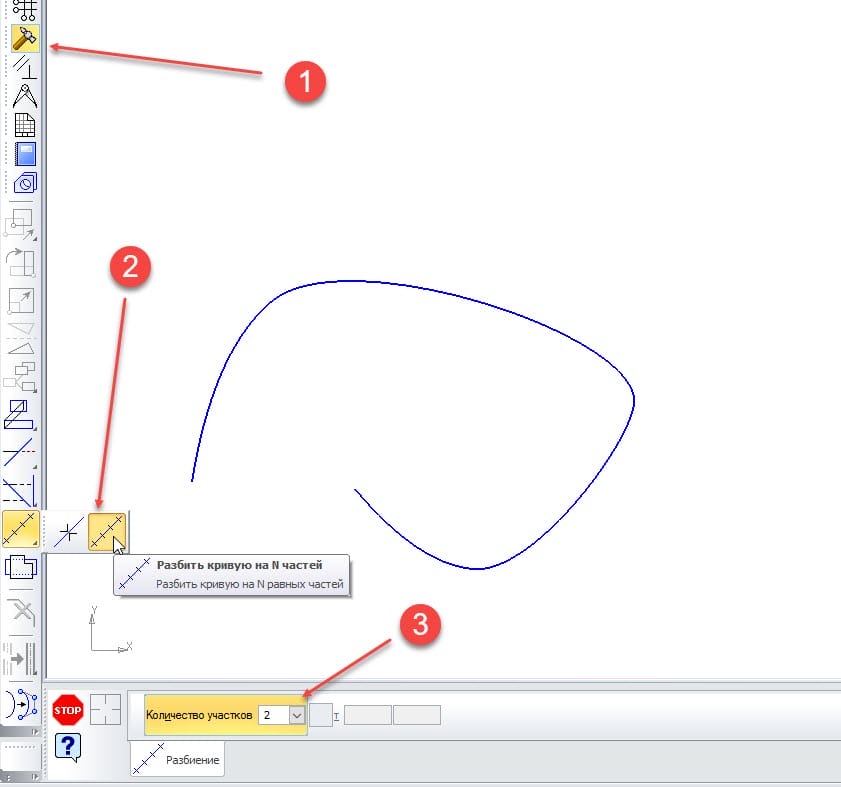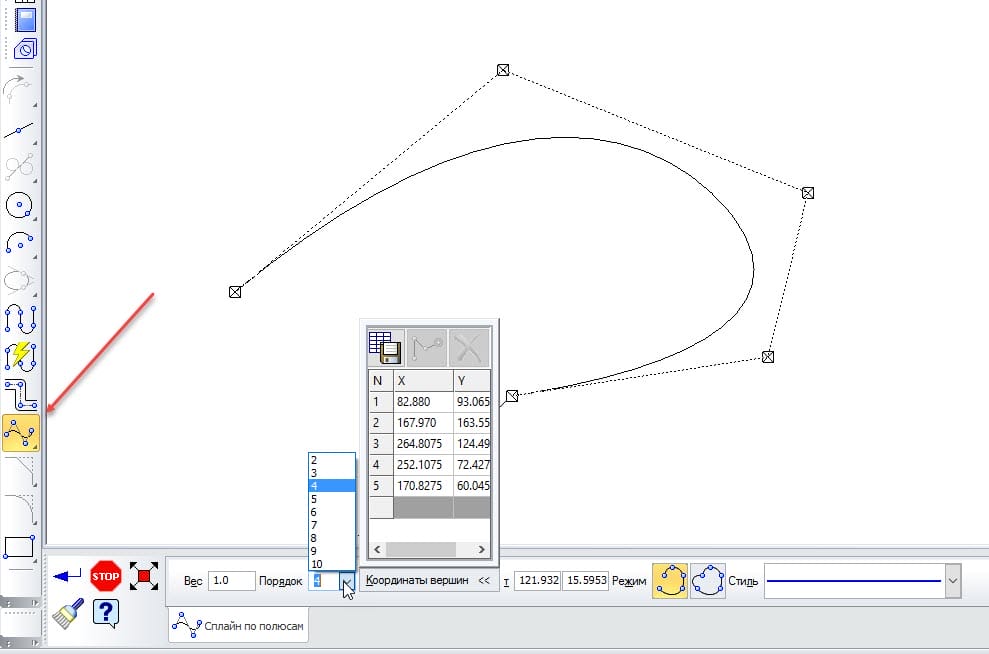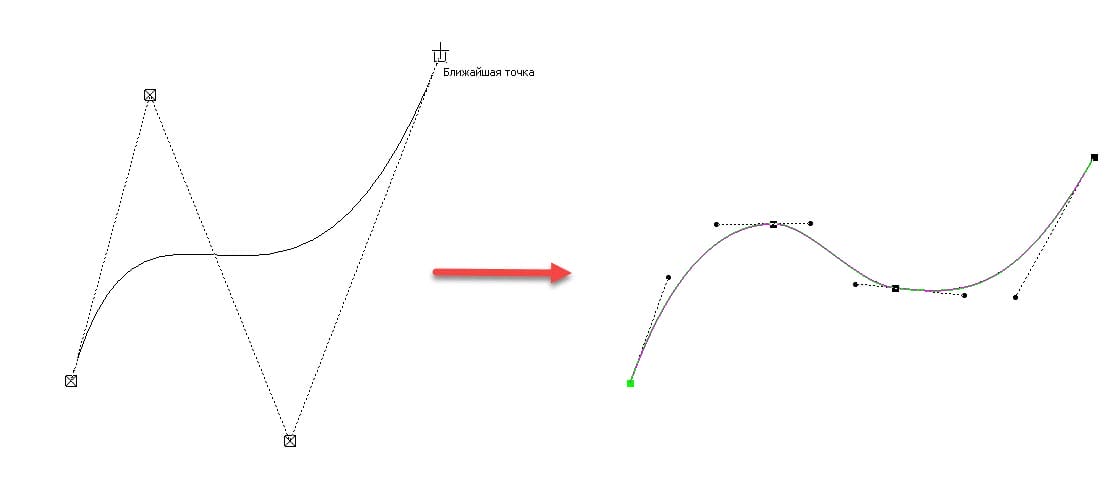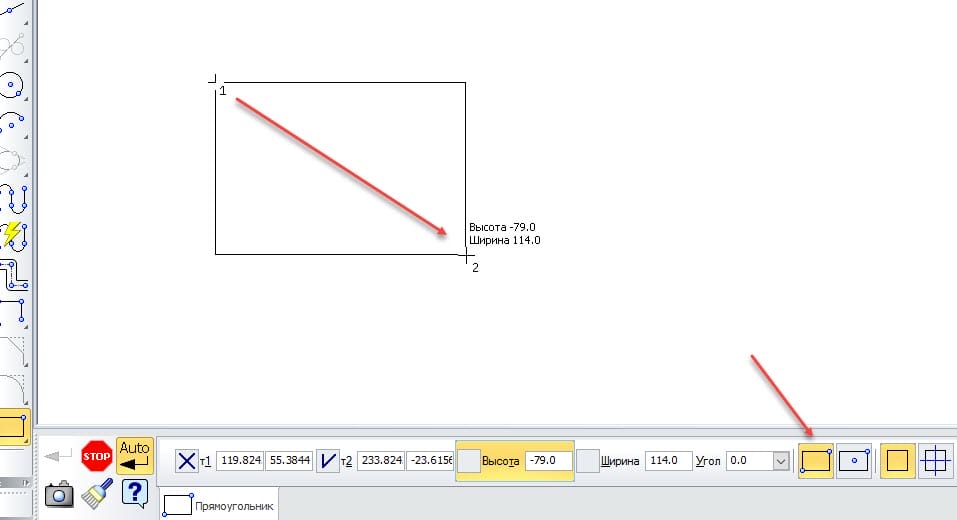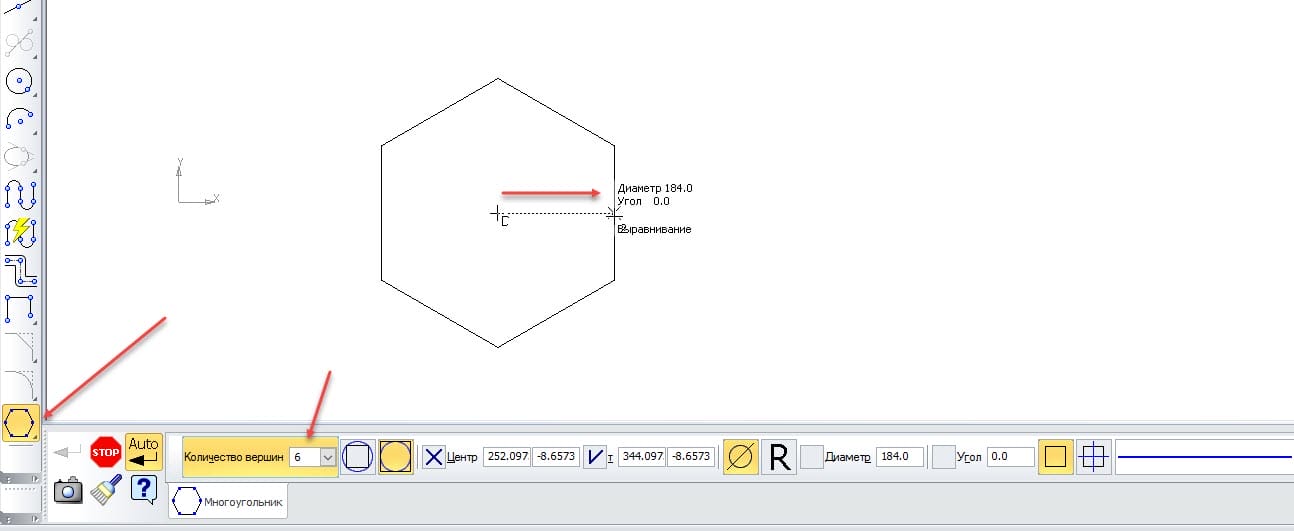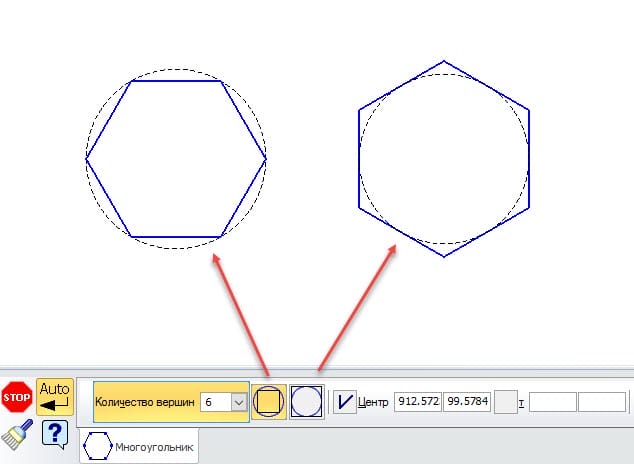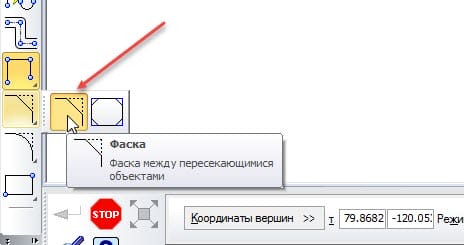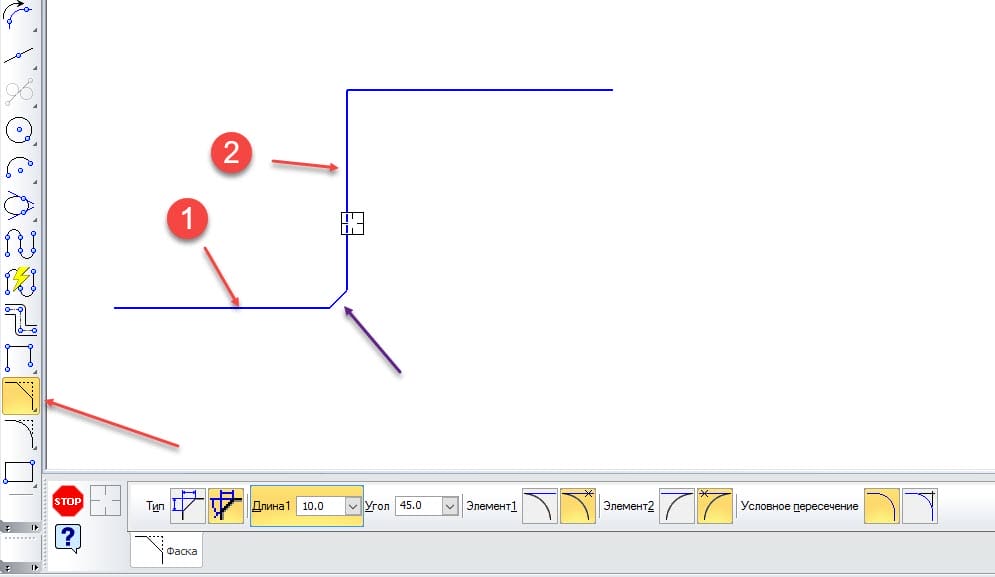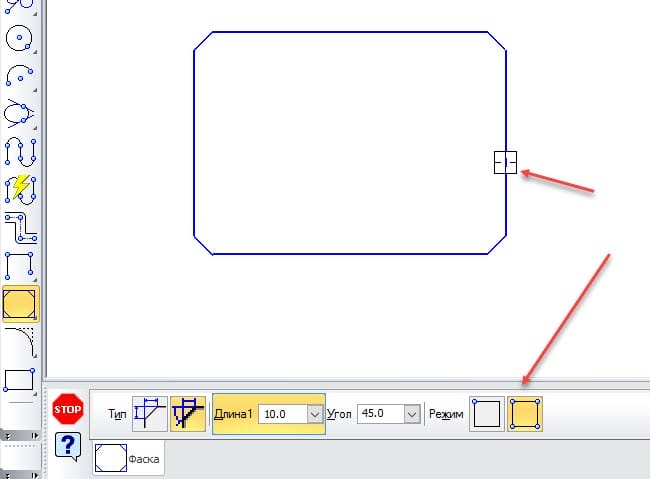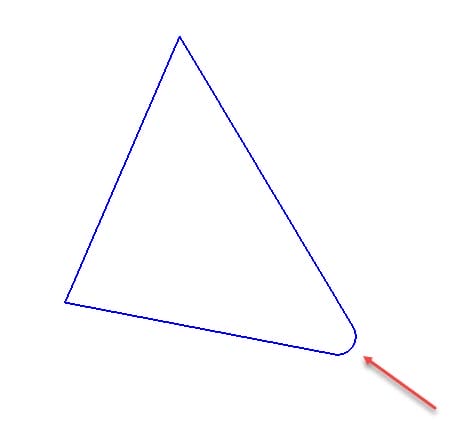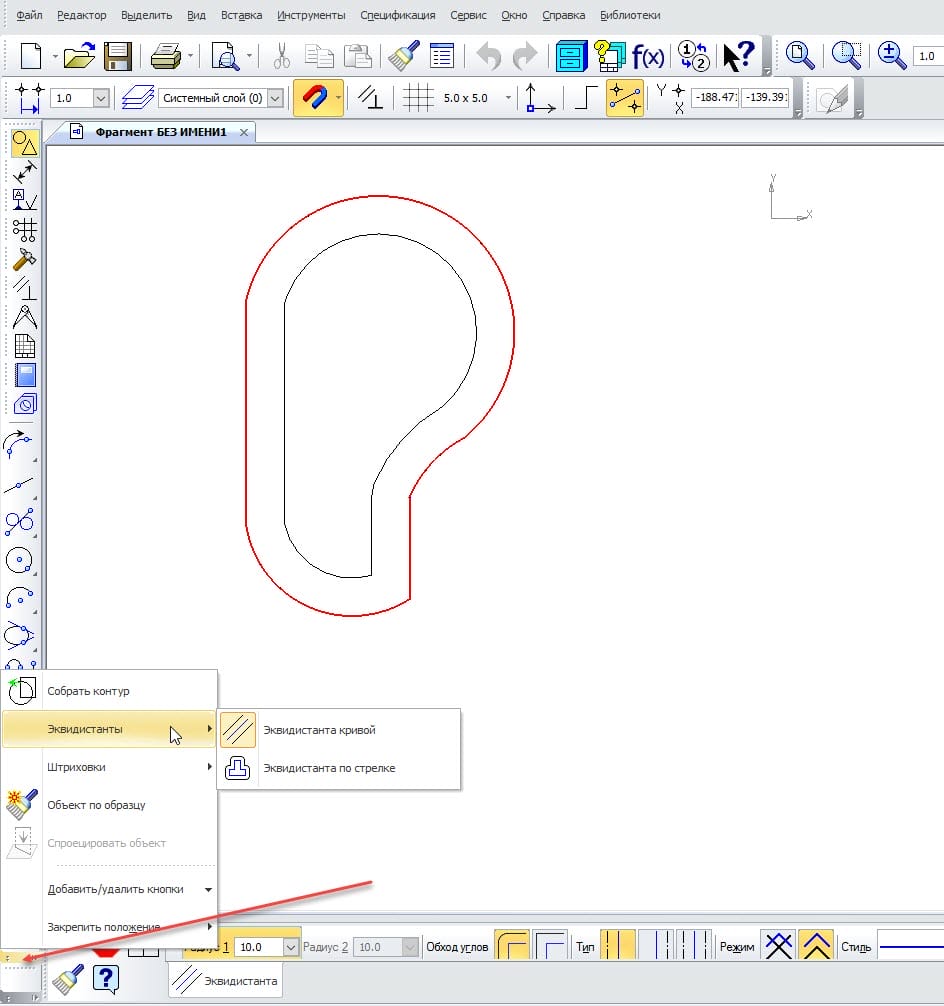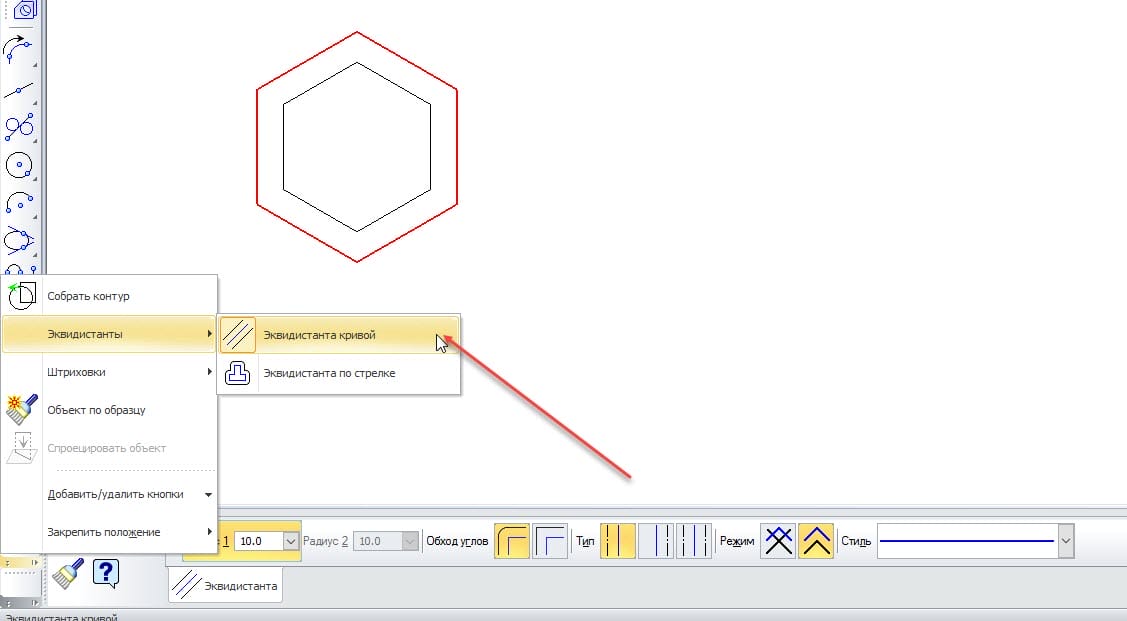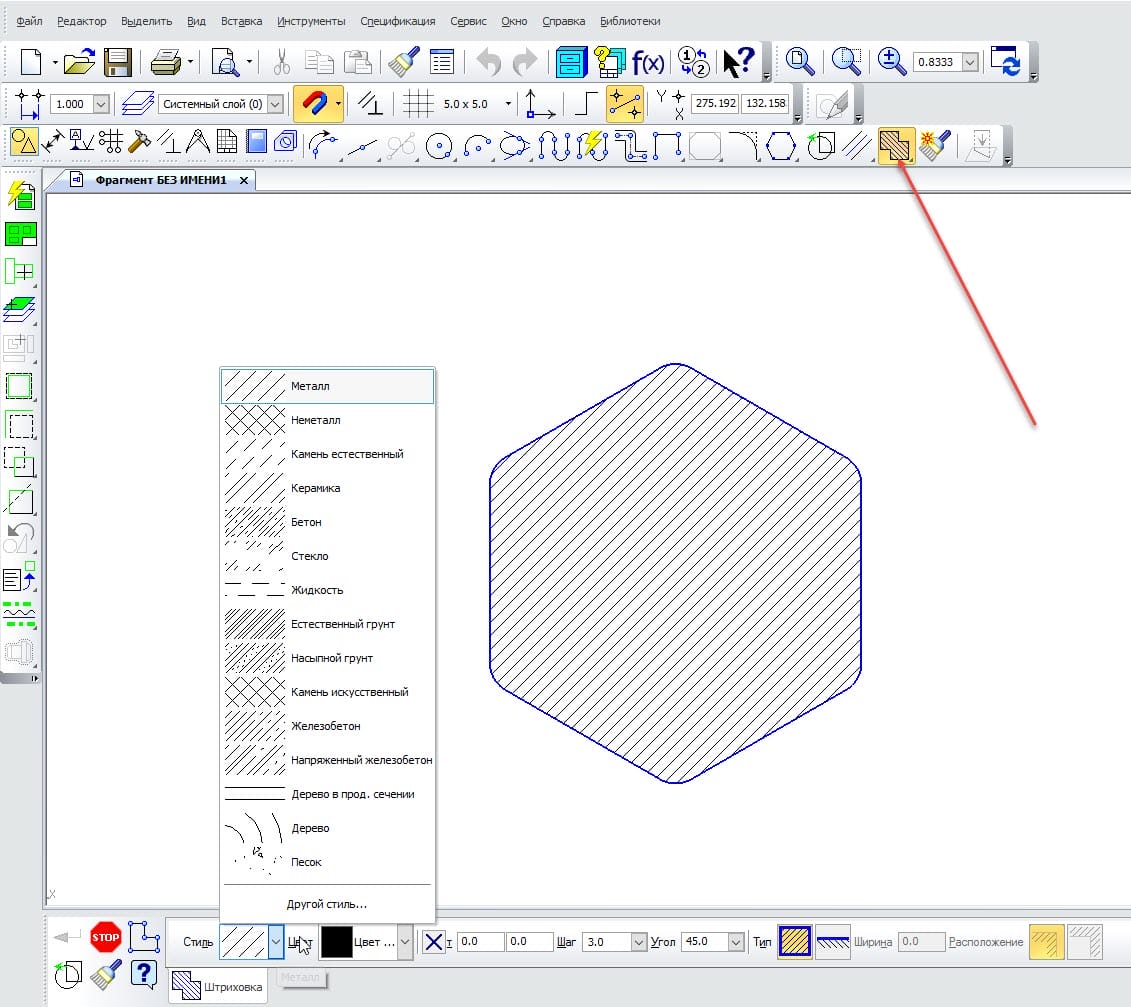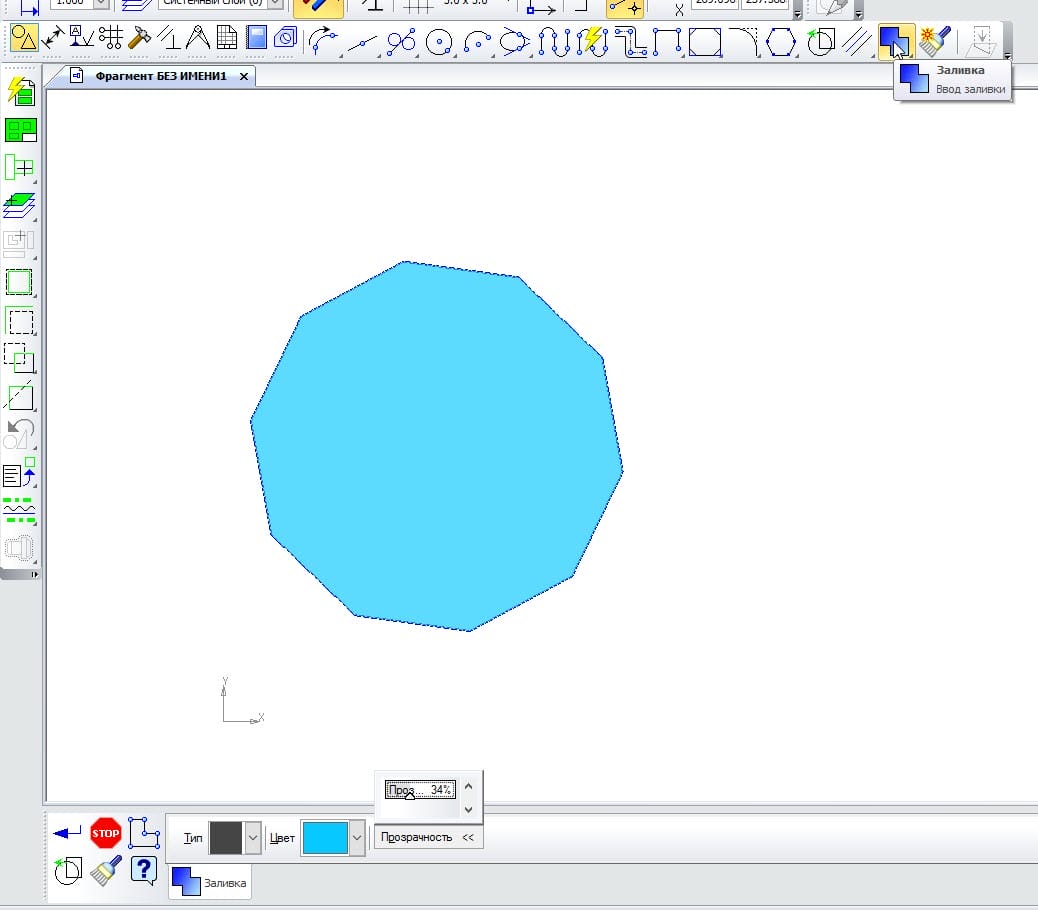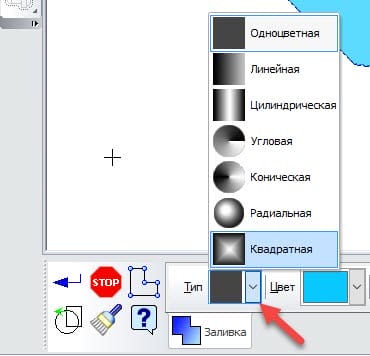В этой статье:
- Построение точек
- Построение вспомогательных прямых линий
- Построение отрезков
- Построение окружностей
- Построение дуг
- Построение дуги на основе эллипса
- Построение эллипсов
- Построение геометрии с помощью непрерывного ввода объектов
- Построение геометрии с помощью инструмента Линия
- Построение кривых и ломаной линии
- Построение прямоугольников и многоугольников
- Построение фасок и скруглений
- Построение контуров
- Штриховка и заливка объектов
Построение точек
Построение точек в программе КОМПАС-ЗD в основном обосновано тем, чтобы можно было легче измерять специфические расстояния или строить другую геометрию, опираясь на точки. Точки можно строить несколькими способами, о которых будет сказано ниже. Построение точек возможно из меню Инструменты Геометрия Точки.
Кнопка Точка 3 предназначена для построения произвольно расположенной точки. Ее можно установить, назначив координаты на панели параметров или указав мышкой в графическом окне место расположения.
Кнопка Точки по кривой предназначена для построения массива равномерно расположенных на кривой (или прямой линии) точек. На панели параметров необходимо ввести целое число в поле Количество участков (участки между точками) и выбрать стиль отображения точек из выпадающего меню Стиль. После этого нужно выбрать кривую. Если будет выбрана замкнутая кривая, то дополнительно потребуется указать начальную точку в полях с координатами Точка на кривой для построения массива точек. Начальную точку проще выбрать в графическом окне — на геометрии кривой или рядом с ней.
Кнопка Точки пересечения двух кривых предназначена для построения всех точек пересечения двух кривых. Для этого необходимо выбрать сначала одну кривую, а затем другую кривую. Если включена кнопка Auto
на панели параметров, то можно выбирать следующую пару кривых для построения точек их пересечения. Если кнопка
отключена, то для указания новой пары кривых нужно нажать кнопку Указать заново.
Кнопка Все точки пересечений кривой предназначена для построения точек пересечения указанной кривой со всеми другими кривыми, находящимися в текущем и активных слоях.
Кнопка Точка на заданном расстоянии предназначена для построения одной или нескольких точек в указанном направлении с равным шагом. На панели параметров необходимо задать расстояние от исходной точки в поле Расстояние и целое число в поле Количество точек. После этого нужно выбрать кривую и на ней указать точку начала построения массива точек. Затем нужно выбрать направление построения точек, перемещая мышку в необходимую сторону от исходной точки в графическом окне. Для закрепления выводимого на экране результата нажмите левую кнопку мыши или клавишу Enter. Расстояние между всеми точками этого массива будет равно числу, введенному в поле Расстояние.
Построение вспомогательных прямых линий
Вспомогательные прямые линии предназначены для промежуточных геометрических построений (расчетов) и опоры для построения других геометрических объектов. Важной их особенностью является то, что они не печатаются на принтере. Построение вспомогательных прямых возможно из меню Инструменты Геометрия Вспомогательные прямые. Типы вспомогательных прямых и способы их построения перечислены ниже:
- Кнопка Вспомогательная прямая
предназначена для построения произвольно расположенной вспомогательной прямой. Для этого необходимо указать первую и вторую точку (через которые пройдет эта прямая) на экране или на панели параметров. Кнопки
на панели параметров позволяют включить или отключить построение точек при пересечении вспомогательной прямой других геометрических объектов.
- Кнопка Горизонтальная прямая
предназначена для построения горизонтальных прямых (параллельно оси X активной системы координат) с возможностью строить или не строить точки на пересечениях других геометрических объектов с помощью кнопок
. Для построения горизонтальной прямой необходимо указать только одну точку на экране или на панели параметров.
- Кнопка Вертикальная прямая
предназначена для построения вертикальных прямых (параллельно оси Y активной системы координат) с возможностью строить или не строить точки на пересечениях других геометрических объектов с помощью кнопок
. Для построения вертикальной прямой необходимо указать только одну точку на экране или на панели параметров.
- Кнопка Параллельная прямая
предназначена для построения параллельных прямых (параллельно другим прямым линиям) с возможностью строить или не строить точки на пересечениях других геометрических объектов с помощью кнопок
. Для построения параллельной прямой необходимо указать прямую линию, от которой будет строиться эта параллельная прямая. Затем нужно указать точку на экране или на панели параметров, через которую эта прямая будет проходить. Вместо точки можно ввести величину смещения параллельной прямой от исходной прямой линии в графе Расстояние на панели параметров. Кнопки Количество прямых
позволяют строить одну или две зеркальных параллельных прямых за раз. Для построения двух прямых за раз необходимо 2 раза нажать левую кнопку мыши или Enter.
- Кнопка Перпендикулярная прямая
предназначена для построения перпендикулярных прямых (перпендикулярно другим объектам) с возможностью строить или не строить точки на пересечениях других геометрических объектов с помощью кнопок. Для построения перпендикулярной прямой необходимо указать кривую или прямую линию, от которой будет строиться эта перпендикулярная прямая. Затем нужно указать точку на экране или на панели параметров, через которую эта прямая будет проходить. Если выбрана кривая в качестве исходной геометрии, то программа может предложить несколько вариантов построения перпендикулярной прямой. Для выбора одного из них или всех вместе необходимо использовать кнопки Предыдущий или Следующий объект
или, указывая мышкой на каждый нужный вариант, нажимать левую кнопку мыши.
- Кнопка Касательная прямая через внешнюю точку
предназначена для построения касательных прямых (касательно к кривой) с возможностью строить или не строить точки на пересечениях других геометрических объектов с помощью кнопок
. Для построения касательной прямой необходимо указать кривую, от которой будет строиться эта касательная прямая. Затем нужно указать точку на экране или на панели параметров, через которую эта прямая будет проходить. В некоторых случаях программа может предложить несколько вариантов построения касательной прямой. Для выбора одного из них или всех вместе необходимо использовать кнопки Предыдущий или Следующий объект
или, указывая мышкой на каждый нужный вариант, нажимать левую кнопку мыши.
- Кнопка Касательная прямая через точку на кривой
предназначена для построения касательных прямых (касательно к кривой) с возможностью строить или не строить точки на пересечениях других геометрических объектов с помощью кнопок
. Для построения касательной прямой необходимо указать кривую, от которой будет строиться эта касательная прямая. Затем нужно указать точку на экране или на панели параметров, через которую эта прямая будет проходить. Если точка не принадлежит кривой, то программа определяет проекцию этой точки на кривую и в этом месте присоединяет касательную линию.
Кнопка Прямая, касательная по 2 кривым предназначена для построения касательных прямых (касательно к 2 кривым) с возможностью строить или не строить точки на пересечениях других геометрических объектов с помощью кнопок
. Для построения касательной прямой необходимо последовательно указать 2 разных кривых, по которым будет строиться эта касательная прямая. В некоторых случаях программа может предложить несколько вариантов построения касательной прямой. Для выбора одного из них или всех вместе необходимо использовать кнопки Предыдущий или Следующий объект
или, указывая мышкой на каждый нужный вариант, нажимать левую кнопку мыши.
- Кнопка Биссектриса
предназначена для построения биссектрисы угла между 2 прямыми линиями с возможностью строить или не строить точки на пересечениях других геометрических объектов с помощью кнопок. Для построения биссектрисы необходимо последовательно указать 2 прямых линии. Программа предложит 2 варианта построения биссектрисы. Для выбора одного из них или всех вместе необходимо использовать кнопки Предыдущий или Следующий объект
или, указывая мышкой на каждый нужный вариант, нажимать левую кнопку мыши. Если линии параллельны, то программа предложит 1 вариант биссектрисы — построит линию, проходящую между ними на равном расстоянии.
Построение отрезков
Построение прямых отрезков возможно из меню Инструменты → Геометрия → Отрезки. Типы отрезков и способы их построения перечислены ниже:
- Кнопка Отрезок
предназначена для построения произвольно расположенного отрезка.
Для этого следует указать первую и вторую точку отрезка в графическом окне или на панели параметров. Есть также возможность задать конкретную длину или угол.
- Кнопка Параллельный отрезок
предназначена для построения отрезка, параллельного другой прямой линии. Для этого следует выбрать прямую линию, а затем ввести первую и вторую точку отрезка в графическом окне или на панели параметров. Первая точка может находиться как на изначально выбранной прямой, так и в стороне от нее. Есть также возможность задать конкретную длину отрезка.
- Кнопка Перпендикулярный отрезок
предназначена для построения отрезка, перпендикулярного другой кривой или прямой линии. Для этого следует выбрать линию, а затем ввести первую и вторую точку отрезка в графическом окне или на панели параметров. Первая точка может находиться как на изначально выбранной линии, так и в стороне от нее. Если выбирается кривая, то перпендикулярный отрезок строится через точку, в которой эта кривая выбиралась. Есть также возможность задать конкретную длину отрезка.
- Кнопка Касательный отрезок через внешнюю точку
предназначена для построения отрезка, касательного к кривой и одним концом лежащего на этой кривой. Для этого следует выбрать кривую, а затем ввести первую точку отрезка в графическое окне или на панели параметров с тем учетом, чтобы выполнялось условие касательности строящегося отрезка. Кривой (это видно в графическом окне). Первая точка должна находиться в стороне от кривой. Вторая точка строится автоматически в месте пересечения отрезка и кривой. Есть также возможность задать конкретную длину отрезка В некоторых случаях программа может предложить несколько вариантов построения касательного отрезка. Для выбора одного из них или всех вместе необходимо использовать кнопки Предыдущий или Следующий объект
или, указывая мышкой на каждый нужный вариант, нажимать левую кнопку мыши. Если выбрать первую точку и задать конкретную длину отрезка, то появляется возможность строить касательный отрезок, вторая точка которого может не лежать на кривой.
- Кнопка Касательный отрезок через точку кривой
аналогична предыдущей кнопке. Отличие заключается в том, что если выбрана кривая, то первая точка отрезка задается автоматически — это точка, в которой эта кривая выбиралась. Остается лишь задать вторую точку отрезка в графическом окне или на панели параметров с тем учетом, чтобы выполнялось условие касательности строящегося отрезка к кривой (это видно в графическом окне). Если выбрать первую точку и задать конкретную длину отрезка,то появляется возможность строить касательный отрезок, первая точка которого может не лежать на кривой.
- Кнопка Отрезок, касательный к двум кривым
предназначена для построения касательных отрезков (касательно к 2 кривым). Для построения касательного отрезка необходимо последовательно указать 2 разных кривых, по которым будет строиться этот отрезок. В некоторых случаях программа может предложить несколько вариантов построения отрезков. Для выбора одного из них или всех вместе необходимо использовать кнопки Предыдущий или Следующий объект
или, указывая мышкой на каждый нужный вариант, нажимать левую кнопку мыши. Если выбрать первую и вторую кривые и задать конкретную длину отрезка, то появляется возможность строить касательный отрезок, вторая точка которого может не лежать на второй кривой.
Построение окружностей
Построение окружностей возможно из меню Инструменты → Геометрия → Окружности. При построении окружностей можно задавать как диаметр, так и радиус. Для этого на панели параметров используются кнопки (диаметр) и R (радиус)
для переключения между этими режимами. Эти кнопки появляются практически во всех командах построения окружности, за исключением команд — Окружность по 3 точкам и Окружность, касательная к 3 кривым.
В этом случае диаметр окружности определяется автоматически. Дополнительные кнопки Оси позволяют включать или отключать маркировку центров окружностей. Типы окружностей и способы их построения перечислены ниже:
- Кнопка Окружность
предназначена для построения произвольно расположенной окружности. Для этого следует указать в графическом окне или на панели параметров первую точку с координатами центра окружности и расположением второй точки задать радиус. Если вначале задать конкретный диаметр или радиус окружности, то программа предложит выбрать центр расположения окружности.
- Кнопка Окружность по 3 точкам
предназначена для построения окружности, ограниченной 3 точками. Для этого следует последовательно указать 3 точки в графическом окне или на панели параметров.
- Кнопка Окружность с центром на объекте
предназначена для построения окружности, у которой центр располагается на выбранной кривой или прямой линии. Для этого необходимо выбрать кривую или прямую линию в графическом окне. Затем необходимо указать точку-границу вероятного расположения окружности. Перемещая мышку, можно изменять диаметр окружности — при этом центр окружности будет перемещаться по выбранной кривой или прямой линии. В некоторых случаях программа может предложить несколько вариантов построения окружностей. Для выбора одного из них или всех вместе необходимо использовать кнопки Предыдущий или Следующий объект или, указывая мышкой на каждый нужный вариант, нажимать левую кнопку мыши. Если вначале задать конкретный диаметр или радиус окружности, то программа предложит выбрать точку-границу вероятного расположения окружности.
- Кнопка Окружность, касательная к 1 кривой
предназначена для построения окружности, касающейся 1 кривой, с произвольным центром и диаметром. Для этого необходимо выбрать кривую или прямую линию в графическом окне. Затем необходимо указать точку-границу вероятного расположения окружности. Перемещая мышку, можно изменять диаметр окружности. В некоторых случаях программа может предложить несколько вариантов построения окружностей. Для выбора одного из них или всех вместе необходимо использовать кнопки Предыдущий или Следующий объект
или, указывая мышкой на каждый нужный вариант, нажимать левую кнопку мыши. Если вначале задать конкретный диаметр или радиус окружности, то программа предложит выбрать расположение точки-границы окружности.
- Кнопка Окружность, касательная к 2 кривым
предназначена для построения окружности, касающейся 2 кривых, с произвольным (в определенных пределах) центром и диаметром. Для этого необходимо выбрать 2 кривых или прямых линии в графическом окне. Затем необходимо указать точку-границу вероятного расположения окружности в графическом окне или на панели параметров. В некоторых случаях программа может предложить несколько вариантов построения окружностей. Для выбора одного из них или всех вместе необходимо использовать кнопки Предыдущий или Следующий объект
или, указывая мышкой на каждый нужный вариант, нажимать левую кнопку мыши. Если вначале задать конкретный диаметр или радиус окружности, то программа предложит выбрать уже одно или несколько уже законченных решений.
- Кнопка Окружность, касательная к 3 кривым
предназначена для построения окружности, ограниченной 3 кривыми. Для этого вначале следует последовательно указать 3 кривых или прямых линии в графическом окне или на панели параметров. Затем необходимо указать центр вероятного расположения окружности. В некоторых случаях программа может предложить несколько вариантов построения окружностей. Для выбора одного из них или всех вместе необходимо использовать кнопки Предыдущий или Следующий объект
или, указывая мышкой на каждый нужный вариант, нажимать левую кнопку мыши.
- Кнопка Окружность по 2 точкам
предназначена для построения окружности, ограниченной 2 точками. Для этого следует указать в графическом окне ИЛИ на панели параметров первую точку-границу расположения окружности и расположением второй точки задать диаметр.
Построение дуг
Построение дуг (дуг окружностей) возможно из меню Инструменты → Геометрия → Дуги. При построении дуг можно задавать как диаметр, так и радиус. Для этого на панели параметров используются кнопки (диаметр) и R (радиус)
для переключения между этими режимами. Эти кнопки появляются практически во всех командах построения окружности, за исключением команд — Дуга по 3 точкам и Дуга по 2 точкам и углу раствора. В этом случае радиус дуги определяется автоматически. Дополнительные кнопки Направление
позволяют строить дуги по часовой и против часовой стрелки относительно выбранной точки. Направление построения дуги можно изменить в графическом окне, если передвигать мышку в противоположную сторону относительно первой точки дуги. Типы дуг и способы их построения перечислены ниже:
- Кнопка Дуга
предназначена для построения произвольно расположенной дуги. Для этого сначала следует указать в графическом окне или на панели параметров координаты центра дуги. Затем расположением первой точки дуги назначить одновременно радиус и первый угол дуги. Затем расположением второй точки задать второй угол дуги. Если вначале задать конкретный диаметр или радиус окружности, то программа предложит выбрать центр расположения окружности и две точки — начало и конец дуги.
- Кнопка Дуга по 3 точкам
предназначена для построения дуги, проходящей через 3 точки. Для этого следует последовательно указать 3 точки в графическом окне или на панели параметров. Последняя точка определяет радиус и центр дуги.
- Кнопка Дуга, касательная к кривой
предназначена для построения дуги, касающейся 1 кривой, с произвольным центром и диаметром. Для этого необходимо выбрать кривую или прямую линию в графическом окне. Затем необходимо указать первую точку, расположенную вне дуги. Вторая точка построится автоматически касательно к дуге. Перемещая мышку, можно изменять радиус дуги и расположение второй точки. В некоторых случаях программа может предложить несколько вариантов построения дуг. Для выбора одного из них или всех вместе необходимо использовать кнопки Предыдущий или Следующий объект
или, указывая мышкой на каждый нужный вариант, нажимать левую кнопку мыши.
- Кнопка Дуга по 2 точкам
предназначена для построения дуги, концы которой заданы явно. Для этого следует указать в графическом окне или на панели параметров первую точку расположения дуги и расположением второй точки задать радиус и центр дуги.
- Кнопка Дуга по 2 точкам и углу раствора
предназначена для построения дуги, у которой задан угол раствора и концы. Для этого сначала следует задать на панели параметров угол раствора дуги (угол раствора по умолчанию равен 90 градусов). Затем необходимо указать в графическом окне или на панели параметров координаты первой и второй точки дуги. Последняя точка определяет радиус и центр дуги.
Построение дуги на основе эллипса
В связи с тем, что в KOMПAC-3D нет возможности прямым способом построить дугу по форме эллипса, то можно воспользоваться несложными геометрическими построениями для получения этой дуги. Для этого вначале необходимо построить эллипс, как это описано в следующем разделе. Затем необходимо построить вспомогательную прямую или другую геометрию, пересекающую эллипс в 2 разных точках. После этого станет возможным использование команды Усечь кривую на панели инструментов Редактирование или из меню Редактор → Удалить → Часть кривой. С помощью этой команды можно указать ту часть эллипса, которую необходимо удалить. Оставшаяся часть эллипса будет являться эллипсоидной кривой.
 Построение эллипсов
Построение эллипсов
Построение эллипсов возможно из меню Инструменты → Геометрия → Эллипсы. Эллипсы характеризуются двумя длинами — малой осью (длиной узкой части) и большой осью (длиной широкой части). Для задания этих длин на панели параметров используются поля Длина 1 и Длина 2 . Эти поля появляются во всех командах построения эллипса, но только в одной команде Эллипс их можно задавать вручную. Другие команды рассчитывают эти длины автоматически. Дополнительные кнопки Оси
позволяют включать или отключать маркировку центров эллипсов. Типы эллипсов и способы их построения перечислены ниже:
- Кнопка Эллипс
предназначена для построения произвольно расположенного эллипса. Для этого сначала следует указать в графическом окне или на панели параметров координаты центра эллипса. Затем расположением первой точки назначается одновременно длина первой оси и ее наклон относительно системы координат. Затем расположением второй точки задается длина второй оси. Если вначале задать конкретные значения длины малой и большой оси, то программа предложит выбрать центр расположения эллипса и его наклон.
- Кнопка Эллипс по диагонали прямоугольника
предназначена для построения эллипса, вписанного в виртуальный прямоугольник — от одной вершины к другой по диагонали. Для этого следует указать в графическом окне или на панели параметров первую точку-вершину виртуального прямоугольника, и по диагонали вторую точку-вершину виртуального прямоугольника. Если необходимо создать наклонный эллипс, то угол наклона следует ввести заранее в поле Угол.
- Кнопка Эллипс по центру и вершине прямоугольника
к предназначена для построения эллипса, вписанного в виртуальный прямоугольник — от центра к вершине. Для этого следует указать в графическом окне или на панели инструментов точку-центр виртуального прямоугольника, и по диагонали первую точку-вершину виртуального прямоугольника. Если необходимо создать наклонный эллипс, то угол наклона следует ввести заранее в поле Угол.
- Кнопка Эллипс касательный к двум кривым
предназначена для построения эллипса, касающегося 2 кривых или прямых линий. Для этого следует последовательно выбрать в графическом окне 2 кривые или прямые линии. После этого будут автоматически построены 2 точки в местах выбора кривых или прямых линий. Затем необходимо указать в графическом окне или на панели параметров третью точку эллипса. С помощью нее можно регулировать форму эллипса.
Построение геометрии с помощью непрерывного ввода объектов
Команда Непрерывный ввод объектов предназначена для последовательного построения кривых и прямых линий так, что конец предыдущего объекта является началом следующего объекта. Построение геометрии этим способом возможно также из меню Инструменты → Геометрия → Непрерывный ввод объектов. Панель параметров этой кнопки содержит следующие команды:
| Параметр | Описание |
| Замкнуть
|
С помощью этой кнопки завершается создание цепочки геометрических элементов. При этом производится замыкание контура из этих элементов путем соединения последнего геометрического элемента с первой точкой цепочки. Эта кнопка активна в том случае, когда возможно осуществить замыкание цепочки. Например, цепочка не получится, если последовательно построены только 2 прямых отрезка — их можно замкнуть только 3 прямым отрезком — получится треугольник (минимальная фигура). Но в случае кривой Безье — достаточно 2 точек, чтобы с помощью третьей точки замкнуть контур |
| Новый ввод
|
С помощью этой кнопки завершается создание цепочки геометрических элементов. После этого программа переходит в режим ожидания ввода новой цепочки |
| Отрезок | Команды создания прямых отрезков |
| Произвольный
|
С помощью этой кнопки производится построение произвольного прямого отрезка |
| Параллельный объекту
|
С помощью этой кнопки производится построение произвольного прямого отрезка, параллельного выбранной прямой линии. Эта линия может находиться вне строящейся цепочки |
| Перпендикулярный объекту
|
С помощью этой кнопки производится построение прямого отрезка, перпендикулярного выбранной прямой линии. Эта линия может находиться вне строящейся цепочки |
| Касательный к объекту
|
С помощью этой кнопки производится построение прямого отрезка, касательного выбранной кривой. Эта кривая должна находиться вне строящейся цепочки. В некоторых случаях программа может предложить несколько вариантов построения касательных отрезков. Для выбора одного из них или всех вместе необходимо использовать кнопки Предыдущий или Следующий объект |
| Дуга | Команды создания дуг |
| По трем точкам |
С помощью этой кнопки производится построение произвольной дуги путем последовательного указания трех точек в графическом окне или на панели параметров |
| Сопряженная
|
С помощью этой кнопки производится построение дуги, касательной предыдущему элементу в цепочке |
| Лекальная кривая | Команды создания кривых |
| Сплайн по точкам |
С помощью этой кнопки производится построение сплайна по ряду точек |
| Сплайн по полюсам
|
С помощью этой кнопки производится построение сплайна по ряду ограничительных точек. При этом можно задавать Вес точки и Порядок кривой на панели параметров. Параметр Вес определяет «силу притяжения» кривой к точке кривой. Чем больше вес, тем ближе к точке кривая. По сути это параметр кривизны кривой (чем больше кривизна кривой, тем меньше радиус изгиба, и наоборот). Параметр Порядок определяет минимальное количество точек, по которому будет построена кривая. Минимальный порядок 3 — позволяет построить кривую по трем точкам |
Построение геометрии с помощью инструмента Линия
Команда Линия предназначена для последовательного построения прямых линий и дуг так, что конец предыдущего объекта является началом следующего объекта. Панель параметров этой команды содержит вырожденное меню команды Непрерывный ввод объектов. Построение геометрии этим способом возможно также из меню Инструменты → Геометрия → Линия. Панель параметров этой кнопки содержит следующие команды:
| Параметр | Описание |
| Отрезок
|
С помощью этой кнопки производится построение произвольного прямого отрезка |
| Дуга
|
С помощью этой кнопки производится построение дуги, касательной к предыдущему элементу в цепочке. При этом направление создания дуги изменяется перемещением курсора в противоположную сторону от начальной точки дуги
|
| Новый ввод |
С помощью этой кнопки завершается создание цепочки геометрических элементов. После этого программа переходит в режим ожидания ввода новой цепочки |
| Непрерывный ввод объектов
|
Если эта кнопка нажата, то производится построение цепочки элементов. Если эта кнопка отжата, то производится построение отдельных элементов (линий или дуг) |
Построение кривых и ломаной линии
Построение кривых возможно из меню Инструменты → Геометрия → Кривые. Построение ломаной линии возможно из меню Инструменты → Геометрия → Ломаная. Кривая Безье представляет собой частный случай NURBS кривой. Все эти команды находятся на панели инструментов Геометрия. Способы их построения перечислены ниже:
Кнопка Сплайн предназначена для построения одноименной кривой по ряду точек. Представленные на панели параметров кнопки Разомкнутый объект
и Замкнутый объект
позволяют строить соответственно незамкнутую и замкнутую кривую, когда первая и последняя точки соединяются. Замкнутую кривую всегда можно переключить в незамкнутую кривую и наоборот.
У сплайна возможно расширенное редактирование характерных точек. Для этого предназначена кнопка Редактировать точки на панели параметров. Также эта команда автоматически вызывается при двойном щелчке левой кнопки мыши на уже построенной кривой. При этом точки кривой дополняются касательными отрезками, которые проходят через характерные точки кривой.
Кривую можно разбить на части с помощью команд меню Разбить → Кривую и Разбить → Кривую на N частей. Первая команда позволяет разбить выбранную кривую на 2 части в указанной точке. Вторая кривая позволяет разбить кривую на несколько равных частей. Для этого необходимо выбрать количество частей на панели параметров и указать кривую, которую необходимо разбить.
Передвигая мышкой характерные точки (квадратные точки) и концы касательных отрезков (круглые точки), можно управлять формой кривой. Можно передвигать эти точки с использование стрелок клавиатуры, для этого необходимо навести курсор на требуемую точку и нажать клавишу Enter. После этого станет возможным передвижение с помощью стрелок с шагом, кратным текущему шагу курсора. Завершить перемещение можно также по нажатию клавиши Enter. Возможно 3 варианта перемещения характерных точек:
- Перемещение в любом направлении — если курсор при наведении на точку будет выглядеть в виде четырех диагональных стрелок
- Перемещение в ограниченном диапазоне направлений — если курсор при наведении на точку будет выглядеть в виде четырех ортогональных стрелок
- Перемещение курсора приводит к вращению геометрии — если курсор при наведении на точку будет выглядеть в виде вращающихся стрелок.
Точки кривой можно привязывать к другим объектам и другим точкам кривой с помощью глобальных и локальных привязок. Включение необходимой локальной привязки в процессе перемещения характерной точки возможно при нажатии правой кнопки мыши (или сочетании клавиш SHIFT+F10) и выборе привязки из выпадающего подменю Привязка.
Добавить характерную точку можно с помощью простого щелчка левой кнопки мыши на нужном участке кривой.
Удалить характерную точку можно с помощью клавиши DEL при выборе требуемой точки. При этом кривая изменит форму.
Кнопка Сплайн по полюсам предназначена для построения кривой — сплайна по ряду точек. Для этого типа кривой можно задавать Вес с точки и Порядок кривой на панели параметров. Параметр Вес определяет «силу притяжения» кривой к точке кривой. Чем больше вес, тем ближе к точке кривая. По сути это параметр кривизны кривой (чем больше кривизна кривой, тем меньше радиус изгиба и наоборот). Параметр Порядок определяет минимальное количество точек, по которому будет построена кривая. Минимальный порядок 3 — позволяет построить кривую по трем точкам. Сплайн по полюсам напоминает обычный сплайн в режиме редактирования точек. Если конечные точки смежных касательных (тангенциальных) отрезков в к сплайне соединить, то получится подобие сплайна по полюсам. Сплайн по по полюсам изначально более «гладкий», чем обычный сплайн, в связи с тем, что в сплайн по полюсам обеспечивается непрерывность по кривизне.
Если построить 2 сплайна по полюcам, то можно соединить их концы так, чтобы обеспечивалась непрерывность («гладкость») в точке перехода. Для этого необходимо построить вспомогательную линию в точке перехода с необходимым наклоном (например, касательную вспомогательную прямую в этой точке перехода) и расположить вторые точки от точки перехода на этой вспомогательной прямой. Теперь при перемещении 3 точки и выше (если смотреть от точки перехода) на любой из этих кривых будет сохраняться условие непрерывности кривой в точке перехода.
Добавить характерную точку можно с помощью простого щелчка левой кнопки мыши на нужном участке кривой.
Удалить характерную точку можно с помощью клавиши DEL при выборе требуемой точки. При этом кривая изменит форму.
Интерфейс работы со сплайнами по полюсам аналогичен интерфейсу работы с обычными сплайнами. На панели параметров можно также создать как Разомкнутый объект так и Замкнутый объект
. И с помощью кнопки Редактировать точки
можно также исправить форму кривой, двигая характерные точки. Точно так же, как и с кривыми Безье работают привязки, совершается перемещение точек и разбиение кривой на части.
Кнопка Ломаная предназначена для построения серии связанных между собой прямых линий. Ломаная линия отличается от обычной последовательности прямых отрезков тем, что сдвиг любого элемента не приводит к разрыву линии.
Интерфейс работы с ломаными линиями аналогичен интерфейсу работы с кривыми. На панели параметров можно также создать как Разомкнутый объект , так и Замкнутый объект
. И с помощью кнопки Редактировать точки
можно также исправить форму ломаной линии, двигая характерные точки. Точно так же, как и с кривыми, работают привязки и совершается перемещение точек. Отличительной особенностью ломаной линии является то, что ее можно разбить на отдельные элементы с помощью команды меню Редактор → Разрушить. После этого отдельные элементы ломаной линии можно перемещать или удалять, без воздействия на другие элементы.
Построение прямоугольников и многоугольников
Построение прямоугольников и многоугольников возможно из меню Инструменты → Геометрия → Прямоугольники и Инструменты → Геометрия Многоугольник. Прямоугольники характеризуются такими параметрами на панели параметров, как Высота и Ширина. Дополнительные кнопки Оси позволяют включать или отключать маркировку центров по центру прямоугольников и многоугольников. Типы прямоугольников и способы их построения перечислены ниже:
Кнопка Прямоугольник предназначена для построения прямоугольника по двум диагональным точкам.
Для этого сначала следует указать в графическом окне или на панели параметров координаты первой точки-вершины прямоугольника, а затем задать расположение второй точки-вершины прямоугольника, расположенной по диагонали. Если вначале задать конкретные размеры высоты и ширины прямоугольника, то программа предложит выбрать расположение только левого нижнего угла прямоугольника.
Кнопка Прямоугольник по центру и вершине предназначена для построения прямоугольника по центру и одной из вершин прямоугольника. Для этого сначала следует указать в графическом окне или на панели параметров координаты центра прямоугольника, а затем задать расположение второй точки-вершины прямоугольника. Если вначале задать конкретные размеры высоты и ширины прямоугольника, то программа предложит выбрать расположение только центра прямоугольника.
Кнопка Многоугольник предназначена для построения многоугольника по центру и одной из вершин многоугольника. Перед построением многоугольника необходимо определить количество углов (вершин) в поле с выпадающим списком Количество вершин и способ его построения С помощью кнопок — По описанной окружности и По вписанной окружности. После этого следует указать в графическом окне или на панели параметров координаты центра многоугольника, а затем задать расположение второй точки-вершины многоугольника. Это вторая точка задает автоматически и угол наклона многоугольника. Если вначале задать конкретный размер (радиус или диаметр) касательной окружности, то программа предложит выбрать расположение центра многоугольника и угол его наклона.
Построение фасок и скруглений
Построение фасок и скруглений возможно из меню Инструменты → Геометрия → Фаски и Инструменты → Геометрия → Скруглення. Типы фасок и скруглений и способы их построения перечислены ниже:
- Кнопка Фаска
предназначена для построения фаски между двумя смежными прямыми отрезками или смежными кривыми. Фаски — это прямой срез угла с заданными размерами. Для этого сначала следует задать параметры фаски на панели параметров, а затем указать в графическом окне две смежных кривых или прямых линии.
| Параметр | Описание |
| Фаска по длине и углу
|
С помощью этой кнопки производится построение фаски, за данной параметрами длины среза вдоль первого элемента (в поле параметра Длина) и угла среза относительно первого элемента (в поле параметра Угол) |
| Фаска по двум длинам
|
С помощью этой кнопки производится построение фаски, за данной параметрами двух длин среза — длина среза вдоль первого элемента (в поле параметра Длина1) и длина среза і вдоль второго элемента (в поле параметра Длина2) |
| Усекать первый элемент
|
С помощью этой кнопки производится отрезание первого элемента фаской |
| Усекать второй элемент
|
С помощью этой кнопки производится отрезание второго элемента фаской |
| Не усекать первый элемент |
С помощью этой кнопки не производится отрезание первого элемента фаской |
| Не усекать второй элемент |
С помощью этой кнопки не производится отрезание второго элемента фаской |
- Кнопка Фаска на углах объекта
предназначена для построения фаски в непрерывном объекте (многоугольнике, ломаной линии и контуре) между отдельными парами смежных прямых отрезков или смежных кривых, а также между всеми парами смежных прямых отрезков или смежных кривых. Для этого сначала следует задать параметры фаски на панели параметров, а затем указать в графическом окне две смежных кривых или прямых линии.
Для построения фаски на отдельных углах необходимо на панели инструментов выбрать кнопку На указанном угле . Для построения фаски на всех углах объекта необходимо на панели инструментов выбрать кнопку На все углах контура
. Остальные параметры построения аналогичны параметрам кнопки Фаска.
- Кнопка Скругление
предназначена для построения скруглення между двумя смежными прямыми отрезками или смежными кривыми. Скругление создает касательную к обоим элементам дугу заданного радиуса. Для этого сначала следует задать параметры скруглення на панели параметров, а затем указать в графическом окне две смежных кривых или прямых линии.
Параметры скруглення представлены ниже:
| Параметр | Описание |
| Радиус | В этом поле с выпадающим списком необходимо задать радиус дуги, которая образуется в результате скруглення между элементами |
| Усекать первый элемент
|
С помощью этой кнопки производится отрезание первого элемента скруглением |
| Усекать второй элемент
|
С помощью этой кнопки производится отрезание второго элемента скруглением |
| Не усекать первый элемент
|
С помощью этой кнопки не производится отрезание первого элемента скруглением |
| Не усекать второй элемент
|
С помощью этой кнопки не производится отрезание второго элемента скруглением |
- Кнопка Скругление на углах объекта
предназначена для построения скруглення в непрерывном объекте (многоугольнике, ломаной линии и контуре) между отдельными парами смежных прямых отрезков или смежных кривых, а также между всеми парами смежных прямых отрезков или смежных кривых. Для этого сначала следует задать параметры скруглення на панели параметров, а затем указать в графическом окне две смежных кривых или прямых линии.
Для построения скруглення на отдельных углах необходимо на панели инструментов выбрать кнопку На указанном угле . Для построения скругления на всех углах объекта необходимо на панели инструментов выбрать кнопку На все углах контура
. Остальные параметры построения аналогичны параметрам кнопки Скругление.
Построение контуров
В программе KOMПAC-3D существуют два вида составных объектов — это контур и эквидистанта. Составной объект строится на основе отдельных элементов. К составным объектам относятся также многоугольники и ломаные линии. Построение контура и эквидистанты на основе уже существующего элемента или набора элементов возможно из меню Инструменты → Собрать контур и Инструменты → Геометрия → Эквидистанты. Способы их построения перечислены ниже:
Кнопка Собрать контур предназначена для соединения независимых смежных (соприкасающихся) незамкнутых элементов в единую цепь. После создания контур редактируется как единый элемент. Для его можно разбиения на отдельные элементы необходимо воспользоваться командой меню Редактор → Разрушить. После этого образовавшиеся отдельные элементы можно перемещать или удалять, без воз-действия на другие элементы.
Параметры контура представлены ниже:
| Параметр | Описание |
| Предыдущее направление Следующее направление Шаг назад
Шаг вперед
|
С помощью ЭТИХ кнопок производится выбор направления построения и перемещение по элементам контура |
| Способ прохода узлов
|
В том случае, если нет ветвящихся узлов, то эти кнопки позволяют осуществить:
|
| Управление исходными объектами
|
Эти кнопки позволяют:
|
Если цепи разветвляются, то программа позволяет выбрать пользователю нужное направление сборки контура. Для этого необходимо выбрать первое звено цепи — программа предложит следовать определенному пути. Этот путь можно изменить, если выбрать другой элемент в развилке. Если предложенный путь устраивает, то необходимо нажать на стрелку. Программа предложит дальнейший путь цепи и так далее. После выбора всех необходимых участков необходимо нажать клавишу Enter или кнопку завершения команды .
Кнопка Эквидистанта кривой предназначена для создания равноудаленного смещения (офсета) контура объекта. При этом изменение формы объекта после создания эквидистанты будет влиять на форму эквидистанты. Для отделения и разбиения эквидистанты на отдельные элементы необходимо воспользоваться командой меню Редактор → Разрушить. После этого образовавшиеся отдельные элементы можно перемещать или удалять.
Параметры эквидистанты представлены ниже:
| Параметр | Описание |
| Радиус 1 | В этом поле задается величина смещения слева от объекта до эквидистанты или внутрь замкнутого объекта |
| Радиус 2 | В этом поле задается величина смещения слева от объекта до эквидистанты или наружу замкнутого объекта |
Обход углов
|
Кнопка Обход скруглением вынуждает программу скруглять углы эквидистанты, если выполняется условие равноудаленности от вершины Кнопка Обход срезом вынуждает программу скруглять углы эквидистанты, если выполняется условие равноудаленности от вершины |
Тип
|
Кнопка С левой стороны вынуждает программу строить эквидистанту слева от объекта или внутрь замкнутого объекта. Кнопка С правой стороны вынуждает программу строить эквидистанту справа от объекта или наружу замкнутого объекта. Кнопка С двух сторон вынуждает программу строить эквидистанту слева и справа от объекта или внутрь и наружу замкнутого объекта |
Режим
|
Кнопка Оставлять вырожденные участки вынуждает программу строить геометрию эквидистанты с отрисовкой вырожденных участков. Эта геометрия корректна, потому что равноудалена от исходного объекта. Но вырожденные участки из-за своей формы не всегда устраивают пользователя. Кнопка Удалять вырожденные участки вынуждает программу удалять из геометрии эквидистанты вырожденные участки |
- Кнопка Эквидистанта по стрелке предназначена для создания равноудаленного смещения (офсета) контура объекта с помощью инструментов расширенного выбора контура объекта. Для отделения и разбиения эквидистанты на отдельные элементы необходимо воспользоваться командой меню Редактор → Разрушить. После этого образовавшиеся отдельные элементы можно перемещать или удалять.
Параметры эквидистанты представлены ниже:
Если цепи разветвляются, по программа позволяет выбрать пользователю нужное направление сборки контура. Для этого необходимо выбрать первое звено цепи — программа предложит следовать определенному пути. Этот путь можно изменить, если выбрать другой элемент в развилке. Если предложенный путь устраивает, то необходимо нажать на стрелку. Программа предложит дальнейший путь цепи и так далее. После выбора всех необходимых участков необходимо нажать клавишу Enter или кнопку завершения команды — эквидистанта по выбранной цепи будет сделана.
Штриховка и заливка объектов
В программе КОМПАС-ЗD существуют два вида заполнения объектов — это штриховка и заливка. Построение штриховки и заливки возможно как для существующего объекта или набора объектов, так и для произвольно выбранной области. Создание штриховки и заливки производится из меню Инструменты → Штриховка и Инструменты → Заливка. Способы их построения перечислены ниже:
- Кнопка Штриховка
предназначена для заполнения выбранного пространства специальными линиями, в целях обозначения материала на чертеже или для других нужд. Штриховка имеет свою библиотеку стилей. О способах создания нового стиля и замены выбранного стиля штриховки. Для заполнения штриховкой замкнутых объектов необходимо выбрать базовую точку штриховки внутри этих объектов. Если замкнутое пространство рисуется с помощью команды Ручное рисование границ
, то базовую точку штриховки указывать не требуется.
Параметры штриховки представлены ниже:
| Параметр | Описание |
|
Обход границы по стрелке |
С помощью этой кнопки производится назначение существующего контура для построения штриховки |
|
Предыдущее направление Следующее направление Шаг назад Шаг вперед |
С помощью этих кнопок производится выбор напрания длЯ назначения контура штрихования и перемещение по элементам контура объекта |
| Способ прохода узлов |
В том случае, если нет ветвящихся узлов, то эти кнопки позволяют осуществить: Ручной проход неветвящихся узлов — программа ждет выбора пользователя по проходу предлагаемого участка цепи. Предлагаемый для включения в цепь участок подсвечивается, и на нем появляется стрелка (направление для назначения контура штрихования). Автоматический проход неветвящихся узлов (по умолчанию) — программа предлагает пользователю перевести в цепь все подсвеченные элементы. На подсвеченной цепи появляется стрелка (направление для назначения контура штрихования) |
| Повторный выбор | С помощью этой кнопки программа отменяет выбор выбранных до этого цепей и возвращается к исходному состоянию выбора. Это не относится к замкнутым контурам элементов, по которым при выборе автоматически назначается контур штрихования |
| Ручное рисование границ
|
С помощью этой кнопки производится рисование пользовательского контура штрихования |
| Режим Разомкнутый объект Замкнутый объект |
С помощью этих кнопок указывается тип рисуемой цепи — разомкнутая цепь или замкнутая. Замкнутая цепь обычно выбирается для заполнения штриховкой внутри себя. Разомкнутая цепь обычно выбирается для построения полосы штрихования вдоль своего контура |
| Стиль | В этом выпадающем списке выбирается стиль штриховки из стандартных стилей. Здесь же можно создать собственный стиль штриховки |
| Цвет | В этом выпадающем списке выбирается цвет штриховки из стандартных цветов. Здесь же можно создать собственный цвет штриховки |
| Шаг | В этом поле с выпадающим списком задается шаг между двумя соседними параллельными линиями штриховки, иначе говоря масштаб штриховки |
| Угол | В этом поле с выпадающим списком задается угол наклона штриховки относительно системы координат |
| Тип Область Полоса |
Если выбран тип штриховки — Область, то построение штриховки производится внутри заданного контура.
Если выбран тип штриховки — Полоса, то построение штриховки производится вдоль заданного контура. При этом задается ширина полосы и ее расположение — с той или другой стороны |
| Ширина | Ширина В этом поле задается ширина полосы, при выбранном типе штриховки — Полоса |
|
Расположение
|
С помощью этих кнопок задается расположение полосы относительно контура, при выбранном типе штриховки — Полоса.
Эти команды взаимно исключают друг друга, переключая построение штриховки с одной стороны контура на другую |
Кнопка Заливка предназначена для заполнения выбранного пространства сплошным или изменяющимся в пространстве (градиентным) цветом.
Параметры заливки представлены ниже:
| Параметр | Описание |
| Обход границы по стрелке
|
С помощью этой кнопки производится назначение существующего контура для построения заливки. Контур в итоге должен быть замкнут |
|
Предыдущее направление
Следующее направление
Шаг назад
Шаг вперед
|
С помощью этих кнопок производится выбор направления для назначения контура заливки и перемещение по элементам контура объекта |
| Способ прохода узлов
|
В том случае, если нет ветвящихся узлов, то эти кнопки позволяют осуществить: Ручной проход неветвящихся узлов — программа ждет выбора пользователя по проходу предлагаемого участка цепи. Предлагаемый для включения в цепь участок подсвечивается, и на нем появляется стрелка (направление для назначения контура заливки). Автоматический проход неветвящихся узлов (по умолчанию) — программа предлагает пользователю перевести в цепь все подсвеченные элементы. На подсвеченной цепи появляется стрелка (направление для назначения контура заливки) |
| Повторный выбор | С помощью этой кнопки программа отменяет выбор выбранных до этого цепей и возвращается к исходному состоянию выбора. Это не относится к замкнутым контурам элементов, по которым при выборе автоматически назначается контур заливки |
| Ручное рисование границ
|
С помощью этой кнопки производится рисование пользовательского контура заливки |
| Режим Разомкнутый объект Замкнутый объект |
С помощью этих кнопок указывается тип рисуемой цепи — разомкнутая цепь или замкнутая. Замкнутая цепь обычно выбирается для заполнения заливкой внутри себя. Разомкнутая цепь в заливке сама по себе не имеет смысла.Но если создать последовательно несколько разомкнутых линий так, чтобы они в итоге составили замкнутый контур — заливка этого контура станет возможной |
| Копировать свойства
|
С помощью этой кнопки заливка в требуемом контуре наследует все свойства заливки из другого контура. Для этого сначала выбирается заливка, с которой необходимо взять параметры. При этом на панели параметров все параметры автоматически перестраиваются в соответствии с выбранной заливкой. Затем указывается контур,в котором необходимо построить заливку с этими параметрами |
| Тип | В этом выпадающем списке выбирается тип заливки из 7 заданных стилей. Тип заливки Одноцветная располагает только двумя параметрами — это Цвет и Прозрачность. Типы заливки Линейная, Цилиндрическая, Угловая, Коническая, Радиальная и Квадратная являются градиентными заливками и располагают параметрами Цвет 1, Цвет 2, Угол, Сдвиг Х, Сдвиг У, Прозрачность и кнопками, задающими количество цветов в цветовой гамме |
| Цвет (Цвет 1, Цвет 2) | В этом выпадающем списке выбирается цвет заливки из стандартных цветов. Здесь же можно создать собственный цвет заливки. Для градиентных типов заливки необходимо указать два цвета — Цвет 1 й Цвет 2 — для осуществления плавного перехода цветов |
| Прозрачность | С помощью этой кнопки с регулятором задается прозрачность заливки. Этот параметр определяет степень видимости заливки, относящейся к другому объекту — ниже по порядку наложения. Для градиентных типов заливки необходимо указать две прозрачности — у начального цвета и у конечного цвета. Прозрачность 0% делает заливку непрозрачной. Прозрачность 100% просто скрывает заливку |
| Угол | В этом поле с выпадающим списком задается угол наклона градиентной заливки относительно системы координат |
| Сдвиг (Сдвиг X, Сдвиг Y) | В этом поле задается величина смещения градиентной заливки относительно центра контура |
| Способ изменения цвета — Плавное изменение цвета или Заданное количество шагов | С помощью кнопки Плавное изменение цвета включается режим градиентной заливки без видимых переходов цветов. С помощью кнопки Заданное количество шагов включается режим градиентной заливки с видимыми переходами цветов. Переходы цветов становятся заметны при количестве цветов меньше 100. Количество цветов задается тут же в поле — Количество шагов |
Для тех кто хочет узнать больше у нас есть еще много уроков по моделированию в КОМПАС 3D.