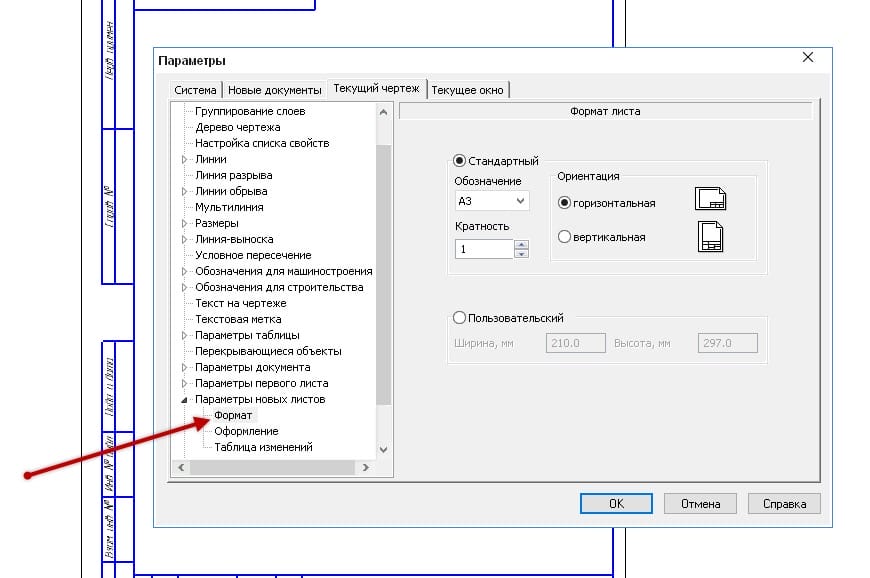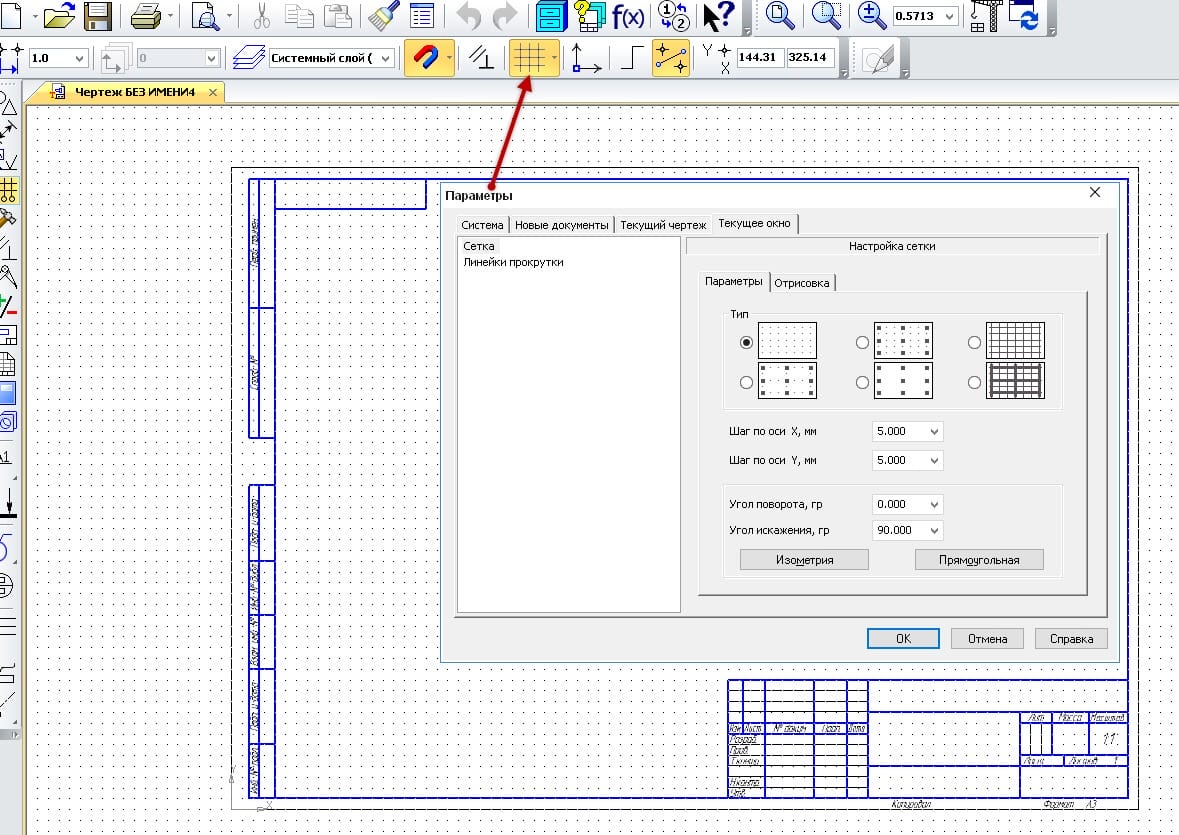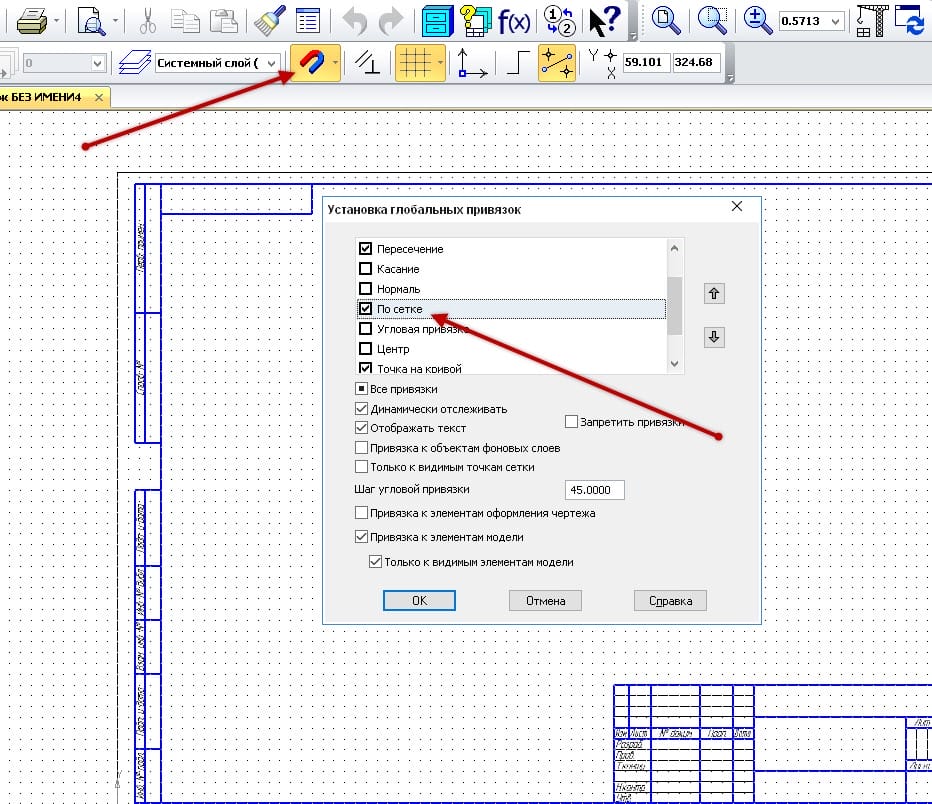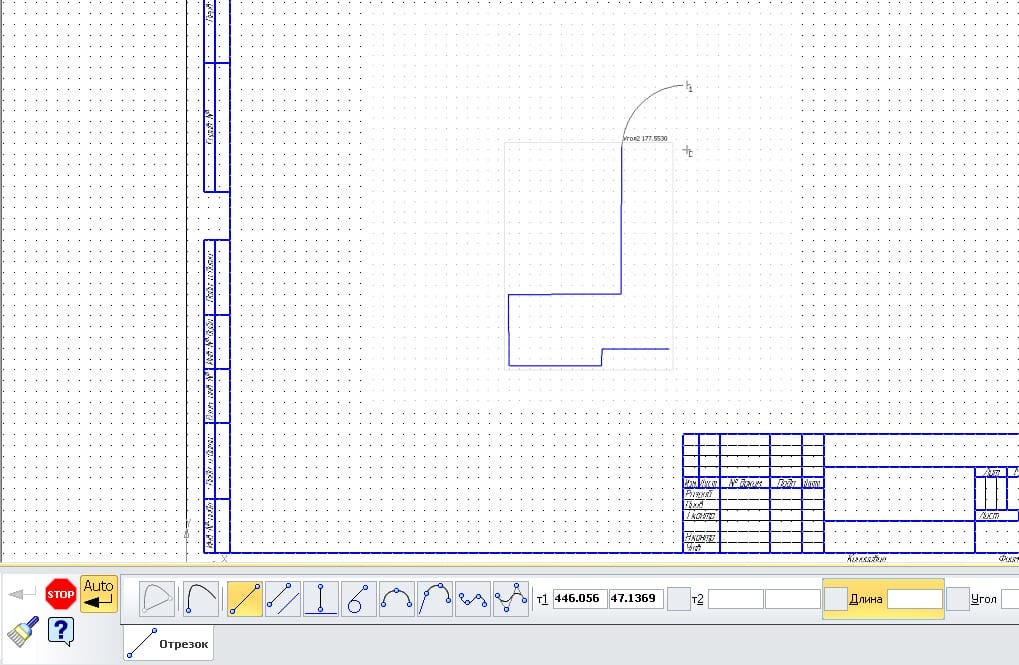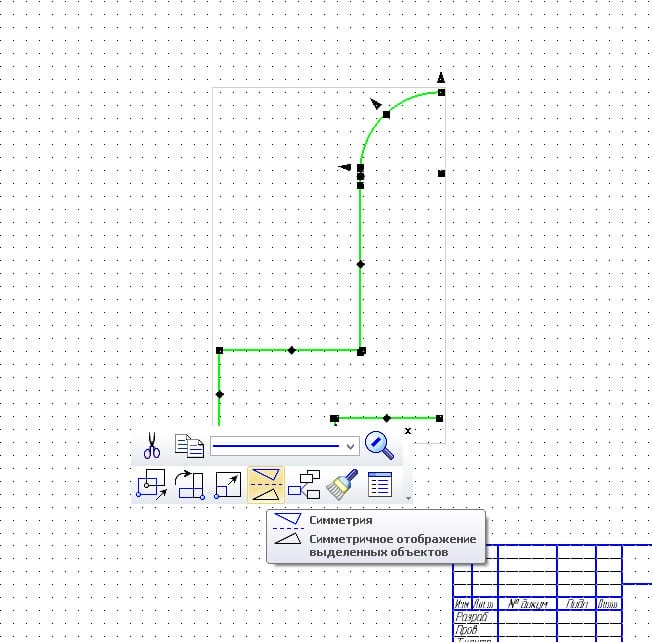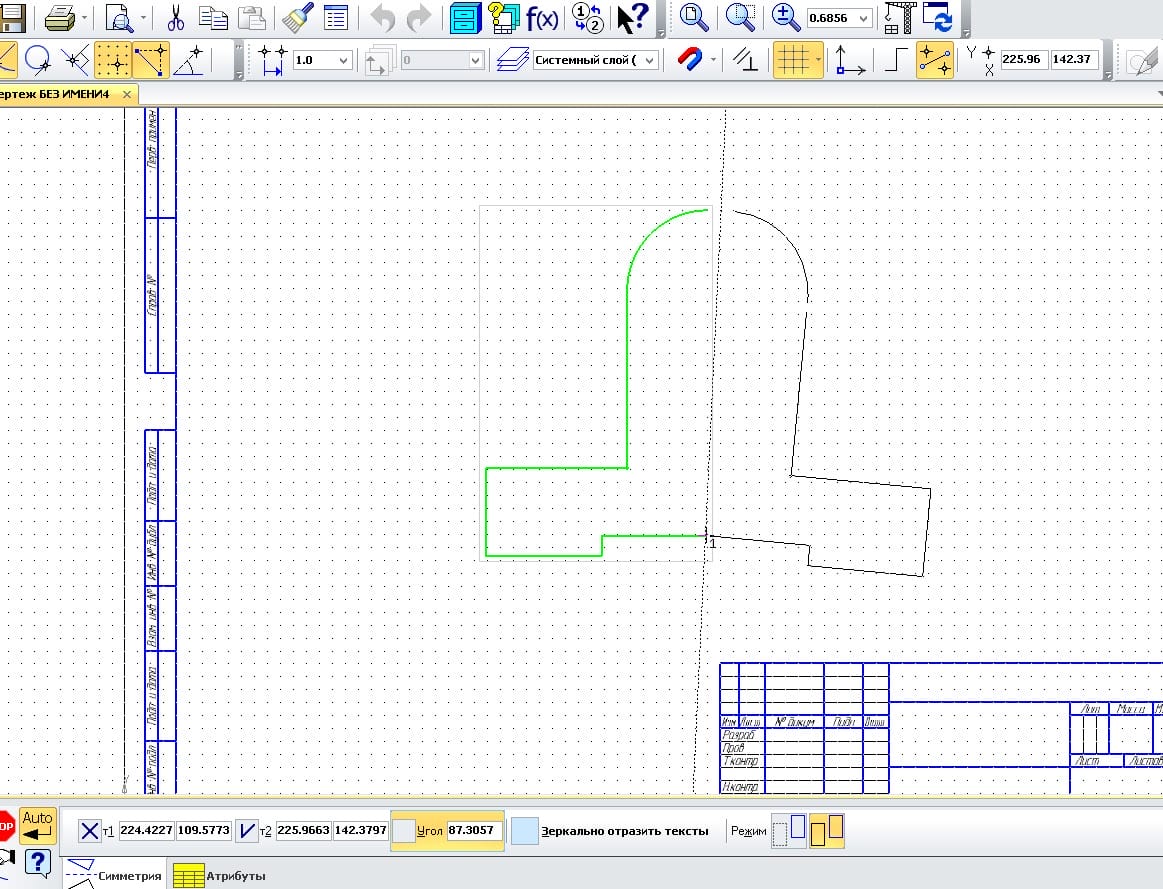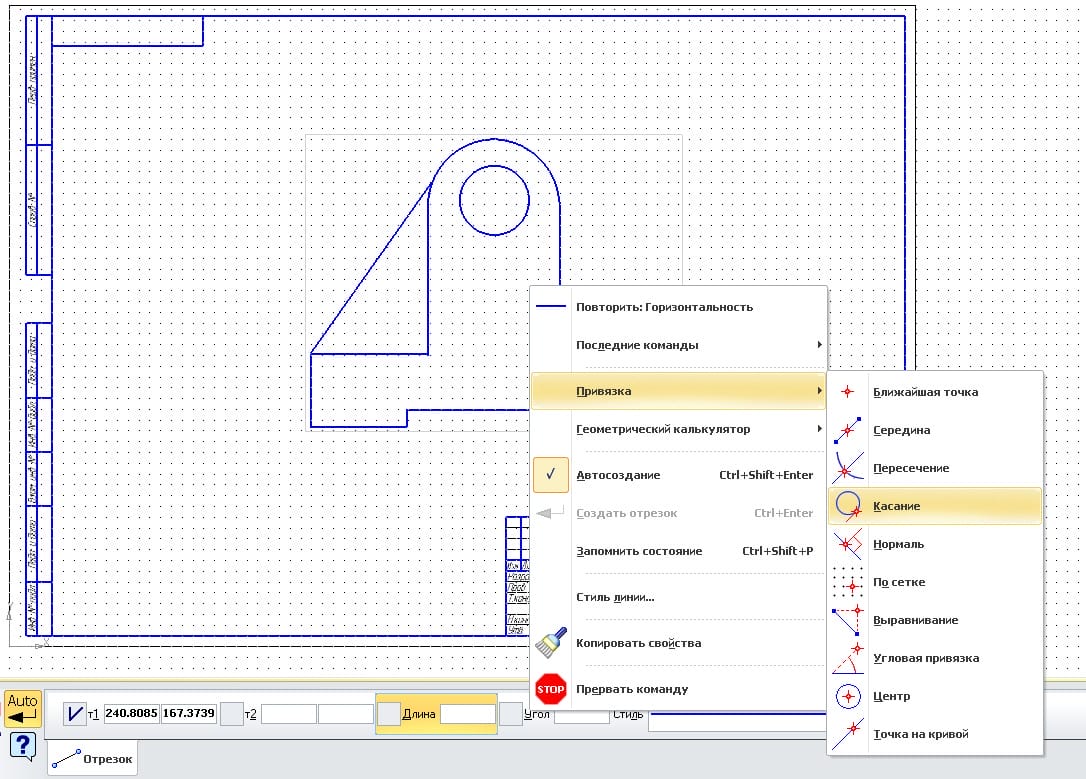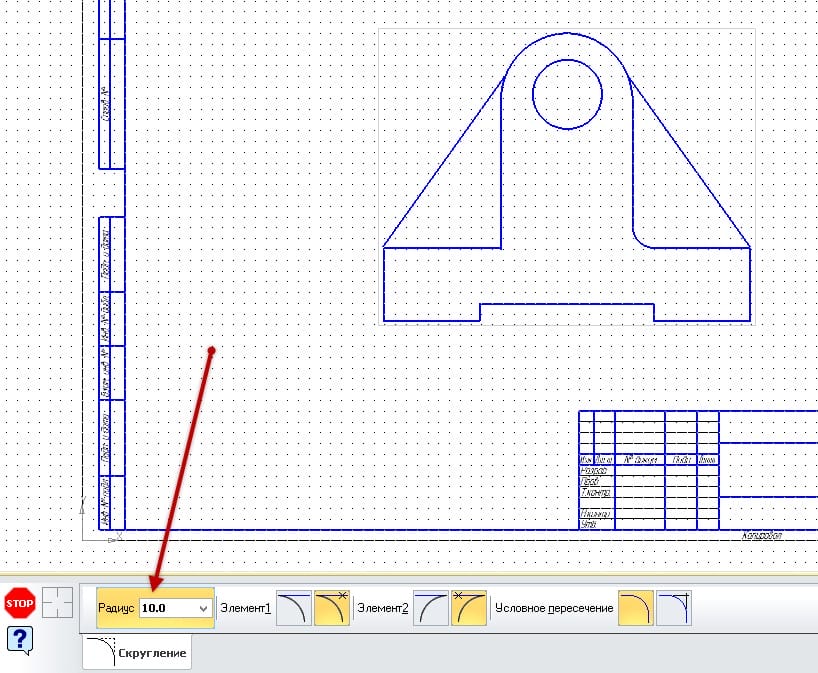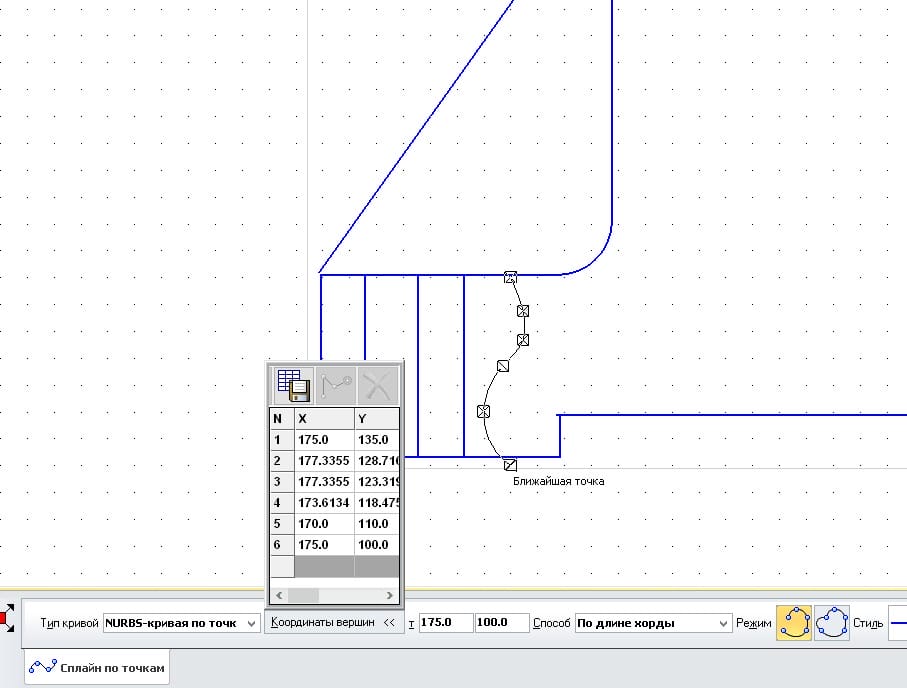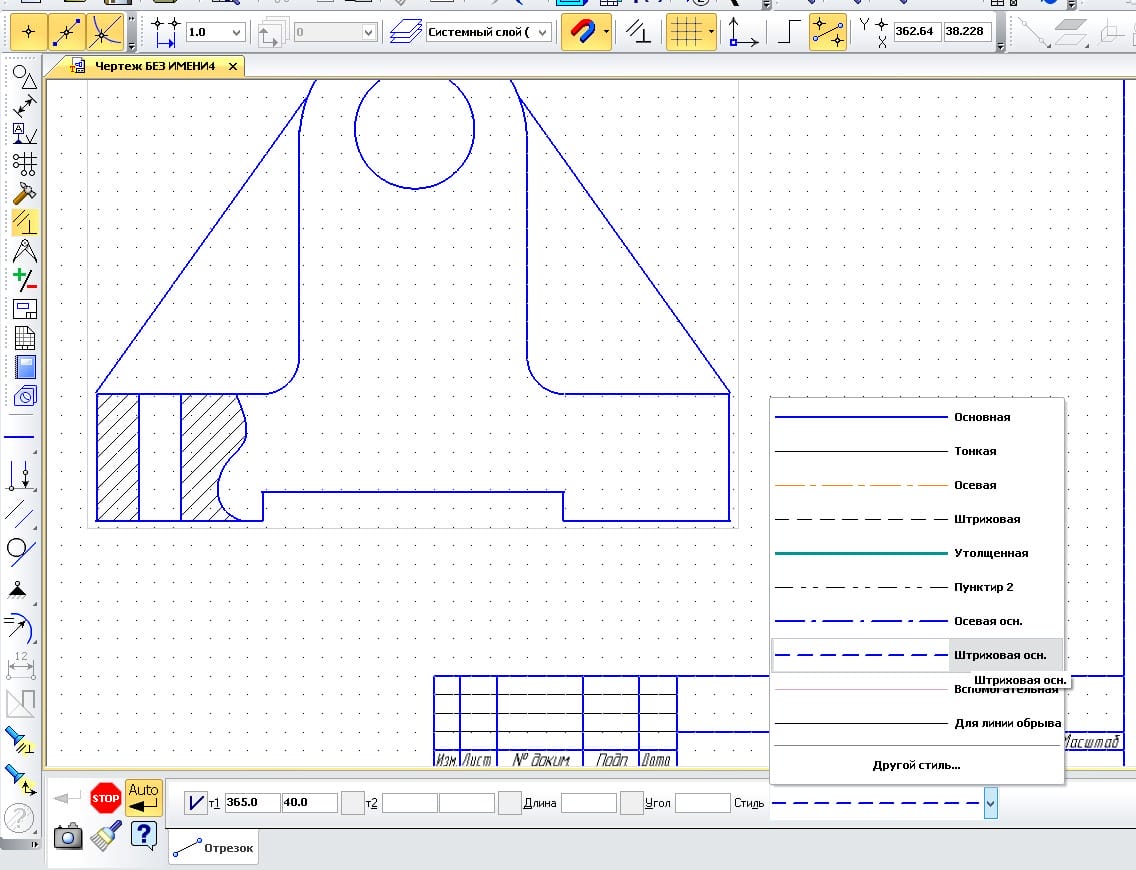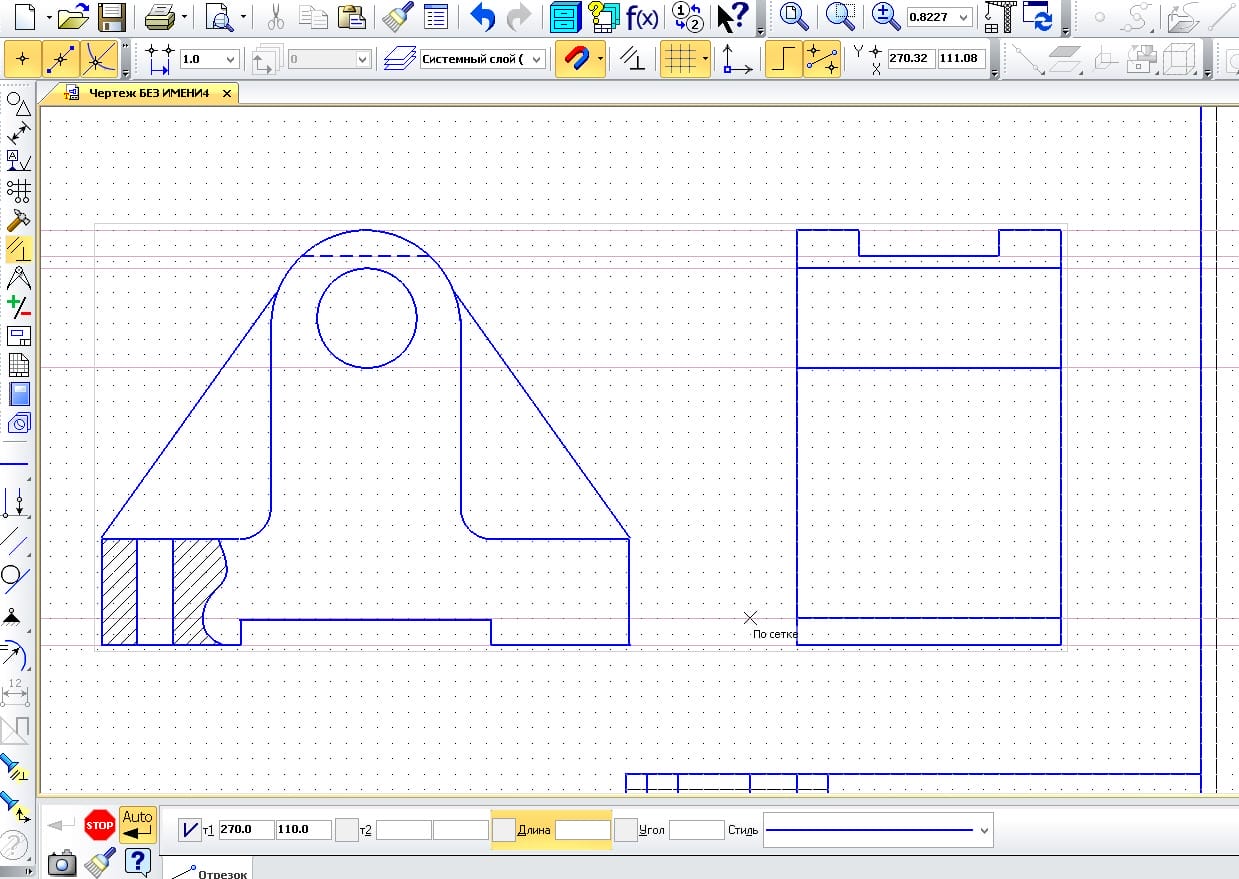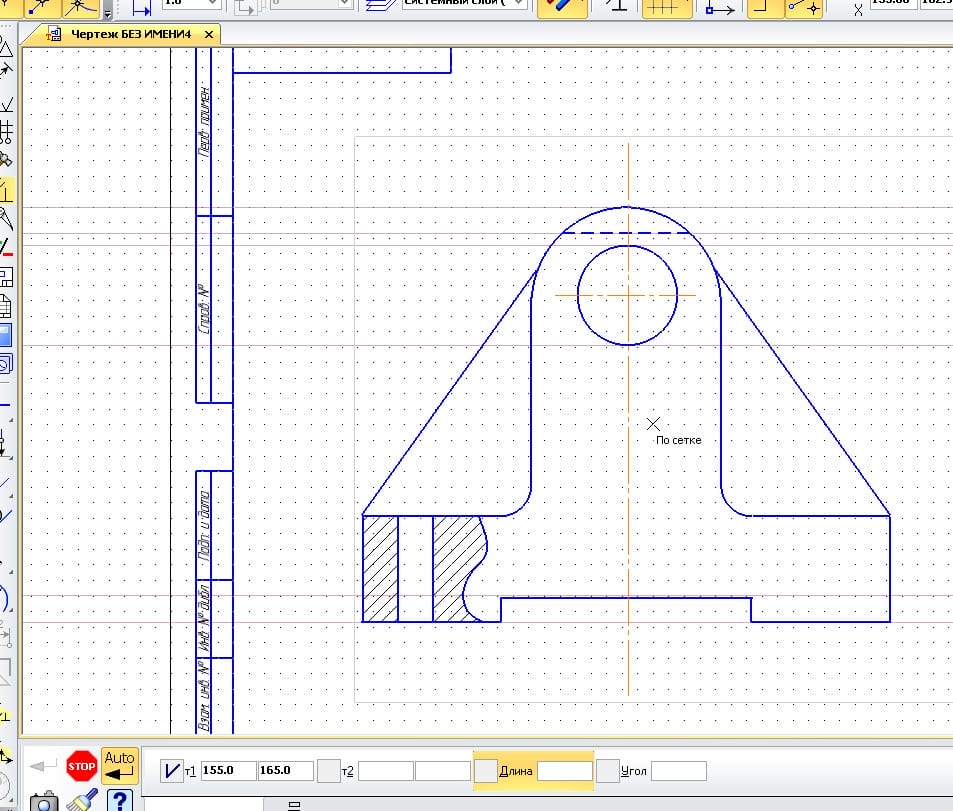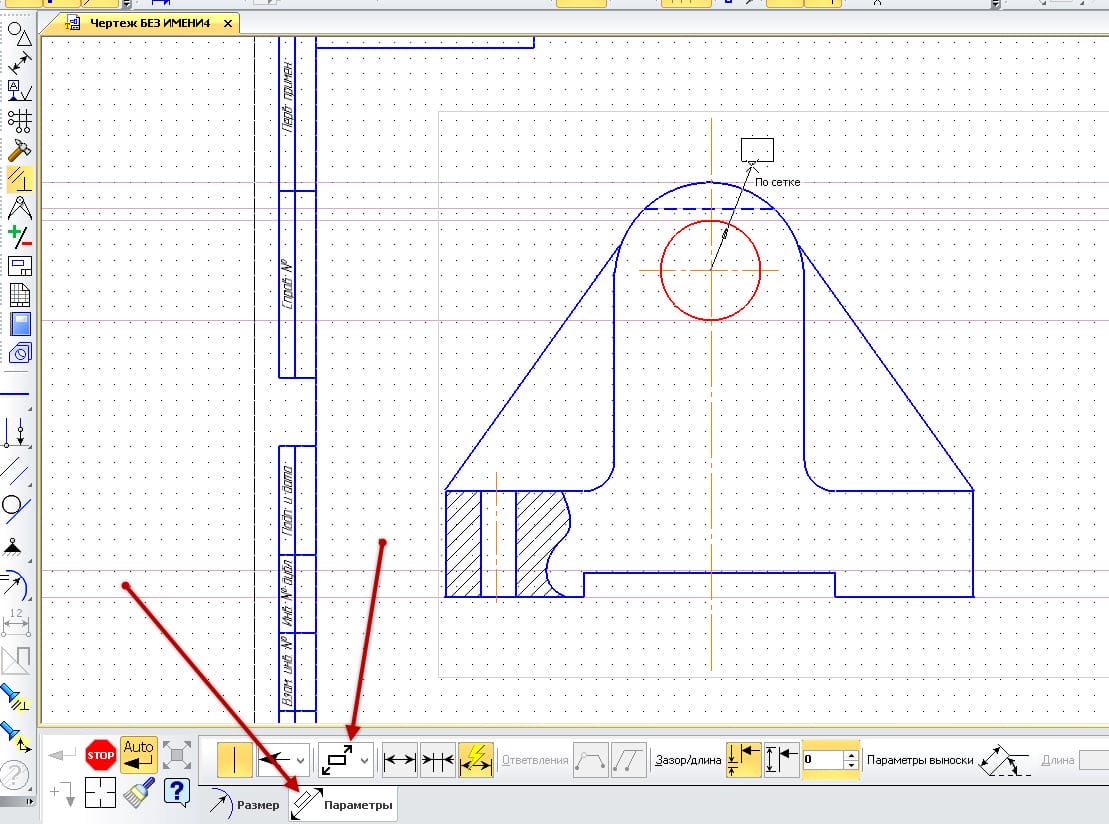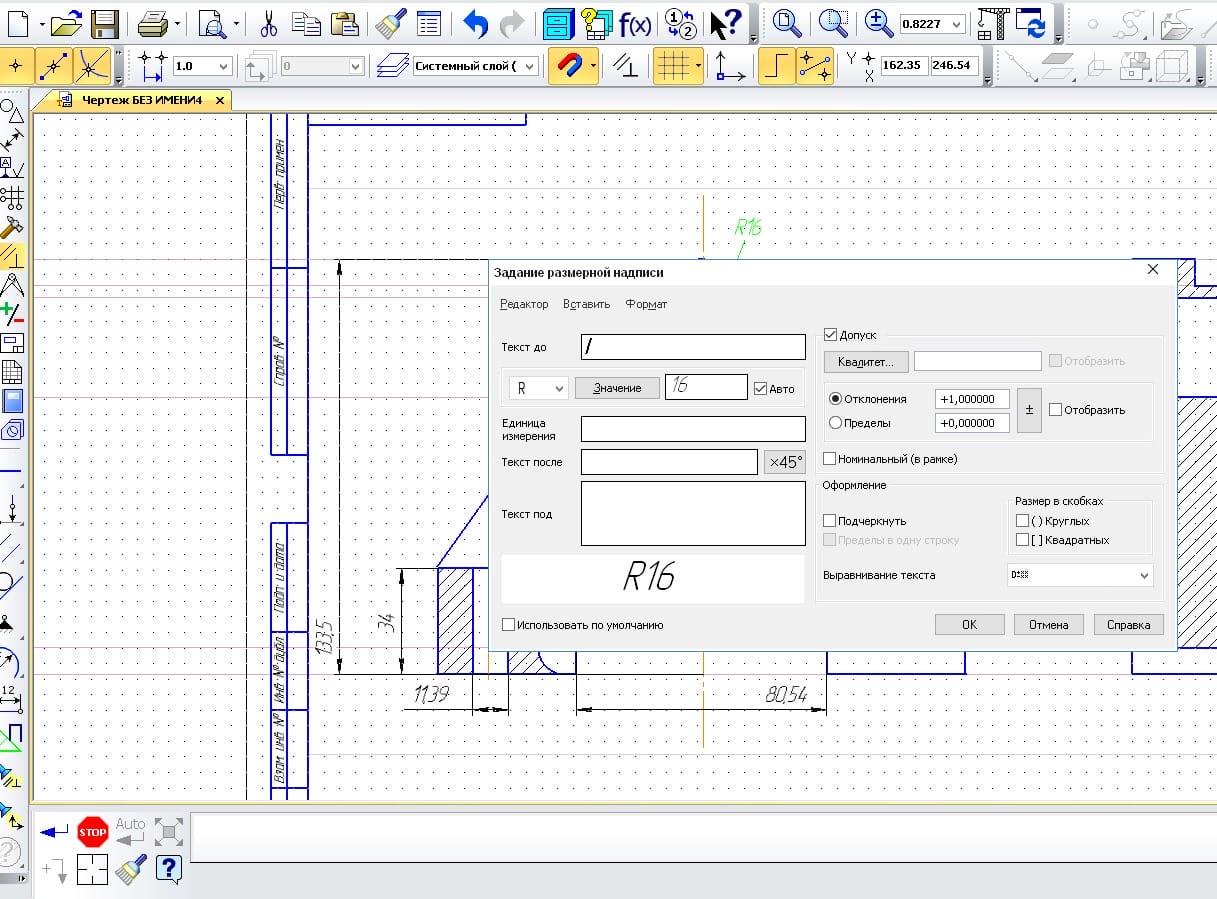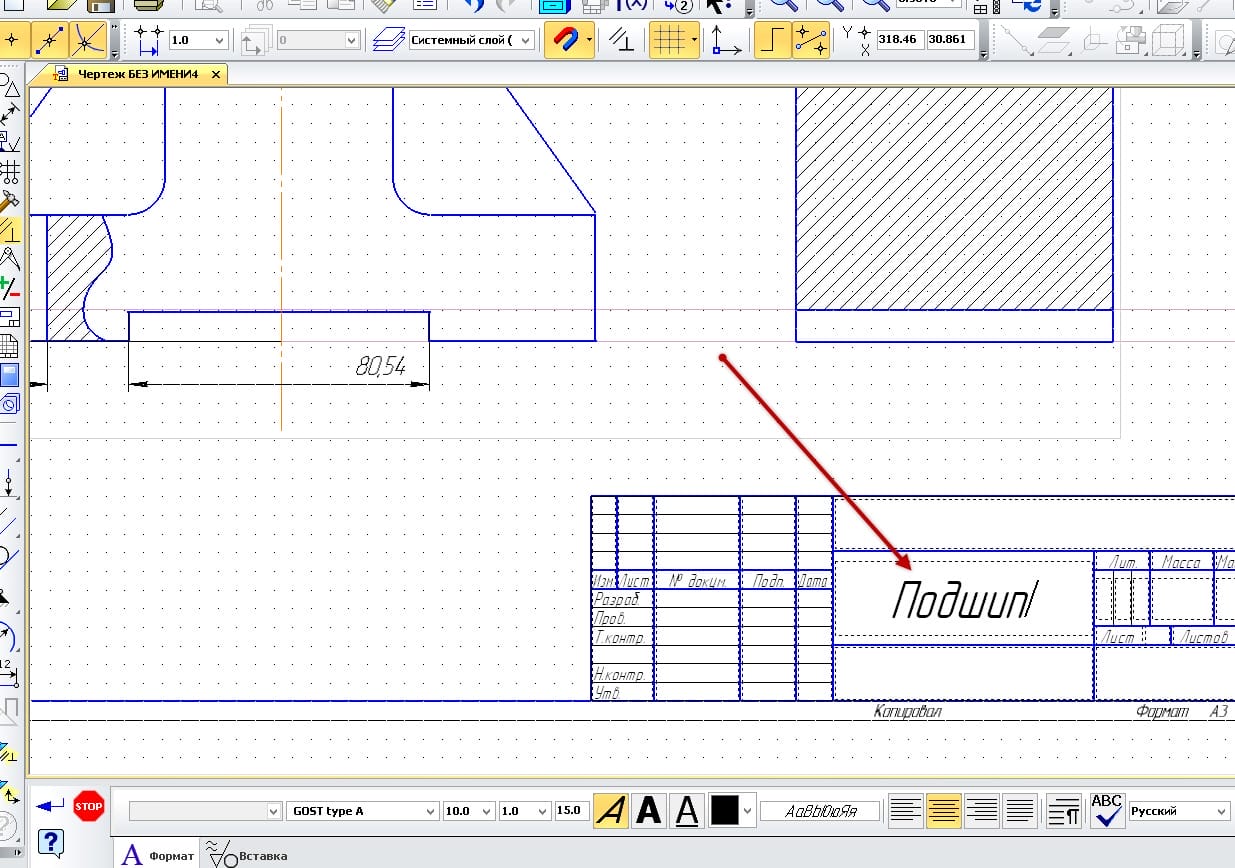Создайте новый документ, выбрав тип Чертеж. По умолчанию будет создан чертеж формат А4. Чтобы поменять формат на А3 (горизонтальный) в строке меню выберем Сервис → Параметры и укажем требуемый формат.
Для удобства черчения включим сетку, нажав на кнопку и настроим сетку, щелкнув по расположенной справа от кнопки стрелочки и выбрав Настроить параметры. В появившемся окне установим шаг сетки равным 5.
Включим привязку к узлам сетки. На первых порах это существенно упростит построение. Чтобы включить привязку к сетке щелкните по кнопке и в появившемся окне установите флажок по сетке.
На компактной панели инструментов раскроем панель Геометрия и чуть ниже выберем инструмент Непрерывный ввод объектов. С помощью него построим половину контура детали. Выбирать тип каждого следующего фрагмента контура можно либо на панели параметров, либо из контекстного меню, вызываемого щелчком правой кнопки мыши. Обратите внимание, что чтобы по завершению создания одного фрагмента вы автоматически приступали к созданию следующего фрагмента контура (последняя точка предыдущего фрагмента будет первой точкой следующего фрагмента) необходимо, чтобы на панели параметров была нажата кнопка Auto.
Завершить построение можно, нажав кнопку Создать объект на панели параметров (или Ctrl+Enter). Положение каждой следующей точки можно задавать либо щелчком мыши, либо вводом координат в соответствующих полях на панели параметров (с нажатием Enter после каждого ввода). Кроме того, можно указывать, например значение длины отрезка, а положение точки окончания задавать мышкой. Таким образом, также может достигаться точность и удобство построений.
Вторую половину подшипника построим отзеркаливанием. Для этого выделим построенную половину. В появившейся всплывающей панели выберем инструмент Симметрия.
Путем задания двух точек укажем ось симметрии, как показано на рисунке ниже, и вторая половина подшипника будет построена.
Построим ребра жесткости. Для этого временно включим привязку по касанию. Сделать это можно в контекстном меню, появляющемся при нажатии правой кнопки мыши. Установленная таким образом привязка работает ровно одно действие. Мышкой построим ребра жесткости, верхняя точка которых ложится по касательной.
Построим литьевые скругления в местах стыков. Для этого выберем на компактной панели панель Геометрия, а на ней — инструмент Скругление.
В области параметров в поле Радиус введем значение радиуса скругления (в нашем случае 10). После этого поочередно щелчками мыши указываем пары отрезков, между которым должно быть установлено скругление.
Построим местный разрез, чтобы показать наличие отверстия диаметром 10 мм. Местный разрез на чертеже не обозначается, а отделяется сплошной волнистой линией. Чтобы построить волнистую линию воспользуемся инструментом Кривая Безье. После вызова данного инструмента от вас потребуется указать точки начала, изломов и конца кривой. Сделать это можно щелчками мыши. Обратите внимание, что в области параметров Кривой Безье должен быть установлен тип линии Для линии обрыва. Если установить тип линии Тонкая, то вы не сможете заштриховать потом контур разреза. По окончании нажмите кнопку Создать объект на панели параметров (или Ctrl+Enter).
На компактной панели инструментов выберем Геометрия, а затем инструмент Штриховка. Щелчком мыши внутри контура зададим штриховку местного разреза. В случае необходимости на панели параметров можно изменить вид и настройки штриховки (расстояние между штрихами и т.д.). Чтобы подтвердить штриховку нажмите кнопку Создать объект на панели параметров (или Ctrl+Enter).
Допустим, на верхней части детали необходимо показать вырез. Для этого выберем инструмент Отрезок, а на панели параметров выберем штриховое начертание. После этого обозначим вырез.
Для удобного построения бокового вида построим вспомогательные линии (они не выводятся на печать и их можно в любой момент стереть). Для этого на компактной панели выберем инструмент Вспомогательная прямая, а затем щелчками мыши укажем по 2 точки для каждой прямой, через которые они должны проходить. Очень важно, чтобы при этом были включены привязки.
По вспомогательным прямым и имеющимся вашим размерам построим боковой вид детали, воспользовавшись инструментом Непрерывный ввод объектов.
Выбрав инструмент Осевая линия по двум точкам, построим осевые линии в положенных местах.
С помощью инструментов панели Размеры проставим размеры на чертеже детали. Обратите внимание, что значение размеров будут указываться автоматически. Вам необходимо лишь указать объекты измерения и/или точки, между которыми должны указываться размеры. В ходе построения размеров можно изменять их параметры, например правое или левое положение полки и т.д. Все это делается на соответствующих вкладках панели параметров.
После построения каждого из размеров можно выполнить по нему двойной щелчок мыши и перейти к редактированию текста размера. При этом появляется диалоговое окно Задание размерной надписи, в котором вы и сможете произвести требуемые вам изменения.
Для заполнения штампа в Компас-3D достаточно просто выполнить двойной щелчок мышью в нужном поле и ввести требуемое значение. Впоследствии таким же образом можно его отредактировать.
Для тех кто хочет знать больше мы сделали у нас на сайте не один урок моделирования в КОМПАС 3D, а целый сборник!