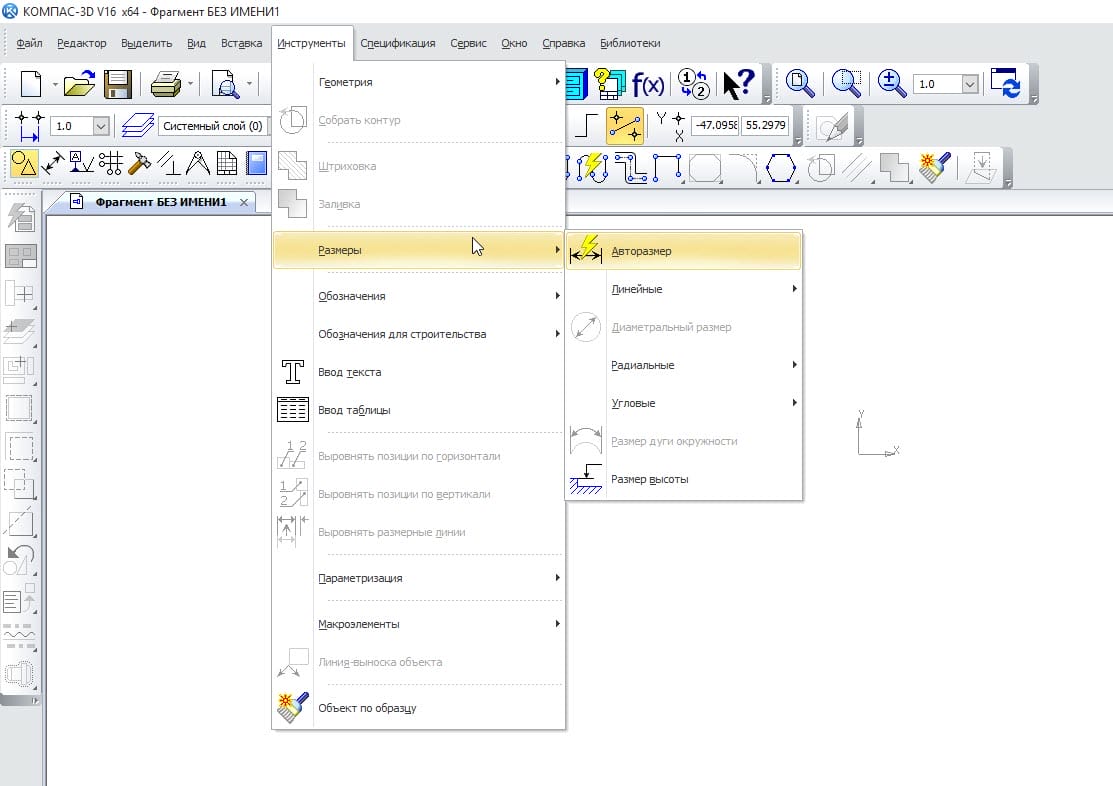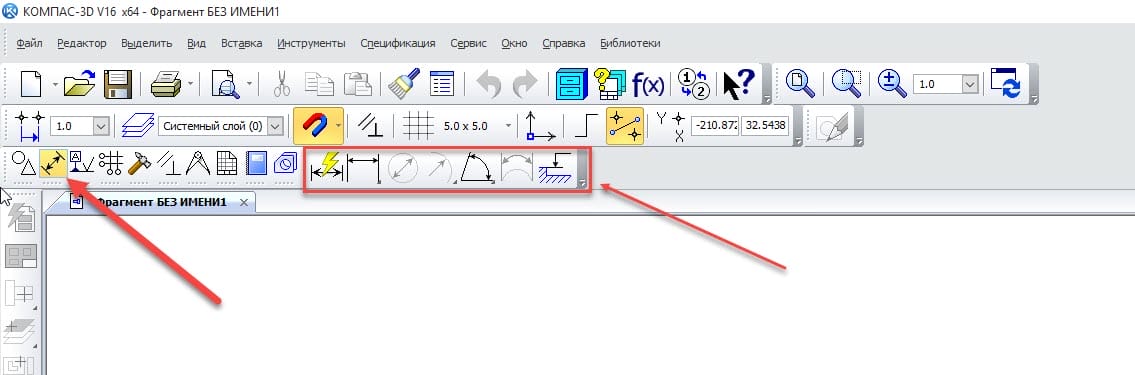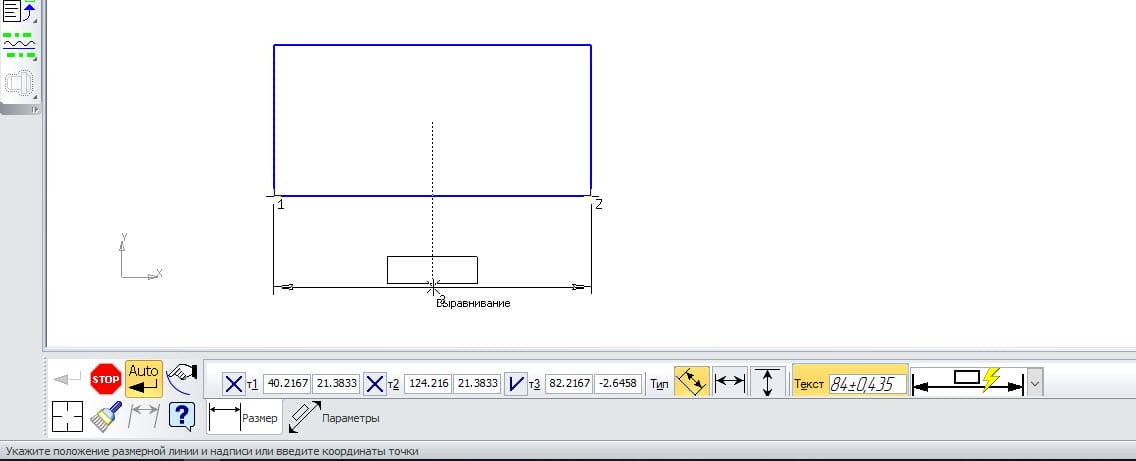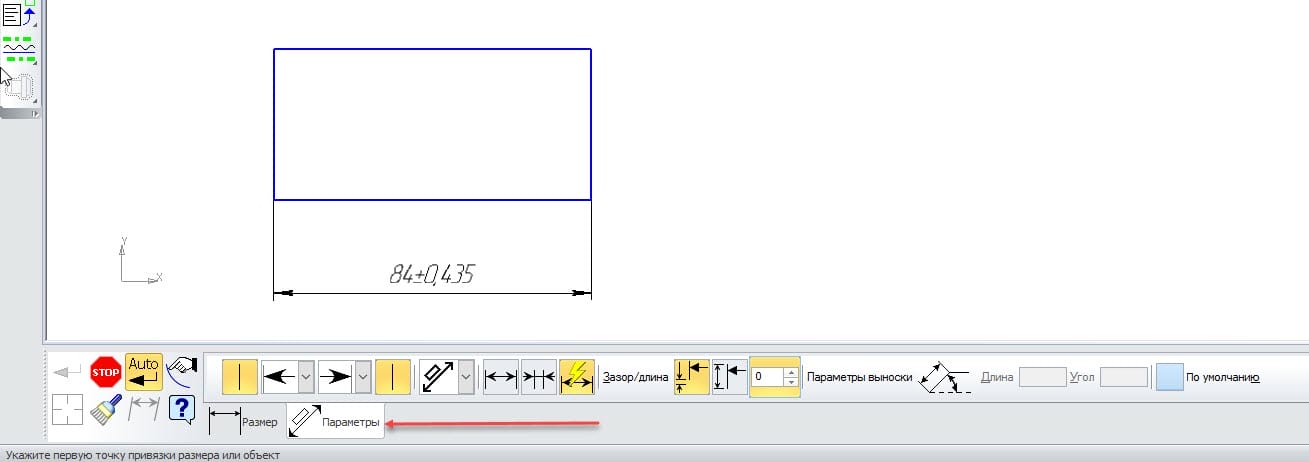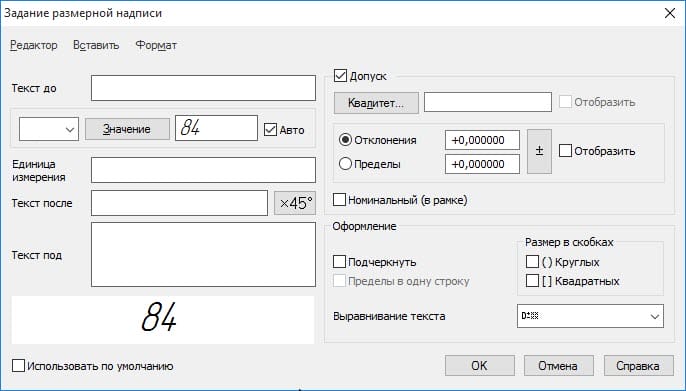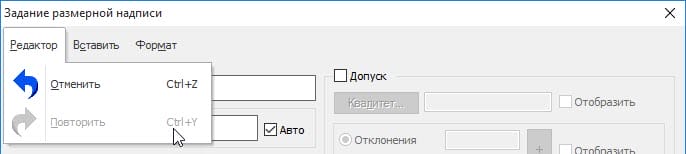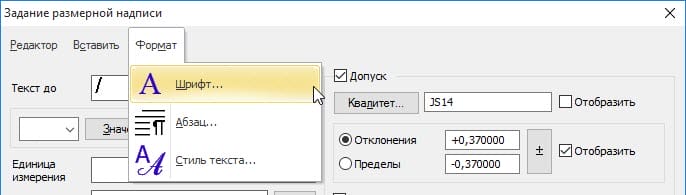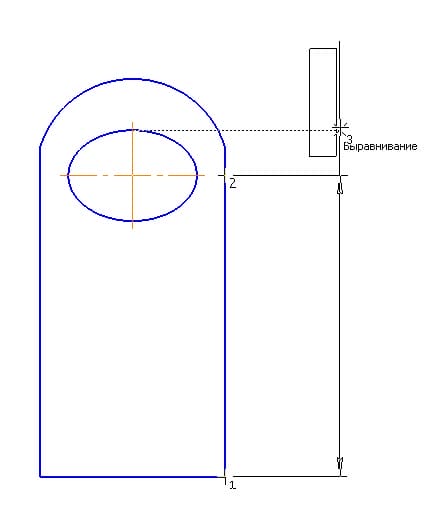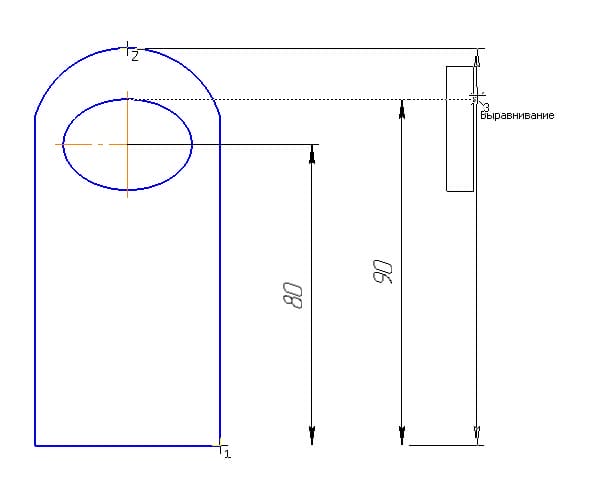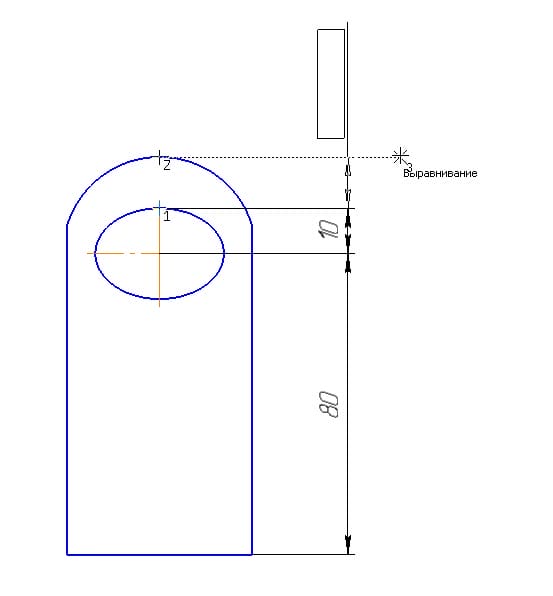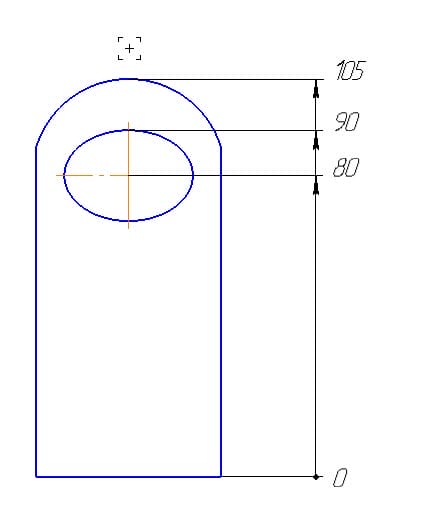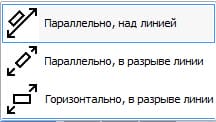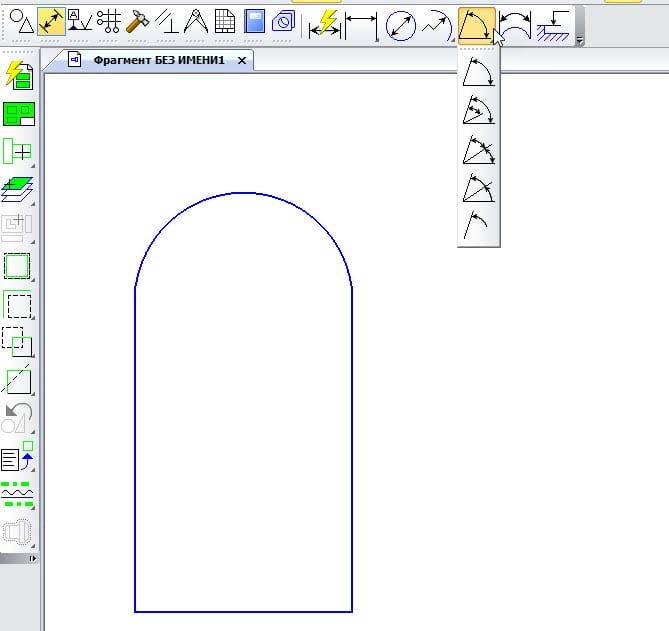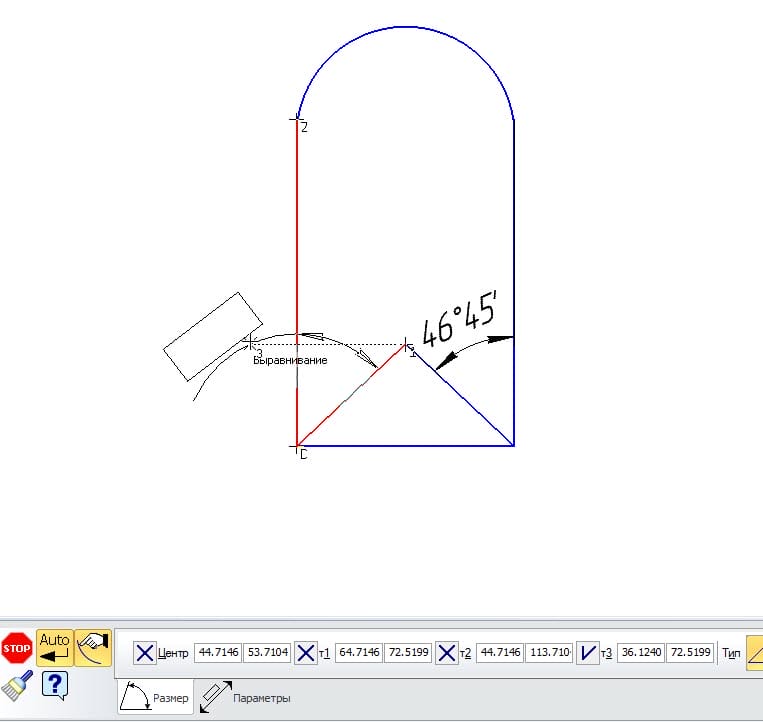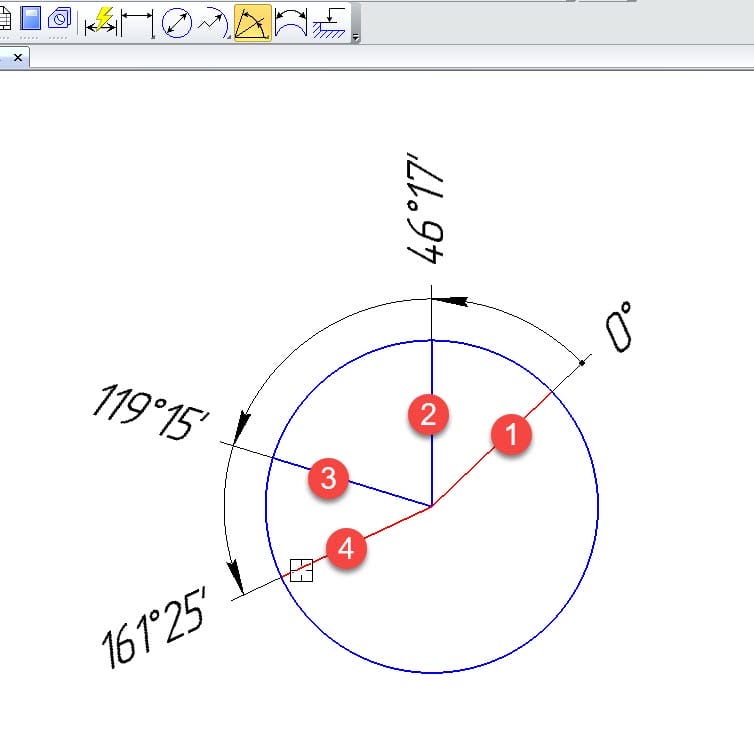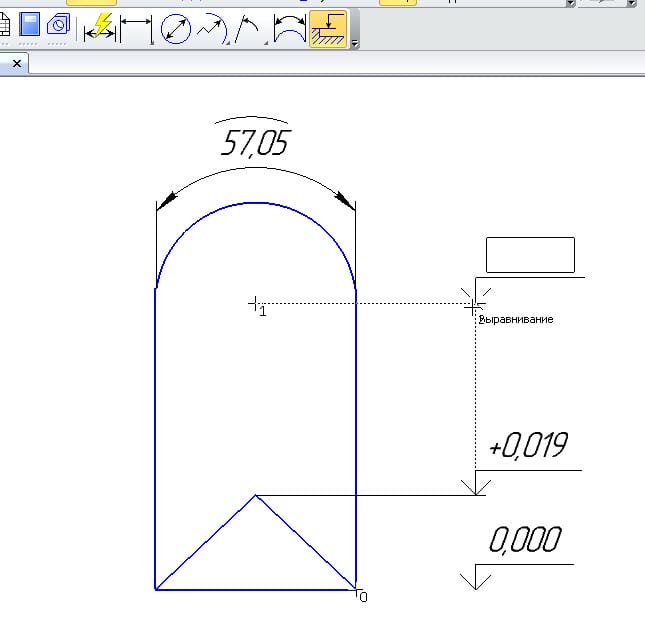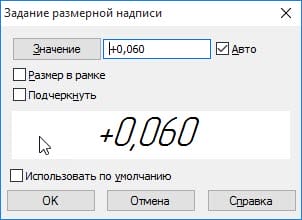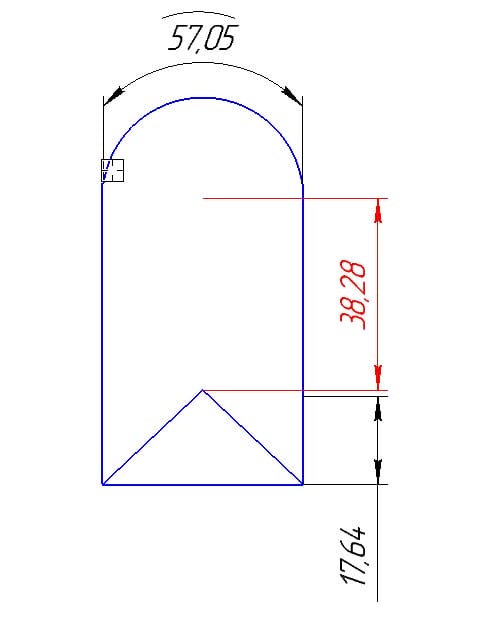Размеры: их виды, построение и настройка
Построение размером в программе КОМПАС-ЗD осуществляется через меню Инструменты → Размеры, а также из панели инструментов Размеры, которая по умолчанию находится на компактной панели инструментов.
Элементы размеров в КОМПАС-3D настроены в соответствии с нормами ЕСКД, хотя есть возможность настроить все эти элементы по своему предпочтению.
Созданный размер обладает большим набором параметров, которые представлены на вкладках Размер и Параметры. Набор параметров на вкладке текст перестраивается в соответствии с выбранным типом размера. Если нажать левой кнопкой мыши на поле Текст, то появится дополнительное диалоговое окно Задание размерной надписи — в нем можно произвести форматирование текстовой части размера в соответствии с нормами ЕСКД.
| Параметр | Описание |
| Поля координат для задания точек измерения размера | С помощью этих полей задаются координаты точек, необходимые для измерения значения размера и расположения размерного текста. Их количество может изменяться в зависимости от типа размера и способа расположения размерного текста |
| Тип размера | Кнопки настройки размеров перестраиваются программой в соответствии с выбранным типом размеров |
| Для линейных размеров
Параллельно объекту Горизонтальный
|
С помощью кнопки С помощью кнопки |
|
Для диаметральных размеров Полная размерная линия Размерная линия с обрывом
|
С помощью кнопки С помощью кнопки |
| Для радиальных размеров
Радиальный размер не от центра окружности Радиальный размер от центра окружности |
С помощью кнопки С помощью кнопки |
| Для угловых размеров
На минимальный (острый) угол На максимальный (тупой) угол На угол более 180 гр. |
С помощью кнопки С помощью кнопки С помощью кнопки |
| Для размеров дуг окружностей
Параллельные выносные линии Выносные линии от центра |
С помощью кнопки С помощью кнопки |
| Для размеров высоты (выпадающее меню)
Для вида спереди или разреза Для вида сверху с линией выноской Для вида сверху непосредственно на изображении |
С помощью кнопки С помощью кнопки С помощью кнопки |
| Текст | Нажатие на поле Текст вызывает диалоговое окно Задание размерной надписи, в котором можно создать требуемую запись размерного текста |
Вкладка «Параметры»
| Параметр | Описание |
| Отрисовка первой/второй выносной линии
|
С помощью этих двух кнопок производится включение или выключение выносных линий размера |
| Вид первой стрелки
Вид второй стрелки |
С помощью этих двух выпадающих меню производится выбор формы стрелок из 4 заданных вариантов: Стрелка Вспомогательная точка |
| Размещение размерной надписи
|
С помощью этого выпадающего меню производится выбор положения размерного текста относительно линии размера из следующих вариантов:
Автоматическое На полке влево На полке вправо На полке вниз |
| Положение размерной надписи относительно размерной линии
|
С помощью этого выпадающего меню производится дополнительный выбор положения размерного текста относительно линии размера из следующих вариантов:
Параллельно, над линией Параллельно в разрыве линии Горизонтально, в разрыве линии |
| Размещение стрелок
Стрелки изнутри Стрелки снаружи Авторазмещение стрелок |
С помощью этих кнопок |
| Зазор / длина
Зазор выносных линий
|
С помощью этих кнопок Кнопка Кнопка |
| Параметры выноски
Длина Угол |
В этих полях задается длина выноски и угол наклона выноски с текстом относительно оси Х. Эти поля доступны при размещении размерного текста на полке. |
Диалоговое окно «Задание размерной надписи»
| Параметр | Описание |
| Далее Вернуть |
С помощью этих кнопок производится отображение или скрытие дополнительной части диалогового окна Задание размерной надписи для произведения дополнительных настроек. |
| Текст до | В этом поле вводится префикс, т.е. текст, размещающийся перед размерной надписью (например, для добавления знака). Если дважды щелкнуть левой кнопкой мыши на этом поле, то можно будет выбрать предопределенные варианты текста. |
| Символ Нет Диаметр Квадрат Радиус Метрическая резьба Другой… |
С помощью этой группы опций задается вставка специального символа перед размерным текстом. Команда: Нет — отменяет специальный символ перед текстом вставляет символ диаметра перед текстом вставляет символ квадрата перед текстом R вставляет символ радиуса перед текстом в виде буквы И М вставляет символ метрической резьбы перед текстом в виде буквы М Другой — вставляет символ перед текстом из любого шрифта стандартной таблицы символов |
| Значение | В этом поле отображается автоматически вычисленное программой значение размера. В поле всегда можно ввести любое другое значение размера. Если необходимо выбрать значение из стандартного ряда, то нажмите кнопку Значение. |
| Квалитет | В этом поле отображается или вводится вручную выбранный для размера квалитет. Для назначения другого квалитета нажмите кнопку Квалитет. При этом откроется диалоговое окно Выбор квалитета, в котором можно выбирать квалитет из предлагаемых значений. В этом же диалоговом окне можно выполнить поиск квалитета, если ввести в любое из полей Отклонения необходимое значение отклонения (например, «0.1») и нажать кнопку Подобрать. При этом перечень предлагаемых для выбора квалитетов уменьшится, т.е. останутся только те квалитеты, которые содержат заданное отклонение. Включить: включенная галочка вставляет название квалитета в размерный текст. Некоторые квалитеты вставляться не будут, если задана соответствующая настройка в параметрах программы — Номер, начиная с которого не вносить квалитет в размерный текст. Если квалитет попадает под это ограничение, то галочка становится недоступной |
| Отклонения Пределы |
С помощью опции Отклонения задается вставка продельных отклонений размера после размерного текста. С помощью опции Пределы задается вставка предельных значений размера вместо размерного текста. Отклонения или предельные значения размера автоматически вычисляются по выбранному квалитету и номинальному значению размера. Но есть возможность ввести эти значения вручную, если просто ввести необходимые значения в соответствующие поля отклонений. При этом поле Квалитет очищается. Если нажать кнопку, то верхнее и нижнее отклонения становятся равными. При нажатии на эту кнопку значение, которое было введено в верхнее поле, переносится в нижнее поле, и наоборот. По умолчанию в поле верхнего отклонения вставляется знак «+*, а в поле нижнего отклонения вставляется знак «-», Но всегда можно ввести необходимый знак вместо существующего. Включить: включенная галочка вставляет значения отклонений или пределов в размерный текст. Следует учесть то, что номинальное значение размера не отображается при включенных пределах и выключенном квалитете. При этом изменение геометрии не приводит к пересчету предельных значений размера. |
| Единица измерения | В этом поле вводится текст, обозначающий единицы измерения значения размера. Этот текст располагается после размерного текста и после предельных отклонений размера. Если дважды щелкнуть левой кнопкой мыши на этом поле, то можно будет выбрать предопределенные единицы измерения значения размера. |
| Текст после | В этом поле вводится суффикс, т.е. текст, размещающийся после размерной надписи (например, количество отверстий). Если дважды щелкнуть левой кнопкой мыши на этом поле, то можно будет выбрать предопределенные варианты текста.
Кнопка |
| Размер в рамке | Включение этой опции задает построение прямоугольной рамки вокруг значений полей Символ, Значение, Квалитет и Отклонение. Если ранее были введены квалитет и отклонения размера, то при включении рамки автоматически выключается их отображение. Но квалитет и отклонения размера всегда можно включить в размерный текст снова |
| Подчеркнуть | Включение этой опции задает подчеркивание значений полей Символ, Значение, Квалитет и Отклонение. |
| Размер в скобках
Круглых Квадратных |
Включение этой опции заключает в круглые или квадратные скобки значения полей Символ, Значение, Квалитет и Отклонение. В скобки заключаются также рамка и подчеркивание размерного текста |
| Использование по умолчанию | Включение этой опции переносит произведенные в этом диалоговом окне настройки на новые размерные тексты аналогичного типа в текущем сеансе работы. Выключение этой опции применяет глобальные настройки программы КОМПАС-ЗD для размерного текста, типа поля допуска (отклонения или пределы) и выравнивания предельных отклонений. Эти глобальные настройки производятся через меню Сервис → Параметры, где в диалоговом окне Параметры на вкладке Новый документ в разделе Графический документ → Размеры → Допуски и предельные значения необходимо настроить следующие опции: в группе Квалитеты задается отображение основных и дополнительных квалитетов при формировании размерного текста. Предпочтительные квалитеты отображаются всегда. в группе Вписывать в надпись задается отображение квалитетов и отклонений (предельных отклонений или предельных значений) размеров. в группе Тип отображения задается тип отклонений размеров: предельные отклонения или предельные значения (в том числе и запись в одну строку, если включить опцию Предельные значения в одну строку). в группе Выравнивание текста задается способ расположения отклонений относительно номинального значения размера или предельных значений: по центру с уменьшенным шрифтом, по верхней границе, по центру и по нижней границе. В диалоговом окне Параметры на вкладке Текущий чертеж в: разделе Размеры → Допуски и предельные значения можно настроить аналогичные опции для текущего чертежа |
| Текст под размерной надписью | В этом поле вводится текст (многострочный), который будет располагаться под размерным текстом. Если дважды щелкнуть левой кнопкой мыши на этом поле, то можно будет выбрать предопределенные варианты текста. Для этого поля доступно расширенное управление через меню. Например, через меню Редактор можно Отменить или Повторить ввод текста. Через меню Формат можно изменить Шрифт текста, параметры Абзаца и Стиль текста. Через меню Вставить можно вставить в текст специальные символы и знаки, а также библиотечные фрагменты текста с помощью команды Вставить текст. При этом вызовется диалоговое окно Текстовые шаблоны, в котором можно выбрать подходящий раздел и в нем выбрать требуемый текстовый фрагмент. |
| Предельные значения в одну строку | С помощью этой опции предельные значения размера (минимальное и максимальное) записываются друг за другом через дефис |
| Выравнивание текста по центру, с уменьшенным шрифтом по верхней границе по центру по нижней границ |
С помощью этой группы опций задается способ расположения отклонений относительно номинального значения размера или предельных значений |
Команда «Авторазмер»
При использовании команды Авторазмер ![]() программа автоматически угадывает тип размера, необходимый пользователю. Но это происходит не всегда так, как нужно пользователю, и поэтому на панели инструментов этой команды можно увидеть дополнительные настройки размера. Построение автоматических размеров возможно из меню Инструменты → Размеры → Авторазмер. После вызова этой команды программа ожидает выбора одного или нескольких графических элементов для образмеривания. Также программа может предлагать выбор характерных точек на объекте для построения между ними линейных размеров.
программа автоматически угадывает тип размера, необходимый пользователю. Но это происходит не всегда так, как нужно пользователю, и поэтому на панели инструментов этой команды можно увидеть дополнительные настройки размера. Построение автоматических размеров возможно из меню Инструменты → Размеры → Авторазмер. После вызова этой команды программа ожидает выбора одного или нескольких графических элементов для образмеривания. Также программа может предлагать выбор характерных точек на объекте для построения между ними линейных размеров.
При выборе прямого отрезка или двух точек программа строит линейный размер. При выборе двух не параллельных отрезков программа строит угловой размер. При выборе окружности или дуги программа строит размер диаметра или радиуса. С помощью Авторазмера не удастся выполнить разве что размер длины дуги.
Постановка линейных размеров
Построение линейных размеров осуществляется через меню Инструменты → Размеры → Линейные или из группы команд на панели инструментов Размеры. Способы их построения перечислены ниже:
- кнопка Линейный размер
предназначена для построения простого линейного размера — расстояния между двумя точками. Для этого необходимо выбрать 2 точки, между которыми необходимо поставить размер-расстояние, затем выбрать ориентацию (параллельный, горизонтальный или вертикальный — на панели параметров) и расположение размерного текста;
- кнопка Линейный от общей базы
предназначена для построения серии линейных размеров от общей базы. Для этого необходимо выбрать 2 точки (первая точка будет базой), между которыми необходимо поставить первый размер-расстояние, затем выбрать ориентацию (горизонтальный или вертикальный — на панели параметров) и расположение размерного текста. Построение при этом не заканчивается и программа ждёт выбора еще одной второй точки (первая точка-база уже была выбрана ранее) для построения следующего размера Теперь остается только выбрать расположение размерного текста, т.к. ориентация уже определена по первому размеру;
- кнопка Линейный цепной
предназначена для построения серии линейных последовательных размеров друг за другом. Для этого необходимо выбрать 2 точки, между которыми необходимо поставить первый размер-расстояние, затем выбрать ориентацию (горизонтальный или вертикальный — на панели параметров) и расположение размерного текста. Построение при этом не заканчивается, и программа ждет выбора еще одной второй точки (первая точка второго размера устанавливается в том месте, где закончился ввод предыдущего размера) для построения следующего размера. Ориентация размера и расположение размерного текста уже определены по первому размеру;
- кнопка Линейный с общей размерной линией
предназначена для построения серии линейных размеров от общей базы друг за другом. Для этого необходимо выбрать 2 точки (первая точка будет базой), между которыми необходимо поставить первый размер-расстояние и затем выбрать ориентацию (горизонтальный или вертикальный — на панели параметров). Построение при этом не заканчивается, и программа ждет выбора еще одной второй точки (первая точка-база уже была выбрана ранее) для построения следующего размера. Ориентация размера уже определена по первому размеру. Расположение размерного текста в этом режиме задается автоматически;
- кнопка Линейный с обрывом
предназначена для построения линейных размеров с одной стрелкой, одной выносной линией и неполной размерной линией.
В основном она служит для построения размеров диаметров тел вращения в половинных сечениях. Для этого необходимо вначале выбрать прямой отрезок, от которого будет отмеряться размер. Затем необходимо выбрать расположение размерного текста и ввести вручную размерный текст в поле Текст на панели параметров. Ориентация размерной линии определяется по выбранному прямому отрезку перпендикулярно отрезку;
- кнопка Линейный от отрезка до точки
предназначена для построения линейных размеров между прямым отрезком и любой выбранной точкой. Необходимо вначале выбрать прямой отрезок, от которого будет отмеряться размер. Затем необходимо выбрать точку для построения размера и расположение размерного текста. Ориентация размерной линии определяется по выбранному прямому отрезку — перпендикулярно отрезку.
Простановка диаметральных и радиальных размеров
Построение размеров диаметров осуществляется через меню Инструменты → Размеры → Диаметральный размер или с помощью команды Диаметральный размер на панели инструментов Размеры. Для этого необходимо выбрать окружность, выбрать тип размера (полная размерная линия или линия с обрывом) на панели параметров и расположение размерного текста. Если на вкладке Параметры выбрать расположение текста На полке
то полка пристроится к выносной линии размера.
Построение размеров радиусов осуществляется через меню Инструменты → Размеры → Радиальные или с помощью команд Радиальный размер и Радиальный с изломом
на панели инструментов Размеры. Для этого необходимо выбрать окружность или дугу, выбрать ориентацию стрелки размера (от центра или не от центра окружности) на панели параметров и расположение размерного текста. Если на вкладке Параметры выбрать расположение текста На полке
, то полка пристроится к выносной линии размера. Команды Радиальный размер и Радиальный с изломом практически одинаково. функционируют за исключением того, что при построении радиального размера с изломом отсутствует вкладка Параметры на панели параметров и дополнительные опции расположения размерного текста вынесены на вкладку Размер.
Простановка угловых размеров
Построение угловых размеров осуществляется через меню Инструменты → Размеры → Угловые или из группы команд на панели инструментов Размеры. Способы их построения перечислены ниже:
- кнопка Угловой размер
предназначена для построения простого углового размера — угла между двумя не параллельными прямыми отрезками. Для этого необходимо последовательно выбрать 2 не параллельных прямых отрезка, между которыми необходимо поставить угловой размер, затем выбрать тип построения размера (острый угол, тупой угол или угол свыше 180 градусов — на панели параметров) и расположение размерного текста;
- кнопка Угловой от общей базы
предназначена для построения серии угловых размеров от общей базы. Для этого необходимо последовательно выбрать 2 не параллельных прямых отрезка (первый отрезок будет базой), между которыми необходимо поставить первый размер, затем выбрать тип построения и расположение размерного текста. Построение при этом не заканчивается, и программа ждет выбора еще одного не параллельного прямого отрезка (первый отрезок-база уже был выбран ранее) для построения следующего размера. Теперь остается только выбрать тип построения и расположение размерного текста;
- кнопка Угловой цепной
предназначена для построения серии угловых последовательных размеров друг за другом. Для этого необходимо последовательно выбрать 2 не параллельных прямых отрезка (первый отрезок будет базой), между которыми необходимо поставить первый размер, затем выбрать тип построения и расположение размерного текста. Построение при этом не заканчивается, и программа ждет выбора еще одного не параллельного прямого отрезка (первый отрезок второго размера устанавливается в том месте, где закончился ввод предыдущего размера) для построения следующего размера. При этом можно задавать тип построения каждого размера в цепи;
- кнопка Угловой с общей размерной линией
предназначена для построения серии угловых размеров от общей базы друг за другом. Для этого необходимо выбрать 2 не параллельных прямых отрезка (первый отрезок будет базой), между которыми необходимо поставить первый размер. Построение при этом не заканчивается, и программа ждет выбора еще одного не параллельного прямого отрезка (первый отрезок-база уже был выбран ранее) для построения следующего размера. Тип построения размера и расположение размерного текста в этом режиме задается автоматически;
кнопка Угловой с обрывом предназначена для построения угловых размеров с одной стрелкой, одной выносной линией и неполной размерной линией. В основном она служит для построения угловых размеров тел вращения в половинных сечениях. Для этого необходимо вначале выбрать прямой отрезок, от которого будет отмериваться размер. Затем необходимо выбрать второй не параллельный прямой отрезок, который необходим для измерения угла — обычно этот отрезок параллелен оси вращения. Величина измеренного угла при этом умножается на 2 в связи тем, что в половинном сечении не виден ответный зеркально расположенный отрезок и его нельзя выбрать. Затем необходимо задать тип построения размера и расположение размерного текста.
Простановка размера дуги и размера высоты
Построение размеров дуг окружностей осуществляется через меню Инструменты → Размеры → Размер дуги окружности или с помощью команды Размер дуги окружности на панели инструментов Размеры. Для этого необходимо выбрать дугу, тип построения размера (параллельные выносные линии или выносные линии от центра) на панели параметров и расположение размерного текста.

на панели инструментов Размеры. Для этого сначала необходимо выбрать тип построения размера (для вида спереди или разреза, для вида сверху с линией-выноской или для вида сверху непосредственно на изображении). Если выбран тип «для вида сверху непосредственно на изображении», то достаточно просто указать расположение размерного текста и в поле Текст ввести необходимое число. Если выбран тип «для вида сверху с линией-выноской», то достаточно просто указать точку начала линии-выноски, расположение размерного текста и в поле Текст ввести необходимое число. Если выбран тип «для вида спереди или разреза», то сначала необходимо указать нулевой уровень-точку (от которого измеряется высота), затем выбрать вторую точку-высоту (программа автоматически рассчитает расстояние между нулевым уровнем и указанной точкой) и расположение размерного текста.
Ввод значения высоты в поле Текст осуществляется при нажатии на это поле через диалоговое окно Задание размерной надписи. Это диалоговое окно отличается по виду от одноименного диалогового окна для форматирования других типов размеров.
Диалоговое окно Задание размерной надписи
| Параметр | Описание |
| Значение | В этом поле отображается автоматически вычисленное программой значение размера. В поле всегда можно ввести любое другое значение размера. Если необходимо выбрать значение из стандартного ряда, то нажмите кнопку Значение. Авто: включенная галочка назначает автоматическое вычисление значения размера. Если вводится другое значение, то галочка автоматически отключается. Это не действует на введенные вручную значения размеров. Эта опция выключается только для размеров по типу «для вида спереди или разреза». Для всех остальных типов размеров эта опция недоступна. |
| Размер в рамке | Включение этой опции задает построение прямоугольной рамки вокруг значения размера. Это опция выключается только для размеров по типу «для вида спереди или разреза». Для всех остальных типов — размер в рамке включен постоянно. |
| Подчеркнуть | Включение этой опции задает подчеркивание значения размера |
| Использовать по умолчанию | Включение этой опции переносит произведенные в этом диалоговом окне настройки на новые размерные тексты аналогичного типа в текущем сеансе работы. |
Выравнивание размеров в цепи
Если размерная цепь выстраивалась отдельными размерами (имеются в виду цепь из линейных или угловых размеров), то их можно выстроить в одну линию с помощью команды меню Инструменты → Выровнять размерные линии.
Для этого необходимо сначала выбрать размер-образец для выравнивания и затем последовательно указать те размеры, которые необходимо выстроить с размером-образцом в одну линию. Если размеры можно выровнять, то они подсвечиваются.
Также рекомендуем вам посмотреть статью по теме «Как проставить осевые линии в КОМПАС-3D«.